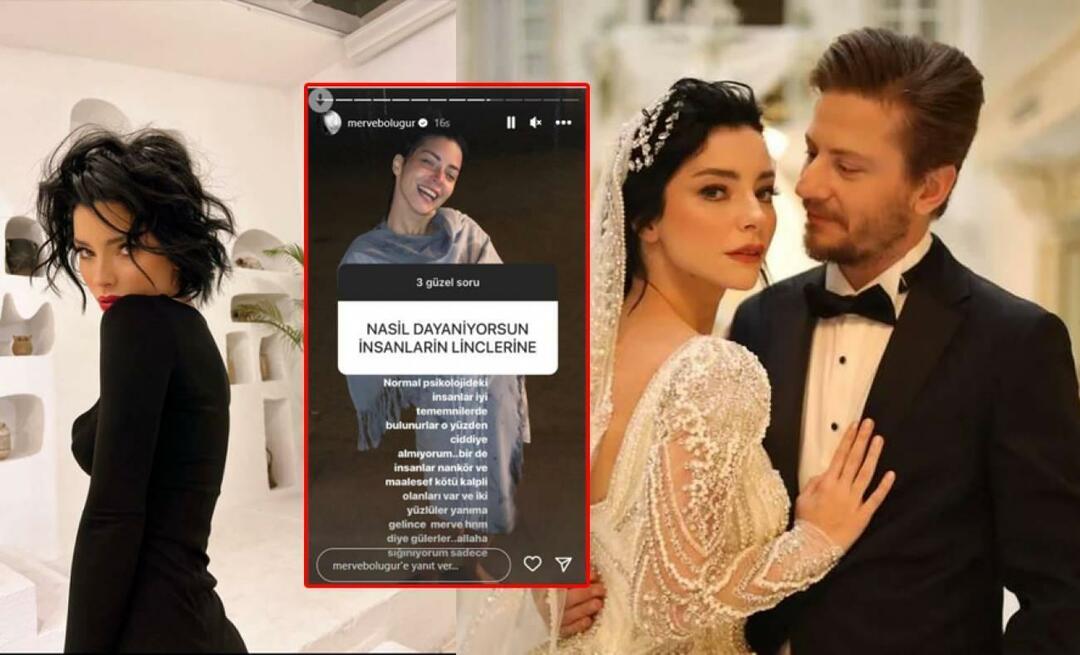विंडोज़ 11 पर कोई पावर विकल्प उपलब्ध नहीं होने को कैसे ठीक करें
माइक्रोसॉफ्ट विंडोज़ 11 नायक / / July 20, 2023

प्रकाशित

यदि आपके विंडोज पीसी पर विकल्प गायब हो जाते हैं तो आपको नो पावर विकल्प उपलब्ध त्रुटि को ठीक करने की आवश्यकता होगी। ऐसे।
यदि आप Windows 11 कंप्यूटर का उपयोग कर रहे हैं, तो आपको इसके पावर विकल्पों से परिचित होना होगा। हालाँकि, आपको एक संदेश दिखाई दे सकता है जिसमें कहा गया है कि कोई पावर विकल्प उपलब्ध नहीं है। स्टार्ट मेनू पर पावर बटन पर क्लिक करने पर आप इसे संभवतः देखेंगे।
पूरे संदेश में लिखा है, "वर्तमान में कोई बिजली विकल्प उपलब्ध नहीं है।" जब यह निराशाजनक मुद्दा सामने आएगा, तो आपके पास ऐसा नहीं होगा शटडाउन या पुनरारंभ करें, नींद, या हाइबरनेट विकल्प उपलब्ध।
यदि आपको विंडोज 11 पर कोई पावर विकल्प नहीं दिख रहा है, तो हम आपको इस गाइड में समस्या निवारण चरण दिखाएंगे।
"वर्तमान में कोई पावर विकल्प उपलब्ध नहीं है" त्रुटि का क्या कारण है?
जब आप दबाएंगे तो आपको यह त्रुटि दिखाई दे सकती है विंडोज़ कुंजी लॉन्च करने के लिए शुरू मेनू और क्लिक करें बिजली का बटन. यह त्रुटि अपर्याप्त खाता अनुमतियों, भ्रष्ट बिजली योजना या अन्य ओएस-संबंधी समस्याओं के कारण हो सकती है। जब आप राइट-क्लिक करते हैं तो पावर विकल्प गायब भी हो सकते हैं प्रारंभ बटन.
आपको इस त्रुटि का भी अनुभव होगा मानक उपयोगकर्ता खाता. इसलिए, यदि आपके पास एक मानक खाता है, तो आपको व्यवस्थापक पहुंच प्राप्त करने या इसके साथ किसी को ढूंढने की आवश्यकता होगी।
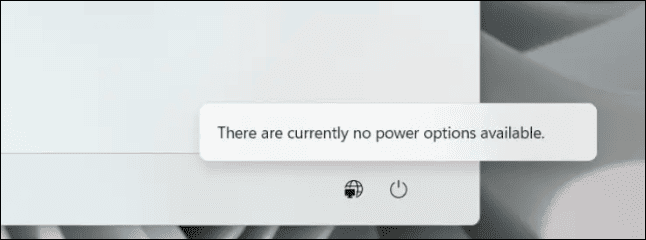
वर्तमान पावर प्लान को डिफ़ॉल्ट पर रीसेट करें
यदि आपने कस्टम पावर प्लान सेटिंग की है, तो कुछ गलत कॉन्फ़िगर किया जा सकता है। आप आसानी से कर सकते हैं डिफ़ॉल्ट पावर प्लान को रीसेट करें नियंत्रण कक्ष से या पॉवरशेल का उपयोग करना.
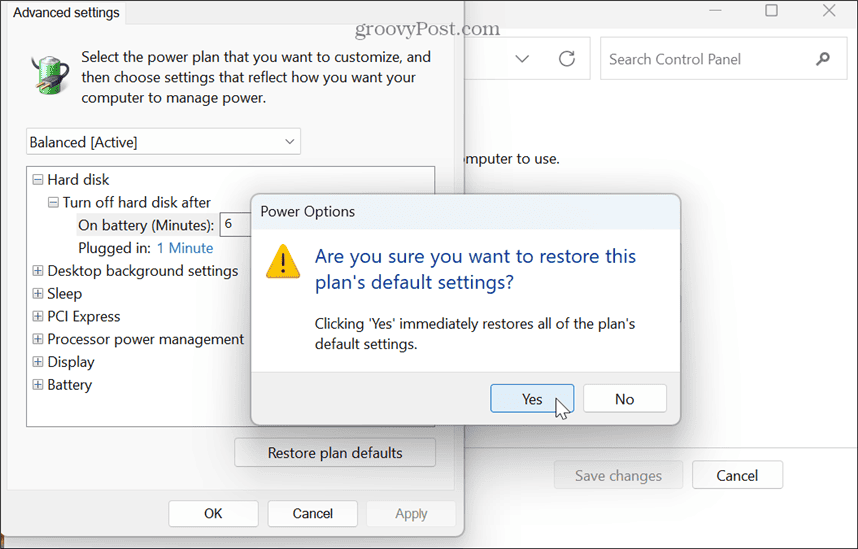
समूह नीति सेटिंग जांचें
अगर आप दौड़ रहे हैं विंडोज 11 प्रो, एंटरप्राइज़, या शिक्षा संस्करण, आप यह सुनिश्चित करने के लिए समूह नीति सेटिंग्स की जांच कर सकते हैं कि यह उचित रूप से कॉन्फ़िगर किया गया है।
Windows 11 पर समूह नीति सेटिंग्स सत्यापित करने के लिए:
- प्रेस विंडोज़ कुंजी + आर लॉन्च करने के लिए संवाद बॉक्स चलाएँ.
- प्रकार gpedit.msc और क्लिक करें ठीक या दबाएँ प्रवेश करना.
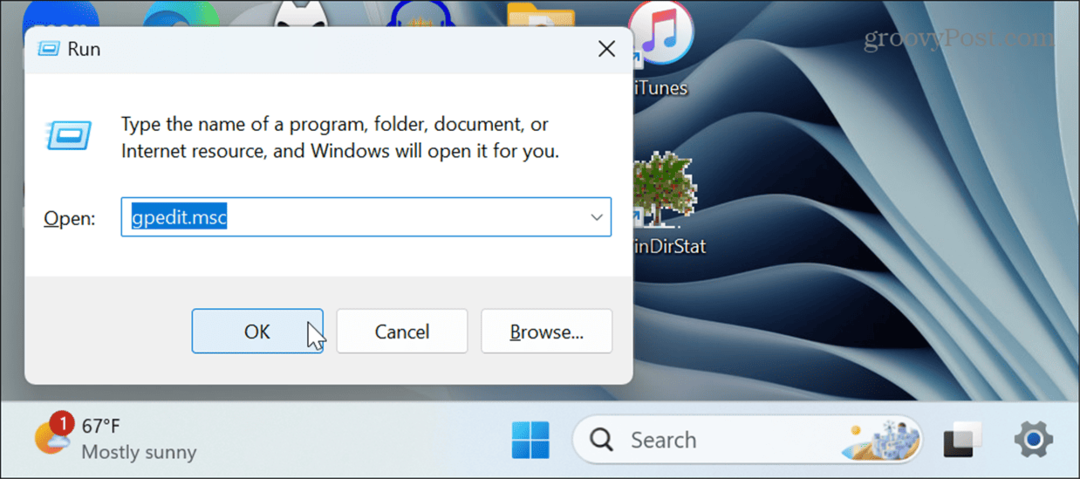
- निम्नलिखित स्थान पर नेविगेट करें:
उपयोगकर्ता कॉन्फ़िगरेशन > प्रशासनिक टेम्पलेट > प्रारंभ मेनू और टास्कबार
- दाएँ पैनल में, खोजें शट डाउन, रीस्टार्ट, स्लीप और हाइबरनेट कमांड को हटाएं और उन तक पहुंच रोकें नीति।
- यदि सक्षम है, तो नीति पर डबल-क्लिक करें और इसे सेट करें अक्षम. यदि यह सेट है विन्यस्त नहीं, आप इसे अकेला छोड़ सकते हैं।
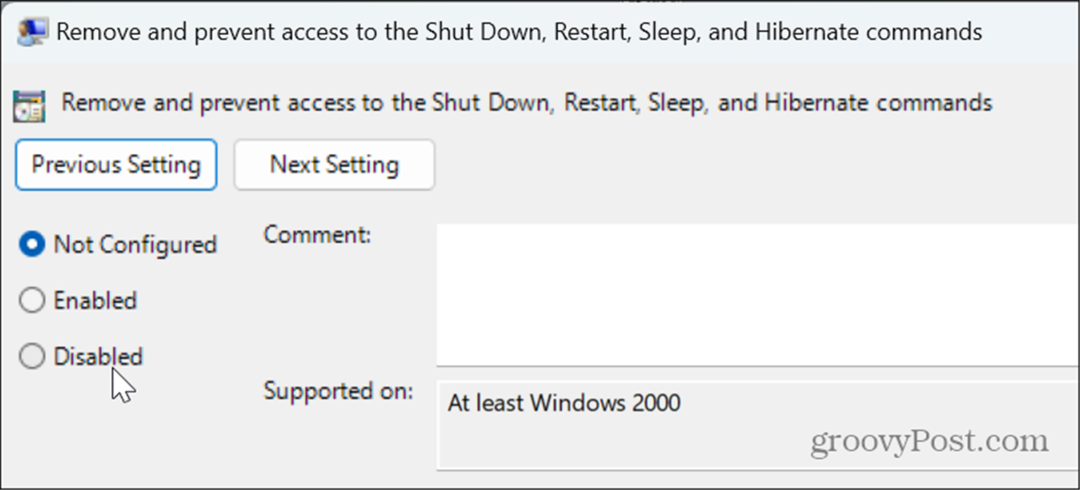
त्रुटियों के लिए सिस्टम फ़ाइलों को स्कैन करें
यदि सिस्टम फ़ाइलें गुम या भ्रष्ट हैं, तो यह पावर त्रुटि का कारण बन सकती है। और कोई भी बिजली विकल्प उपलब्ध नहीं होने पर उसे ठीक किया जा सकता है SFC और DISM स्कैन चलाएँ किसी भी गुम या भ्रष्ट विंडोज़ सिस्टम फ़ाइल को स्वचालित रूप से ठीक करने के लिए।
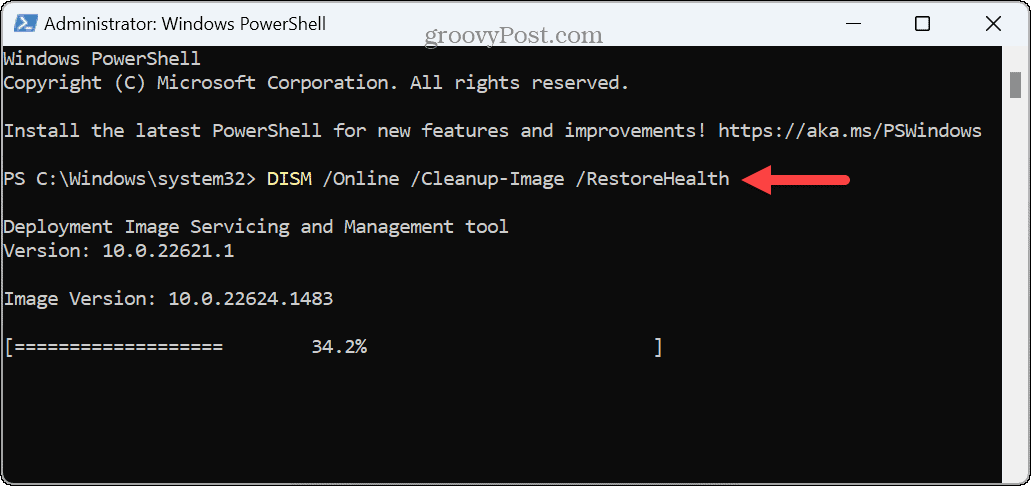
एक बार स्कैन पूरा हो जाने पर, विंडोज़ 11 को पुनः आरंभ करें और देखें कि क्या पावर विकल्प वापस आ गए हैं और त्रुटि अब प्रकट नहीं होती है।
स्थानीय सुरक्षा नीति संपादक को सत्यापित करें
सुरक्षा नीति का गलत कॉन्फ़िगरेशन जो बिजली विकल्पों तक पहुंच को संभालता है, उनके गायब होने का कारण बन सकता है। उपलब्ध बिजली विकल्पों को ठीक करने के लिए आप स्थानीय सुरक्षा नीति संपादक का उपयोग कर सकते हैं।
स्थानीय सुरक्षा नीति नियमों को ठीक करने के लिए:
- दबाओ विंडोज़ कुंजी को प्रारंभ मेनू लॉन्च करें.
- प्रकार सीपीएल और चुनें कंट्रोल पैनल शीर्ष परिणाम से.
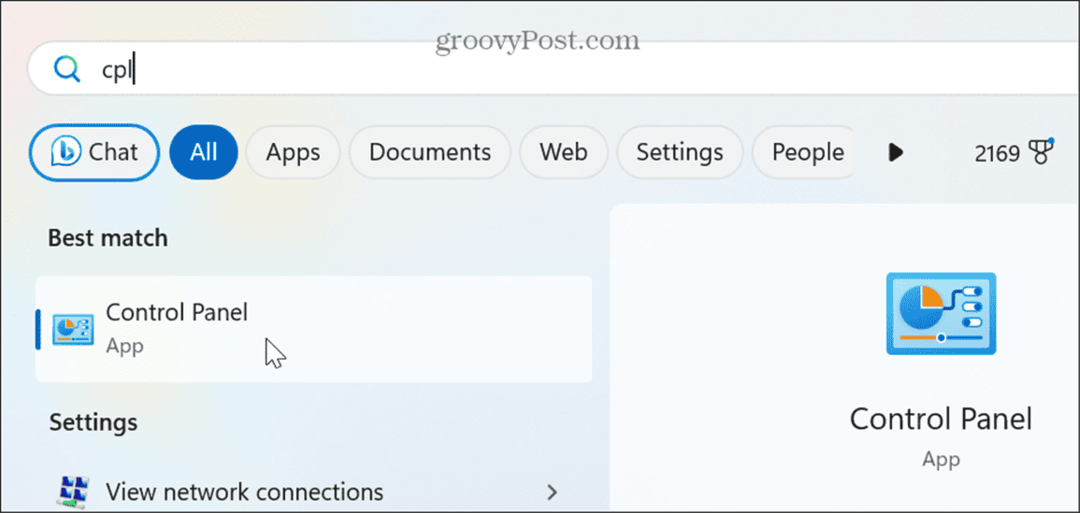
- क्लिक करें उपयोगकर्ता खाते मेनू से विकल्प.
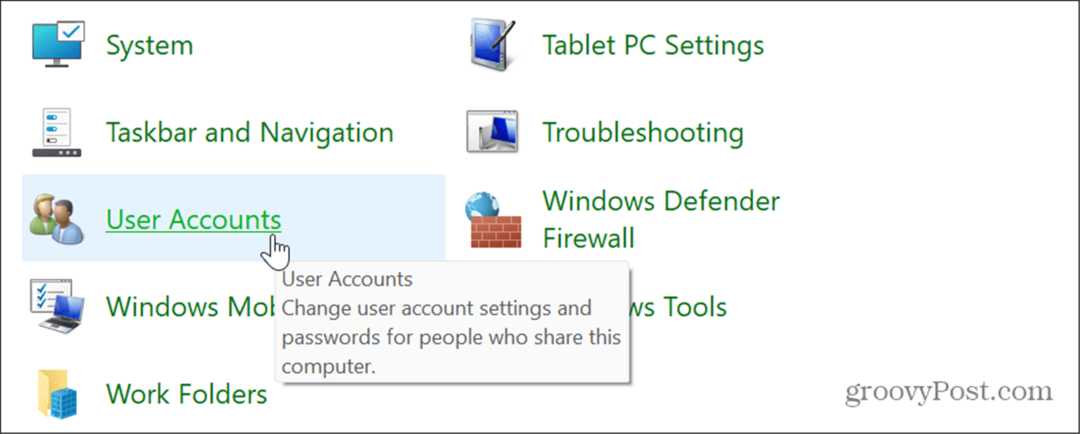
- का चयन करें उन्नत उपयोगकर्ता प्रोफ़ाइल गुण कॉन्फ़िगर करें बाएँ कॉलम से विकल्प.
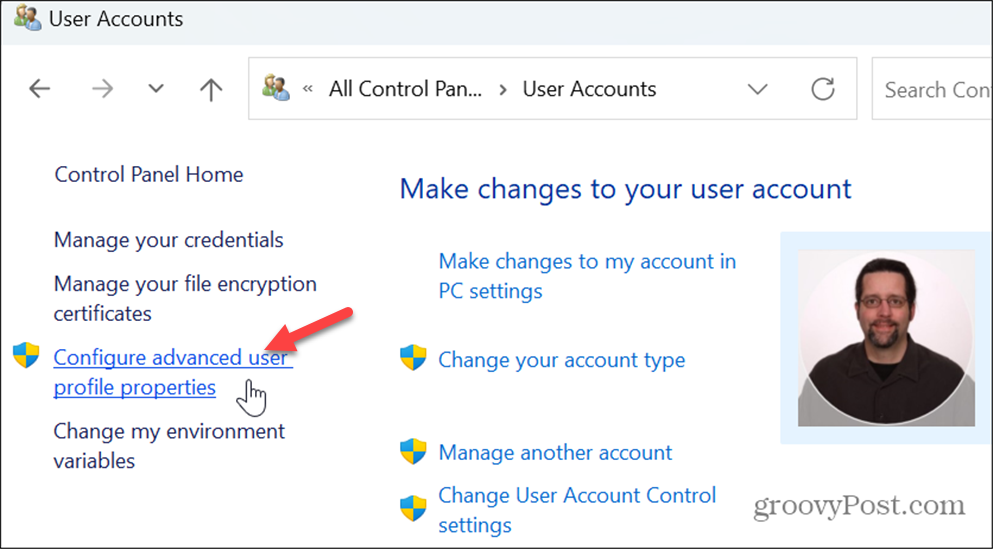
- पर उपयोगकर्ता प्रोफ़ाइल्स विंडो, प्रोफ़ाइल का पूरा नाम नोट करें।
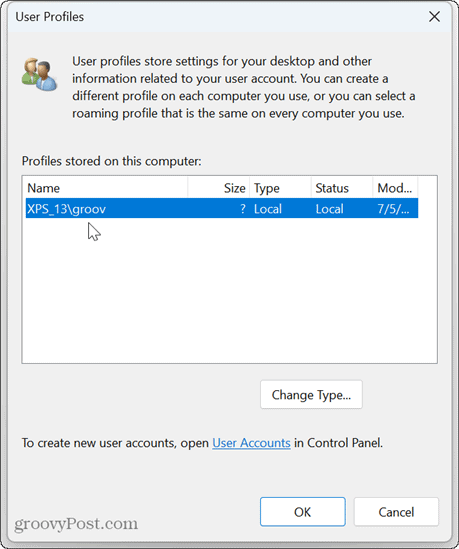
- प्रेस विंडोज़ कुंजी + आर लॉन्च करने के लिए दौड़ना संवाद बकस।
- प्रकार secpol.msc और क्लिक करें ठीक या दबाएँ प्रवेश करना.
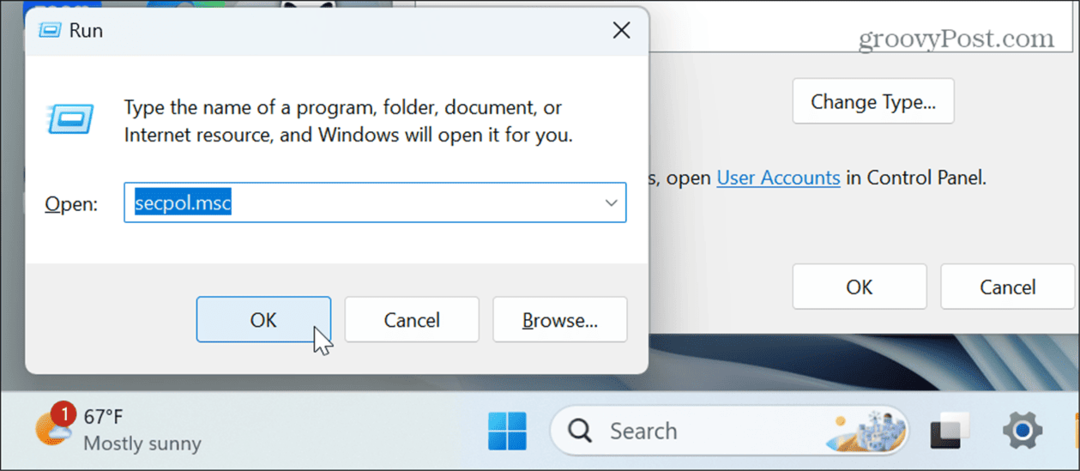
- जब स्थानीय सुरक्षा नीति खुलती है, तो निम्न स्थान पर जाएँ:
स्थानीय नीतियाँ > उपयोगकर्ता अधिकार असाइनमेंट
- डबल-क्लिक करें सिस्टम बंद करें दाएँ फलक में नीति.
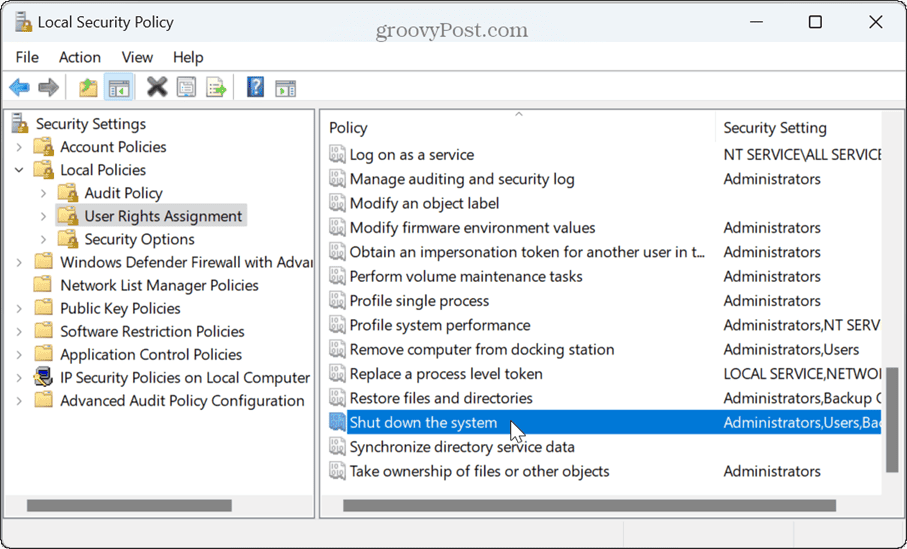
- चुनना बैकअप ऑपरेटर और क्लिक करें उपयोगकर्ता या समूह जोड़ें बटन।
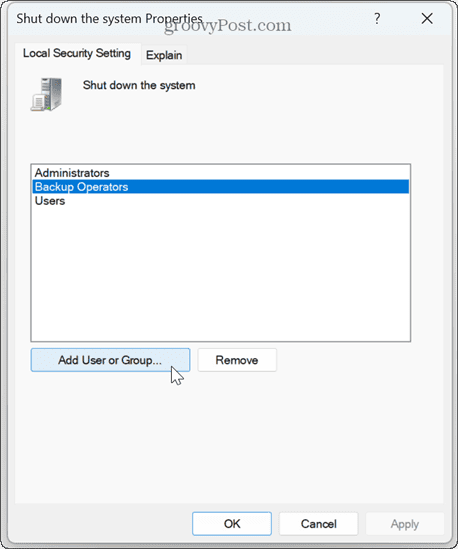
- अपनी प्रोफ़ाइल का पूरा नाम टाइप करें जिसे आपने पहले नोट किया था उपयोगकर्ता प्रोफ़ाइल्स खिड़की।
- क्लिक ठीक.
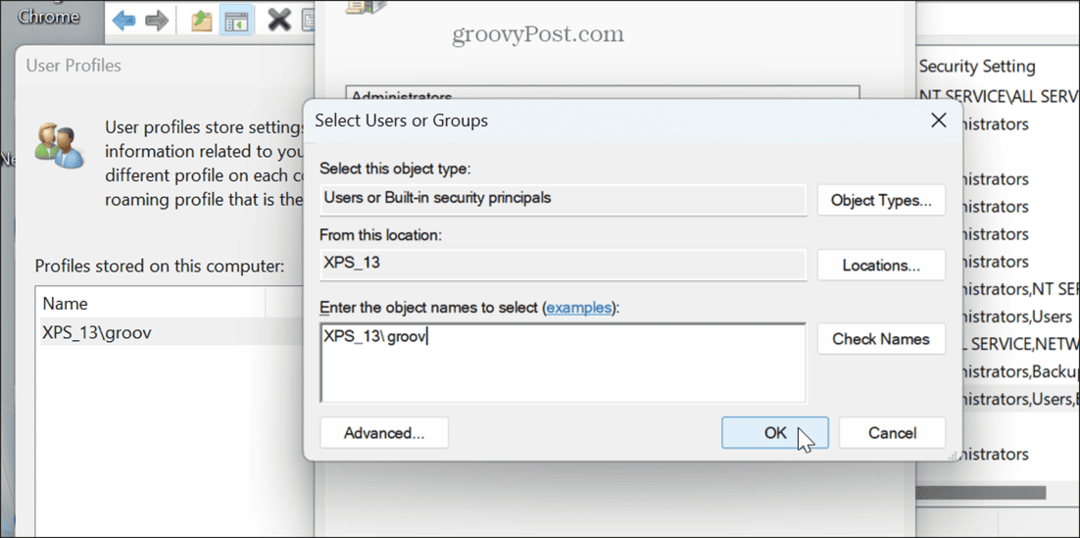
-
अपने पीसी को पुनरारंभ करें और जांचें कि क्या पावर विकल्प वापस आ गए हैं।
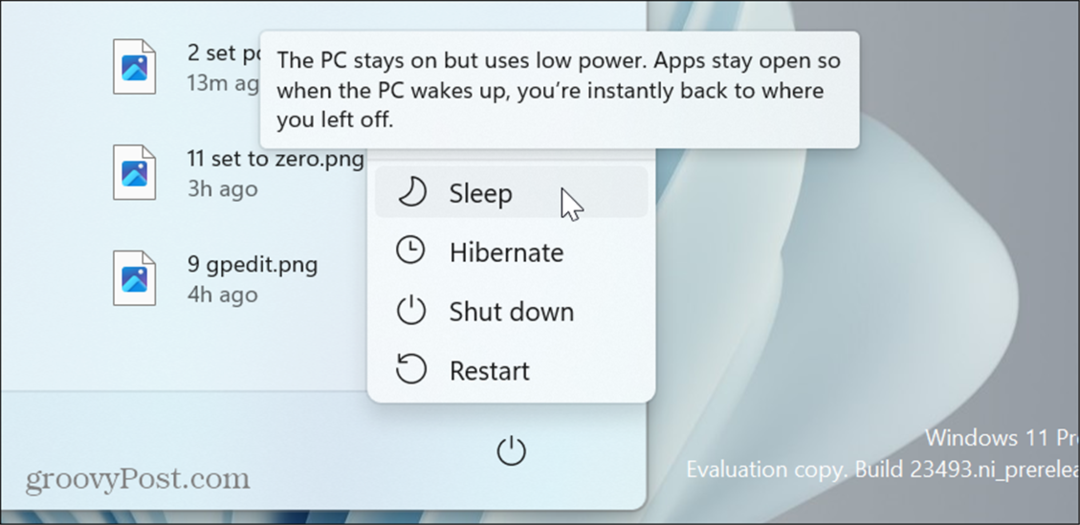
विंडोज 11 को अपडेट करें
यदि आपको अभी भी नाउ पावर विकल्प त्रुटि प्राप्त हो रही है, तो आप इसे एक सरल समाधान कर सकते हैं विंडोज 11 को अपडेट करें. अपडेट में सुविधाएं, सुरक्षा और बग फिक्स शामिल हैं, और हो सकता है कि कोई आपके डाउनलोड करने और त्रुटि को ठीक करने का इंतजार कर रहा हो।
खुला सेटिंग्स > विंडोज़ अपडेट, क्लिक करें अद्यतन के लिए जाँच बटन, और कोई भी उपलब्ध अपडेट इंस्टॉल करें। ध्यान दें कि इंस्टॉलेशन को पूरा करने के लिए पुनरारंभ की आवश्यकता हो सकती है। एक बार अपडेट पूरा हो जाने पर, जांचें कि क्या त्रुटि अभी भी मौजूद है।
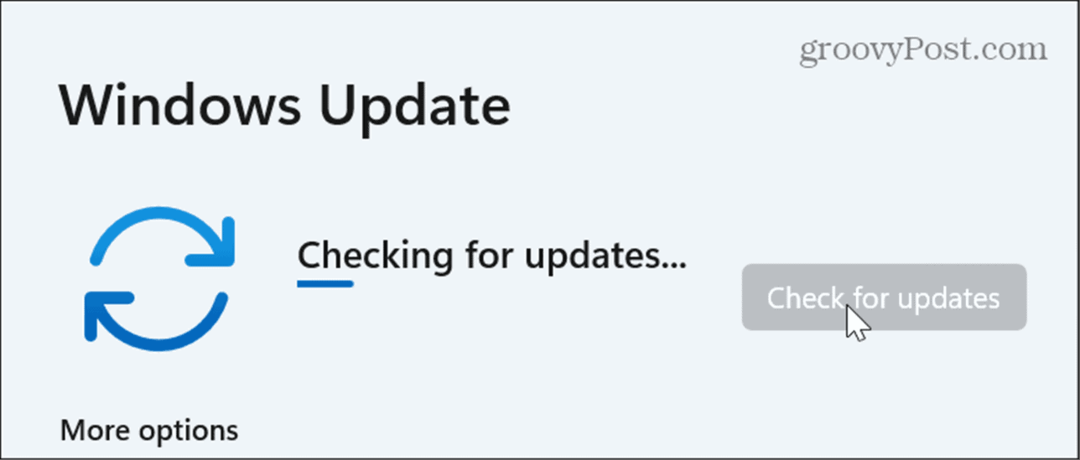
रोल बैक अपडेट
जहाँ एक ओर अपडेट आवश्यक हैं, वहीं दूसरी ओर, वे विंडो के संचालन में समस्याएँ पैदा कर सकते हैं। इसलिए, यदि आप किसी विशिष्ट अद्यतन के बाद त्रुटि देखते हैं, तो आप ऐसा कर सकते हैं संचयी अद्यतन अनइंस्टॉल करें.
खुला सेटिंग्स> विंडोज अपडेट> अपडेट इतिहास> अपडेट अनइंस्टॉल करें. क्लिक करें स्थापना रद्द करें नवीनतम या दो समस्याग्रस्त अद्यतनों के आगे वाला विकल्प। इसके बाद आप सुनिश्चित करें विंडोज़ अपडेट रोकें कुछ हफ़्तों तक जब तक ज्ञात कार्यशील व्यक्ति न आ जाएँ।
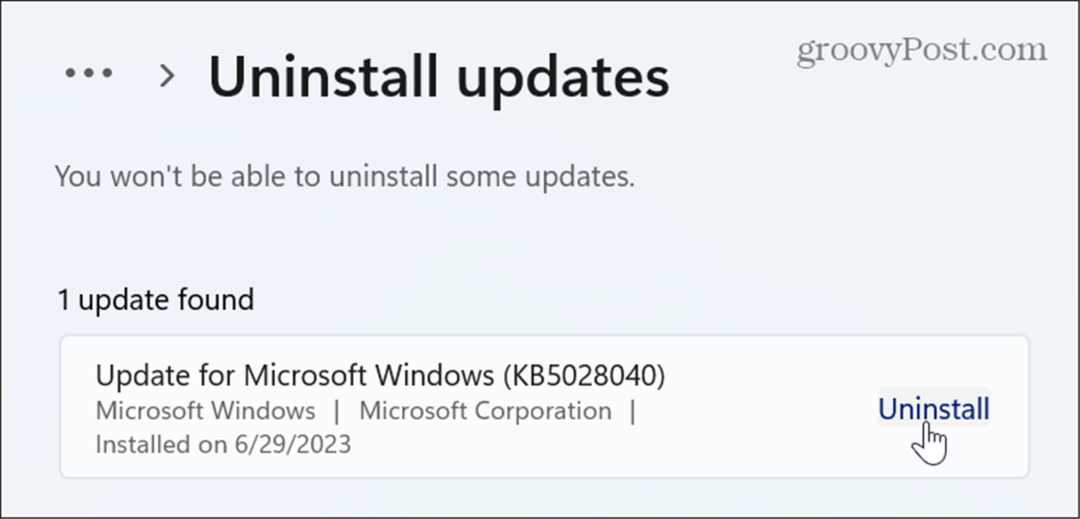
सिस्टम रिस्टोर का उपयोग करें
यदि आप देखते हैं कि किसी विशिष्ट समय पर बिजली के विकल्प गायब हो गए हैं, तो आप इसका उपयोग कर सकते हैं सिस्टम पुनर्स्थापना सुविधा अपने पीसी को ज्ञात कार्यशील स्थिति में पुनः प्राप्त करने के लिए। अपने पीसी को परिचालन स्थिति में पुनर्स्थापित करने से पहले, प्रक्रिया के दौरान कुछ गलत होने की स्थिति में सभी आवश्यक फ़ाइलों का बैकअप लें।
पुनर्स्थापना प्रक्रिया के दौरान आपका पीसी पुनः आरंभ होगा।
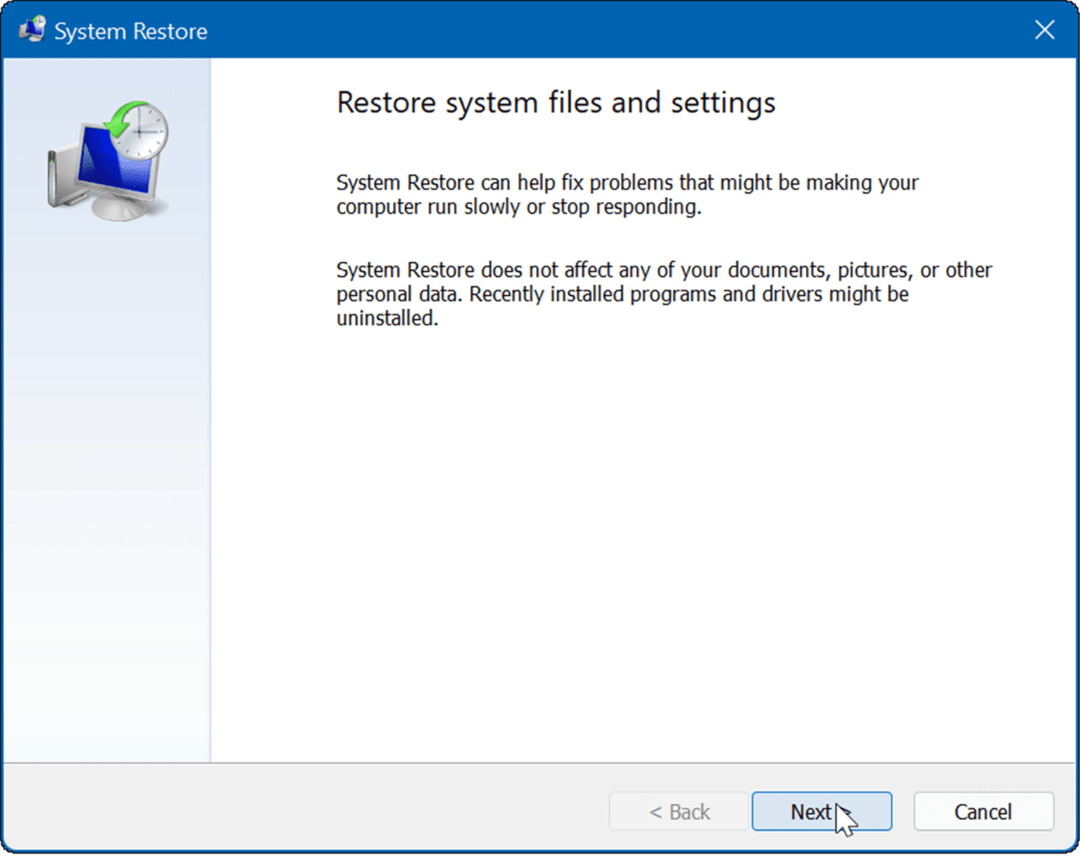
पावर विकल्प वापस प्राप्त करना
यदि आपके विंडोज 11 कंप्यूटर पर पावर विकल्प गायब हो जाते हैं, तो आप उपरोक्त विकल्पों का उपयोग करके उन्हें वापस कर सकते हैं। ध्यान दें कि आपको इसकी आवश्यकता हो सकती है विंडोज़ 11 को फ़ैक्टरी सेटिंग्स पर पुनर्स्थापित करें एक अंतिम उपाय के रूप में। हालाँकि, ऐसा करने से पहले, सुनिश्चित कर लें कि आप एक संपूर्ण सिस्टम बैकअप बनाएं तो आप कर सकते हैं अपने सिस्टम को बैकअप से पुनर्स्थापित करें.
आपके विंडोज़ सिस्टम पर जागरूक होने के लिए अन्य पावर विकल्प भी हैं। उदाहरण के लिए, आप शायद चाहेंगे एक कस्टम पावर प्लान बनाएं जो सिस्टम प्रदर्शन और बैटरी पावर को संतुलित करता है।
यदि आप अपनी पावर सेटिंग्स को और कॉन्फ़िगर करना चाहते हैं, तो आप अपने पीसी की जांच कर सकते हैं विंडोज़ 11 पर समर्थित पावर सुविधाएँ. आपको इसके बारे में और अधिक जानने में भी रुचि हो सकती है ऊर्जा सिफ़ारिशें आपके विंडोज़ सिस्टम पर.