विंडोज़ 11 पर आपातकालीन पुनरारंभ का उपयोग कैसे करें
माइक्रोसॉफ्ट विंडोज़ 11 नायक / / July 20, 2023

प्रकाशित
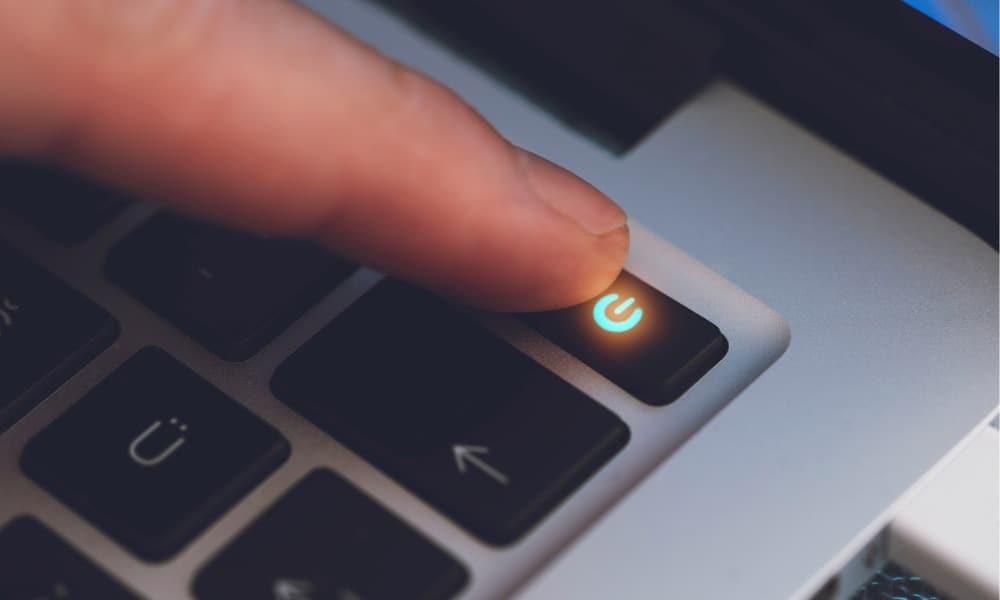
आप अपने सिस्टम को वापस पटरी पर लाने के लिए विंडोज 11 पर इमरजेंसी रीस्टार्ट सुविधा का उपयोग कर सकते हैं। ऐसे।
यदि आपका विंडोज़ पीसी प्रत्युत्तर देना बंद कर देता है, तो आप समस्या को ठीक करने के लिए कुछ चीज़ें आज़मा सकते हैं, जैसे एक अनुत्तरदायी ऐप को जबरदस्ती छोड़ें या मारा Ctrl + Alt + हटाएँ आपके कीबोर्ड पर टास्क मैनेजर से फ़ाइल एक्सप्लोरर को पुनरारंभ करें. दूसरा विकल्प विंडोज 11 पर आपातकालीन पुनरारंभ विकल्प का उपयोग करना है।
आपातकालीन पुनरारंभ फ़ंक्शन एक छिपी हुई सुविधा है जिसके बारे में कई उपयोगकर्ताओं को जानकारी नहीं है। आपातकालीन पुनः प्रारंभ करना सरल है—बशर्ते आप जानते हों कि इसे कैसे करना है।
इस गाइड में, हम आपको दिखाएंगे कि यह कैसे करना है और आपके विंडोज सिस्टम के लिए इसका क्या मतलब है।
विंडोज़ 11 पर आपातकालीन पुनरारंभ का उपयोग कैसे करें
विचार सरल है: आप एक कीबोर्ड कॉम्बो से शुरुआत करें, सभी विंडोज़ उपयोगकर्ता कीबोर्ड शॉर्टकट का उपयोग करने में सहज हैं Ctrl + Alt + Del. आपातकालीन पुनरारंभ विकल्प का उद्देश्य हार्ड शटडाउन को प्रतिस्थापित करना है जहां आप भौतिक पावर बटन को 10-12 सेकंड तक दबाए रखते हैं जब तक कि पीसी पूरी तरह से बंद न हो जाए।
अन्य विकल्प समाप्त हो जाने पर आपको हार्ड शटडाउन करने की आवश्यकता हो सकती है, लेकिन यह (जैसा कि नाम से पता चलता है) आपके सिस्टम पर कठिन हो सकता है। इसलिए इसके बजाय, विकल्प के रूप में आपातकालीन पुनरारंभ का उपयोग करने का प्रयास करें।
Windows 11 पर आपातकालीन पुनरारंभ का उपयोग करने के लिए:
- प्रेस Ctrl + Alt + Del प्रकट करने के लिए ताला, कार्य प्रबंधक, साइन आउट करें, और उपयोगकर्ता बदलें विकल्प.
- दबाकर रखें Ctrl कुंजी और क्लिक करें शक्ति माउस से निचले दाएं कोने में बटन।
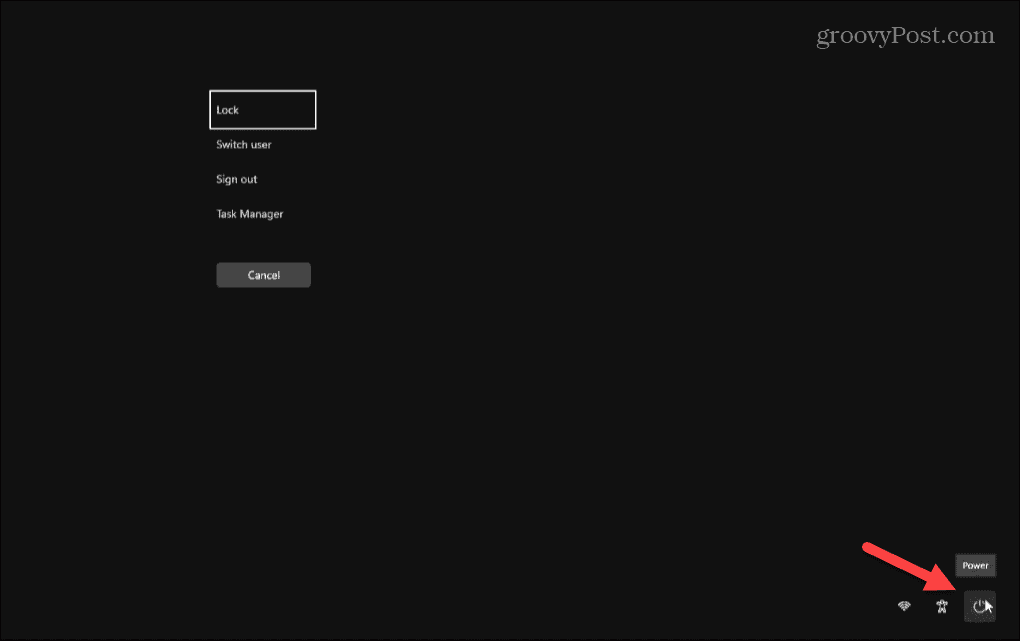
- आपातकालीन पुनरारंभ मेनू एक संदेश के साथ दिखाई देगा, “तुरंत पुनः आरंभ करने के लिए ओके पर क्लिक करें। कोई भी सहेजा न गया डेटा खो जाएगा. इसे केवल अंतिम उपाय के रूप में उपयोग करें।”
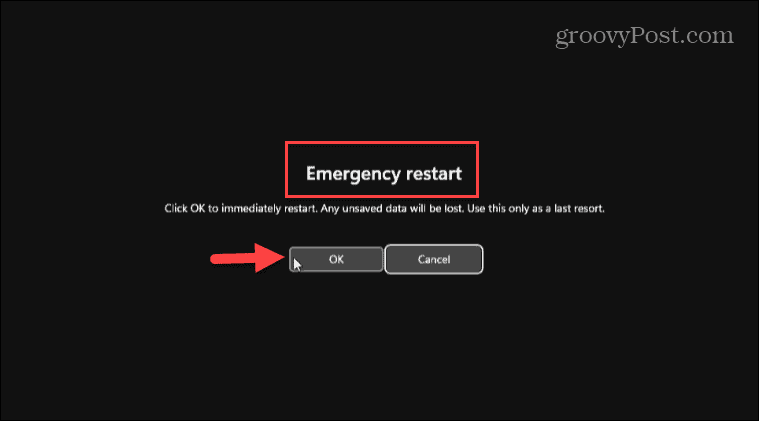
- क्लिक ठीक बिना किसी संकेत के अपने पीसी को रीबूट करने के लिए, और सिस्टम घटकों पर यह आसान हो जाएगा। यदि आप अपना मन बदलते हैं, तो क्लिक करें रद्द करना ऑपरेशन से पीछे हटना.
एक बार जब आप आपातकालीन पुनरारंभ पर ओके पर क्लिक करते हैं, तो विंडोज़ पहले ऐप्स और सेवाओं को बंद नहीं करेगा। इसके बजाय, यह चल रहे ऐप्स और सेवाओं को अनदेखा कर देता है और बिना कोई कार्य सहेजे आपके पीसी को रीबूट कर देता है।
दोबारा, सुनिश्चित करें कि आप इसे अंतिम उपाय के रूप में उपयोग करें, लेकिन यदि अन्य सभी शटडाउन या पुनरारंभ विकल्प समाप्त हो गए हैं, तो यह आपको अपने सिस्टम को रीबूट करने का एक और विकल्प देता है। यह नोट करना भी महत्वपूर्ण है कि यह विकल्प कई संस्करणों से विंडोज़ का हिस्सा रहा है। तो, यह विंडोज़ 10 और उससे पहले के संस्करण पर भी काम करेगा।
विंडोज़ बंद करना
इसके कई तरीके हैं Windows 11 को बंद करें या पुनरारंभ करें, और पारंपरिक तरीके हमेशा सर्वोत्तम विकल्प होते हैं। हालाँकि, आपातकालीन पुनरारंभ आपको भौतिक पावर बटन का उपयोग करके हार्ड या "कोल्ड" शटडाउन की तुलना में आपके सिस्टम के लिए एक और बेहतर विकल्प देता है।
विंडोज़ 11 के लिए पावर सेटिंग्स के बारे में अधिक जानकारी के लिए देखें अपने पीसी को स्लीप में कैसे रखें. या, आप इसके बजाय हाइबरनेट मोड का उपयोग करने के बारे में सीखना पसंद कर सकते हैं। इसके अलावा, जाँच करें हाइबरनेशन समय कॉन्फ़िगर करना आपके विंडोज 11 सिस्टम पर।
और यदि आप अभी तक Windows 11 पर नहीं हैं, तो कोई चिंता की बात नहीं है। पर हमारी मार्गदर्शिका देखें विंडोज़ 10 शटडाउन, पुनरारंभ, हाइबरनेट और स्लीप विकल्प.


