जीमेल सूचनाएं नहीं भेज रहा: 6 सुधार
जीमेल लगीं गूगल नायक / / July 13, 2023

प्रकाशित
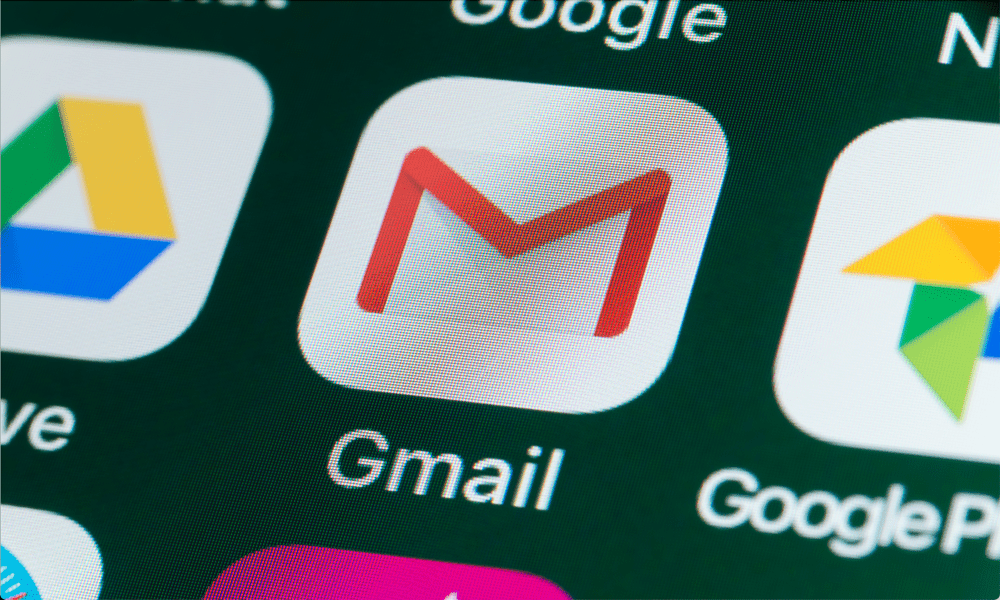
यदि आपको जीमेल द्वारा आपके डिवाइस पर सूचनाएं नहीं भेजने में समस्या आ रही है, तो यह मार्गदर्शिका आपको बताएगी कि समस्या को कैसे ठीक किया जाए।
जीमेल विश्व स्तर पर सबसे लोकप्रिय वेब-आधारित ईमेल सेवा है। यह सुनिश्चित करने के लिए कि आप कोई महत्वपूर्ण संदेश न चूकें, आपको सूचनाओं की आवश्यकता है। हालाँकि, आपको जीमेल द्वारा आपके लिए सूचनाएं न भेजने में समस्या का अनुभव हो सकता है अपठित ईमेल.
कई कारणों से, आपके फ़ोन या डेस्कटॉप ब्राउज़र पर सूचनाएं भेजी जानी बंद हो जाएंगी। जीमेल में गलत तरीके से कॉन्फ़िगर की गई सेटिंग, आपके फोन पर गलत तरीके से कॉन्फ़िगर की गई अधिसूचना सेटिंग्स या डेस्कटॉप ब्राउज़र पर सेटिंग्स हो सकती हैं।
यदि आपको अपने इच्छित डिवाइस पर जीमेल सूचनाएं नहीं मिलने की समस्या है, तो यह मार्गदर्शिका आपको समस्या को ठीक करने के लिए कदम दिखाएगी।
1. जीमेल में डेस्कटॉप नोटिफिकेशन जांचें
अगर आपको नोटिफिकेशन मिलना बंद हो जाए आपके विंडोज़ डेस्कटॉप पर जीमेल, देखने के लिए सबसे पहले स्थानों में से एक जीमेल की अधिसूचना सेटिंग्स है।
जीमेल डेस्कटॉप अधिसूचना सेटिंग जांचने के लिए:
- एक डेस्कटॉप ब्राउज़र लॉन्च करें, खोलें जीमेल वेबसाइट, और यदि आप पहले से नहीं हैं तो साइन इन करें।
- क्लिक करें समायोजन ऊपरी दाएं कोने में बटन (गियर आइकन) और चुनें सभी सेटिंग्स देखें मेनू से विकल्प.
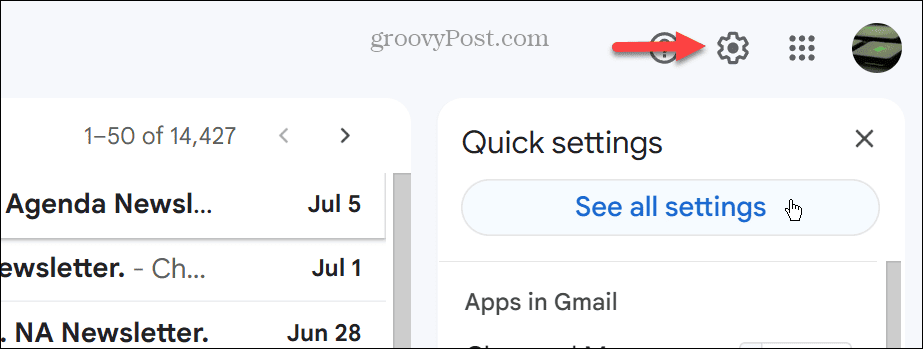
- का चयन करें आम टैब, पृष्ठ को नीचे स्क्रॉल करें डेस्कटॉप सूचनाएं अनुभाग, और चयन करें नई मेल सूचनाएं चालू विकल्प यदि यह सक्षम नहीं है।
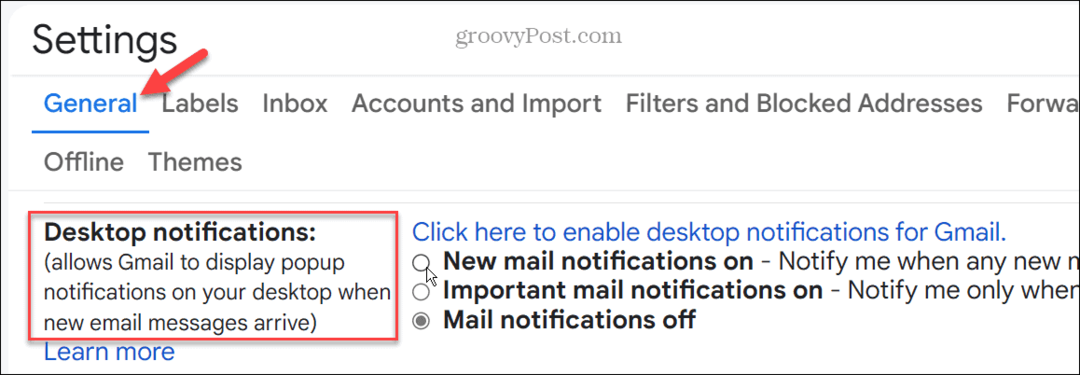
- एक बार जब आप विकल्प सक्षम कर लें, तो क्लिक करें मेल अधिसूचना ध्वनियाँ ड्रॉपडाउन करें और एक अलग अधिसूचना ध्वनि चुनें।
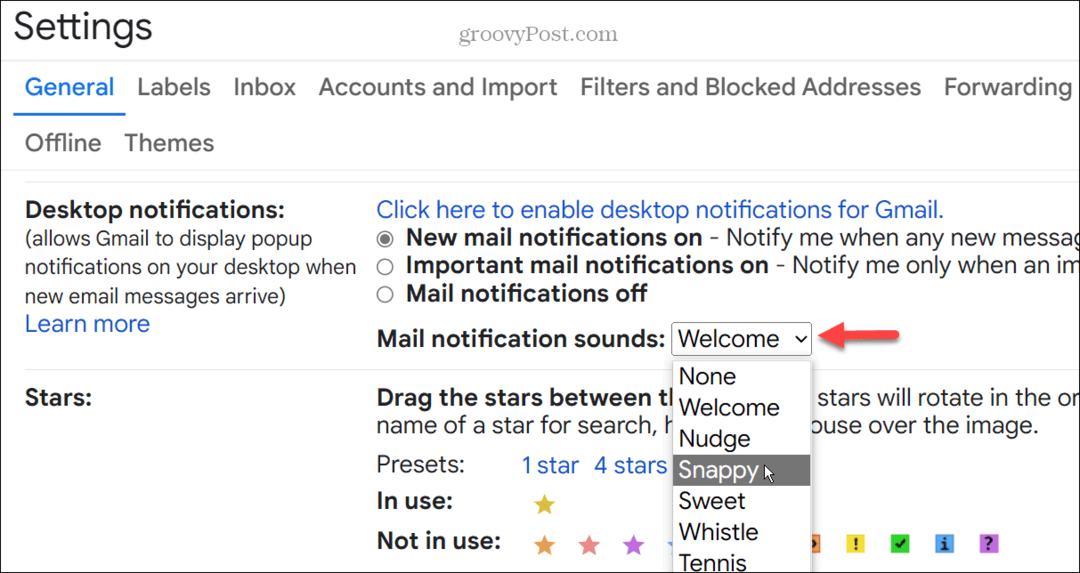
2. iPhone पर अधिसूचना सेटिंग जांचें
यदि आपको अपने iPhone पर सूचनाएं नहीं मिल रही हैं, तो हो सकता है अक्षम जीमेल सूचनाएं आपके iPhone पर. यह दोबारा जांचना एक अच्छा विचार है कि आपकी जीमेल अधिसूचना सेटिंग्स सही ढंग से कॉन्फ़िगर की गई हैं।
iPhone पर अपनी Gmail सूचना सेटिंग जांचने के लिए:
- थपथपाएं समायोजन आपके iPhone की होम स्क्रीन पर आइकन।

- सेटिंग्स खुलने के बाद, नीचे स्क्रॉल करें और चुनें सूचनाएं > जीमेल.
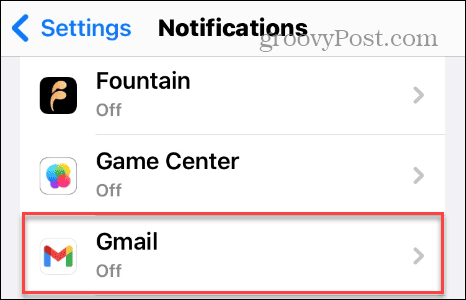
- पर टॉगल करें सूचनाओं की अनुमति दें यदि यह बंद है तो स्विच करें।

इस अनुभाग से, आप यह भी कॉन्फ़िगर कर सकते हैं कि आपके iPhone पर Gmail सूचनाएं कैसे दिखाई देती हैं अलर्ट अनुभाग। उदाहरण के लिए, आप कर सकते हैं iPhone लॉक स्क्रीन पर सूचनाओं को प्रदर्शित होने से रोकें.
3. एंड्रॉइड पर अधिसूचना सेटिंग्स जांचें
iPhone की तरह, यदि आपको अपने एंड्रॉइड हैंडसेट पर जीमेल सूचनाएं नहीं मिल रही हैं, तो आप जीमेल ऐप की अधिसूचना सेटिंग्स को दोबारा जांचना चाहेंगे।
Android पर Gmail अधिसूचना सेटिंग प्रबंधित करने के लिए:
- खुला समायोजन आपके Android फ़ोन या टेबलेट पर.
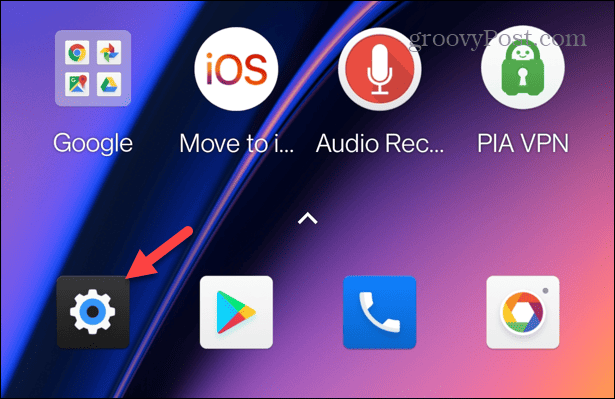
- चुनना ऐप्स और सूचनाएं अधिकांश एंड्रॉइड फोन पर या सूचनाएं > ऐप सूचनाएं सैमसंग गैलेक्सी पर.
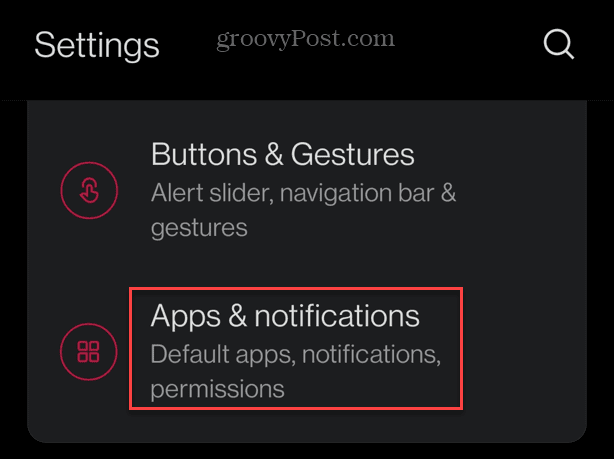
- चुनना जीमेल लगीं आपके इंस्टॉल किए गए ऐप्स की सूची से।
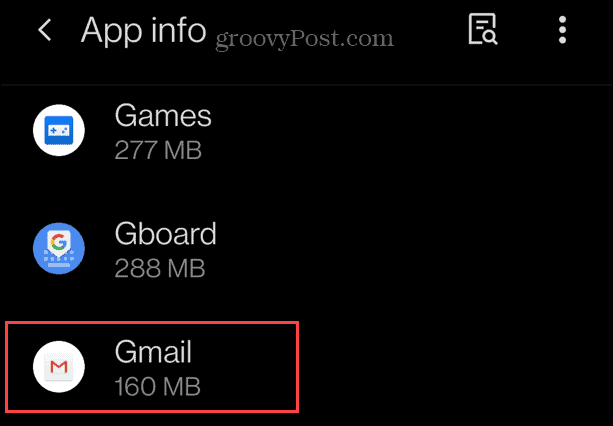
- पर टॉगल करें जीमेल सूचनाएं बदलना।
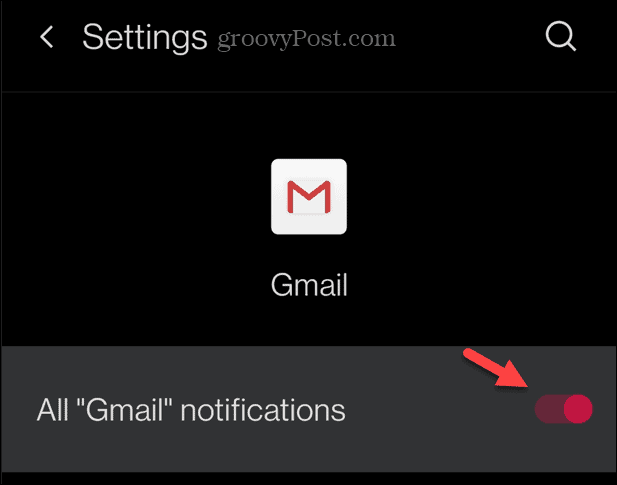
एक बार जब आप उपरोक्त चरणों का पालन कर लेते हैं, तो आपको अपने एंड्रॉइड हैंडसेट पर सूचनाएं प्राप्त होनी चाहिए।
4. सुनिश्चित करें कि जीमेल ऐप सिंक हो रहा है
आपको जीमेल सूचनाएं नहीं मिलने का एक और कारण यह हो सकता है कि जीमेल ऐप में कुछ ईमेल ऐप से सिंक नहीं हो रहे हैं। एंड्रॉइड या आईफोन पर समस्या को ठीक करने के लिए, आप मेल टू सिंक विकल्प के दिनों की जांच और समायोजन कर सकते हैं।
जीमेल ऐप सिंकिंग जांचने के लिए:
- iPhone पर, लॉन्च करें जीमेल ऐप, थपथपाएं मेनू बटन, और चुनें समायोजन.
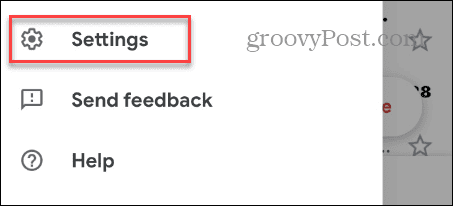
- अपना ईमेल खाता चुनें और टैप करें डेटा उपयोग में लाया गया बटन।
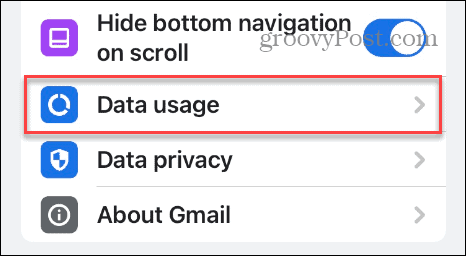
- थपथपाएं सेटिंग्स सिंक करें विकल्प।
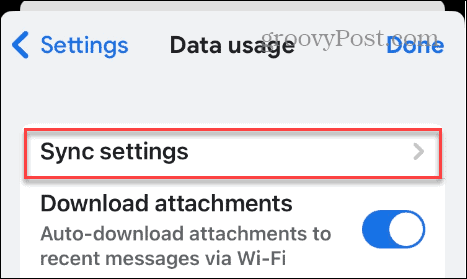
- आप कितने दिनों को सिंक करना चाहते हैं यह चुनने के लिए स्लाइडर का उपयोग करें।

- एंड्रॉइड पर, खोलें जीमेल ऐप, का चयन करें मेनू बटन, और चुनें समायोजन.
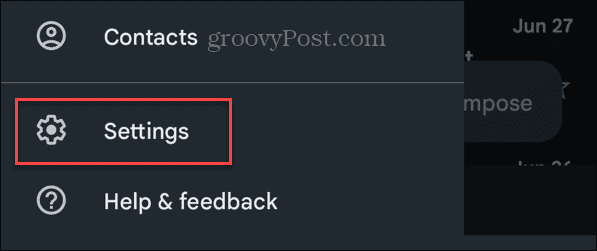
- वह ईमेल खाता चुनें जिसे आप सिंक सेटिंग्स समायोजित करना चाहते हैं।
- नीचे डेटा उपयोग में लाया गया अनुभाग, सुनिश्चित करें जीमेल सिंक करें विकल्प की जाँच करें और बदलें मेल सिंक करने के दिन यदि आवश्यक हो तो विकल्प.
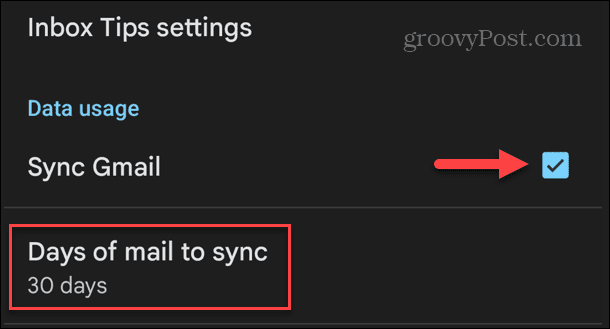
5. ऐप में अपना जीमेल अकाउंट दोबारा जोड़ें
यदि आपका खाता दूषित है या आवश्यक घटक गायब हैं, तो अपने खाते को ऐप में दोबारा जोड़ने से समस्या हल हो सकती है और जीमेल द्वारा सूचनाएं न भेजने की समस्या भी ठीक हो सकती है।
अपने खाते को जीमेल ऐप में दोबारा जोड़ने के लिए:
- लॉन्च करें जीमेल ऐप आपके फ़ोन या टेबलेट पर.
- अपना टैप करें प्रोफ़ाइल आइकन ऐप के ऊपरी दाएं कोने में और चुनें इस यन्त्र में खातों को संभालें विकल्प।
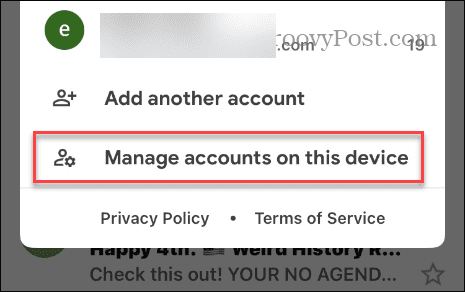
- का चयन करें इस डिवाइस से निकालें जिस खाते को आप हटाना चाहते हैं उसके नीचे बटन।
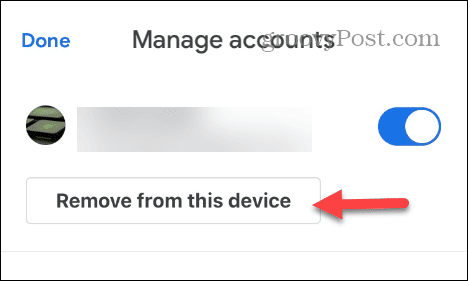
- थपथपाएं निकालना सत्यापन संदेश प्रकट होने पर विकल्प।
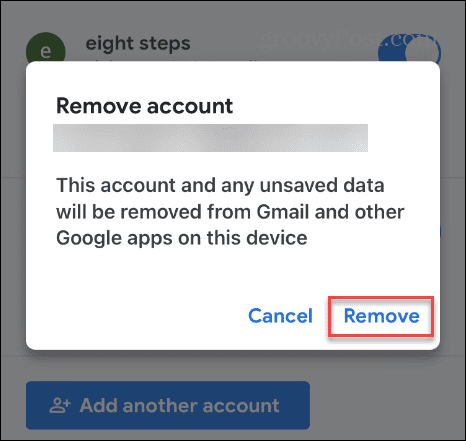
- एक बार खाता हटा दिए जाने पर, टैप करें दूसरा खाता जोड़ें बटन दबाएं और ऑनस्क्रीन निर्देशों का पालन करते हुए अपना जीमेल खाता दोबारा जोड़ें।
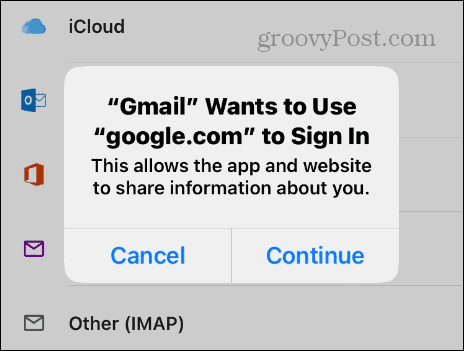
एक बार आपका खाता जुड़ जाए, तो सुनिश्चित करें कि आपने चयन कर लिया है हाँ जब यह पूछता है कि क्या आप चाहते हैं कि जीमेल सूचनाएं भेजे, और आपको उन्हें फिर से प्राप्त करना शुरू कर देना चाहिए।
6. जीमेल को अपने डिफ़ॉल्ट ईमेल ऐप के रूप में सेट करें
जीमेल द्वारा सूचनाएं न भेजने को ठीक करने का दूसरा तरीका इसे अपना डिफ़ॉल्ट ऐप बनाना है।
iPhone पर Gmail को डिफ़ॉल्ट के रूप में सेट करने के लिए:
- खुला समायोजन आपके iPhone पर.
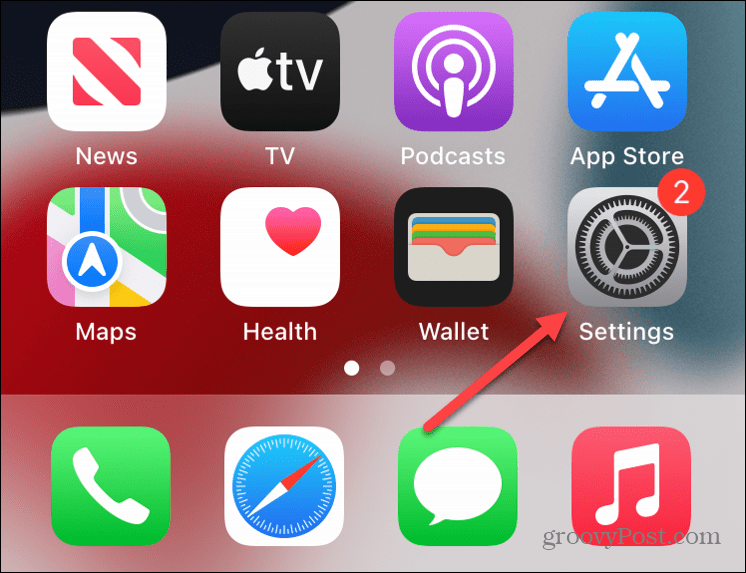
- स्क्रीन को नीचे की ओर स्वाइप करें और टैप करें जीमेल लगीं.
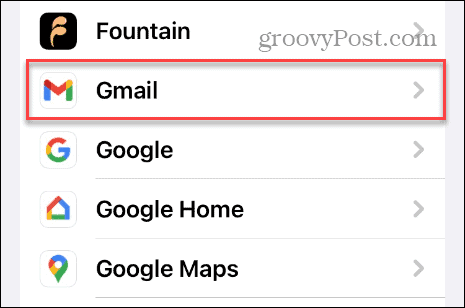
- थपथपाएं डिफ़ॉल्ट मेल ऐप विकल्प।
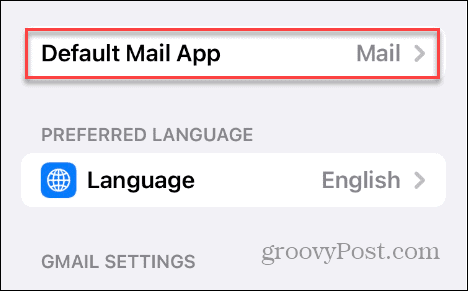
- चुनना जीमेल लगीं उपलब्ध ऐप्स की सूची से आपके डिफ़ॉल्ट मेल ऐप के रूप में।
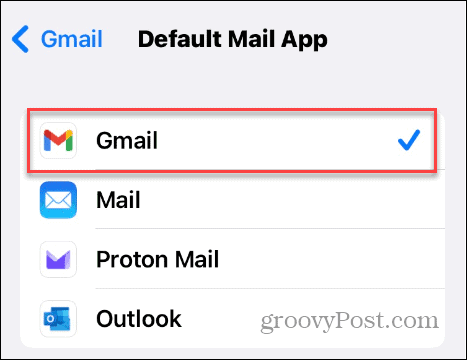
अन्य प्लेटफ़ॉर्म पर डिफ़ॉल्ट ऐप सेट करें
यदि आप एक एंड्रॉइड उपयोगकर्ता हैं, तो जीमेल डिफ़ॉल्ट रूप से आपका डिफ़ॉल्ट ईमेल ऐप है। इसलिए, यदि आपने इसे किसी और चीज़ में बदल दिया है, तो आप कर सकते हैं एंड्रॉइड पर डिफ़ॉल्ट ऐप्स रीसेट करें.
यदि आप विंडोज़ उपयोगकर्ता हैं, तो सीखें विंडोज़ 11 पर डिफ़ॉल्ट ऐप्स बदलें. यदि आप अभी तक Windows 11 पर नहीं हैं, तो कोई बात नहीं—आप भी कर सकते हैं विंडोज़ 10 पर डिफ़ॉल्ट ऐप्स सेट करें.
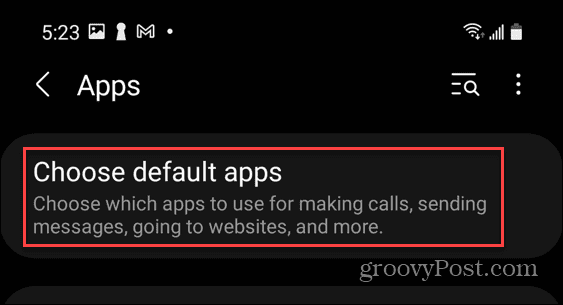
अपने आवश्यक जीमेल संदेश प्राप्त करें
यदि आप ऐसी स्थिति में हैं जहां अब आपको नए संदेशों के लिए जीमेल सूचनाएं प्राप्त नहीं होती हैं या उनमें देरी हो रही है, तो आप उपरोक्त चरणों का उपयोग करके समस्या को ठीक कर सकते हैं। यह भी ध्यान रखना महत्वपूर्ण है कि पीसी पर, आप ऐसा करना चाहेंगे विंडोज़ पर ऐप नोटिफिकेशन प्रबंधित करें.
आप यह भी सुनिश्चित करना चाहेंगे कि जीमेल ऐप अपडेट किया गया हो एंड्रॉइड पर ऐप अपडेट करना और iPhone पर ऐप अपडेट करना. यदि वह काम नहीं करता है, तो आप कभी भी जीमेल ऐप को अनइंस्टॉल कर सकते हैं और जीमेल द्वारा सूचनाएं न भेजने की समस्या को ठीक करने के लिए इसे पुनः इंस्टॉल कर सकते हैं।
आप अपने जीमेल अनुभव से और अधिक लाभ पाने के लिए अन्य चीजें कर सकते हैं। उदाहरण के लिए, देखें कि कैसे करें जीमेल में स्वचालित रूप से ईमेल अग्रेषित करें, या यदि आप अपने अनुभव को निजीकृत करना चाहते हैं, तो आप कर सकते हैं अपने जीमेल इनबॉक्स में पृष्ठभूमि बदलें.



