विंडोज़ 11 पर पर्याप्त मेमोरी नहीं: 7 समाधान
माइक्रोसॉफ्ट विंडोज़ 11 नायक / / July 09, 2023

प्रकाशित

यदि आपको विंडोज़ 11 पर पर्याप्त मेमोरी नहीं होने की समस्या हो रही है, तो अधिक रैम मॉड्यूल स्थापित करने से पहले आप कुछ कदम उठा सकते हैं। उनमें से कुछ यहां हैं।
क्या आप Windows 11 पर पर्याप्त मेमोरी न होने की समस्या से जूझ रहे हैं? समस्या निराशाजनक हो सकती है, और कभी-कभी आपका सिस्टम "आपके कंप्यूटर की मेमोरी कम है" त्रुटि संदेश प्रदर्शित करेगा।
जब आपके पास पर्याप्त न हो रैंडम एक्सेस मेमोरी (RAM), आपका सिस्टम और ऐप्स कम प्रतिक्रियाशील होंगे या लॉन्च होने में विफल रहेंगे। रैम आपके सिस्टम को आपके पीसी पर ऐप्स और प्रक्रियाओं को चलाने की अनुमति देता है जब तक कि यह आपके स्थानीय ड्राइव पर स्थायी रूप से संग्रहीत न हो जाए।
सौभाग्य से, यदि आप पर्याप्त रैम न होने की समस्या का सामना कर रहे हैं, तो आप ऐप्स और सेवाओं को अक्षम करने से लेकर कुछ कदम उठा सकते हैं। अधिक भौतिक RAM स्थापित करना. हालाँकि, यदि यह बहुत महंगा विकल्प है, तो हम आपको कुछ समस्या निवारण विकल्प दिखाएंगे जिन्हें आप आज़मा सकते हैं, जिसमें आपको एक पैसा भी खर्च नहीं करना पड़ेगा।
1. बैकग्राउंड ऐप्स अक्षम करें
आपके कई ऐप्स पृष्ठभूमि में चलते हैं, जगह घेरते हैं और अन्य ऐप्स के लिए उपलब्ध रैम की मात्रा कम करते हैं। जब आप विंडोज़ 11 पर बैकग्राउंड ऐप्स अक्षम करें, इसके कई फायदे हैं।
बैकग्राउंड ऐप्स को बंद करने से रैम के उपयोग में बचत होगी, सिस्टम प्रदर्शन में सुधार होगा, डेटा कनेक्टिविटी में सुधार होगा, और बैटरी जीवन में सुधार करें एक लैपटॉप पर.
विंडोज़ 11 पर बैकग्राउंड ऐप्स को अक्षम करने के लिए:
- दबाओ विंडोज़ कुंजी + I को खोलने के लिए समायोजन.
- चुनना ऐप्स बाएं कॉलम से और इंस्टॉल किए गए ऐप्स दायीं तरफ।
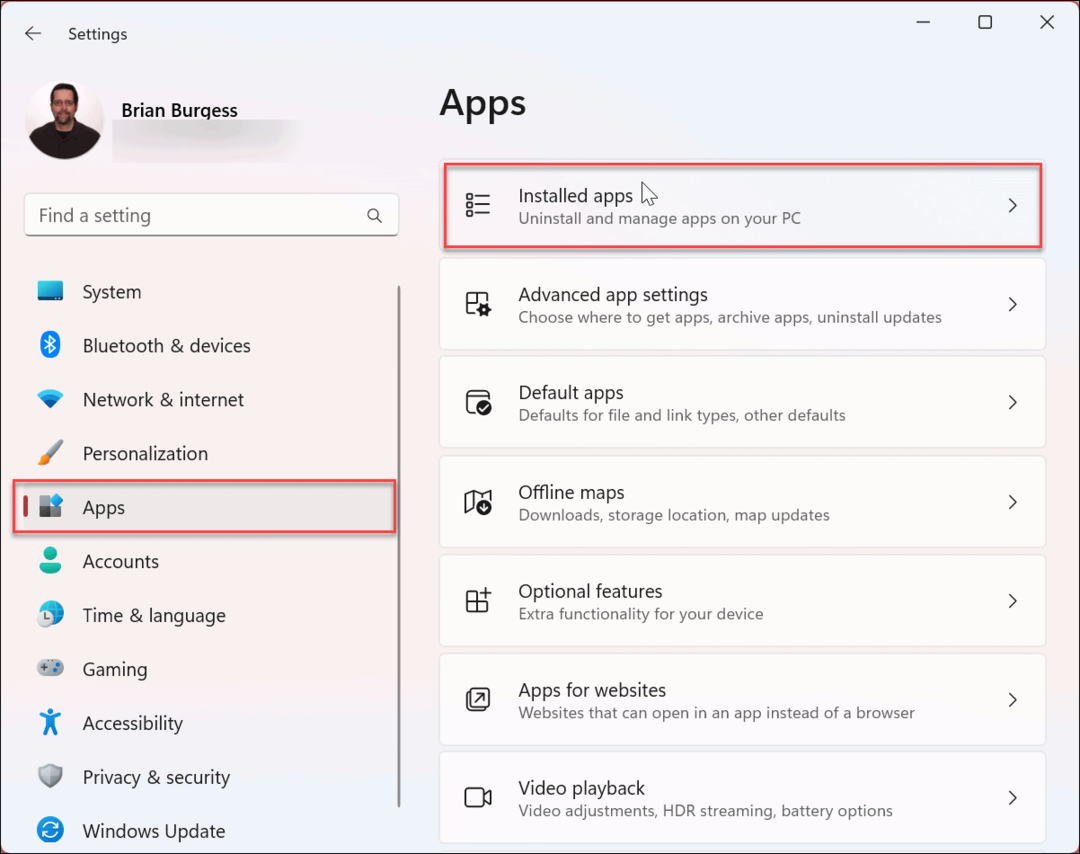
- उस ऐप को खोजें जिसे आप बैकग्राउंड में नहीं चलाना चाहते हैं खोज क्षेत्र शीर्ष पर।
- क्लिक करें तीन-बिंदु बटन ऐप के आगे और चुनें उन्नत विकल्प उपलब्ध मेनू से.
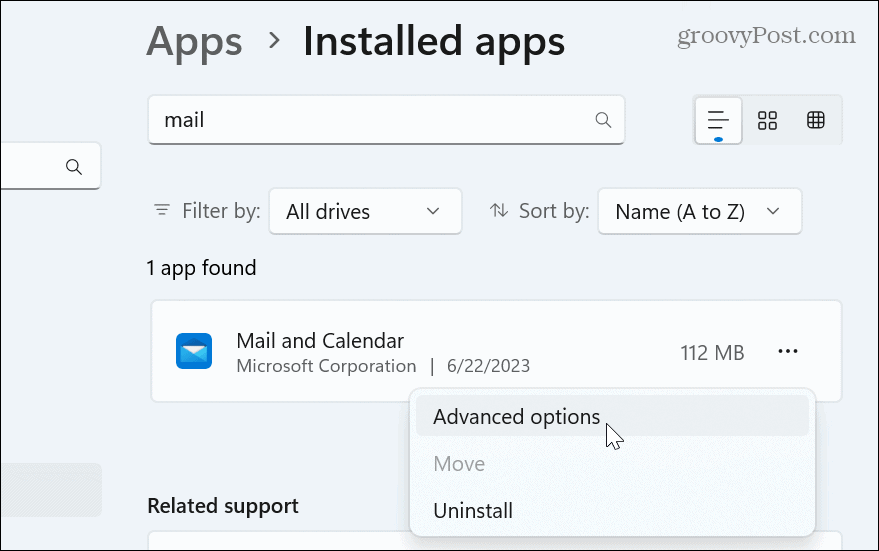
- नीचे स्क्रॉल करें पृष्ठभूमि ऐप्स अनुमतियाँ अनुभाग और सेट करें इस ऐप को बैकग्राउंड में चलने दें ड्रॉपडाउन मेनू कभी नहीँ.
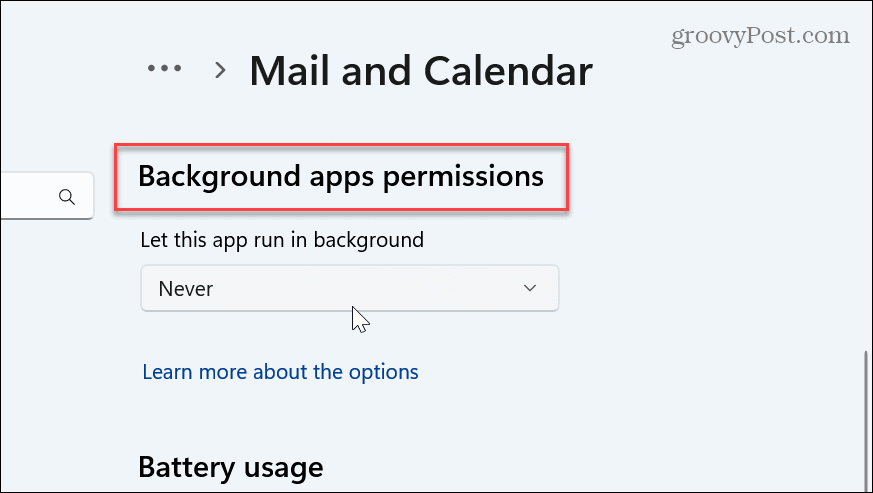
एक बार जब आप चरणों का पालन करते हैं, तो ऐप पृष्ठभूमि में नहीं चलेगा और रैम जैसे सिस्टम संसाधनों को बर्बाद कर देगा। ऐसा प्रत्येक ऐप के लिए करें जिसे आप पृष्ठभूमि में नहीं चलाना चाहते हैं।
हालाँकि, यह ध्यान रखना महत्वपूर्ण है कि अद्यतन जानकारी प्राप्त करने के लिए आपको मेल और कैलेंडर, वनड्राइव या अन्य जैसे ऐप्स को मैन्युअल रूप से जांचना होगा।
2. रैम बचाने के लिए स्टार्टअप ऐप्स को अक्षम करें
जब आप अपने पीसी को चालू करते हैं तो रैम और अन्य सिस्टम संसाधनों को बचाने के लिए आप एक और काम कर सकते हैं विंडोज़ 11 पर स्टार्टअप ऐप्स अक्षम करें. चूंकि ऐप्स नहीं चलेंगे, आप मेमोरी बचाएंगे और आपका पीसी तेजी से बूट होगा।
टास्क मैनेजर का उपयोग करके स्टार्टअप ऐप्स को अक्षम करने के लिए:
- टास्कबार पर राइट-क्लिक करें और चुनें कार्य प्रबंधक मेनू से.
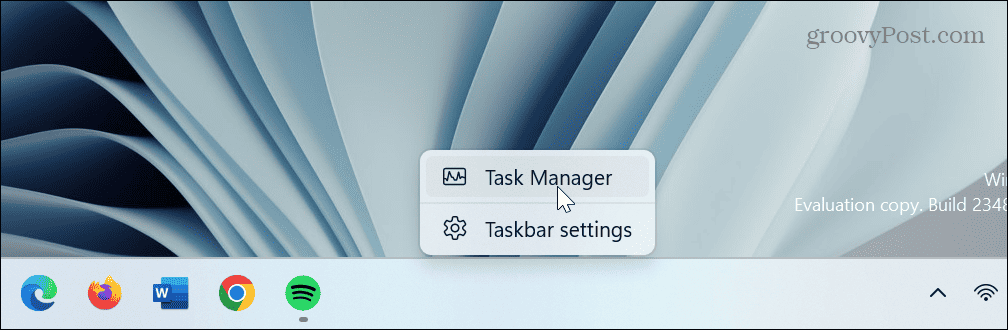
- क्लिक करें स्टार्टअप ऐप्स बाईं ओर टैब.
- उस ऐप पर राइट-क्लिक करें जिसे आप स्टार्टअप के दौरान नहीं चलाना चाहते हैं और चुनें अक्षम करना.
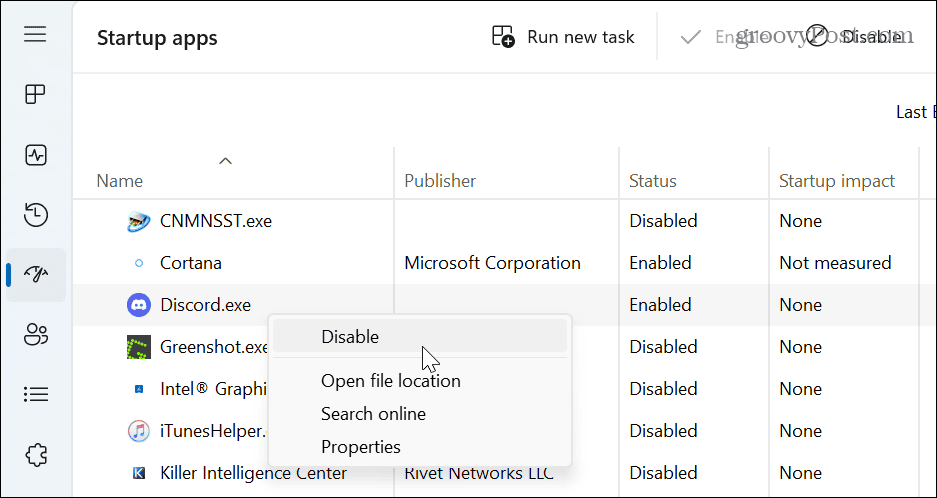
प्रत्येक ऐप के लिए चरणों का पालन करें जिसे आप बूट के दौरान नहीं चलाना चाहते हैं। आप उन्हें सेटिंग्स के माध्यम से अक्षम भी कर सकते हैं। अधिक जानकारी के लिए, हमारी चरण-दर-चरण मार्गदर्शिका पढ़ें विंडोज़ 11 पर स्टार्टअप ऐप्स को अक्षम करना.
3. क्लीन बूट निष्पादित करें
जब आप एक प्रदर्शन करते हैं विंडोज़ 11 का क्लीन बूट, यह तृतीय-पक्ष ऐप्स और सेवाओं को चलने से अक्षम कर देता है, जिससे RAM का उपयोग कम हो जाता है। उचित क्लीन बूट करने के लिए, आपको इसकी आवश्यकता है सभी स्टार्टअप ऐप्स अक्षम करें पहला।
तृतीय-पक्ष सेवाओं को अक्षम करने और Windows 11 पर क्लीन बूट करने के लिए:
- दबाओ विंडोज़ कुंजी स्टार्ट मेन्यू खोलने के लिए.
- प्रकार msconfig और चुनें प्रणाली विन्यास शीर्ष परिणाम से ऐप।
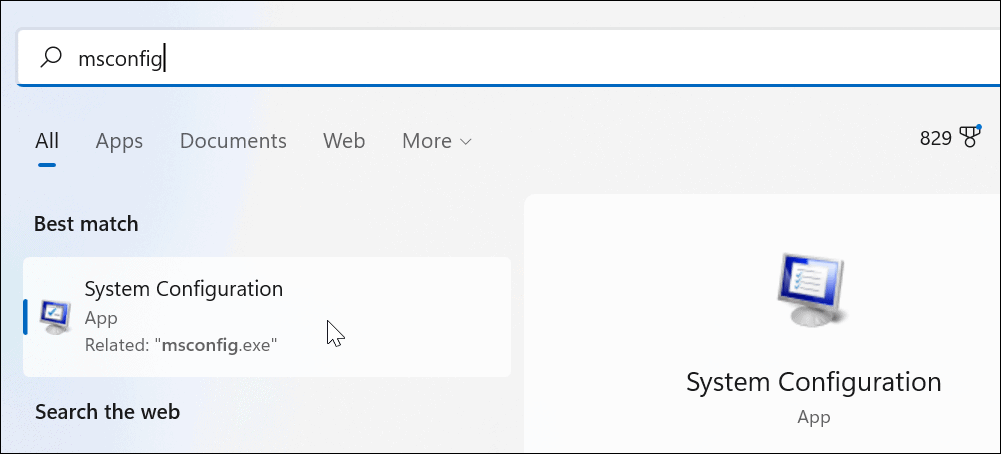
- क्लिक करें सेवाएं शीर्ष पर टैब.
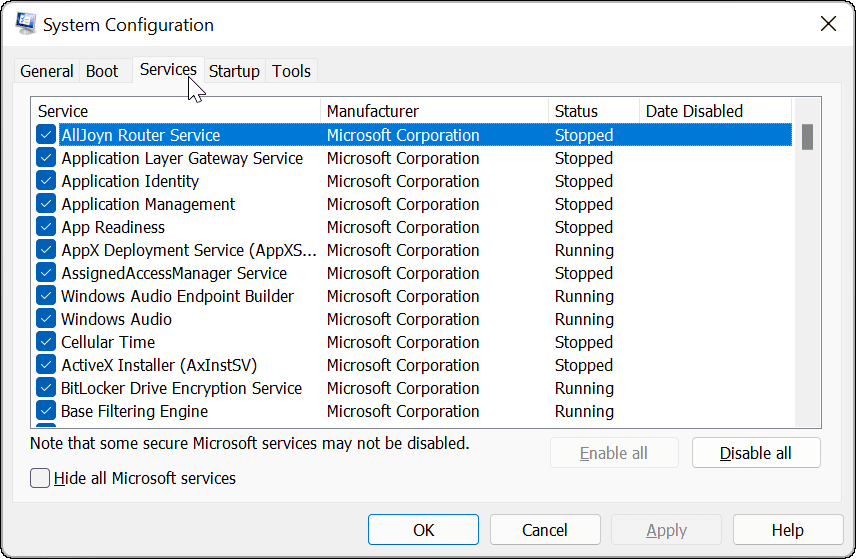
- जाँचें सभी माइक्रोसॉफ्ट सेवाओं को छिपाएँ बॉक्स और क्लिक करें सबको सक्षम कर दो स्क्रीन पर बटन.
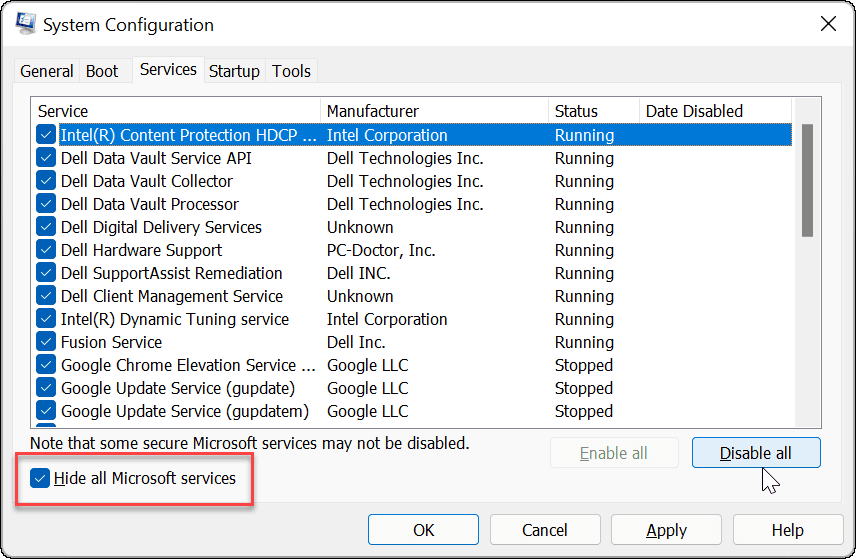
- क्लिक आवेदन करना और ठीक.
- क्लिक करें पुनः आरंभ करें पर बटन प्रणाली विन्यास खिड़की।
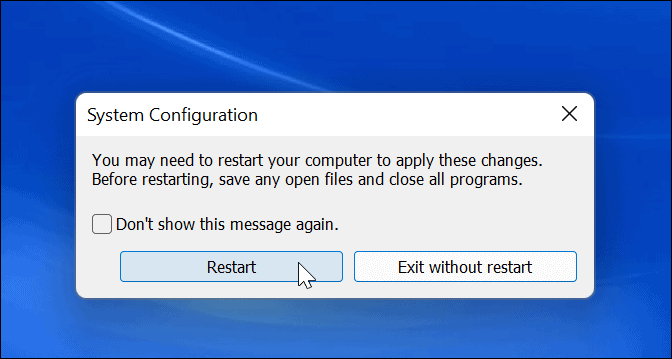
4. भंडारण स्थान खाली करें
जब आपके सिस्टम की रैम कम हो, तो Windows एक पेज फ़ाइल का उपयोग करता है हार्ड ड्राइव से वर्चुअल मेमोरी के रूप में कार्य करने के लिए। हालाँकि, अधिकतम संग्रहण स्थान वाली ड्राइव वर्चुअल मेमोरी को प्रतिबंधित कर देगी। इसलिए, विंडोज़ 11 पर स्टोरेज सेंस का उपयोग करके ड्राइव स्थान खाली करना एक अच्छा विचार है।
आप एक बार स्टोरेज सेंस को सक्षम और कॉन्फ़िगर करें, आप स्थान खाली करने के लिए इसका उपयोग किसी भी समय कर सकते हैं। खुला सेटिंग्स > सिस्टम > स्टोरेज और इसके चलने तक प्रतीक्षा करें। एक बार यह पूरा हो जाए, तो सभी विकल्पों का चयन करें और क्लिक करें साफ - सफाई बटन।
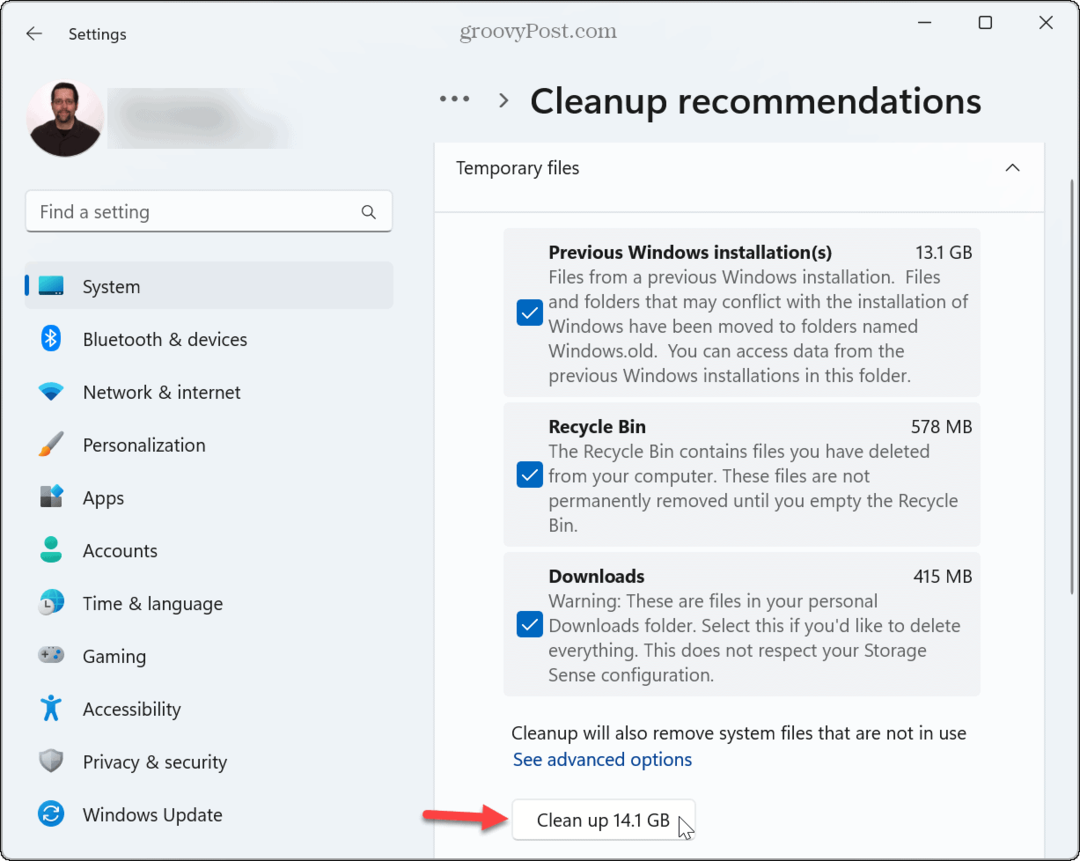
इसके अलावा, विंडोज 11 पर डिस्क स्थान खाली करने का तरीका देखें सफ़ाई संबंधी सिफ़ारिशें. आप मैन्युअल रूप से भी अतिरिक्त स्थान खाली कर सकते हैं अस्थायी फ़ाइलें हटाना और रीसायकल बिन खाली करना.
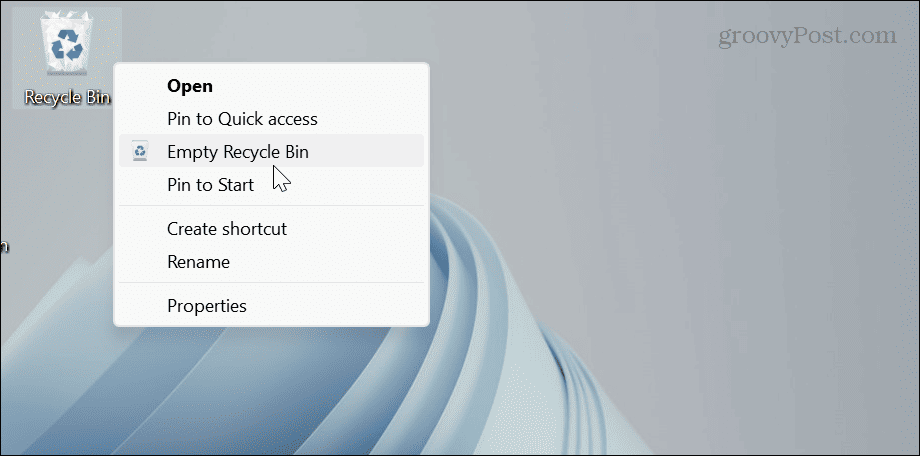
5. वर्चुअल मेमोरी आवंटन बढ़ाएँ
एक और चीज़ जो आप कर सकते हैं वह है वर्चुअल मेमोरी की मात्रा बढ़ाना, जो पेज फ़ाइल के उपयोग किए गए ड्राइव स्थान की मात्रा को बढ़ाती है।
विंडोज़ 11 पर वर्चुअल मेमोरी बढ़ाने के लिए:
- दबाओ विंडोज़ कुंजी.
- प्रकार उन्नत प्रणाली विन्यास और शीर्ष परिणाम चुनें.
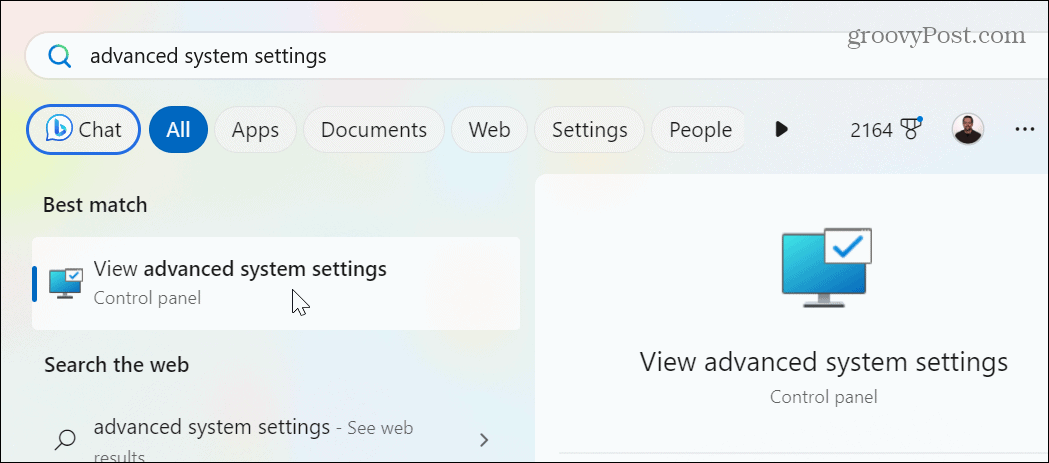
- जब प्रणाली के गुण स्क्रीन खुलती है, चुनें विकसित शीर्ष पर टैब करें और क्लिक करें समायोजन में बटन प्रदर्शन अनुभाग।
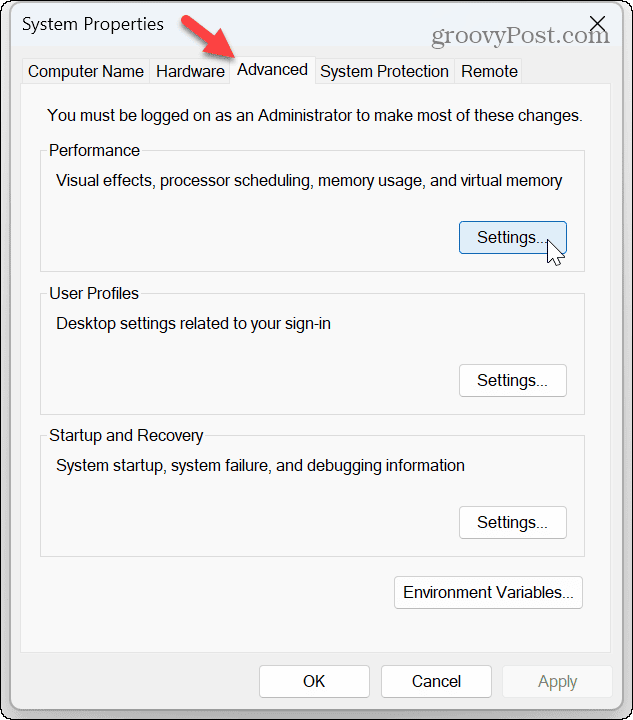
- से प्रदर्शन विकल्प स्क्रीन, क्लिक करें विकसित टैब, और क्लिक करें परिवर्तन में बटन आभासी मेमोरी अनुभाग।
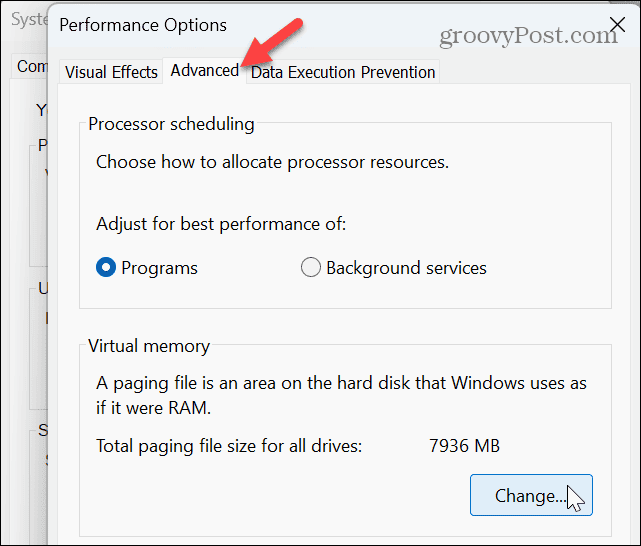
- अनचेक करें सभी ड्राइव के लिए पेजिंग फ़ाइल आकार को स्वचालित रूप से प्रबंधित करें खिड़की के शीर्ष पर.
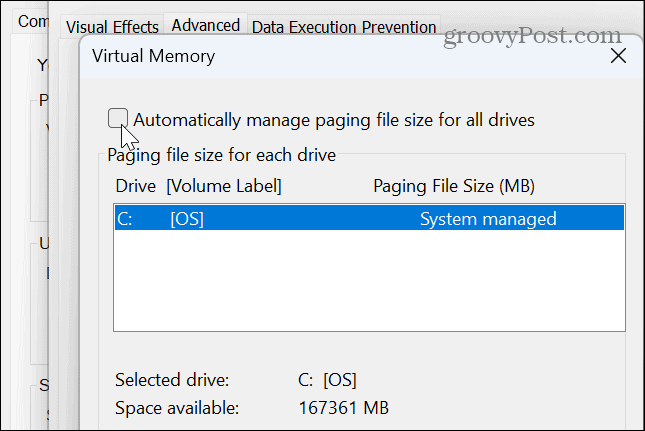
- का चयन करें प्रचलन आकार विकल्प चुनें और मेगाबाइट में इंगित वर्चुअल मेमोरी के लिए वांछित आकार दर्ज करें।
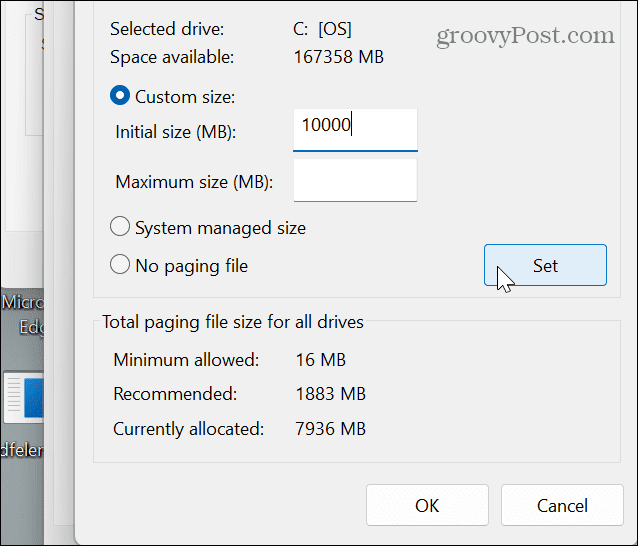
- मान दर्ज करने के बाद, क्लिक करें तय करना बटन और ठीक विंडो बंद करने के लिए.
टिप्पणी: हालाँकि विंडोज़ को पृष्ठ फ़ाइल आकार को प्रबंधित करने की अनुमति देना सबसे अच्छा है, यदि आप अपर्याप्त मेमोरी के साथ समस्याओं का अनुभव करते हैं तो आप इसे बढ़ा सकते हैं। आप सोच सकते हैं कि इसे बहुत अधिक बढ़ाना फायदेमंद होगा-हालाँकि, यदि यह बहुत बड़ा है, तो यह सिस्टम अस्थिरता को जन्म देगा। आकार बढ़ाने से मदद मिल सकती है, लेकिन यह एक अस्थायी सुधार है जब तक आप बाद में अधिक रैम स्थापित नहीं कर सकते।
6. विंडोज़ मेमोरी डायग्नोस्टिक स्कैन चलाएँ
यदि आपको अभी हाल ही में विंडोज़ 11 पर पर्याप्त मेमोरी न होने की समस्या होने लगी है, तो इसमें एक समस्या हो सकती है। अच्छी खबर यह है कि विंडोज़ में एक अंतर्निहित डायग्नोस्टिक उपयोगिता है जो आपकी रैम को स्कैन कर सकती है और त्रुटियों का पता लगा सकती है।
डायग्नोस्टिक स्कैन संभावित त्रुटियों को ठीक नहीं करेगा लेकिन आपको एक दोषपूर्ण मॉड्यूल की ओर संकेत कर सकता है जिसे आपको पुनः स्थापित करने या बदलने की आवश्यकता है।
मेमोरी डायग्नोस्टिक चलाने के लिए:
- प्रेस विंडोज़ कुंजी + आर लॉन्च करने के लिए दौड़ना संवाद विंडो.
- प्रकार एमडीशेड और क्लिक करें ठीक या दबाएँ प्रवेश करना.
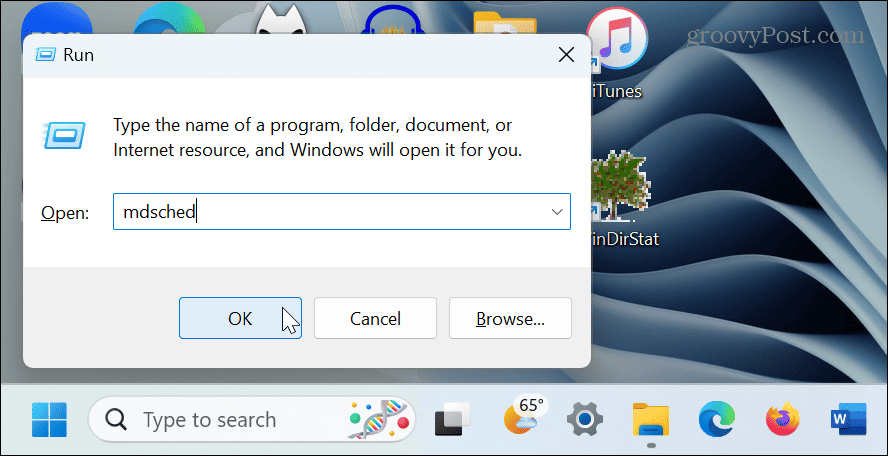
- क्लिक करें अभी पुनः प्रारंभ करें और समस्याओं की जाँच करें (अनुशंसित) विकल्प।
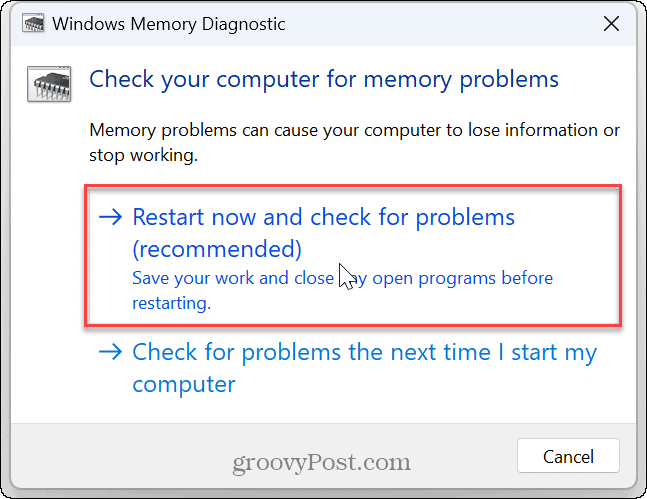
- आपका पीसी पुनरारंभ हो जाएगा, और टूल आपके सिस्टम की मेमोरी का डायग्नोस्टिक स्कैन चलाएगा।
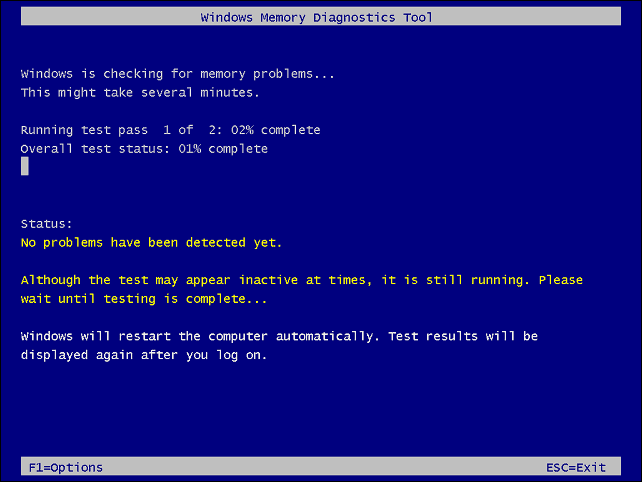
यदि आपके किसी रैम मॉड्यूल में कोई त्रुटि पाई जाती है, तो आप इसे दोबारा स्थापित करके समस्या निवारण शुरू कर सकते हैं। यदि वह काम नहीं करता है, तो अपने पीसी को किसी प्रतिष्ठित मरम्मत की दुकान पर ले जाएं। और यदि पीसी अभी भी वारंटी में है, तो आगे के निर्देशों के लिए समर्थन से संपर्क करें; आपको एक नया रैम मॉड्यूल निःशुल्क प्राप्त करने में सक्षम होना चाहिए।
7. अधिक भौतिक RAM स्थापित करें
यदि आपने उपरोक्त विकल्पों का उपयोग कर लिया है, तो आपको अपने पीसी के लिए अधिक मेमोरी खरीदने की आवश्यकता होगी। फिर, यदि पीसी अभी भी वारंटी में है, तो आपको छूट के लिए अपग्रेड प्राप्त करने में सक्षम होना चाहिए। और यदि आपके पास इसे स्वयं बदलने का कौशल (या उपकरण) नहीं है, तो इसे किसी प्रतिष्ठित मरम्मत सेवा में ले आएं।
यदि आप और जोड़ना चाहते हैं, तो आप विंडोज़ का उपयोग कर सकते हैं RAM जानकारी की जाँच करें और कुछ ऑनलाइन खरीदें. आप किसी तृतीय-पक्ष ऐप का उपयोग करके भी विस्तृत RAM जानकारी प्राप्त कर सकते हैं Speccy के रचनाकारों से CCleaner.

Windows 11 पर पर्याप्त मेमोरी नहीं होने को ठीक करना
यदि आपको ऐप्स के धीमे चलने या अपर्याप्त मेमोरी के बारे में सिस्टम त्रुटियों की समस्या है, तो आप ऊपर दिए गए समस्या निवारण चरणों का उपयोग करके समस्या को ठीक कर सकते हैं। जब तक आप और अधिक नहीं चाहते गेमिंग के लिए रैमउदाहरण के लिए, पहले बिल्ट-इन सिस्टम टूल्स और सेटिंग्स का उपयोग करना चाहिए।
Windows 11 की समस्याओं को ठीक करने के अन्य तरीके भी हैं। उदाहरण के लिए, यदि आपको अन्य घटकों के साथ समस्या है, तो आप ऐसा कर सकते हैं हार्डवेयर और सिस्टम विशिष्टताओं की जाँच करें आपके पीसी पर. या, कभी-कभी, आपको इसे ठीक करने की आवश्यकता हो सकती है धीमा विंडोज़ 11 कंप्यूटर.
यदि आपका ग्राफिक्स कार्ड (जीपीयू) ठीक से काम नहीं कर रहा है, तो ठीक करना सीखें Windows 11 पर उच्च GPU उपयोग. और कभी-कभी, आपको अपने डिस्प्ले में समस्या हो सकती है, और कुछ भी दिखाई नहीं दे रहा हो। उस उदाहरण में, आप कर सकते हैं विंडोज़ 11 पर काली स्क्रीन ठीक करें.



