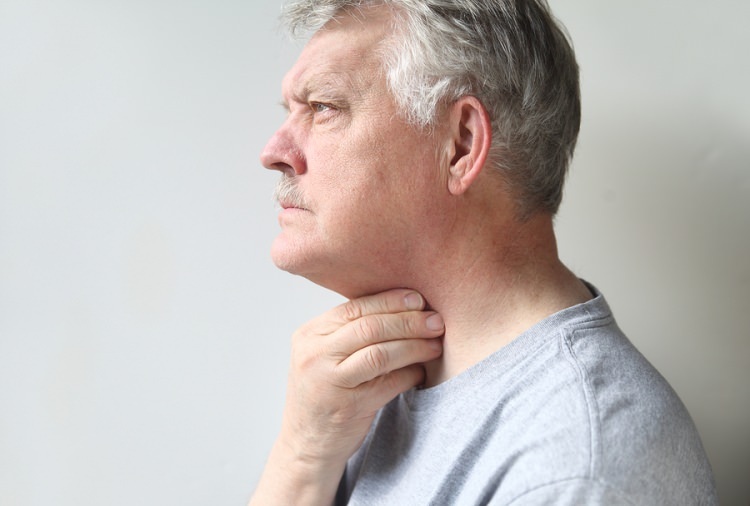विंडोज़ 11 में डुप्लिकेट फ़ाइलें कैसे ढूंढें और हटाएं
विंडोज़ 11 नायक / / June 27, 2023

अद्यतन
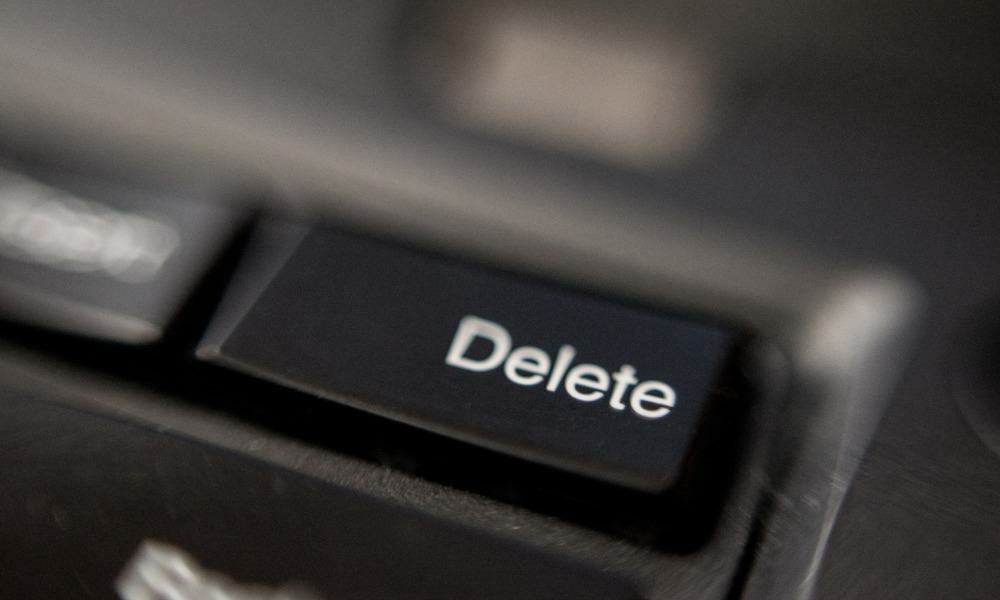
विंडोज़ 11 पर स्टोरेज स्पेस ख़त्म हो रहा है? स्थान खाली करने का एक त्वरित तरीका डुप्लिकेट फ़ाइलों को ढूंढना और हटाना है। यह मार्गदर्शिका बताती है कि कैसे।
डुप्लिकेट फ़ाइलें अनावश्यक फ़ाइलें हैं. जब तक आप उन्हें बैकअप के रूप में किसी अन्य डिवाइस पर नहीं ले जा रहे हैं, आपके पीसी पर डुप्लिकेट फ़ाइलें आपके डिस्क स्थान को बर्बाद कर रही हैं।
इसीलिए अपने विंडोज 11 पीसी पर डुप्लिकेट फ़ाइलें ढूंढना और हटाना एक अच्छा विचार है। यह कुछ भी महत्वपूर्ण खोए बिना स्थान खाली करने का एक त्वरित और आसान तरीका है। आख़िरकार, किसी डुप्लिकेट को हटाने पर भी मूल उसकी जगह पर ही रहता है।
ऐसे कई तरीके हैं जिनसे आप Windows 11 में डुप्लिकेट फ़ाइलें हटा सकते हैं। हम आपको नीचे दिखाएंगे कि यह कैसे करना है।
फ़ाइल एक्सप्लोरर का उपयोग करके विंडोज 11 में डुप्लिकेट फ़ाइलें कैसे हटाएं
विंडोज़ 11 में डुप्लिकेट फ़ाइलों को खोजने और हटाने का सबसे आसान तरीका अंतर्निहित फ़ाइल एक्सप्लोरर का उपयोग करना है। आप छोटे पैमाने पर (एकल निर्देशिका में) डुप्लिकेट फ़ाइलों का पता लगाने के लिए फ़ाइल एक्सप्लोरर का उपयोग कर सकते हैं।
फ़ाइल एक्सप्लोरर का उपयोग करके विंडोज 11 में डुप्लिकेट फ़ाइलें ढूंढने और हटाने के लिए:
- खुला फाइल ढूँढने वाला और उस फ़ोल्डर पर नेविगेट करें जहां आप डुप्लिकेट देखना चाहते हैं।
- के लिए जाओ देखना > विवरण.
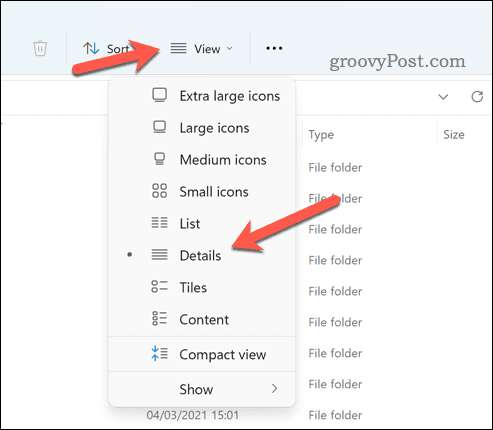
- क्लिक क्रम से लगाना और चुनें नाम या अधिक > आकार. यह समान फ़ाइलों का समूह बनाएगा.
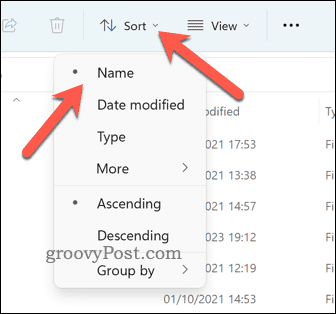
- इस बिंदु पर आपको अपनी फ़ाइलों को मैन्युअल रूप से स्क्रॉल करना होगा। दबाकर डुप्लिकेट को व्यक्तिगत रूप से चुनें Ctrl कुंजी और उन्हें अपने माउस से व्यक्तिगत रूप से क्लिक करें।
- जब आप फ़ाइलें हटाने के लिए तैयार हों, तो राइट-क्लिक करें और क्लिक करें मिटाना (कूड़ेदान का चिह्न)
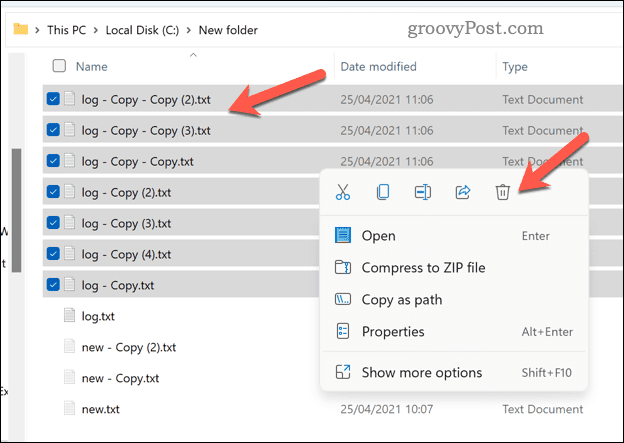
- एक बार जब आप फ़ाइलें हटा दें, तो राइट-क्लिक करके उन्हें पूरी तरह मिटा दें रीसायकल बिन अपने डेस्कटॉप पर आइकन और चयन करें खाली रीसायकल बिन.
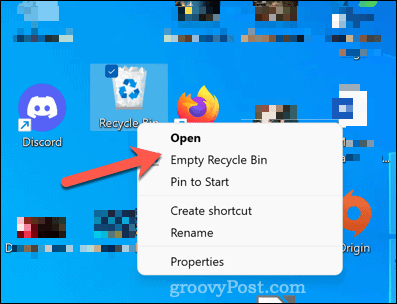
विंडोज टर्मिनल का उपयोग करके विंडोज 11 में डुप्लिकेट फ़ाइलें कैसे हटाएं
विंडोज़ 11 में डुप्लिकेट फ़ाइलों को खोजने और हटाने का दूसरा तरीका विंडोज़ टर्मिनल का उपयोग करना है। आप Windows PowerShell या पुराने कमांड प्रॉम्प्ट टूल का भी उपयोग कर सकते हैं। आप किसी विशिष्ट नाम या एक्सटेंशन वाली फ़ाइल की सभी प्रतियों को हटाने के लिए विंडोज टर्मिनल (या विकल्प) का उपयोग कर सकते हैं।
Windows टर्मिनल का उपयोग करके Windows 11 में डुप्लिकेट फ़ाइलें हटाने के लिए:
- स्टार्ट मेनू खोलें और प्रकार:टर्मिनल (या पावरशेल या अध्यक्ष एवं प्रबंध निदेशक).
- क्लिक व्यवस्थापक के रूप में चलाएं दायीं तरफ।
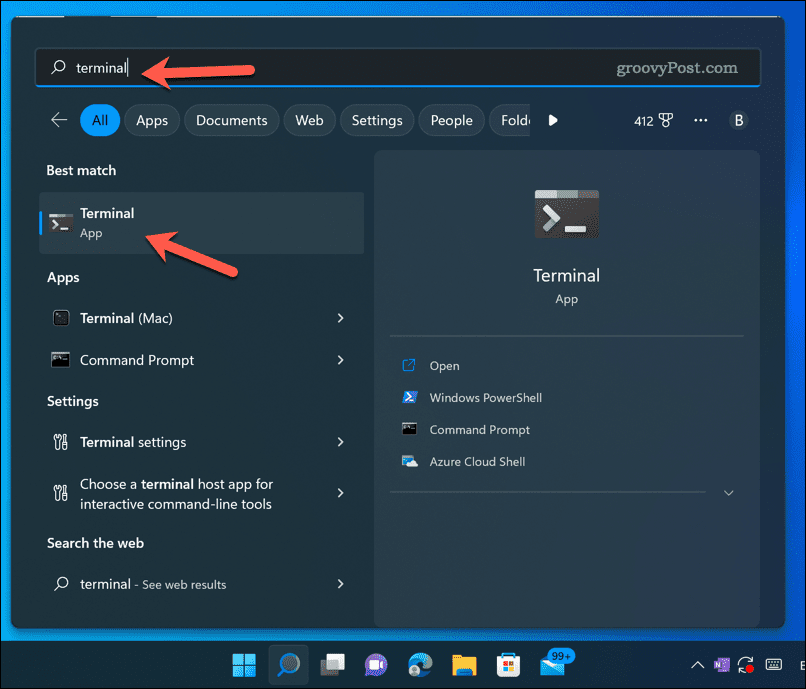
- टर्मिनल विंडो में, प्रकार:सीडी संभावित डुप्लिकेट वाले फ़ोल्डर के पथ के बाद। उदाहरण के लिए, सीडी सी:\उपयोगकर्ता\उपयोगकर्ता नाम\डाउनलोड.
- अगला, प्रकार:डेल उसके बाद एक वाइल्डकार्ड अभिव्यक्ति आती है जो उस फ़ाइल के नाम या एक्सटेंशन से मेल खाती है जिसे आप हटाना चाहते हैं। उदाहरण के लिए, डेल*-कॉपी.jpg सब हटा देंगे जेपीजी फ़ाइलें साथ कॉपी उनके नाम के अंत में (यह दर्शाता है कि वे डुप्लिकेट हैं)। आप भी उपयोग कर सकते हैं ? (प्रश्न चिह्न) किसी एक वर्ण से मेल खाने के लिए या . (अवधि) किसी फ़ाइल नाम या एक्सटेंशन से मेल खाने के लिए।
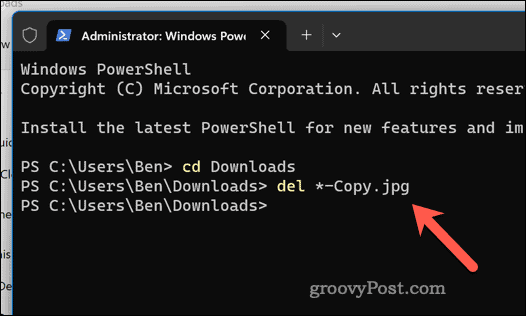
- प्रेस प्रवेश करना आदेश चलाने के लिए.
कमांड को चलने के लिए समय दें। आप अन्य स्थानों पर और अन्य फ़ाइल नामों और एक्सटेंशन के साथ डुप्लिकेट फ़ाइलों को देखने (और हटाने) के लिए इन चरणों को दोहरा सकते हैं।
विंडोज़ 11 पर जगह साफ़ करना
उपरोक्त चरणों के लिए धन्यवाद, आप विंडोज़ 11 पर डुप्लिकेट फ़ाइलों को तुरंत ढूंढ और हटा सकते हैं। यह आपको अनावश्यक फ़ाइलों को हटाकर डिस्क स्थान बचाने में मदद करेगा (साथ ही आपको अपनी फ़ाइलों को बेहतर ढंग से प्रबंधित करने में भी मदद करेगा)।
क्या आप यह सुनिश्चित करना चाहते हैं कि आप हमेशा अपने ड्राइव स्टोरेज को शीर्ष पर रखें? आप चाहे तो विंडोज़ 11 पर स्टोरेज सेंस सक्षम करें अपनी अस्थायी फ़ाइलों को स्वचालित रूप से साफ़ करने के लिए। आप विशिष्ट व्यक्तिगत फ़ाइलें भी स्थानांतरित कर सकते हैं विंडोज़ 11 पर डिफॉल्ट सेव लोकेशन बदलें यदि आपके पास जगह कम है तो दूसरी ड्राइव पर जाएं।
क्या आपके पास अभी भी जगह ख़त्म हो रही है? विचार करना तेज़ (और बड़ा) NVMe M.2 SSD स्थापित करना बजाय। आप न केवल अपने ड्राइव का आकार काफी आसानी से बढ़ा सकते हैं, बल्कि आप उस टिप का पालन करके अपने पीसी के प्रदर्शन को भी काफी हद तक बढ़ा सकते हैं।