
प्रकाशित

क्या आप अपने iPhone स्क्रीन के ओरिएंटेशन को न चाहते हुए भी बदलते रहने से थक गए हैं? यहां जानें कि iPhone पर स्क्रीन रोटेशन को कैसे अक्षम करें।
क्या आप अपने iPhone को पलटते-पलटते थक गए हैं ताकि यह सही ओरिएंटेशन में प्रदर्शित हो? आपका iPhone या iPad जल्दी से काम कर सकता है ओरिएंटेशन बदलें जब आप यह नहीं चाहते. यदि ऐसा है, तो आप अपने iPhone पर स्क्रीन रोटेशन को अक्षम करना चाहेंगे।
किसी ऐप को पोर्ट्रेट दृश्य में स्वाइप करना और उसे अचानक लैंडस्केप ओरिएंटेशन पर फ़्लिप करना कष्टप्रद होता है। अपने फ़ोन को पलटते समय, पोर्ट्रेट दृश्य पर वापस लौटने में कुछ समय लगता है, या नहीं।
हो सकता है कि आपको पोर्ट्रेट मोड वापस पाने के लिए किसी ऐप को फिर से लॉन्च करना पड़े। सौभाग्य से, आप नीचे दिए गए चरणों का पालन करके अपने iPhone पर स्क्रीन रोटेशन को अक्षम कर सकते हैं।
IPhone पर स्क्रीन रोटेशन को कैसे अक्षम करें
पोर्ट्रेट मोड तब होता है जब आप अपने ऐप्स का उपयोग करने के लिए अपने iPhone को लंबवत रखते हैं। ऐप्स पर स्क्रॉल करने और सामग्री पढ़ने के लिए यह एक आदर्श तरीका है। बेशक, यह सेल्फी लेने और देखने का भी पसंदीदा तरीका है।
गेम खेलने, लंबे वीडियो देखने और कुछ खास तस्वीरें देखने के लिए लैंडस्केप दृश्य उत्कृष्ट है मनोरम तस्वीरें.
यदि आप हमेशा अपने iPhone या iPad का डिस्प्ले पोर्ट्रेट मोड में रखना पसंद करते हैं, तो यह प्रक्रिया सीधी है, इसके लिए एक स्वाइप और एक टैप की आवश्यकता होती है।
अपने iPhone पर पोर्ट्रेट ओरिएंटेशन लॉक करने के लिए:
- अपने iPhone या iPad का उपयोग करते समय, स्क्रीन के ऊपरी दाएं कोने से नॉच के बगल में नीचे की ओर स्वाइप करें नियंत्रण केंद्र प्रदर्शित करें.
- थपथपाएं रोटेशन लॉक बटन।
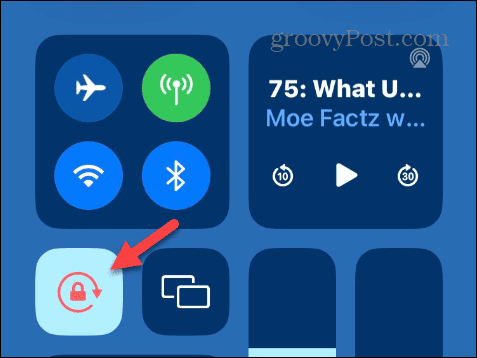
- आइकन लाल हो जाएगा और एक अधिसूचना प्रदर्शित करेगा जो कहती है पोर्ट्रेट ओरिएंटेशन लॉक: चालू.
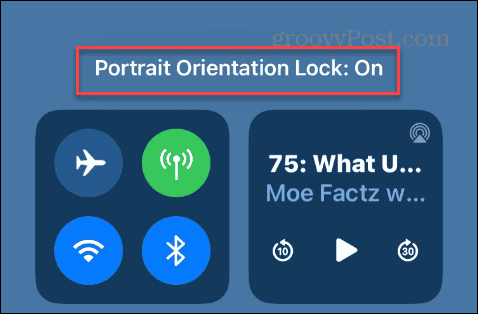
एक बार लॉक चालू होने के बाद, जब तक आप बटन बंद नहीं करते, आपका फ़ोन पोर्ट्रेट मोड में रहेगा। हालाँकि, यह ध्यान रखना महत्वपूर्ण है कि पोर्ट्रेट ओरिएंटेशन लॉक सक्षम होने पर भी कुछ ऐप्स अभी भी लैंडस्केप दृश्य में प्रदर्शित होंगे।
वीडियो स्ट्रीमिंग ऐप्स जैसे डिज़्नी प्लस और अधिकतम जब आप सामग्री देखना शुरू करेंगे तो यह डिफ़ॉल्ट रूप से लैंडस्केप दृश्य में खुलेगा। साथ ही, ध्यान रखें कि आईपैड को लैंडस्केप और पोर्ट्रेट ओरिएंटेशन दोनों में लॉक किया जा सकता है।
IPhone पर पोर्ट्रेट ओरिएंटेशन लॉक को कैसे अक्षम करें
कभी-कभी, आप चाहते होंगे कि किसी वेबपेज या ऐप स्क्रीन पर स्क्रीन स्वचालित रूप से घूम जाए। पोर्ट्रेट मोड को लॉक करने की सरलता की तरह, आप इसे कंट्रोल सेंटर से अनलॉक कर सकते हैं।
अपने iPhone पर पोर्ट्रेट ओरिएंटेशन अनलॉक करने के लिए:
- अपने iPhone या iPad पर, प्रदर्शित करने के लिए नॉच के बगल में स्क्रीन के ऊपरी-दाएँ कोने से नीचे की ओर स्वाइप करें नियंत्रण केंद्र.
- थपथपाएं रोटेशन लॉक बटन।
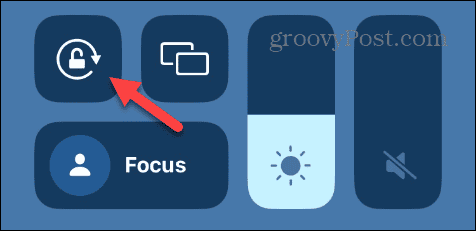
- बटन अपने नियमित रंग में वापस आ जाएगा, और a पोर्ट्रेट ओरिएंटेशन लॉक: बंद अधिसूचना स्क्रीन के शीर्ष पर दिखाई देगी.
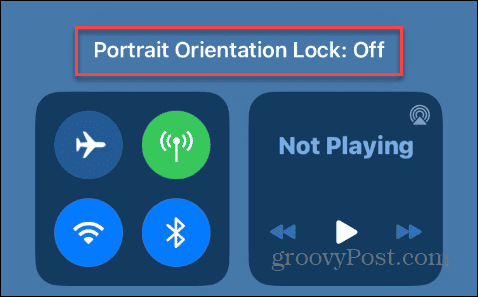
पोर्ट्रेट ओरिएंटेशन सेटिंग अनलॉक होने पर, आप लैंडस्केप दृश्य में देखने के लिए अपनी स्क्रीन को लंबवत रूप से फ़्लिप कर सकते हैं और पोर्ट्रेट मोड के लिए इसे लंबवत फ़्लिप कर सकते हैं।
अपने iPhone की स्क्रीन को बिना झुकाए कैसे घुमाएँ?
यदि आप स्क्रीन ओरिएंटेशन बदलना चाहते हैं, तो आप असिस्टिवटच फीचर के माध्यम से फोन को झुकाए बिना ऐसा कर सकते हैं।
अपने iPhone पर AssistiveTouch सक्षम करने के लिए:
- अपने iPhone पर, खोलें सेटिंग्स > अभिगम्यता.
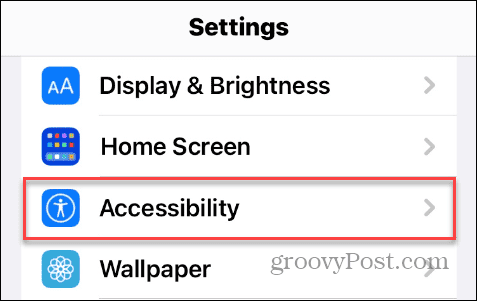
- थपथपाएं छूना के अंतर्गत विकल्प भौतिक और मोटर मेनू का अनुभाग.
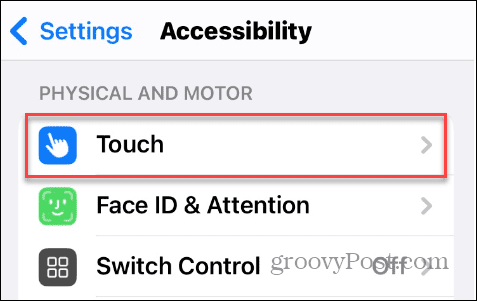
- का चयन करें सहायक स्पर्श विकल्प।

- पर टॉगल करें सहायक स्पर्श बटन।
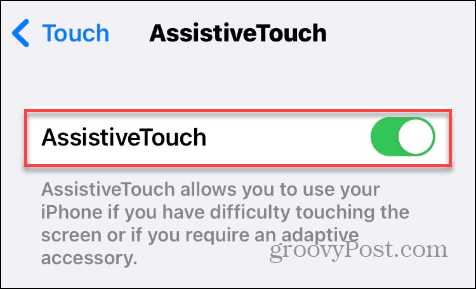
- थपथपाएं सहायक स्पर्श स्क्रीन के दाहिने मध्य में बटन.
- जब मेनू प्रकट होता है, उपकरण विकल्प।
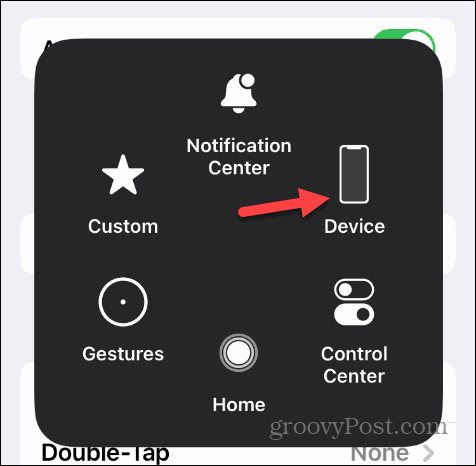
- थपथपाएं स्क्रीन घुमाएँ बटन।
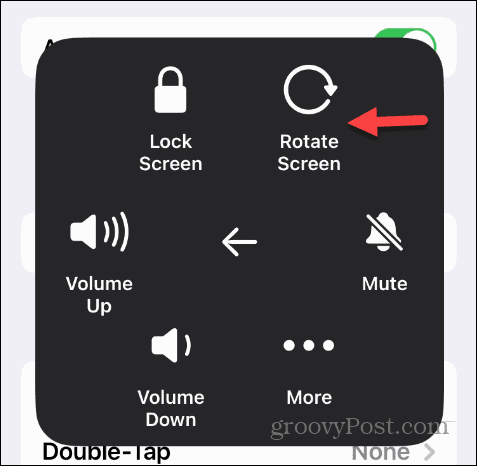
- वह स्क्रीन दृश्य चुनें जिसे आप अपने खुले ऐप के लिए उपयोग करना चाहते हैं।

ध्यान दें कि यदि आप पोर्ट्रेट ओरिएंटेशन सुविधा सक्षम करते हैं तो ये विकल्प काम नहीं करेंगे।
iPhone पर स्क्रीन ओरिएंटेशन बदलना
यदि आप अपने iPhone को पोर्ट्रेट मोड में रखना चाहते हैं, तो आप इसे कंट्रोल सेंटर से आसानी से लॉक कर सकते हैं—इसे अनलॉक करना भी उतना ही सरल है। एक बार जब आप सेटिंग लॉक कर देते हैं, तो आपका फ़ोन पोर्ट्रेट मोड में रहेगा, कुछ ऐप्स को छोड़ दें जो डिफ़ॉल्ट रूप से लैंडस्केप मोड में प्रदर्शित होते हैं।
ऐसे अन्य तकनीकी उपकरण हैं जिन पर आप ओरिएंटेशन बदलना चाहेंगे। उदाहरण के लिए, आप कर सकते हैं वीएलसी में एक वीडियो घुमाएँ और iPhone पर वीडियो या फोटो ओरिएंटेशन ठीक करें. और यदि आपके पास एंड्रॉइड हैंडसेट है, तो देखें कि कैसे करें एंड्रॉइड पर वीडियो घुमाएँ.
आप शायद इसमें रुचि रखते हों विंडोज़ पर अपनी स्क्रीन घुमाएँ या सीखना Google Docs में टेक्स्ट घुमाएँ. तुम कर सकते हो माइक्रोसॉफ्ट वर्ड में टेक्स्ट को घुमाएँ यदि आप टेक्स्ट को एक कोण या 90 डिग्री पर मोड़ना चाहते हैं।



