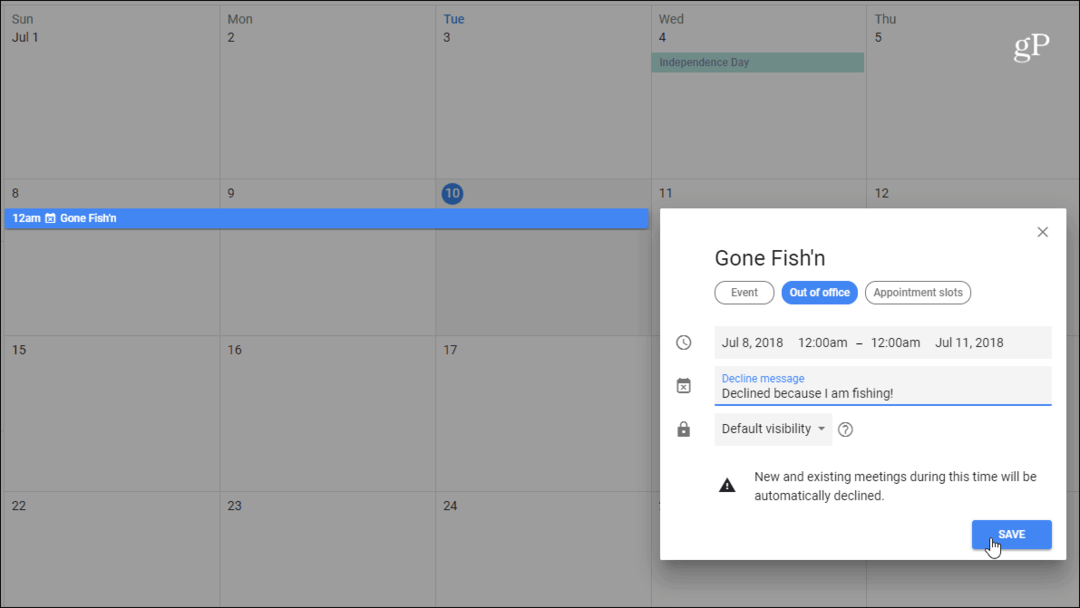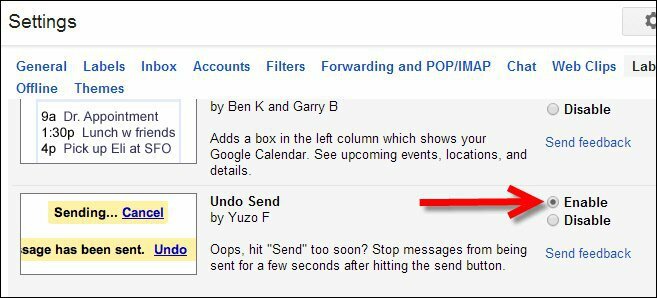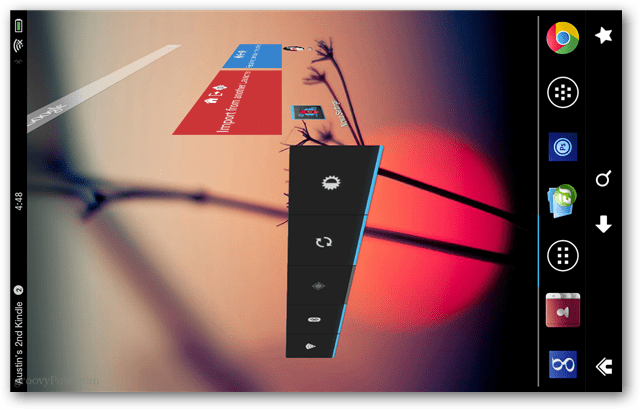विंडोज 11 में कोई आवाज नहीं है: कैसे ठीक करें
माइक्रोसॉफ्ट विंडोज़ 11 नायक / / June 20, 2023

प्रकाशित

यदि आपको अपने विंडोज 11 पीसी से ऑडियो नहीं मिल रहा है, तो हम आपको इस गाइड में ध्वनि को फिर से काम करने के लिए आवश्यक समस्या निवारण चरण दिखाएंगे।
क्या आपको विंडोज में आवाज नहीं होने की समस्या है?
आप अपने विंडोज 11 पीसी पर ऑडियो की कमी को वास्तव में केवल एक आइकन या एक कुंजी प्रेस के साधारण क्लिक से ठीक कर सकते हैं। हालाँकि, अधिक जटिल समस्याओं के लिए गहन समस्या निवारण की आवश्यकता हो सकती है।
विंडोज 11 ऑपरेटिंग सिस्टम में सिस्टम साउंड और अन्य को प्रबंधित करने के तरीके शामिल हैं ध्वनि और ऑडियो सेटिंग्स. इसमें कूल फीचर्स भी हैं जैसे स्थानिक ऑडियो और आपके पीसी से आने वाली आवाज़ों को प्रबंधित करने के अन्य तरीके।
यदि आपके विंडोज 11 पीसी में कोई आवाज या ऑडियो नहीं है, तो आप नीचे दिए गए चरणों का उपयोग करके इसका निवारण कर सकते हैं।
जांचें कि क्या ध्वनि म्यूट है
जब आप अपने विंडोज 11 पीसी से आवाज नहीं प्राप्त कर रहे हैं, तो देखने वाली पहली जगहों में से एक यह देखना है कि क्या यह मौन है। आपके सिस्टम के ऑडियो को गलती से म्यूट करने के कुछ तरीके हैं।
आप गलत स्पीकर आइकन पर क्लिक करके या गलत कुंजी कॉम्बो दबाकर अनजाने में इसे म्यूट कर सकते हैं।
यह जांचने के लिए कि विंडोज 11 पर ध्वनि म्यूट है या नहीं:
- क्लिक करें स्पीकर आइकन टास्कबार के बाएँ कोने में।
- यदि स्पीकर आइकन एक दिखाता है एक्स, ध्वनि को पुन: सक्षम करने के लिए इसे क्लिक करें।
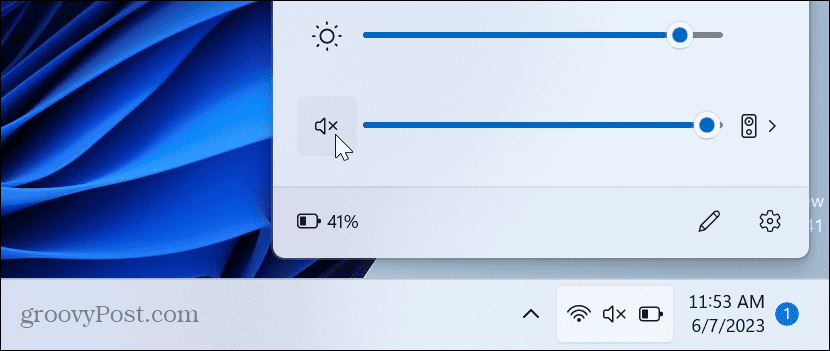
- अगर आपके लैपटॉप में एक डेडिकेटेड म्यूट बटन है, तो उसमें इंडिकेटर लाइट होनी चाहिए; सुनिश्चित करें कि यह सक्षम नहीं है।
- दबाओ एफएन कुंजी+ म्यूट कुंजी अगर आपके पास मल्टीफंक्शन बटन है।
ऑडियो ऐप अनम्यूट करें
यह सुनिश्चित करने के अलावा कि विंडोज म्यूट नहीं है, आपको यह देखने के लिए जांच करनी चाहिए कि आप जिस ऐप का उपयोग कर रहे हैं उसका वॉल्यूम स्तर सही है या नहीं।
प्रत्येक ऐप अलग-अलग होता है, लेकिन ध्वनि सेटिंग ढूंढना आम तौर पर सीधा होता है। स्पीकर आइकन देखें और सुनिश्चित करें कि यह म्यूट नहीं है और वॉल्यूम का स्तर पर्याप्त तेज़ है।
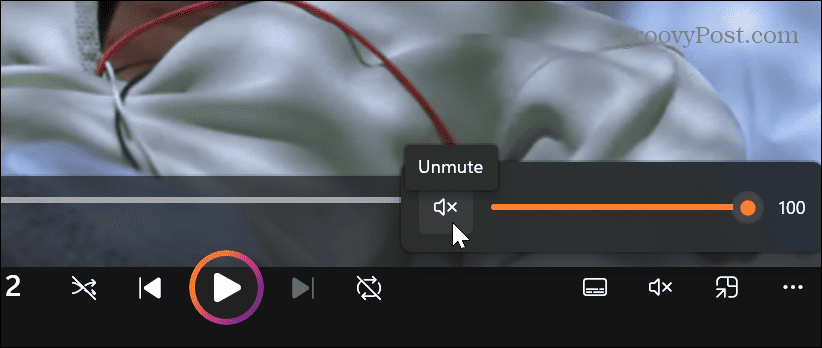
ऑडियो आउटपुट डिवाइस की जाँच करें
यदि आपके पास अपने पीसी से जुड़े कई ऑडियो आउटपुट डिवाइस हैं, तो आप यह सुनिश्चित करना चाहेंगे कि आप सही का चयन करें।
ऑडियो डिवाइस आउटपुट की जाँच करने या बदलने के लिए:
- दबाओ विंडोज की + एकुंजीपटल संक्षिप्त रीति खोलने के लिए त्वरित सेटिंग्स मेनू.
- क्लिक करें ध्वनि उत्पादन वॉल्यूम स्लाइडर के बगल में बटन।
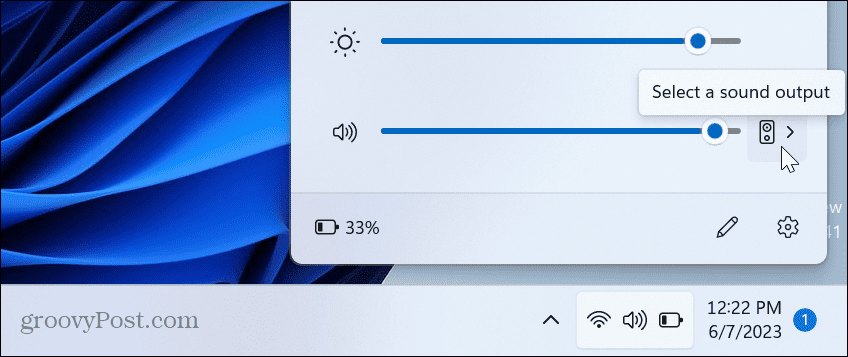
- सही आउटपुट डिवाइस चुनें जिसे आप ध्वनि के लिए उपयोग करना चाहते हैं।
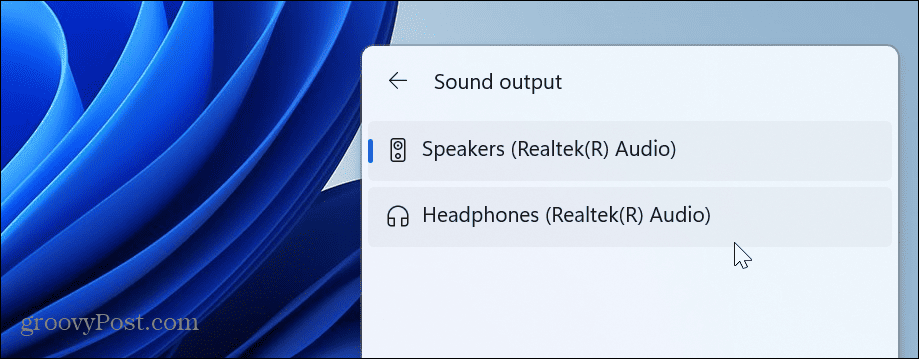
Windows ऑडियो समस्या निवारक चलाएँ
यदि आपने वक्ताओं को सही ढंग से कनेक्ट किया है और ध्वनि स्तरों को पर्याप्त उच्च सेट किया है, तो आप ध्वनि समस्याओं को खोजने और ठीक करने के लिए अंतर्निहित ऑडियो समस्यानिवारक चला सकते हैं।
ऑडियो समस्या निवारक चलाने के लिए:
- स्टार्ट मेन्यू पर राइट-क्लिक करें और चुनें समायोजन.
- चुनना प्रणाली बाएं कॉलम से और क्लिक करें समस्याओं का निवारण बाएं कॉलम में विकल्प।
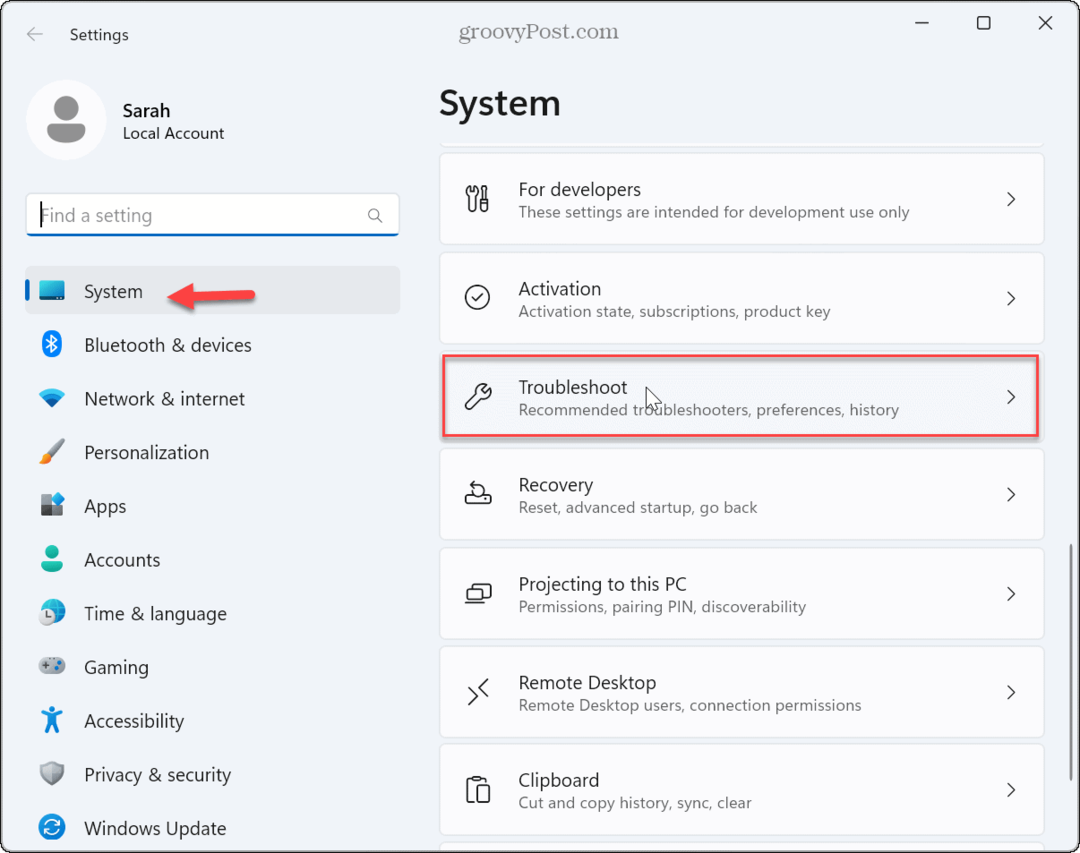
- चुनना अन्य समस्या निवारक सूची से।
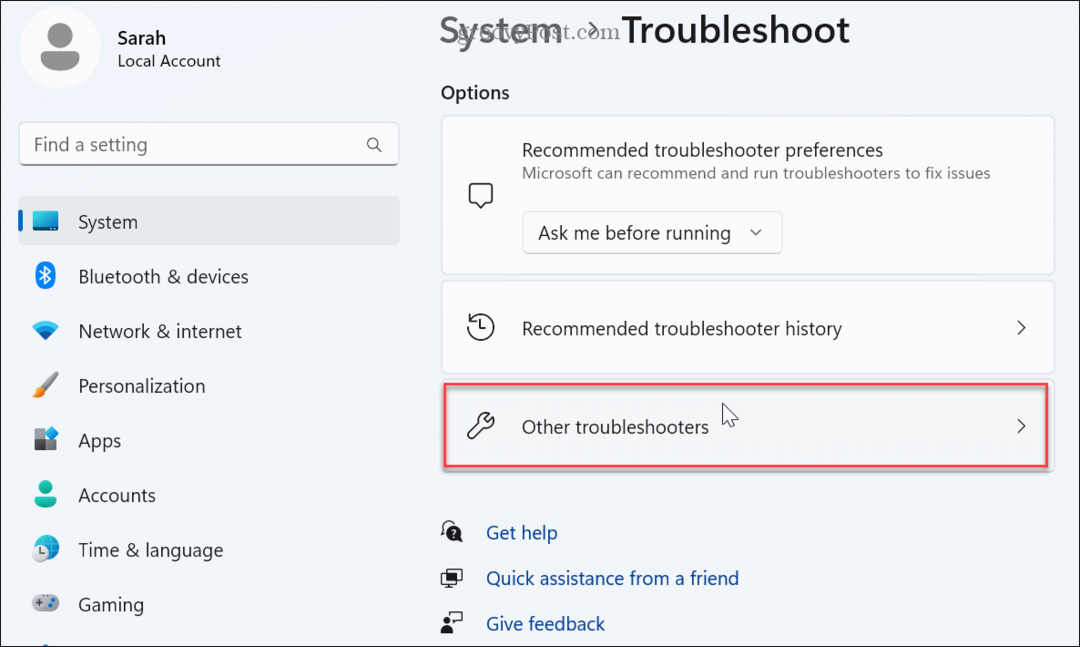
- क्लिक करें दौड़ना के बगल में बटन ऑडियो विकल्प।
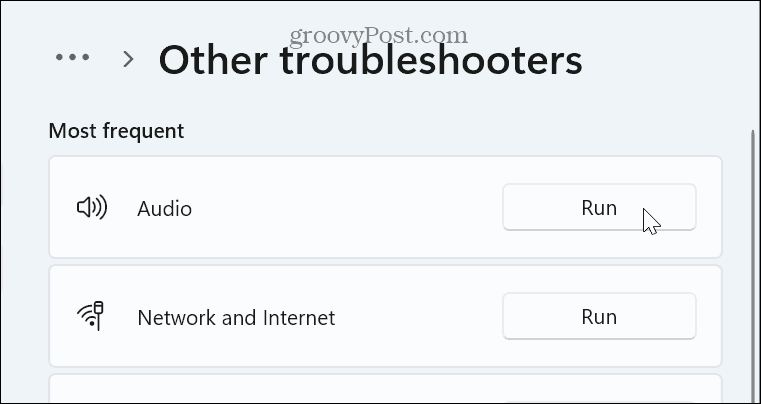
- सामान्य ध्वनि समस्याओं की पहचान करने और उन्हें ठीक करने के लिए समस्या निवारक के चलने तक प्रतीक्षा करें। ध्यान दें कि कुछ सुधारों को लागू करने के लिए आपको Windows को पुनरारंभ करने की आवश्यकता हो सकती है।
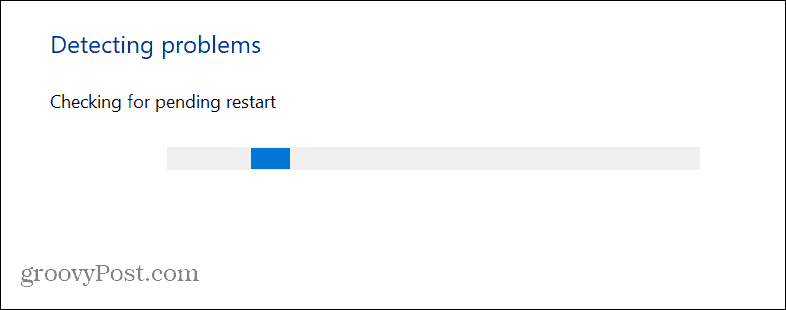
ऑडियो डिवाइस ड्राइवर को पुनर्स्थापित करें
यदि आपका ऑडियो डिवाइस ड्राइव दूषित या पुराना हो जाता है, तो यह ध्वनि संबंधी समस्याएँ पैदा कर सकता है। आप से ड्राइवर को पुनर्स्थापित कर सकते हैं डिवाइस मैनेजर कोशिश करने और इस समस्या को हल करने के लिए।
ऑडियो डिवाइस ड्राइवर को अनइंस्टॉल और रीइंस्टॉल करने के लिए:
- दबाओ विंडोज की स्टार्ट मेन्यू खोलने के लिए।
- प्रकार डिवाइस मैनेजर और शीर्ष परिणाम का चयन करें।
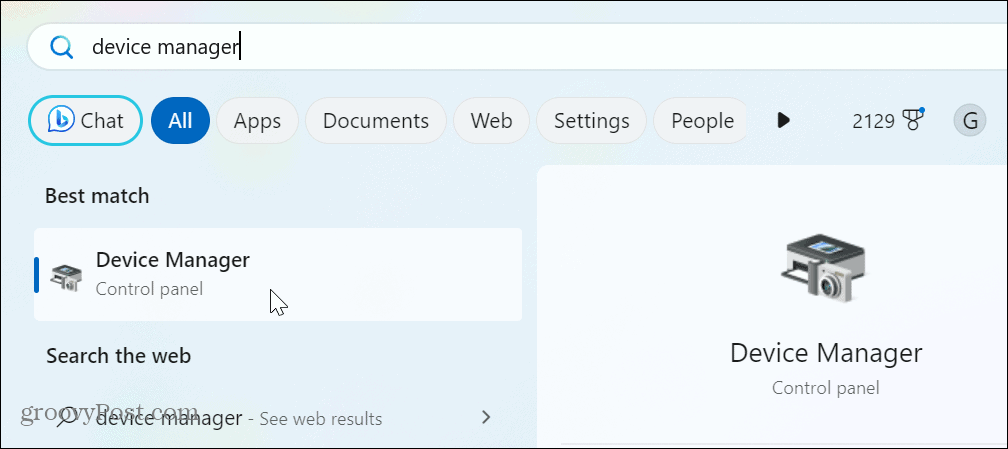
- इसका विस्तार करें ऑडियो इनपुट और आउटपुट अनुभाग।
- ऑडियो आउटपुट डिवाइस पर राइट-क्लिक करें और चुनें डिवाइस को अनइंस्टॉल करें मेनू से।
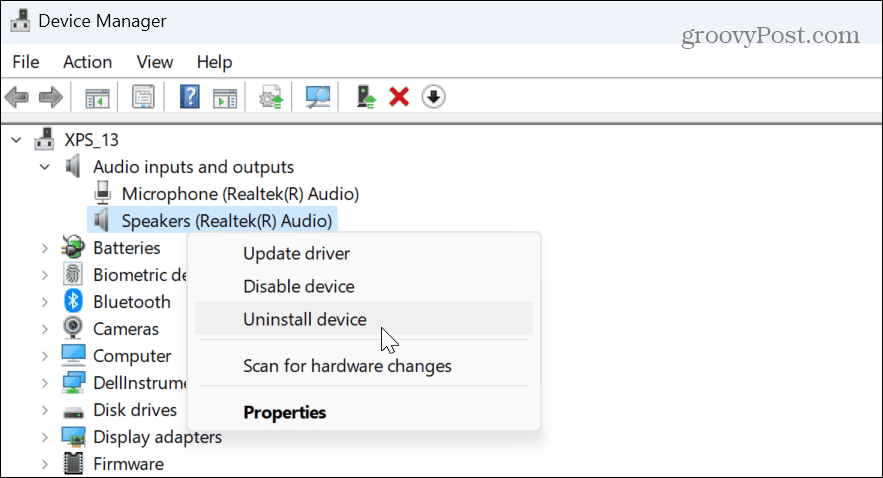
- क्लिक करें स्थापना रद्द करें बटन जब सत्यापन संदेश प्रकट होता है।
एक बार आउटपुट साउंड डिवाइस ड्राइवर की स्थापना रद्द हो जाने के बाद, विंडोज 11 को पुनरारंभ करें, और ड्राइवर पुनरारंभ के दौरान स्वचालित रूप से पुनर्स्थापित हो जाएगा—साइन इन करें और जांचें कि क्या ध्वनि है। यदि नहीं, तो डिवाइस मैनेजर खोलें और चुनें क्रिया > हार्डवेयर परिवर्तनों के लिए स्कैन करें.
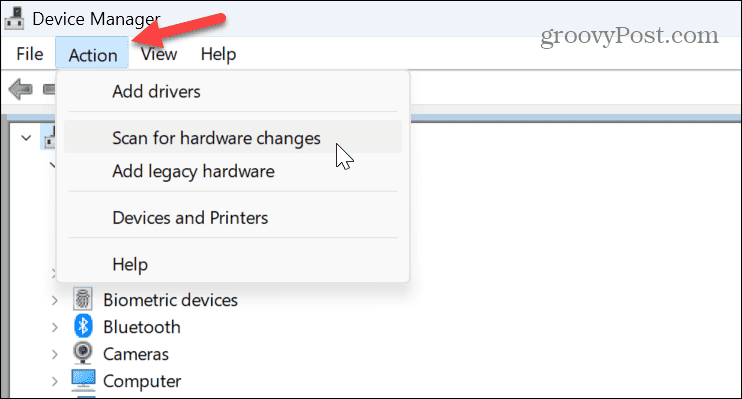
ऑडियो एन्हांसमेंट सेटिंग्स अक्षम करें
ऑडियो संवर्द्धन (जैसे स्थानिक ऑडियो) डिफ़ॉल्ट रूप से सक्षम हैं और ध्वनि की गुणवत्ता में सुधार करने के लिए हैं। हालाँकि, यह असंगत उपकरणों के साथ ध्वनि समस्याएँ पैदा कर सकता है।
ऑडियो एन्हांसमेंट को अक्षम करने के लिए:
- स्टार्ट मेन्यू पर राइट-क्लिक करें और चुनें समायोजन.
- में समायोजन, चुनना सिस्टम> ध्वनि.
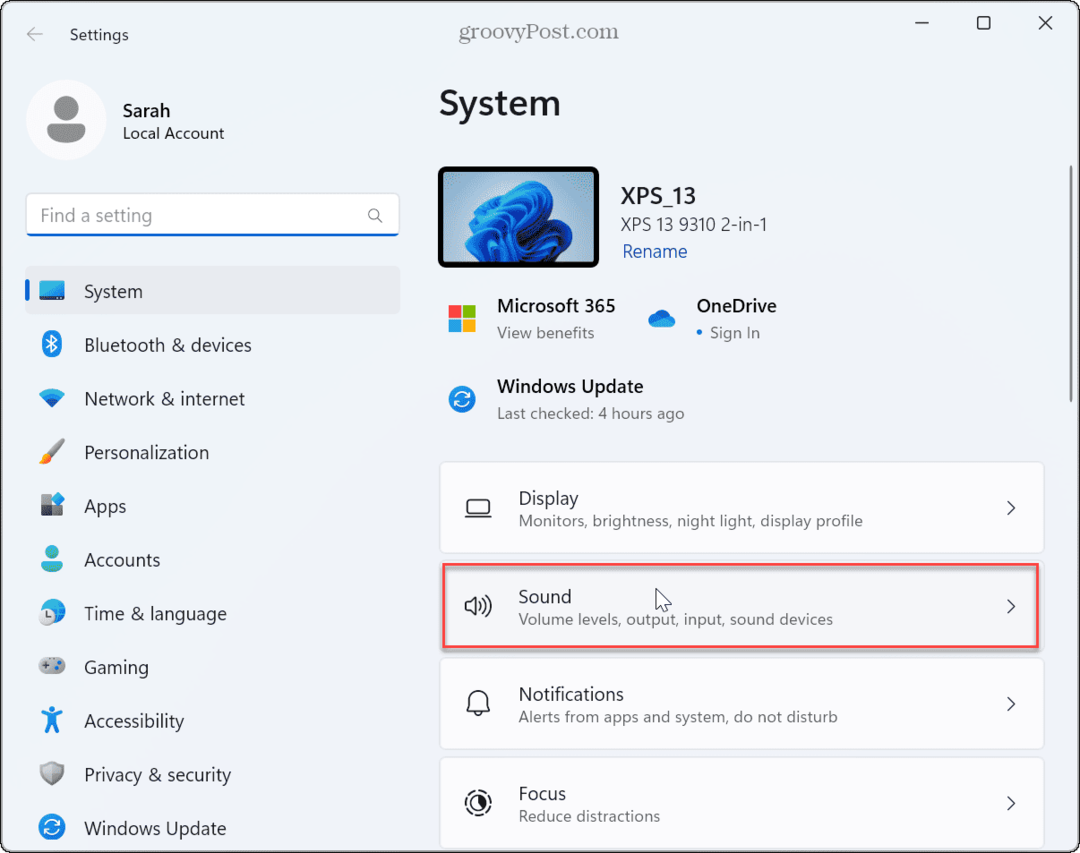
- अपने ऑडियो आउटपुट डिवाइस पर क्लिक करें।
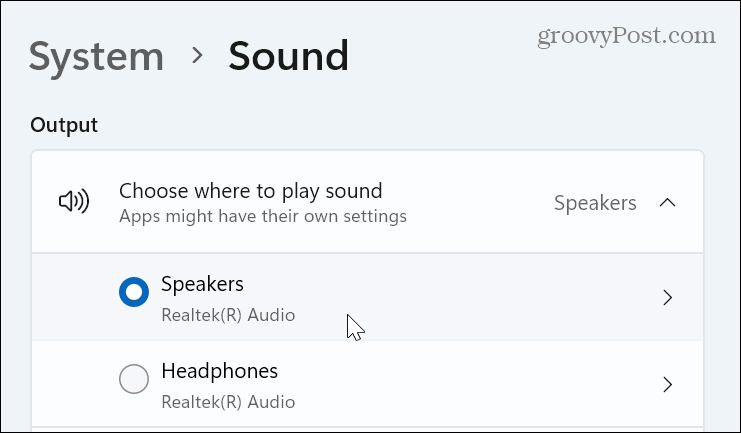
- नीचे स्क्रॉल करें गुण पेज को ऑडियो संवर्द्धन खंड और इसे बंद कर दें।
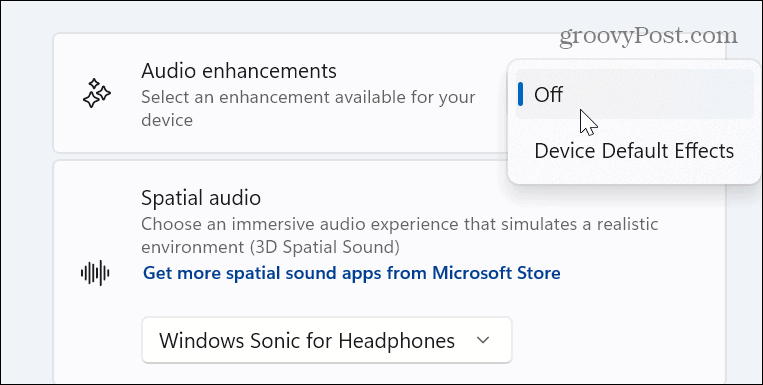
अपने डिवाइस ड्राइवर्स को अपडेट करें
यदि आपके साउंड डिवाइस में पुराना ड्राइवर है, तो आप ड्राइवर अपडेट के लिए विंडोज़ जांच करवा सकते हैं।
साउंड डिवाइस ड्राइवर को अपडेट करने के लिए:
- स्टार्ट मेन्यू पर राइट-क्लिक करके और दबाकर सेटिंग खोलें समायोजन.
- में समायोजन, पर जाए सिस्टम> ध्वनि.
- अपने ऑडियो आउटपुट डिवाइस का चयन करें।
- क्लिक करें ड्राइवर अपडेट के लिए जाँच करें वर्तमान ड्राइवर संस्करण के तहत लिंक।
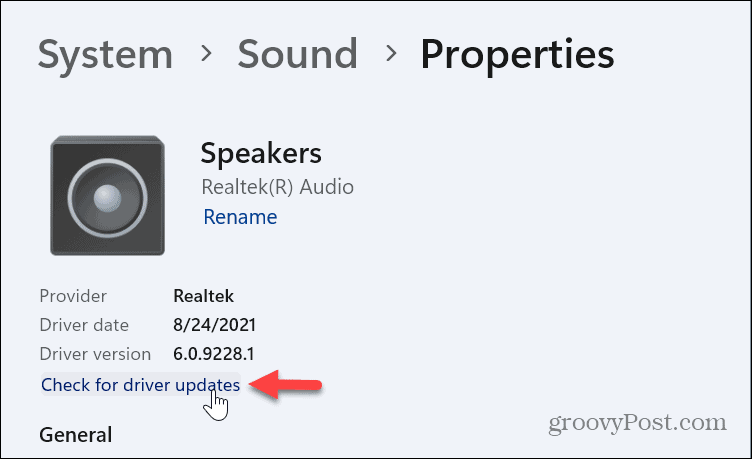
विंडोज 11 पर कोई आवाज नहीं ठीक करने के अन्य विकल्प
ध्यान दें कि यदि उपरोक्त विकल्प काम नहीं करते हैं तो आप अधिक कठोर कार्रवाई कर सकते हैं। उदाहरण के लिए, आप कर सकते हैं अपने पीसी को फ़ैक्टरी सेटिंग्स पर रीसेट करें.
अपने पीसी को रीसेट करने से पहले, एक पूर्ण सिस्टम बैकअप बनाएँ पहले तो आप कर सकते हैं विंडोज 11 को पुनर्प्राप्त करें बैकअप छवि से। आप ए कर सकते हैं विंडोज 11 की साफ स्थापना अगर कोई रीसेट काम नहीं करता है।
याद रखें, यदि आपको ऑडियो समस्याओं को ठीक करने की आवश्यकता है तो ये अंतिम उपाय हैं। आमतौर पर, उपरोक्त चरणों में से एक या अधिक से आपका ऑडियो काम करना चाहिए।
विंडोज 11 पर ऑडियो समस्याओं को ठीक करना
यदि आप विंडोज 11 से कोई आवाज नहीं आने की समस्या का सामना कर रहे हैं, तो ऊपर दिए गए समस्या निवारण चरणों को इसे काम करना चाहिए।
ध्वनि सेटिंग्स का समस्या निवारण और प्रबंधन करने के अन्य तरीके हैं। उदाहरण के लिए, आप अपने ध्वनि विन्यास में बहुत अधिक परिवर्तन कर सकते हैं और करने की आवश्यकता है ऑडियो सेटिंग्स रीसेट करें. या, हो सकता है कि आप सीखना चाहें कि कैसे करना है सिस्टम ध्वनियों का प्रबंधन करें नए ओएस पर।
विंडोज 11 स्टार्टअप साउंड पिछले संस्करणों की तुलना में अधिक सूक्ष्म है; फिर भी, आप चाह सकते हैं स्टार्टअप ध्वनि अक्षम करें. और यदि आपके पास एक ही वक्ता है, तो आप कर सकते हैं मोनो ऑडियो सक्षम करें आपके पीसी पर।