विशिष्ट उपयोगकर्ताओं के लिए समूह नीति सेटिंग कैसे लागू करें
माइक्रोसॉफ्ट विंडोज़ 11 नायक / / June 16, 2023

प्रकाशित

आप सिस्टम सेटिंग परिवर्तन करने के लिए समूह नीति संपादक का उपयोग कर सकते हैं जो केवल कुछ विंडोज़ उपयोगकर्ताओं पर लागू होते हैं। यह मार्गदर्शिका बताती है कि कैसे।
आप उपयोग कर सकते हैं समूह नीति संपादक यदि आप विंडोज 11 को प्रो, एजुकेशन या एंटरप्राइज लाइसेंस के साथ चलाते हैं तो सेटिंग में बदलाव करने के लिए। हालाँकि, जब आप ऐसा करते हैं, तो यह आपके पीसी पर सभी उपयोगकर्ताओं को प्रभावित करता है। यदि यह वांछनीय नहीं है, तो हम आपको दिखाएंगे कि विंडोज़ पर विशिष्ट उपयोगकर्ताओं के लिए समूह नीति सेटिंग कैसे लागू करें।
आप इसके साथ कर सकते हैं माइक्रोसॉफ्ट प्रबंधन कंसोल (एमएमसी) स्नैप-इन टूल जो व्यवस्थापकों को स्थानीय मशीन के लिए समूह नीति सेटिंग्स प्रबंधित करने की अनुमति देता है। उदाहरण के लिए, आप सिस्टम सेटिंग्स को अनुकूलित कर सकते हैं, उपयोगकर्ता खाते, सुरक्षा और अन्य कार्य।
यदि आप Windows 11 पर विशिष्ट उपयोगकर्ताओं के लिए समूह नीति सेटिंग लागू करना चाहते हैं, तो यह मार्गदर्शिका आपको बताएगी कि कैसे।
विंडोज 11 पर विशिष्ट उपयोगकर्ताओं के लिए समूह नीति सेटिंग्स कैसे लागू करें
समूह नीति विंडोज ऑपरेटिंग सिस्टम में एक अंतर्निहित सुविधा है जो उपयोगकर्ताओं को स्थानीय या दूरस्थ विंडोज पीसी या सर्वर पर उन्नत सिस्टम सेटिंग्स को संशोधित करने में सक्षम बनाती है। स्थानीय समूह नीति नियमों के उपयोग से, विंडोज 11 उपयोगकर्ता अपने पीसी पर उन्नत सिस्टम सेटिंग्स में बदलाव कर सकते हैं। हालाँकि, यह सुविधा केवल Windows 11 Pro या उच्चतर वाले PC पर उपलब्ध है।
जब आप स्थानीय समूह नीति सेटिंग बदलते हैं, तो यह मशीन पर प्रत्येक उपयोगकर्ता के लिए विकल्प बदल देता है। उदाहरण के लिए, आप कर सकते हैं डेस्कटॉप ऐप एक्सेस को ब्लॉक करें या अद्यतन सूचनाएँ बंद करें विंडोज पर समूह नीति के माध्यम से।
लेकिन आप उपयोगकर्ता-विशिष्ट स्थानीय समूह नीति (LGOP) स्नैप-इन बनाकर विशिष्ट उपयोगकर्ताओं के लिए सिस्टम परिवर्तन लागू कर सकते हैं।
टिप्पणी: आरंभ करने से पहले, यह एक अच्छा विचार है पुनर्स्थापन स्थल बनाएं यदि आप गलत सेटिंग्स को सक्षम करते हैं और सिस्टम को पुनर्प्राप्त करने की आवश्यकता होती है। साथ ही, यह आलेख कवर करता है कि विशिष्ट उपयोगकर्ताओं के लिए समूह नीति सेटिंग कैसे लागू करें विंडोज़ 11, लेकिन प्रक्रिया आपके लिए समान है विंडोज 10 मशीनें।
Windows 11 पर विशिष्ट उपयोगकर्ताओं के लिए समूह नीति सेटिंग लागू करने के लिए:
- प्रेस विंडोज की + आर लॉन्च करने के लिए दौड़ना संवाद खिड़की।
- प्रकार एमएमसी और क्लिक करें ठीक या दबाएं प्रवेश करना.
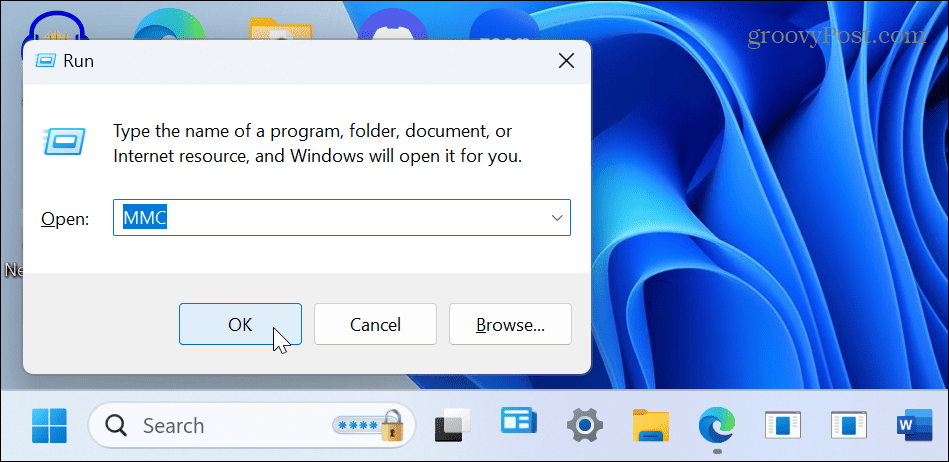
- जब यह खुल जाए तो क्लिक करें फ़ाइल टूलबार से और चुनें स्नैप-इन जोड़ें/निकालें मेनू से।
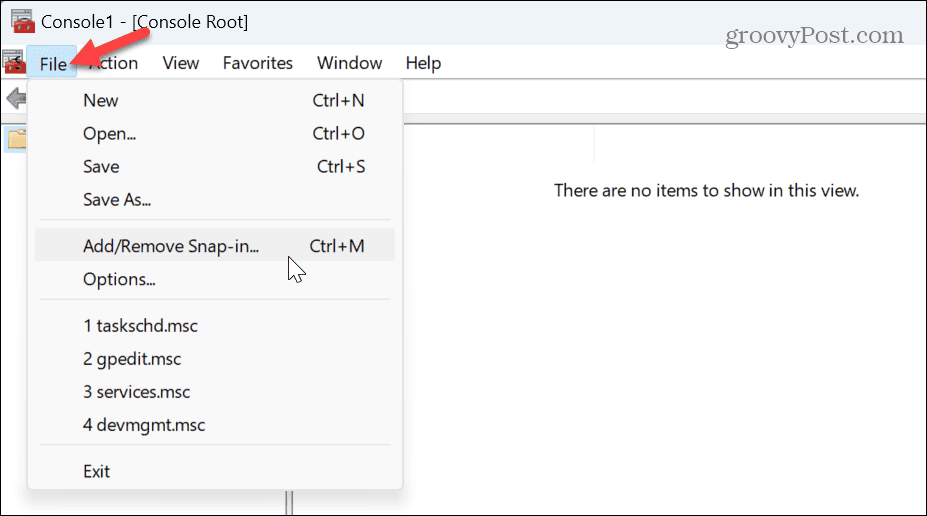
- नीचे उपलब्ध स्नैप-इन स्तंभ, चयन करें समूह नीति वस्तु संपादक.
- क्लिक करें जोड़ना बटन।
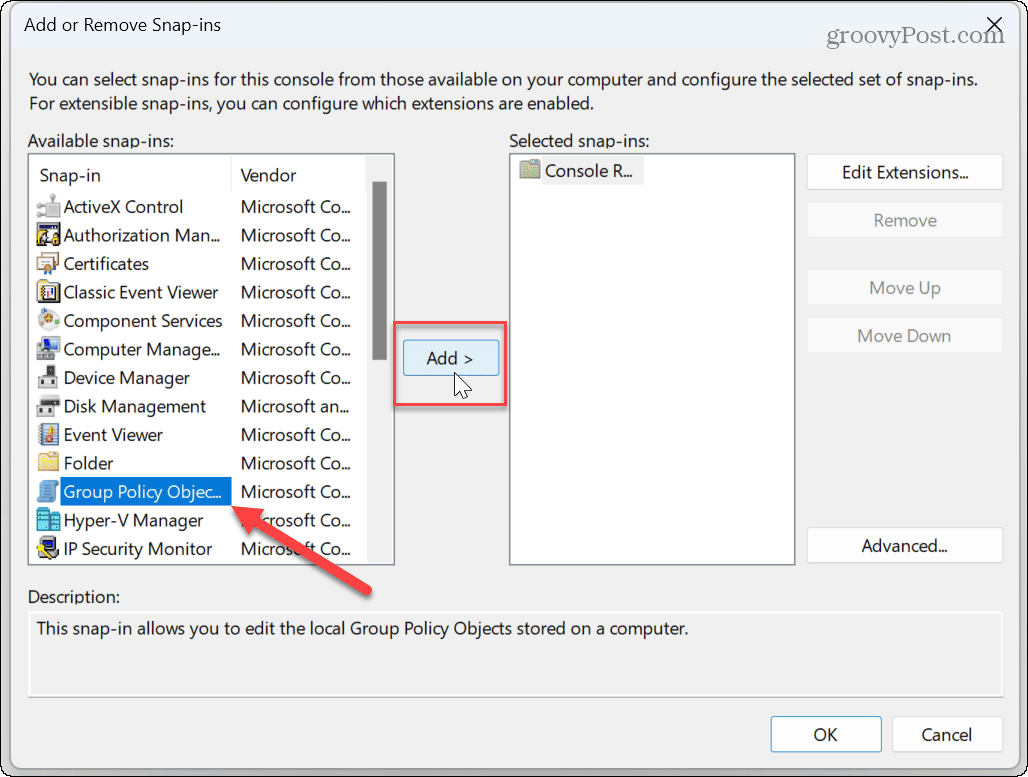
- में समूह नीति विज़ार्ड स्क्रीन, क्लिक करें ब्राउज़ बटन।
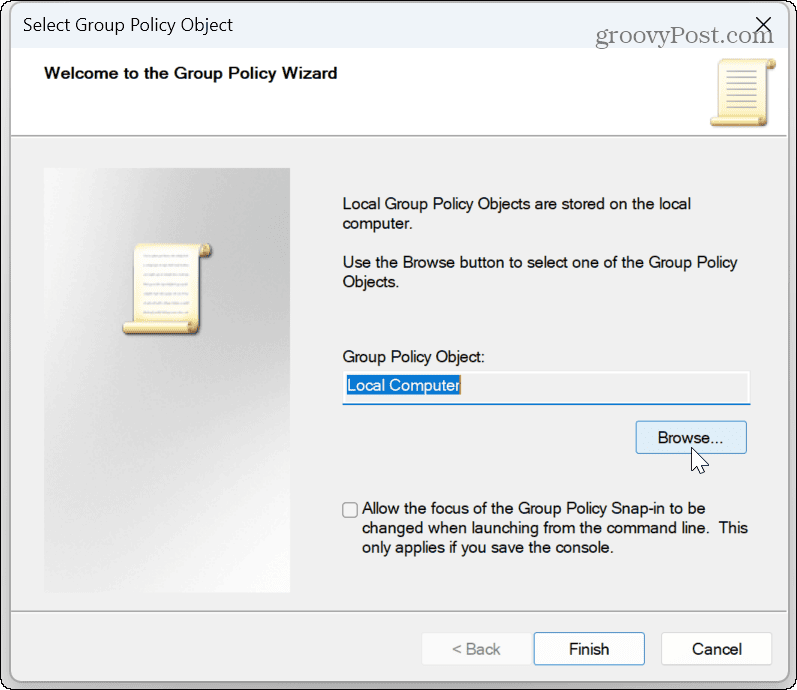
- का चयन करें उपयोगकर्ताओं टैब पर क्लिक करें और नई सेटिंग लागू करने के लिए उपयोगकर्ता या समूह चुनें.
- टिप्पणी: आप a वाले उपयोगकर्ताओं के लिए सेटिंग बदल सकते हैं मानक उपयोगकर्ता खाता चयन करके गैर-व्यवस्थापकों सूची से।
- क्लिक ठीक.
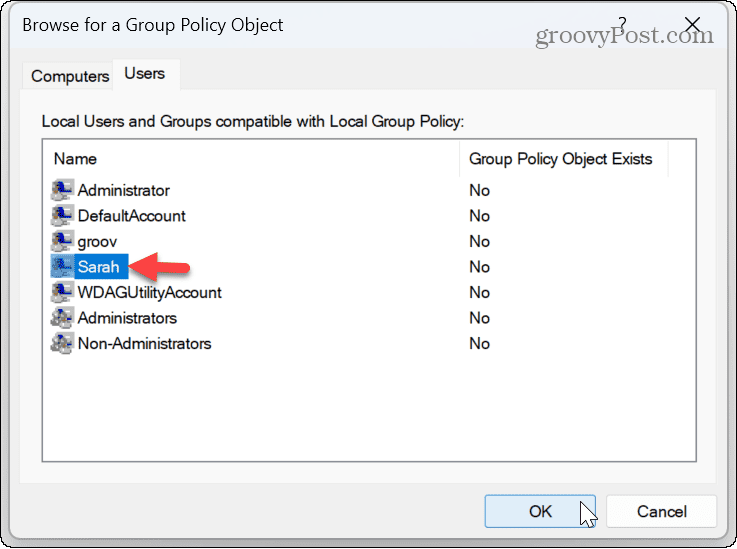
- क्लिक करें खत्म करना बटन।
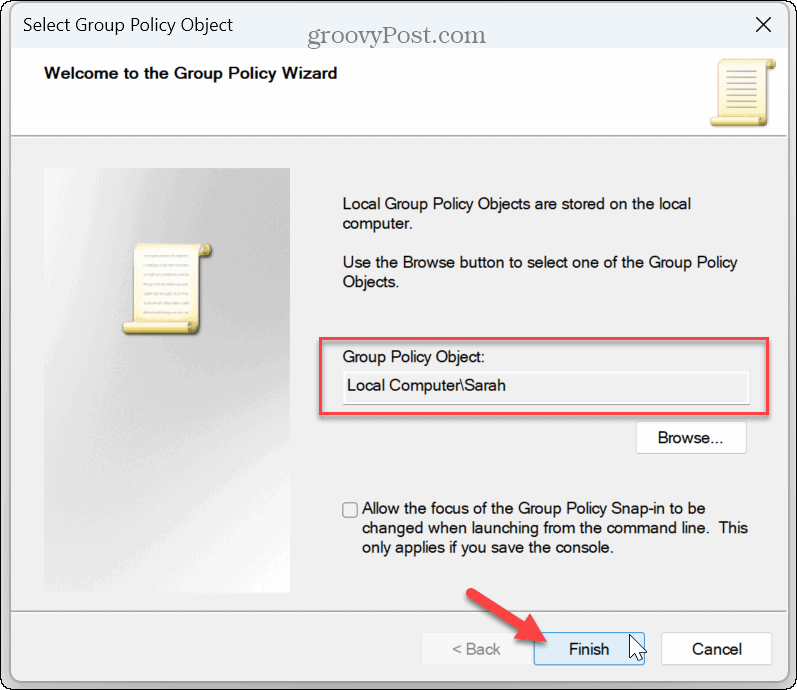
- का चयन करें ठीक बंद करने के लिए बटन स्नैप-इन खिड़की।
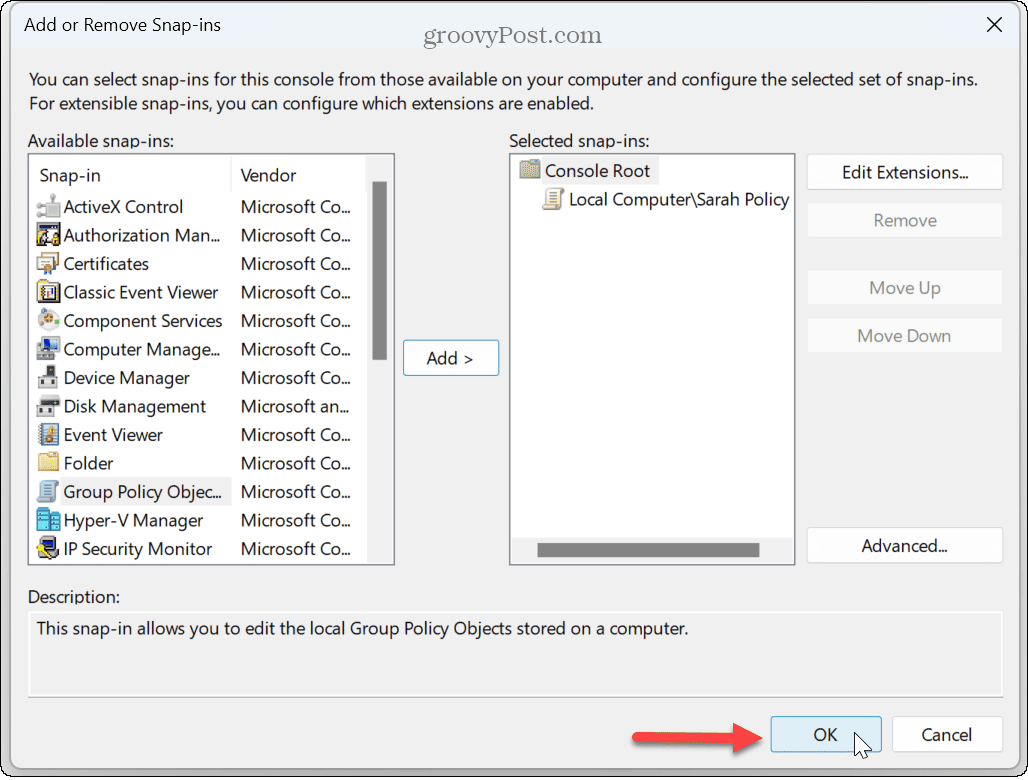
- क्लिक फ़ाइल टूलबार से और चुनें के रूप रक्षित करें मेनू से विकल्प।
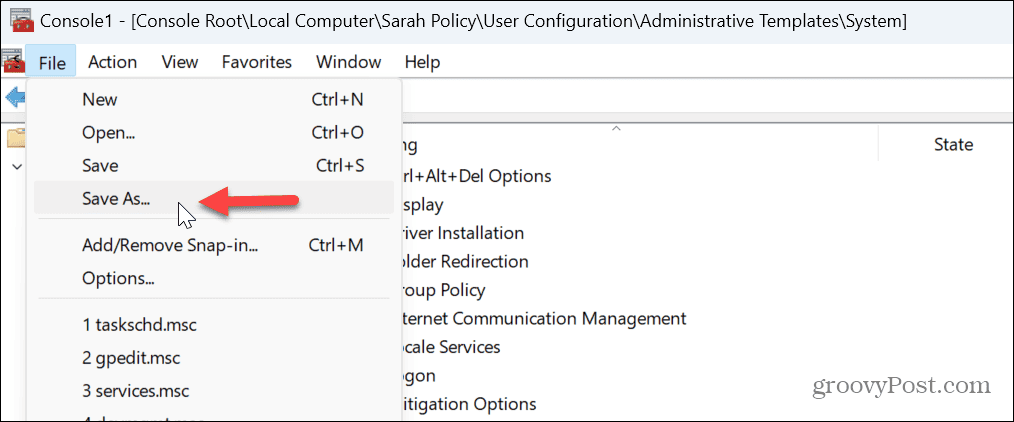
- स्नैप-इन के लिए पहचाने जाने योग्य नाम टाइप करें, सुनिश्चित करें कि उसमें यह है एमएससी फ़ाइल एक्सटेंशन, और कस्टम कंसोल को कॉन्फ़िगरेशन के साथ सुविधाजनक स्थान पर सहेजें।
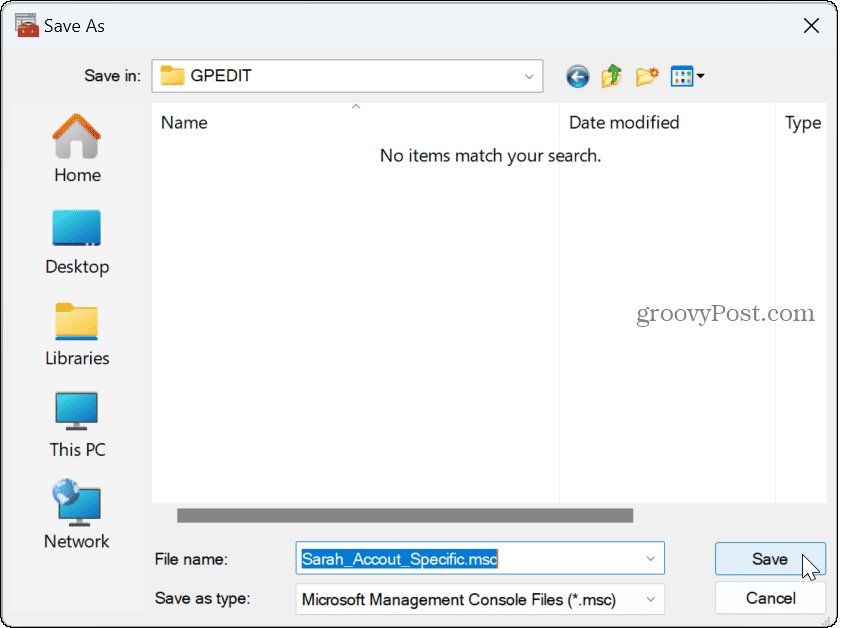
विशिष्ट स्थानीय समूह नीति सेटिंग का उपयोग कैसे करें
उपरोक्त चरणों का पालन करने के बाद, आप अपने द्वारा बनाए गए कस्टम कंसोल कॉन्फ़िगरेशन को खोल सकते हैं। वहां से, आप विशिष्ट उपयोगकर्ता या समूह के लिए सेटिंग्स को कॉन्फ़िगर कर सकते हैं।
हालाँकि, हमेशा की तरह, आप अभी भी पूरे पीसी के लिए सिस्टम में बदलाव करने के लिए समूह नीति का उपयोग कर सकते हैं। फिर आप किसी विशिष्ट उपयोगकर्ता खाते में परिवर्तन करने के लिए विशिष्ट स्थानीय समूह नीति ऑब्जेक्ट (LGPO) का उपयोग कर सकते हैं।
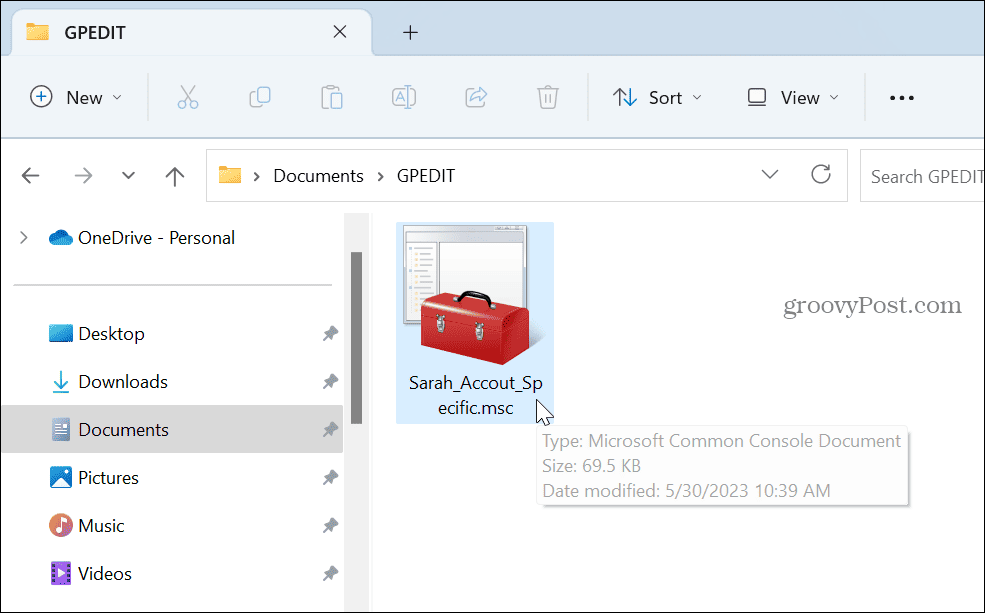
ऐसा करने के लिए, आपके द्वारा बनाए गए Microsoft प्रबंधन कंसोल पर डबल-क्लिक करें—आपके द्वारा किया गया कोई भी परिवर्तन केवल आपके उपयोगकर्ता खाते पर लागू होगा।
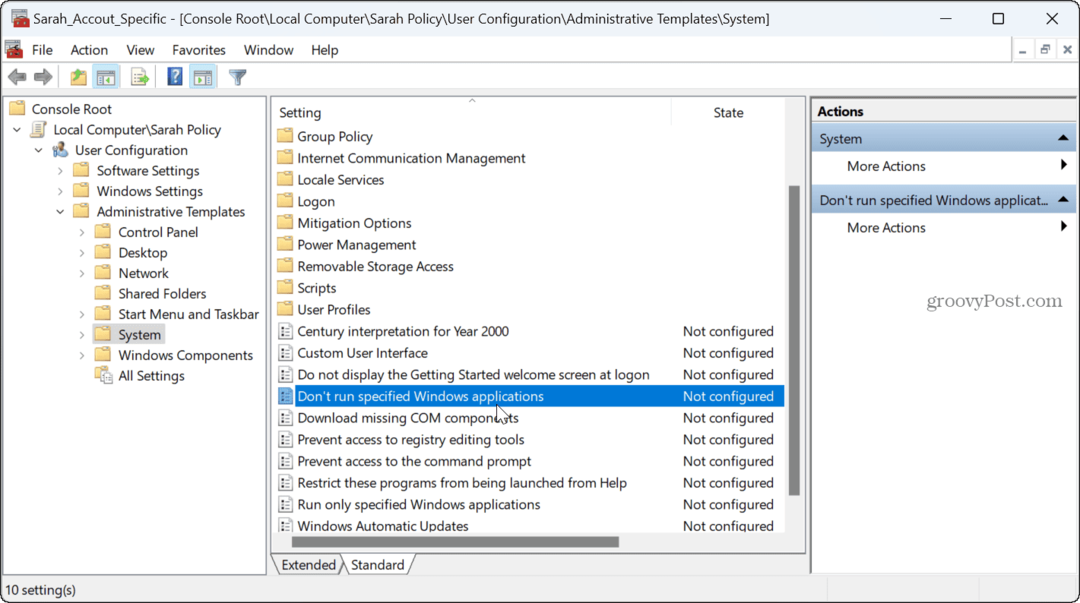
विंडोज 11 पर उपयोगकर्ता सेटिंग्स को अनुकूलित करना
यदि आपको संशोधित करने की परेशानी के बिना सिस्टम कॉन्फ़िगरेशन बनाने की आवश्यकता है रजिस्ट्री, विशिष्ट उपयोगकर्ता सेटिंग्स को लागू करने की क्षमता होना सहायक होता है। उदाहरण के लिए, आप चाह सकते हैं त्वरित सेटिंग परिवर्तन रोकें समूह नीति के माध्यम से किसी विशेष खाते के लिए।
विंडोज 11 पर आप और भी चीजें बदल सकते हैं, जिनमें बदलाव करने की क्षमता भी शामिल है सिस्टम आइकन को अनुकूलित करें या विंडोज 11 स्टार्ट मेन्यू को कस्टमाइज़ करें.
और अगर आप अकाउंट को सिक्योर रखना चाहते हैं तो आप विंडोज 11 ही बना सकते हैं Microsoft Store से ऐप्स इंस्टॉल करें.
