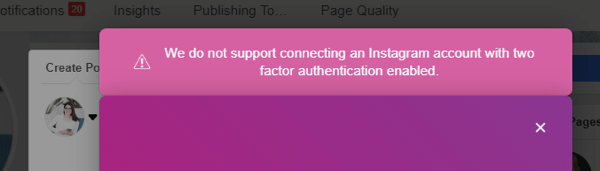PowerPoint को टेलीप्रॉम्प्टर के रूप में कैसे उपयोग करें I
माइक्रोसॉफ्ट ऑफिस माइक्रोसॉफ्ट पावरप्वाइंट पावर प्वाइंट कार्यालय नायक / / June 14, 2023

प्रकाशित

क्या आपको कैमरे या दर्शकों को स्क्रिप्ट पढ़ने की ज़रूरत है? इस गाइड का उपयोग करके PowerPoint को टेलीप्रॉम्प्टर के रूप में उपयोग करना सीखें।
यदि आप भाषण या प्रस्तुति कर रहे हैं, तो आप शायद पूरी बात को कंठस्थ करने की चिंता नहीं करना चाहेंगे। आखिरकार, यदि आप अपनी लाइनें भूल जाते हैं, तो सब कुछ बिखर जाएगा, और वास्तव में तनाव की जरूरत किसे है?
इसलिए राजनेता से लेकर सीईओ तक पेशेवर टेलीप्रॉम्प्टर का इस्तेमाल करते हैं ताकि वे कर सकें पढ़िए उनके भाषण उन्हें याद करने के बजाय। यह चिंता करने वाली एक कम बात है, यह सुनिश्चित करना कि आप भाषण या प्रस्तुति को जितना अच्छा हो सके उतना अच्छा बनाने पर ध्यान केंद्रित कर सकते हैं।
पेशेवर टेलीप्रॉम्प्टर सिस्टम सस्ते नहीं आते। अच्छी खबर यह है कि आपके पास शायद पहले से मौजूद सॉफ़्टवेयर का उपयोग करके आप अपना खुद का बना सकते हैं। PowerPoint को टेलीप्रॉम्प्टर के रूप में उपयोग करने का तरीका यहां बताया गया है।
टेलीप्रॉम्प्टर क्या है?
टेलीप्रॉम्प्टर एक ऐसा उपकरण है जो भाषण या प्रस्तुति दे रहे किसी व्यक्ति को उस भाषण या प्रस्तुति के पाठ को देखने की अनुमति देता है जैसे वे बोल रहे हैं। फिल्मांकन करते समय, टेलीप्रॉम्प्टर आमतौर पर कैमरे के ठीक ऊपर या नीचे होता है। ऐसा इसलिए है ताकि प्रस्तुतकर्ता इसे पढ़ सके और ऐसा लगे कि वह सीधे लेंस के नीचे बात कर रहा है।
भाषणों में, कई टेलीप्रॉम्प्टर स्क्रीन का अक्सर उपयोग किया जाता है ताकि स्पीकर स्क्रिप्ट पढ़ने में सक्षम होने के बावजूद दर्शकों के विभिन्न वर्गों से बात कर सकें। पेशेवर टेलीप्रॉम्प्टर स्क्रिप्ट के माध्यम से धीरे-धीरे स्क्रॉल करें ताकि किसी भी समय स्क्रीन पर केवल कुछ पंक्तियाँ दिखाई दें।
यह संपूर्ण पाठ को दूर से पढ़ने की अनुमति देता है, यहां तक कि लंबी लिपियों के लिए भी।
PowerPoint में टेलीप्रॉम्प्टर व्यू का उपयोग कैसे करें
PowerPoint में एक दृश्य कहा जाता है टेलीप्रॉम्प्टर व्यू जिसका उपयोग किसी प्रस्तुति को रिकॉर्ड करने या चलाने के दौरान किया जा सकता है। यह आपको प्रत्येक स्लाइड के साथ-साथ स्लाइड के लिए अपने नोट्स देखने की अनुमति देता है, जबकि ऑडियंस डिस्प्ले केवल स्लाइड्स दिखाएगा।
यदि आपके पास प्रति स्लाइड केवल एक या दो पंक्तियां हैं, तो यह उपयोगी हो सकता है। चूँकि पाठ स्क्रॉल नहीं करता है, हालाँकि, यदि आपके पास प्रति स्लाइड पढ़ने के लिए बहुत अधिक पाठ है, तो टेलीप्रॉम्प्टर व्यू से बहुत मदद नहीं मिलने वाली है।
PowerPoint में टेलीप्रॉम्प्टर व्यू का उपयोग करने के लिए:
- उस PowerPoint प्रस्तुति को खोलें जिसमें आप टेलीप्रॉम्प्टर व्यू का उपयोग करना चाहते हैं।
- यदि आप पहले से नहीं हैं, PowerPoint स्पीकर नोट्स जोड़ें जिसमें वह स्क्रिप्ट है जिसे आप पढ़ना चाहते हैं।
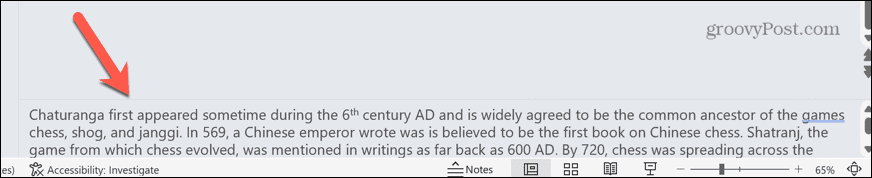
- का चयन करें अभिलेख मेन्यू।
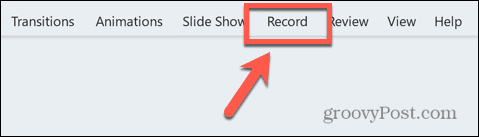
- क्लिक करें शुरूआत से अपनी प्रस्तुति को शुरू से शुरू करने के लिए बटन।
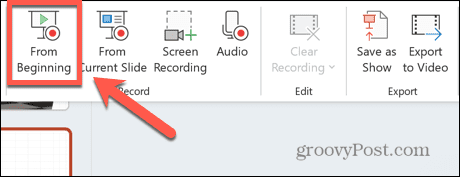
- निचले दाएं कोने में, क्लिक करें दृश्य बटन।
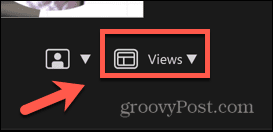
- चुनना teleprompter.
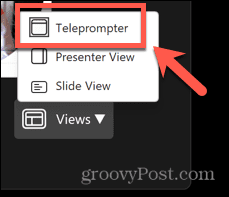
- अब आप अपने नोट्स को अपनी स्लाइड्स के ऊपर देखेंगे, जिसे टेलीप्रॉम्प्टर के रूप में पढ़ा जा सकता है।
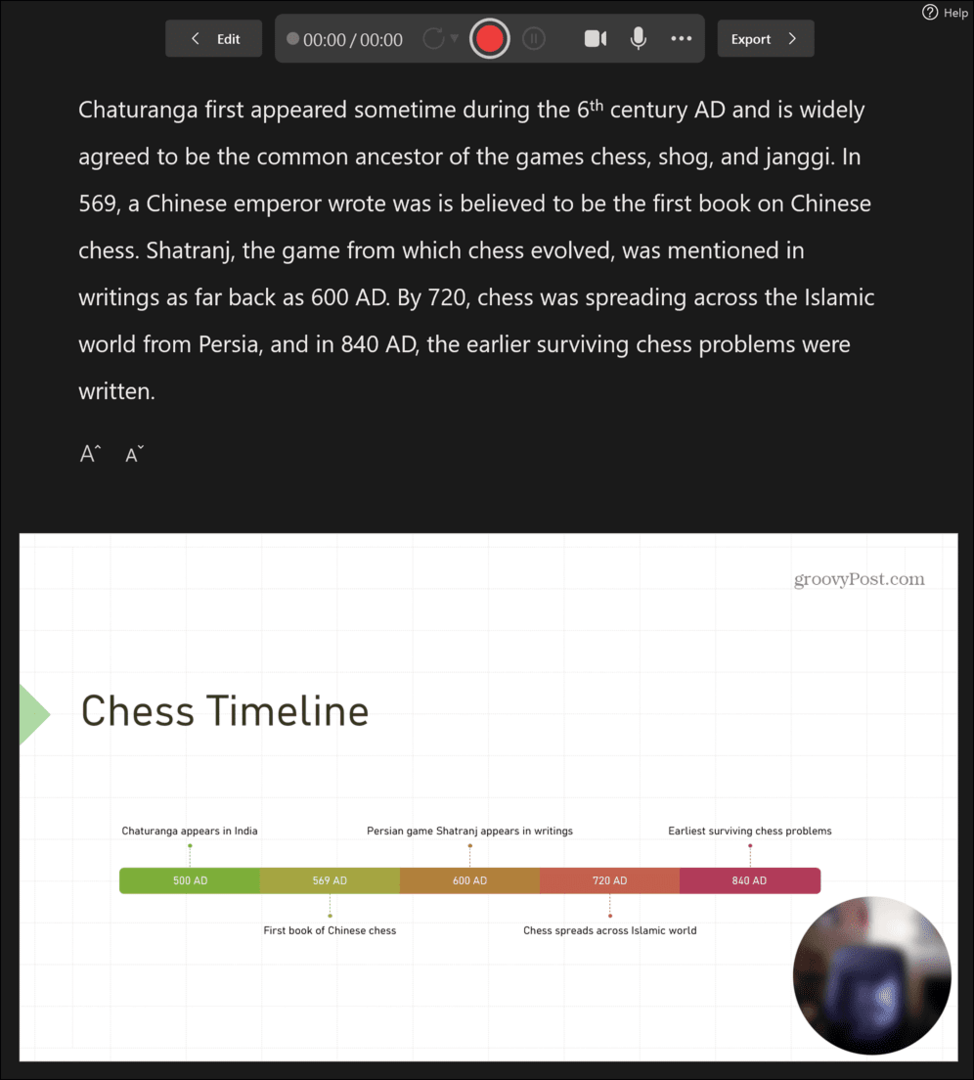
- ये नोट अपने आप स्क्रॉल नहीं होंगे; यदि पाठ बहुत लंबा है, तो आपको या तो उन्हें मैन्युअल रूप से स्क्रॉल करना होगा, पाठ का आकार कम करना होगा, या पाठ को कई स्लाइडों में विभाजित करना होगा।
- आप हमेशा एक स्लाइड को कई बार डुप्लिकेट कर सकते हैं और प्रत्येक में टेक्स्ट का एक भाग जोड़ सकते हैं। जब आप एक स्लाइड से दूसरी स्लाइड पर जाते हैं, तो स्लाइड वही दिखेगी, लेकिन टेक्स्ट बदल जाएगा।
PowerPoint में कार्यशील टेलीप्रॉम्प्टर कैसे बनाएँ
पॉवरपॉइंट में टेलीप्रॉम्प्टर व्यू एक प्रेजेंटेशन के लिए टेक्स्ट पढ़ने का एक सरल तरीका है, लेकिन यह वास्तव में केवल तभी उपयोगी है जब आपके पास प्रति स्लाइड पढ़ने के लिए टेक्स्ट की न्यूनतम मात्रा हो। यदि आप बड़ी मात्रा में पाठ पढ़ना चाहते हैं, तो आप शायद एक ऐसा टेलीप्रॉम्प्टर बनाना चाहेंगे जो धीरे-धीरे स्क्रॉल करे अपने सभी टेक्स्ट के माध्यम से, ताकि आप प्रस्तुति के साथ इंटरैक्ट किए बिना पूरी चीज़ पढ़ सकें फिर भी।
PowerPoint में टेक्स्ट एनीमेशन का उपयोग करके यह संभव है जो आपके टेक्स्ट को आपकी पसंद की गति से स्क्रॉल करेगा।
PowerPoint में टेलीप्रॉम्प्टर बनाने के लिए:
- एक नया रिक्त PowerPoint प्रस्तुति बनाएँ।
- उपशीर्षक अनुभाग का चयन करें और दबाएं मिटाना या बैकस्पेस इसे हटाने के लिए।
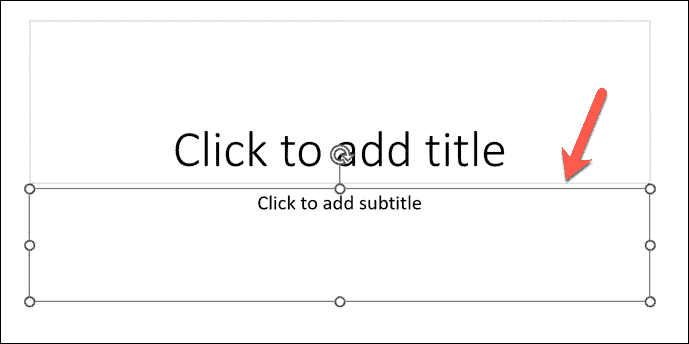
- चिह्नित अनुभाग में क्लिक करें शीर्षक जोड़ने के लिए क्लिक करें.
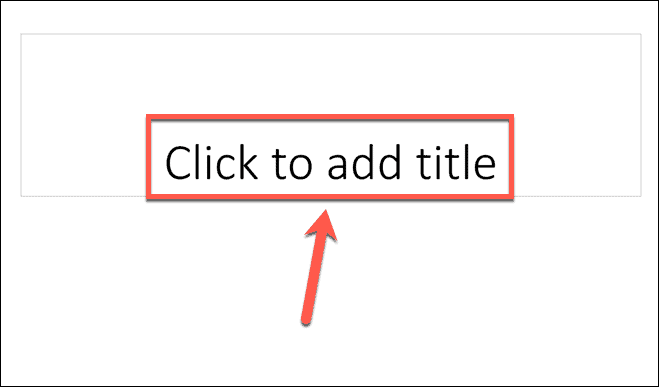
- वह टेक्स्ट टाइप करें जिसे आप अपने टेलीप्रॉम्प्टर में दिखाना चाहते हैं या इसे किसी अन्य स्रोत से कॉपी और पेस्ट करें।
- यदि आप शीर्ष के बजाय अपने पाठ के निचले भाग को देखते हैं, तो नीचे घर मेनू, क्लिक करें पाठ संरेखित बटन।
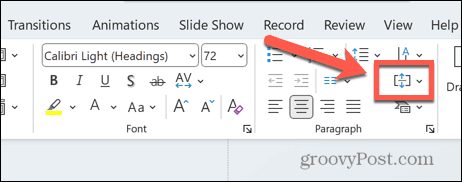
- चुनना ऊपर.
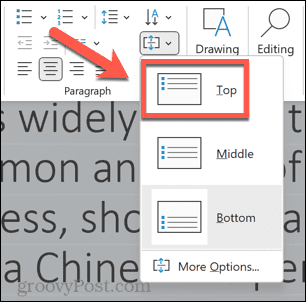
- अपने टेक्स्ट वाले टेक्स्ट बॉक्स का चयन करें और टेक्स्ट बॉक्स के किनारे किसी एक ड्रैग हैंडल पर क्लिक करें।
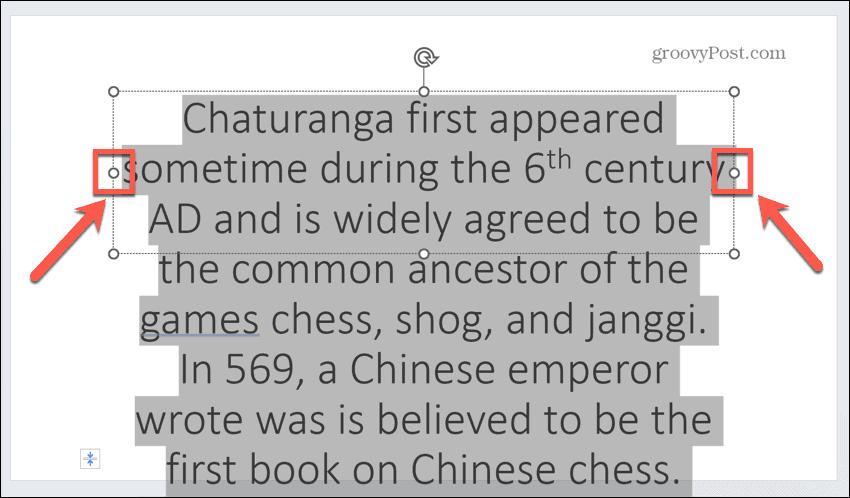
- इसे अपनी स्लाइड के किनारे तक खींचें। दूसरी तरफ भी ऐसा ही करें, ताकि टेक्स्ट बॉक्स वस्तुतः आपकी स्लाइड की पूरी चौड़ाई का हो जाए।
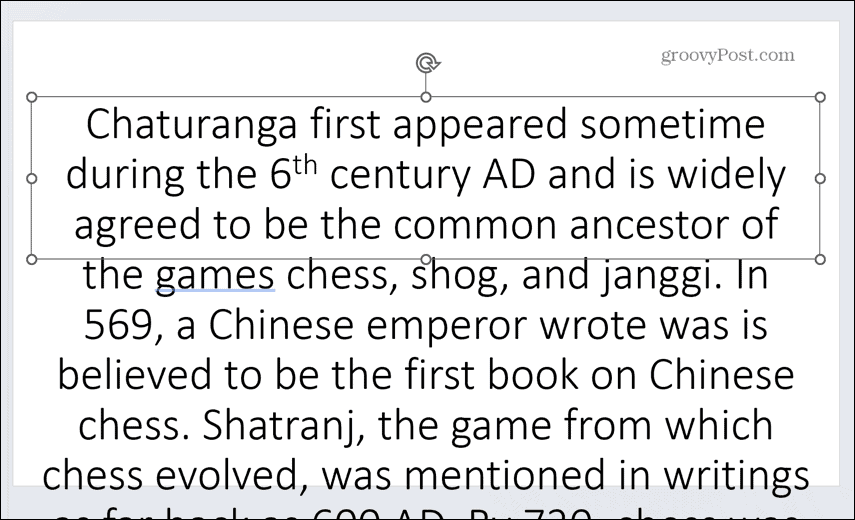
- सभी टेक्स्ट को हाइलाइट करें और क्लिक करें लिपि का रंग आइकन के तहत घर मेन्यू।
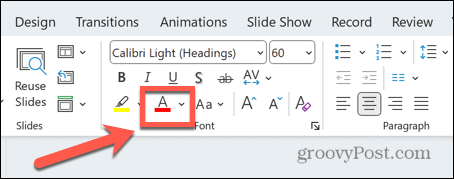
- चुनना सफ़ेद रंग विकल्पों से।
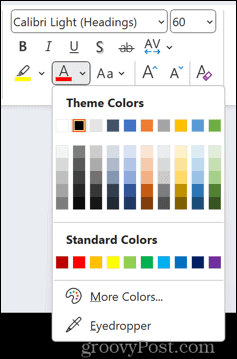
- का चयन करें डिज़ाइन मेन्यू।
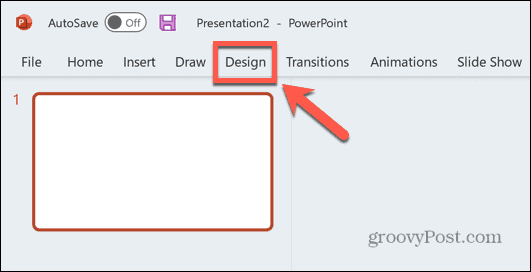
- क्लिक प्रारूप पृष्ठभूमि.
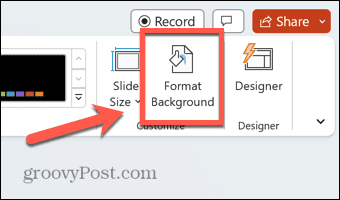
- सुनिश्चित करना ठोस भराव चयनित है और क्लिक करें रंग आइकन।
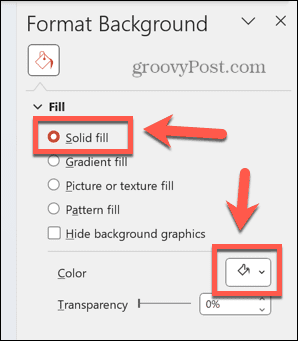
- चुनना काला रंग विकल्पों से।
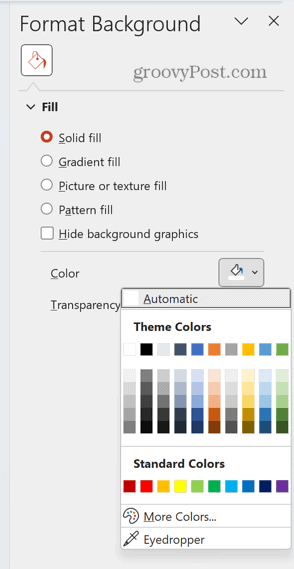
- अपने टेक्स्ट वाले टेक्स्ट बॉक्स पर क्लिक करें और फिर चुनें एनिमेशन मेन्यू।
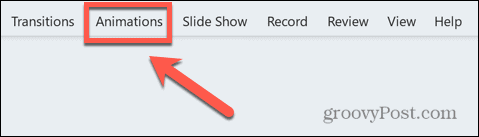
- क्लिक करें एनिमेशन जोड़ें आइकन।
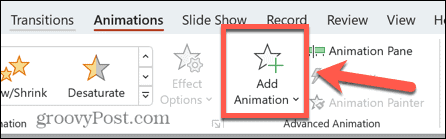
- अंतर्गत गति पथ चुनना पंक्तियां.
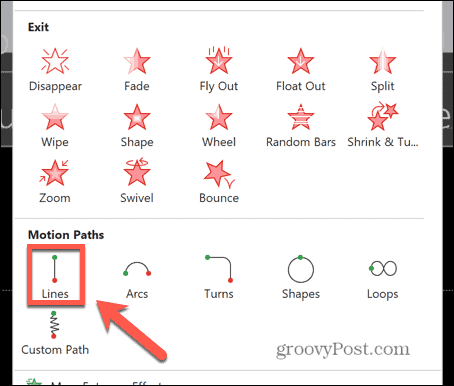
- रिबन में, क्लिक करें प्रभाव विकल्प बटन।
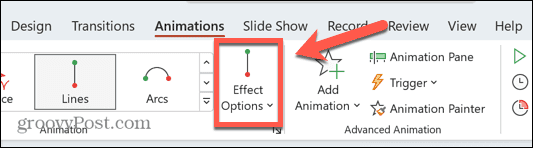
- चुनना ऊपर.
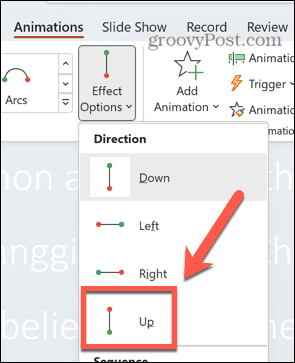
- क्लिक करें पूर्व दर्शन बटन और आप अपना पाठ स्क्रॉल देखेंगे, लेकिन इसकी पूर्ण सीमा तक नहीं।
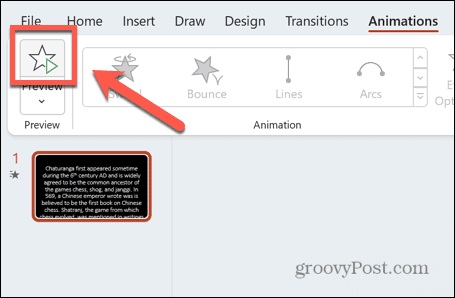
- उपयोग ज़ूम ज़ूम आउट करने के लिए बार, जब तक कि आप स्लाइड के नीचे मौजूद टेक्स्ट सहित अपना पूरा टेक्स्ट नहीं देख लेते।
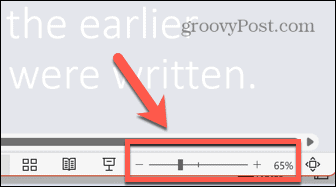
- नीचे एनिमेशन मेनू, क्लिक करें एनिमेशन फलक बटन।
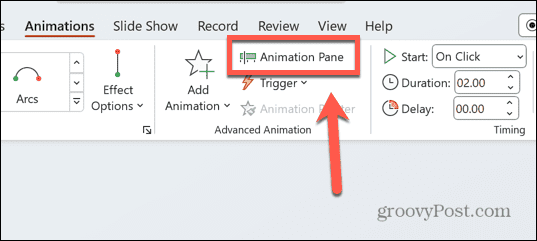
- में सूचीबद्ध एनीमेशन पर क्लिक करें एनिमेशन फलक.
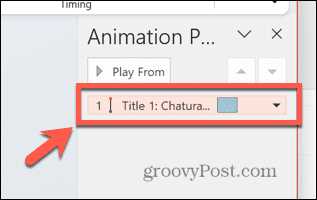
- आपका कर्सर तीर के रूप में दिखना चाहिए।
- एनीमेशन आइकन के शीर्ष पर छोटे लाल बिंदु को क्लिक करके रखें, जो आपकी स्लाइड के बीच में होना चाहिए।
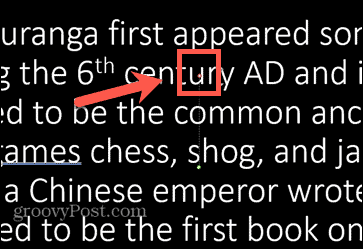
- इस बिंदु को सीधे ऊपर की ओर तब तक खींचें जब तक कि आपके पाठ की अंतिम पंक्ति लगभग आपकी स्लाइड के शीर्ष पर न हो जाए।
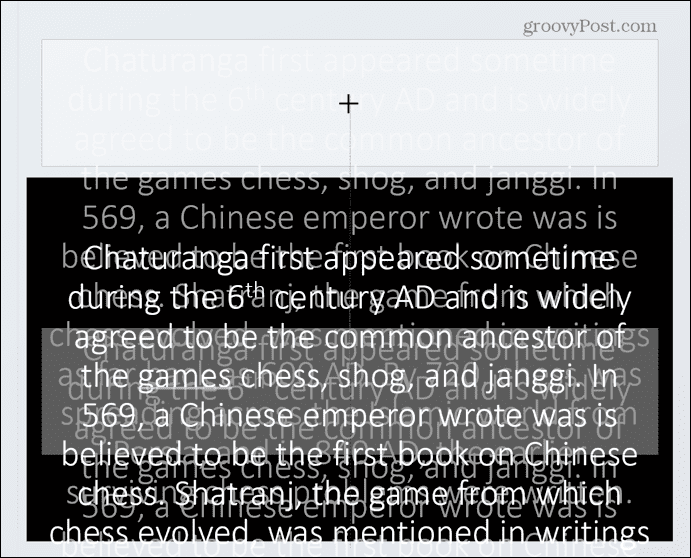
- पूर्वावलोकन बटन को फिर से दबाएं, और आपको अपना संपूर्ण पाठ ऊपर से नीचे तक स्क्रॉल करना चाहिए।
- एनीमेशन पर राइट-क्लिक करें एनिमेशन फलक और चुनें प्रभाव विकल्प.
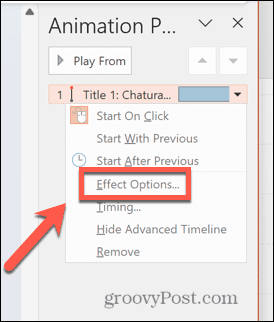
- नीचे प्रभाव टैब, सेट स्मूद स्टार्ट और चिकना अंत शून्य और क्लिक करें ठीक.
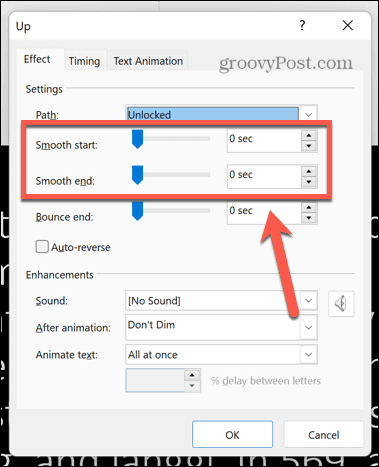
- यदि आपका टेक्स्ट बहुत तेज़ी से स्क्रॉल हो रहा है, तो इसे बदलें अवधि में एनिमेशन फीता। संख्या जितनी अधिक होगी, पाठ उतना ही धीमा होगा। टेक्स्ट को ज़ोर से पढ़कर प्रयोग करते रहें। यदि आप पाठ को स्क्रॉल करना समाप्त करने से पहले अंत तक नहीं पहुँचते हैं, तो समय को और बढ़ाएँ जब तक आप ऐसा नहीं करते।
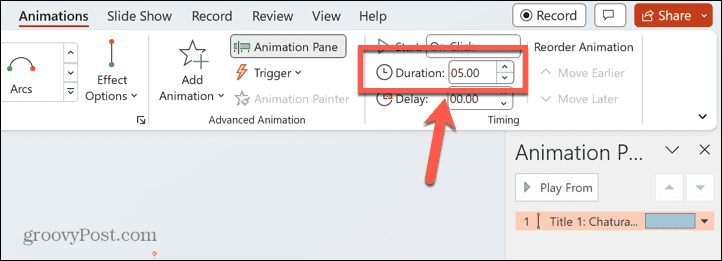
- टेलीप्रॉम्प्टर से आप कितनी दूर होंगे, इस पर निर्भर करते हुए, आपको इसे स्पष्ट रूप से पढ़ने में सक्षम होने के लिए फ़ॉन्ट आकार बढ़ाने की आवश्यकता हो सकती है। यदि आप ऐसा करते हैं, तो आपको इसे बदलने की आवश्यकता होगी अवधि आपको पढ़ने के लिए सही गति प्राप्त करने के लिए फिर से।
अपनी प्रस्तुतियों को अगले स्तर पर ले जाएं
पॉवरपॉइंट को टेलीप्रॉम्प्टर के रूप में उपयोग करने का तरीका जानने से यह सुनिश्चित होता है कि आप मुद्रित स्क्रिप्ट से पढ़े बिना शानदार भाषण या प्रस्तुतियाँ दे सकते हैं। सुनिश्चित करें कि आप अपनी स्क्रीन को सावधानी से रखें—आदर्श रूप से ऐसी जगह जहां आपकी आंखों की रेखा आपके दर्शकों की ओर देख रही हो। इसका उपयोग करने में महारत हासिल करने के लिए आपको कुछ बार अभ्यास करने की आवश्यकता हो सकती है।
आपकी प्रस्तुतियों को भीड़ से अलग दिखाने के लिए कई अन्य उपयोगी पॉवरपॉइंट ट्रिक्स हैं। आप सीख सकते हो क्लिक किए जाने तक टेक्स्ट को कैसे छुपाएं जब आप चाहें तब महत्वपूर्ण जानकारी प्रकट करने के लिए। तुम कर सकते हो PowerPoint में छवियों को धुंधला करें जब तक आप इसे प्रकट करने के लिए तैयार न हों, तब तक प्रभावी पृष्ठभूमि बनाने या महत्वपूर्ण जानकारी छिपाने के लिए। और आप दूसरे के बारे में भी जान सकते हैं PowerPoint एनिमेशन आप अपनी प्रस्तुतियों को पॉप बनाने के लिए उपयोग कर सकते हैं।