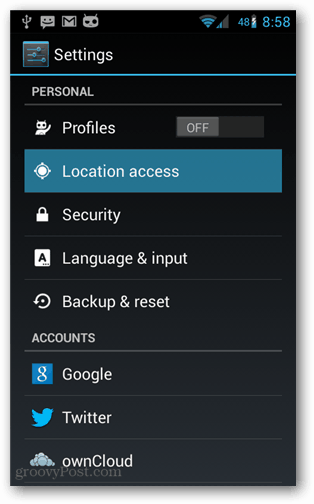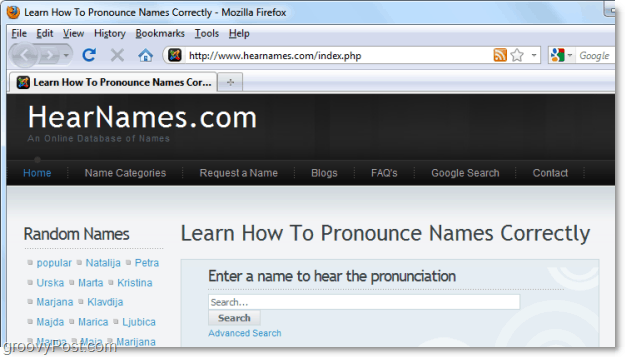कैसे ठीक करें "आपके आवेदन में अनियंत्रित अपवाद हुआ है"
माइक्रोसॉफ्ट विंडोज़ 11 नायक / / June 09, 2023

प्रकाशित
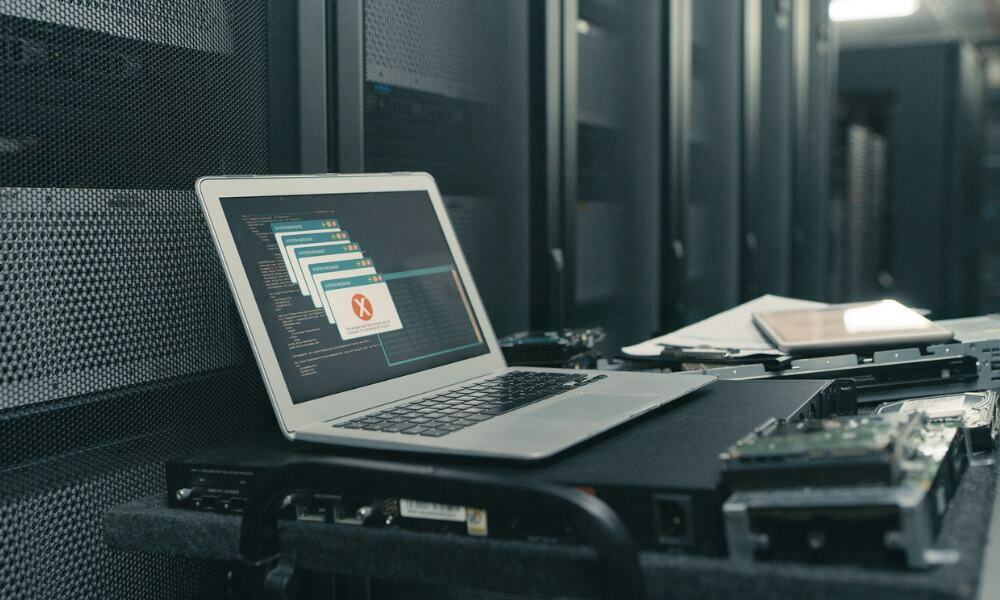
यदि आपको अपने विंडोज पीसी पर "आपके एप्लिकेशन में बिना क्रिया का अपवाद हुआ है" त्रुटि दिखाई दे रही है, तो हम आपको समाधान दिखाएंगे जिसका उपयोग आप इसे ठीक करने के लिए कर सकते हैं।
यदि आप अपने विंडोज कंप्यूटर पर ऐप या गेमिंग चला रहे हैं, तो आपको एक "आपके आवेदन में अनियंत्रित अपवाद आ गया है" गलती।
यह त्रुटि Microsoft .NET Framework से जुड़ी है, लेकिन यह दूषित ऐप्स या सिस्टम फ़ाइलों के कारण भी हो सकती है। सौभाग्य से, हमारे पास कुछ विकल्प हैं जिनका उपयोग आप नीचे "आपके एप्लिकेशन में बिना क्रिया का अपवाद हुआ है" त्रुटि को ठीक करने के लिए कर सकते हैं।
.NET फ्रेमवर्क रिपेयर टूल चलाएं
समस्या को हल करना शुरू करने वाले पहले स्थानों में से एक है .NET फ्रेमवर्क रिपेयरऔजार, जो .NET फ्रेमवर्क या इसके अपडेट के साथ अक्सर होने वाली समस्याओं का पता लगाएगा और उनकी मरम्मत करेगा।
.NET Framework सुधार सुविधा चलाने के लिए:
- डाउनलोड करें Microsoft .NET फ्रेमवर्क रिपेयर टूल.
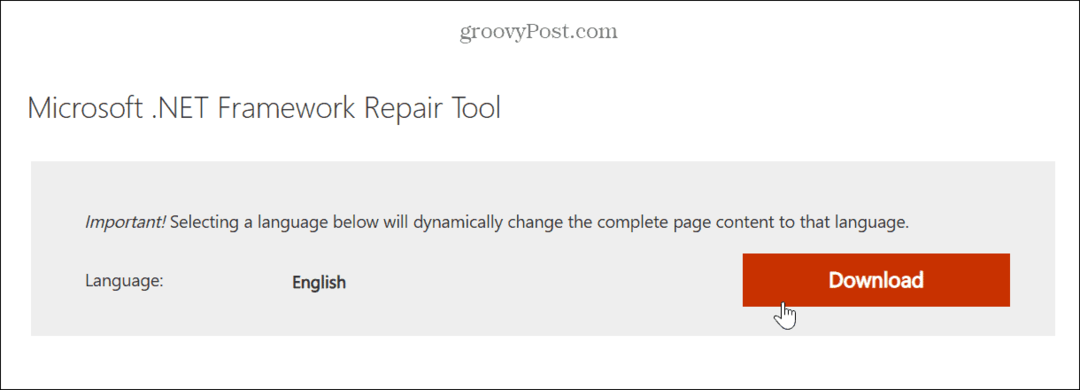
- उपकरण चलाएँ, लाइसेंस शर्तों से सहमत हों और क्लिक करें अगला.

- उपकरण समस्याओं का पता लगाएगा और अनुशंसित परिवर्तन प्रदर्शित करेगा—क्लिक करें अगला परिवर्तनों को लागू करने के लिए।
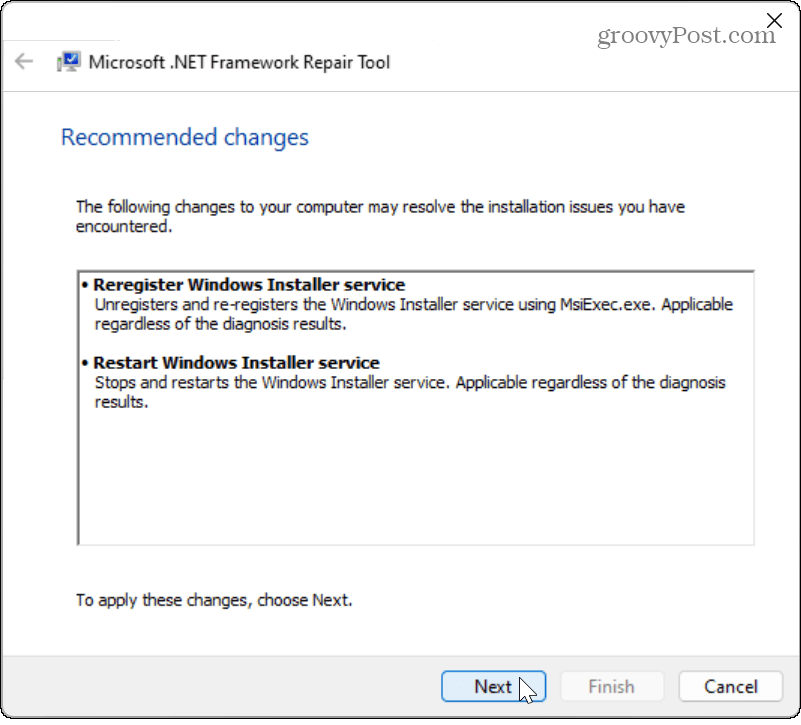
- परिवर्तन लागू होने के बाद, क्लिक करें खत्म करना बटन।
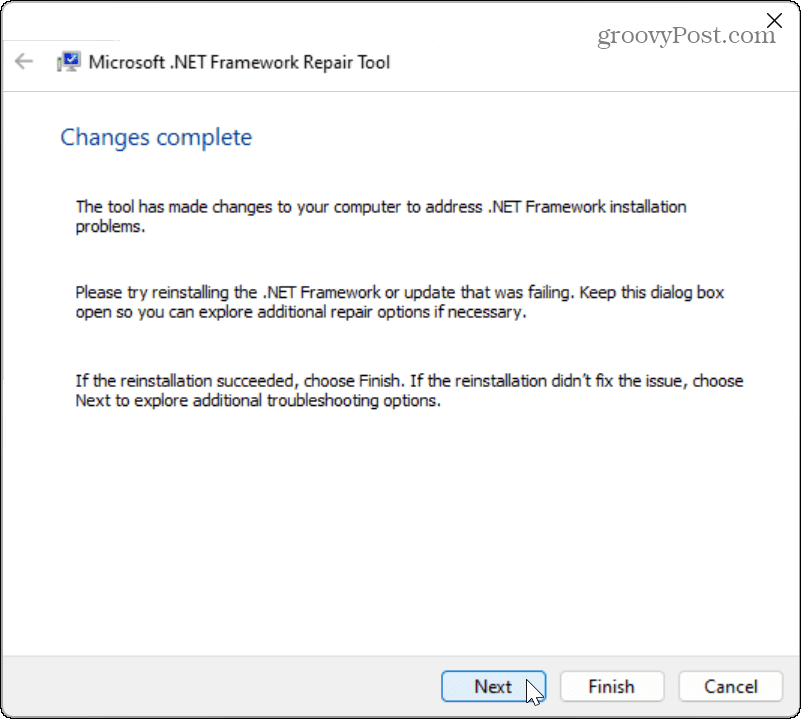
- अपने पीसी को पुनरारंभ करें और देखें कि समस्याग्रस्त ऐप, गेम या फ़ाइल काम करती है या नहीं।
विंडोज़ पर .NET फ्रेमवर्क को सक्षम करें
यदि आप सुधार उपकरण चलाने के बाद भी त्रुटि का अनुभव कर रहे हैं, तो सुनिश्चित करें कि .NET फ्रेमवर्क सक्षम हैं आपके सिस्टम पर। यदि वे स्थापित नहीं हैं, तो यह हैंडल न किया गया अपवाद त्रुटि उत्पन्न कर सकता है।
विंडोज़ पर .NET फ्रेमवर्क को सक्षम करने के लिए:
- प्रेस विंडोज की + आर खोलने के लिए दौड़ना संवाद।
- प्रकार वैकल्पिक विशेषताएं और क्लिक करें ठीक या दबाएं प्रवेश करना.
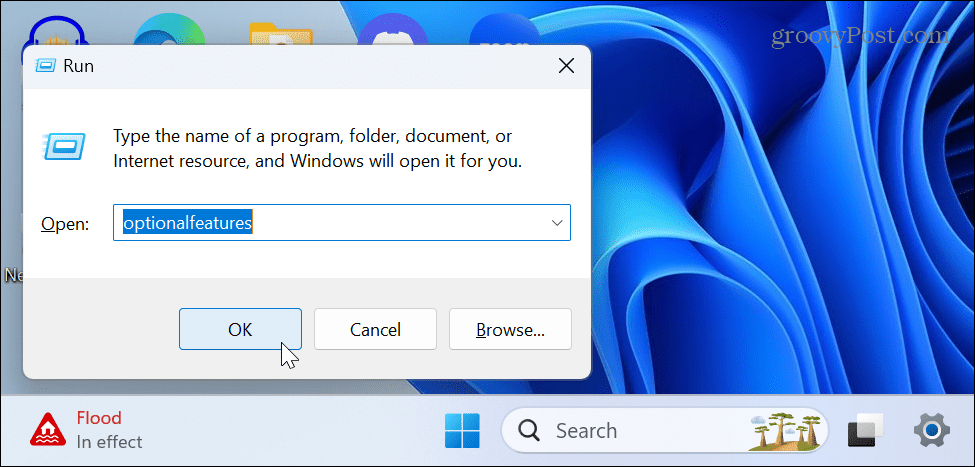
- दोनों को चेक करें ।शुद्ध रूपरेखा विंडोज फीचर स्क्रीन में विकल्प और क्लिक करें ठीक.
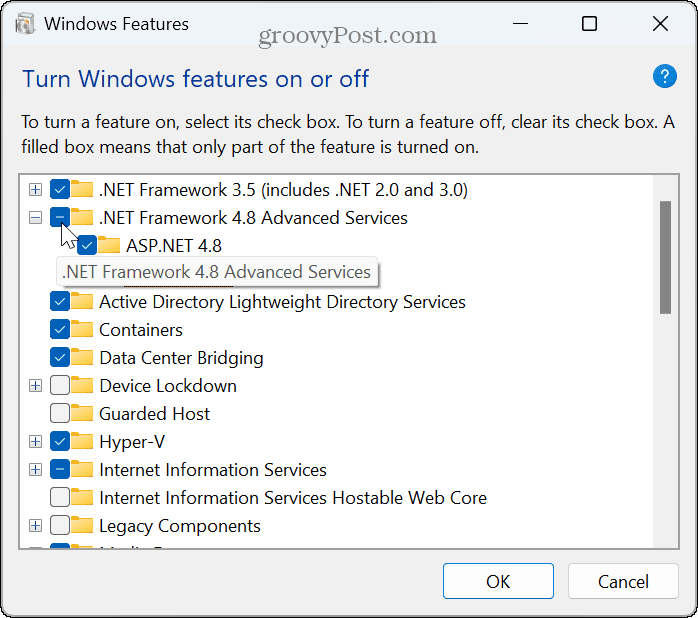
- का चयन करें Windows अद्यतन को आपके लिए फ़ाइलें डाउनलोड करने दें निम्न स्क्रीन पर विकल्प।
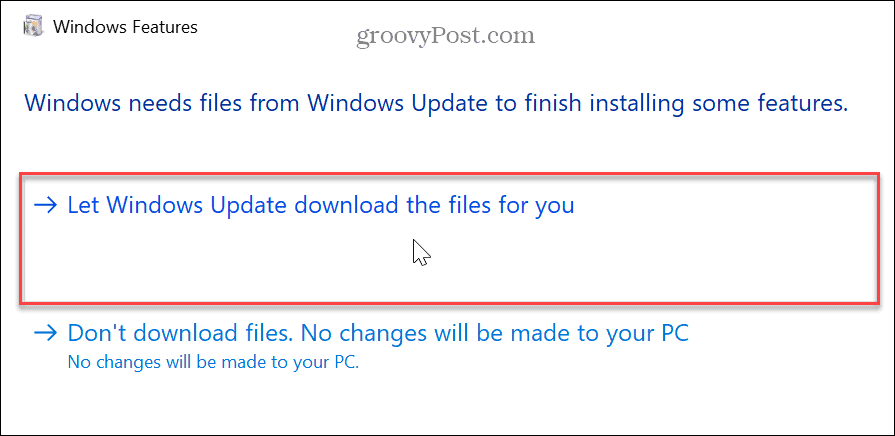
- घटकों को डाउनलोड और स्थापित करने के लिए समय दें।
- पूर्ण होने पर, क्लिक करें बंद करना बटन और यदि आवश्यक हो तो अपने पीसी को पुनरारंभ करें।
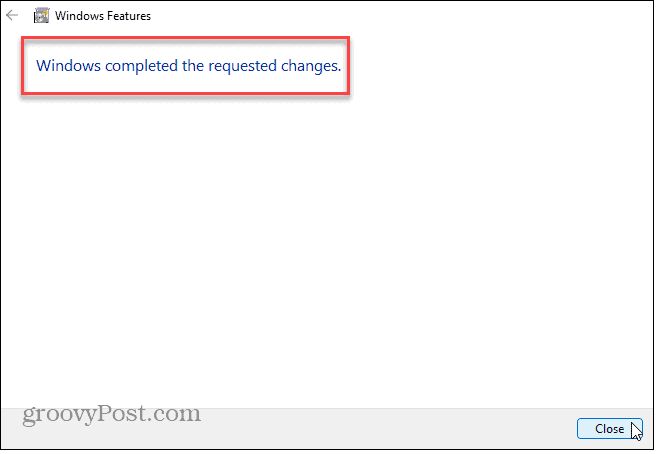
विंडोज अपडेट इंस्टॉल करें
अपने विंडोज पीसी को बनाए रखना यह सुनिश्चित करने के लिए महत्वपूर्ण है कि आपके पास नवीनतम सुरक्षा और फीचर अपडेट हैं। यह बग फिक्स भी प्रदान करता है जो त्रुटि के मूल में हो सकता है। तो, आप मैन्युअल रूप से कर सकते हैं विंडोज अपडेट के लिए जाँच करें और इसे मिलने वाले किसी भी सुधार को स्थापित करें।
खुला सेटिंग्स> विंडोज अपडेट और क्लिक करें अद्यतन के लिए जाँच बटन। ध्यान दें कि नवीनतम सुधारों को स्थापित करने के लिए पुनरारंभ की आवश्यकता हो सकती है।
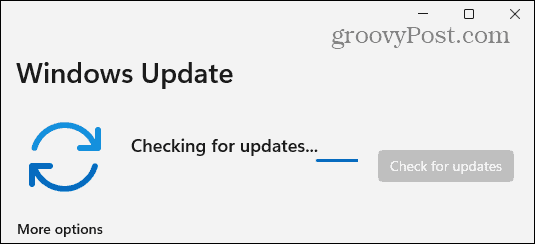
वायरस या मैलवेयर के लिए जाँच करें
.NET या दूषित फ़ाइलों के साथ समस्याओं के अतिरिक्त, आपका सिस्टम वायरस या अन्य दुर्भावनापूर्ण कोड से संक्रमित हो सकता है। उदाहरण के लिए, विंडोज 11 में अपना खुद का विंडोज सिक्योरिटी फीचर बिल्ट-इन है, लेकिन यह आपके सिस्टम को मैन्युअल रूप से स्कैन करने में कभी दिक्कत नहीं करता है।
से Windows सुरक्षा लॉन्च करें शुरू मेनू, चयन करें वायरस और खतरे से सुरक्षा, और ए चलाएं पूर्ण स्कैन.
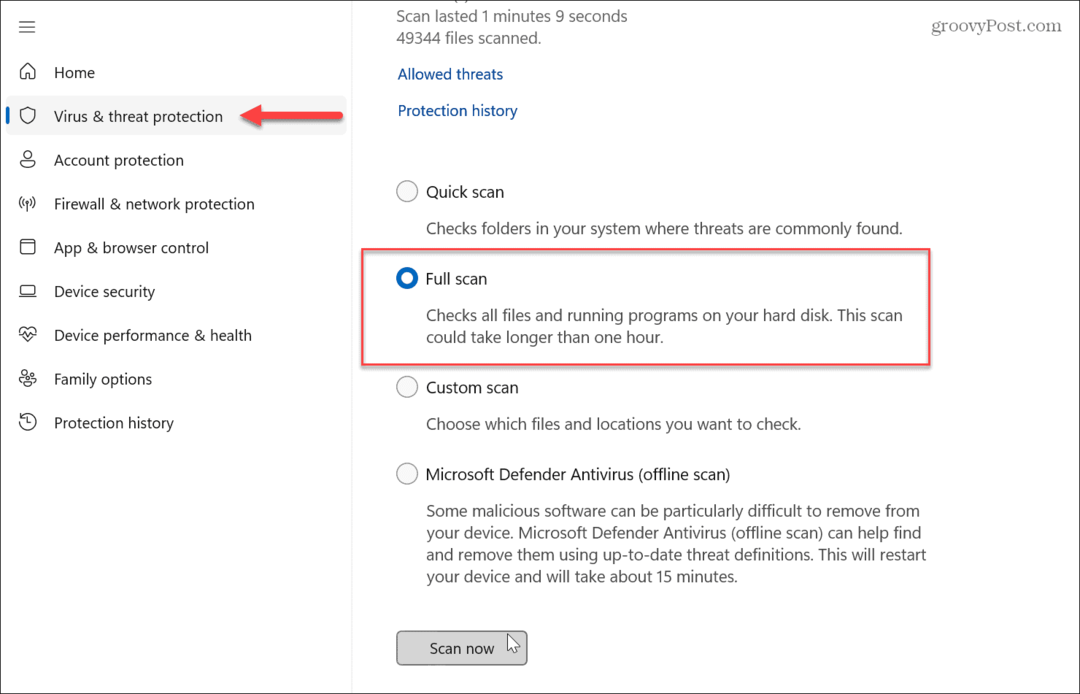
इससे कोई फर्क नहीं पड़ता कि यह क्या करता है या क्या नहीं, यह स्थापित करने का एक सही अवसर है अधिकतम सुरक्षा के लिए Windows सुरक्षा भविष्य के वायरस और मैलवेयर के हमलों को रोकने के लिए।
इसके अलावा, यदि आप दूसरी राय चाहते हैं, तो मुफ्त तृतीय-पक्ष एवी प्रोग्राम चलाएं औसत एंटीवायरस या अवास्ट यह देखने के लिए कि क्या यह किसी समस्या का पता लगाता है और हटाने के लिए इसके ऑनस्क्रीन निर्देशों का पालन करता है।
SFC और DISM स्कैन चलाएं
द्वारा समस्या का समाधान कर सकते हैं SFC और DISM स्कैन चलाना यदि त्रुटि दूषित सिस्टम फ़ाइलों के कारण होती है। प्रत्येक स्कैन इन फ़ाइलों की पहचान करेगा और उन्हें ठीक करेगा। आमतौर पर पहले SFC स्कैन चलाना और उसके बाद DISM स्कैन करना सबसे अच्छा अभ्यास है।
विंडोज 11 पर एसएफसी स्कैन चलाने के लिए:
- दबाओ विंडोज की.
- निम्न को खोजें पावरशेल और क्लिक करें व्यवस्थापक के रूप में चलाएं दाईं ओर विकल्प।
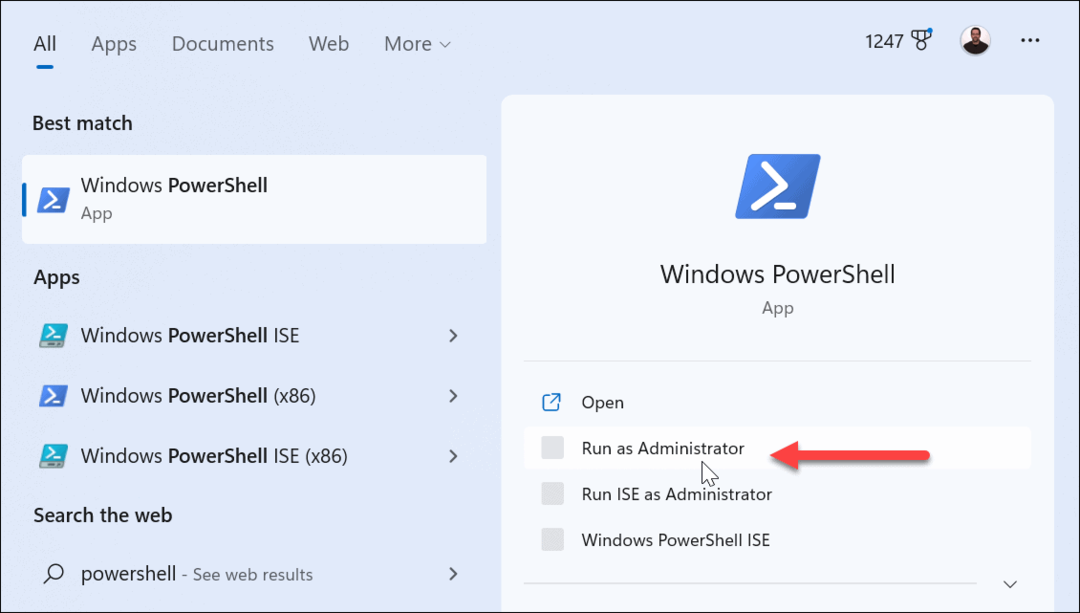
- जब पावरशेल टर्मिनल लॉन्च, निम्न कमांड टाइप करें और हिट करें प्रवेश करना:
एसएफसी /scannow

- SFC स्कैन पूरा करने के बाद, चलाएँ a डीआईएसएम स्कैन भ्रष्ट सिस्टम फ़ाइलों को खोजने और बदलने के लिए पिछला स्कैन छूट गया हो सकता है।
- प्रशासक के रूप में खुली एक ही टर्मिनल विंडो में, निम्नलिखित कमांड चलाएँ:
DISM /ऑनलाइन /क्लीनअप-इमेज /RestoreHealth

ध्यान दें कि इन स्कैन को पूरा होने में कुछ समय लग सकता है। सिस्टम के बीच समय की मात्रा भिन्न होती है, इसलिए सुनिश्चित करें कि आपने स्कैन को निष्पादित करने और पूरा करने के लिए समय आवंटित किया है। दोनों स्कैन चलाने के बाद, जांचें कि क्या आपको अभी भी समस्याग्रस्त ऐप, गेम या फ़ाइल में त्रुटि की समस्या है।
विंडोज 11 पर .NET और अन्य त्रुटियों को ठीक करना
जब आपको "आपके एप्लिकेशन में बिना हैंडल किया गया अपवाद आ गया है" त्रुटि दिखाई देती है, तो .NET फ्रेमवर्क को ठीक करना आमतौर पर इसे ठीक करने का सबसे अच्छा तरीका है। हालाँकि, यदि यह दूषित सिस्टम फ़ाइलों या दुर्भावनापूर्ण कोड के कारण होता है, तो आप त्रुटि को ठीक करने और काम पर वापस जाने के लिए उपरोक्त अन्य विकल्पों का उपयोग कर सकते हैं।
जबकि विंडोज 11 पिछले संस्करणों की तुलना में अच्छी तरह से चलता है, समय-समय पर समस्याएं उत्पन्न होंगी जिन्हें आपको समस्या निवारण करने की आवश्यकता होगी। उदाहरण के लिए, देखें कि कैसे करें एक अज्ञात नेटवर्क त्रुटि को ठीक करें. या, आपको आवश्यकता हो सकती है नेटवर्क साझाकरण काम नहीं कर रहा है इसे ठीक करें विंडोज 11 पर।
और अगर आपको बीएसओडी त्रुटि मिल रही है, तो फिक्सिंग के बारे में जानें Kmode अपवाद संभाला नहीं. विंडोज 11 पर अभी तक नहीं? चिंता न करें। करना सीखें .NET फ्रेमवर्क को स्थापित और समस्या निवारण करें विंडोज 10 पर यदि आप एक हैंडल न किया गया अपवाद त्रुटि का अनुभव करते हैं।