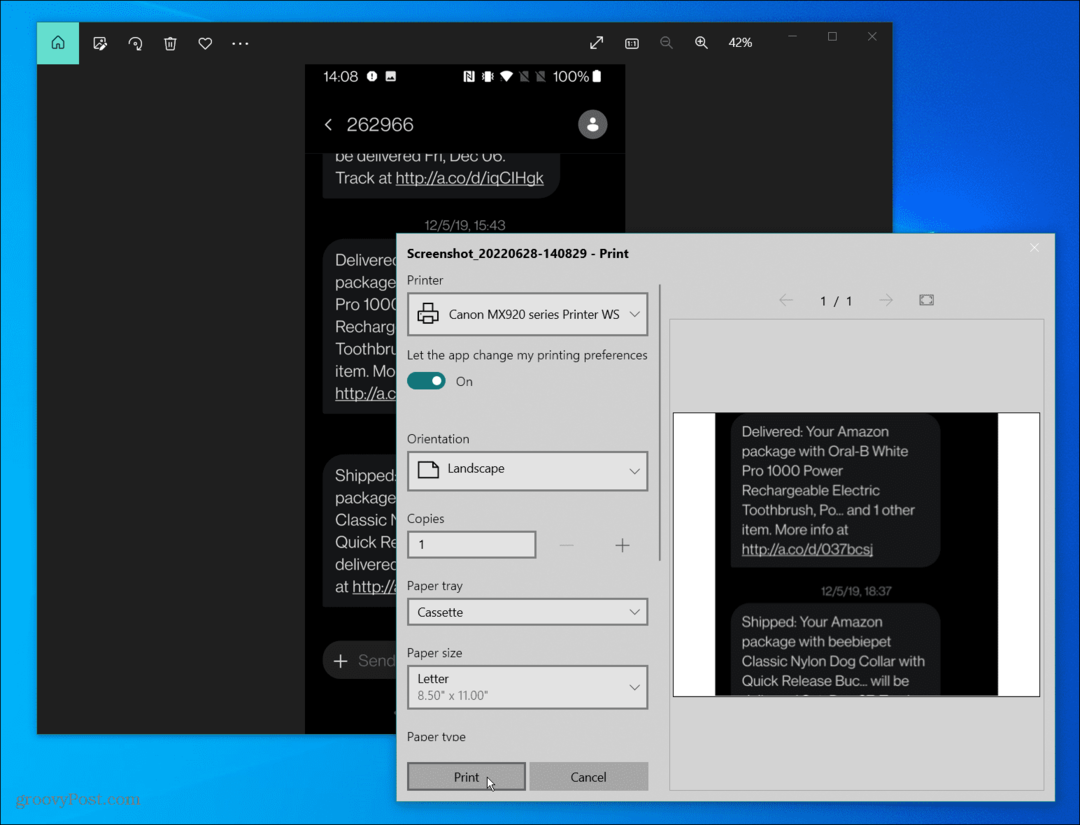विंडोज 10 टिप: एक दोहरी मॉनिटर सेटअप कॉन्फ़िगर करें
माइक्रोसॉफ्ट विंडोज 10 / / March 17, 2020
पिछला नवीनीकरण

विंडोज 10 विंडोज 7 में उपलब्ध परिचित कमांड का उपयोग करके दूसरा मॉनिटर जोड़ना आसान बनाता है। यहाँ आपके दोहरे-मॉनिटर सेटअप की स्थापना पर एक नज़र है।
विंडोज 10 में सुधार में से एक जोड़ा गया विंडोज 8 कई मॉनिटर के लिए बेहतर समर्थन है। विंडोज 10 विंडोज 7 में उपलब्ध परिचित कमांड का उपयोग करके दूसरा मॉनिटर जोड़ना आसान बनाता है। आइए एक नज़र डालते हैं कि विंडोज 10 पीसी पर दोहरी मॉनिटर कैसे जोड़ें और कॉन्फ़िगर करें।
विंडोज 10 के साथ दोहरे मॉनिटर्स को कॉन्फ़िगर करें
पहली चीज जो आपको करने की ज़रूरत है वह पीसी पर अपने एचडीएमआई, डीवीआई या वीजीए पोर्ट से मॉनिटर को कनेक्ट करना है।

दबाएँ विंडोज की + पी अपने कीबोर्ड पर। यह विकल्पों की सूची के साथ एक मेनू लाएगा। मेरे मामले में, मुझे कुछ अतिरिक्त स्क्रीन अचल संपत्ति की आवश्यकता है इसलिए मैं एक्सटेंड विकल्प के साथ जाऊंगा। एक्सटेंड मुख्य मॉनिटर से अलग अपने विकल्पों के साथ दूसरे मॉनिटर पर विंडोज डेस्कटॉप की एक कॉपी रखेगा।
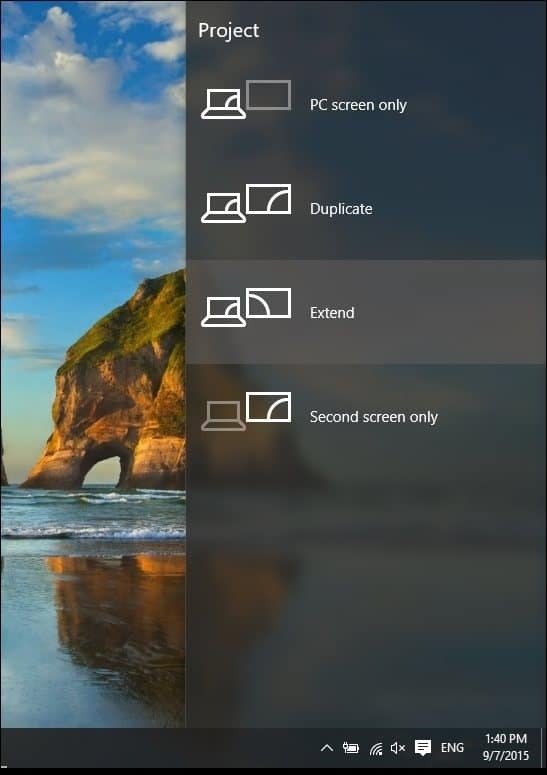
नीचे दिए गए उदाहरण में दाईं ओर मेरा दूसरा मॉनिटर है।
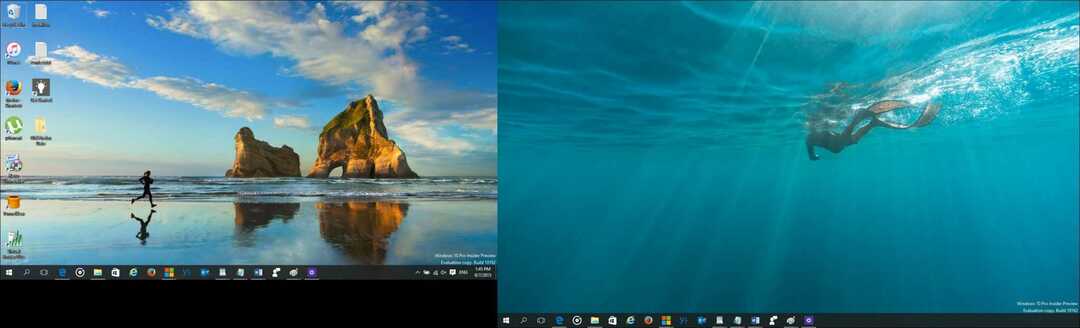
यहाँ एक विचार है कि लैपटॉप का उपयोग करके दूसरा मॉनिटर स्थापित करने का तरीका कैसा दिखता है।

सेटिंग्स को कॉन्फ़िगर करना
यदि आपके पास अद्वितीय आवश्यकताएं हैं, तो आप प्रदर्शन सेटिंग का उपयोग करके इन्हें समायोजित कर सकते हैं। डेस्कटॉप पर राइट-क्लिक करें और डिस्प्ले सेटिंग्स चुनें।
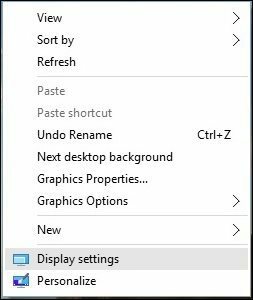
प्रदर्शन सेटिंग विंडो ऊपर आ जाएगी, और यहां आप प्रत्येक मॉनिटर के लिए व्यक्तिगत समायोजन कर सकते हैं। उदाहरण के लिए, मॉनिटर 2 के लिए डिफ़ॉल्ट स्क्रीन रिज़ॉल्यूशन 1366 x 768 है, मैं व्यक्तिगत रूप से मुख्य मॉनिटर को प्रभावित किए बिना केवल उस मॉनिटर के लिए सेटिंग्स समायोजित कर सकता हूं। आपके पास समर्थित होने पर मॉनिटर के अभिविन्यास को बदलने का विकल्प भी है, इसलिए यदि आप बहुत सारे वेब पेज पढ़ते हैं, तो आप परिदृश्य से चित्र में बदल सकते हैं।
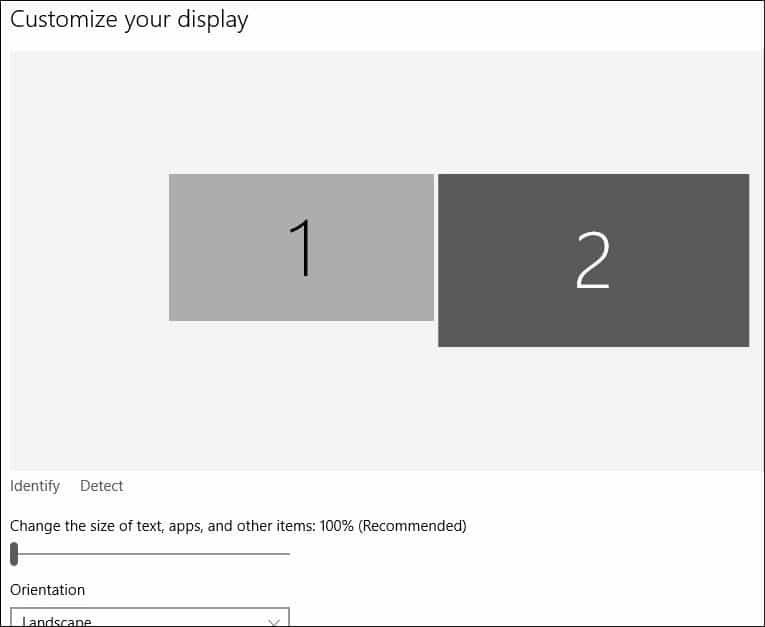
स्क्रीन रिज़ॉल्यूशन को बदलने के लिए, नीचे स्क्रॉल करें और अतिरिक्त डिस्प्ले सेटिंग्स चुनें।
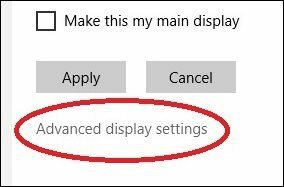
वह डिस्प्ले क्लिक करें जिसे आप संशोधित करना चाहते हैं और फिर रिज़ॉल्यूशन ड्रॉप-डाउन मेनू में क्लिक करें और वह रिज़ॉल्यूशन चुनें जिसे आप चाहते हैं। परिवर्तनों की पुष्टि करने के लिए लागू करें पर क्लिक करें।
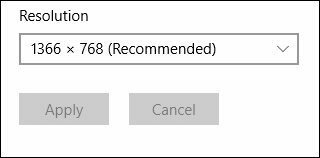
टास्कबार विकल्प बदलना
डिफ़ॉल्ट रूप से जिन चीजों को आप नोटिस करेंगे, उनमें से एक विंडोज 10 दोनों डिस्प्ले पर टास्कबार प्रदर्शित करता है, लेकिन आप चाहें तो इसे बदल सकते हैं। एकाधिक प्रदर्शन सक्षम करने पर आपको टास्कबार के गुणों पर नए विकल्प भी मिलेंगे। यहां, आप टास्कबार बटन को केवल प्राथमिक मॉनिटर पर प्रदर्शित करने का विकल्प चुन सकते हैं या आप डिफ़ॉल्ट रख सकते हैं और इसे दोनों पर रख सकते हैं। मैं सुविधा के लिए इसे दोनों स्क्रीन पर रखना पसंद करता हूं। यह अनुप्रयोगों या प्रारंभ मेनू तक त्वरित पहुंच की अनुमति देता है।
यदि आप इसे बदलना चाहते हैं, तो बस पर क्लिक करें टास्कबार दिखाएं बटन सूची बॉक्स और चयन करें मुख्य टास्कबार और टास्कबार जहां खिड़की खुला हैं. आप यह भी कस्टमाइज़ कर सकते हैं कि दूसरे मॉनिटर पर आइकन कैसे प्रदर्शित होते हैं। अप्लाई और ओके पर क्लिक करें और वहां आपके पास है। आप नोटिस करेंगे यह टास्कबार को नहीं हटाता है।
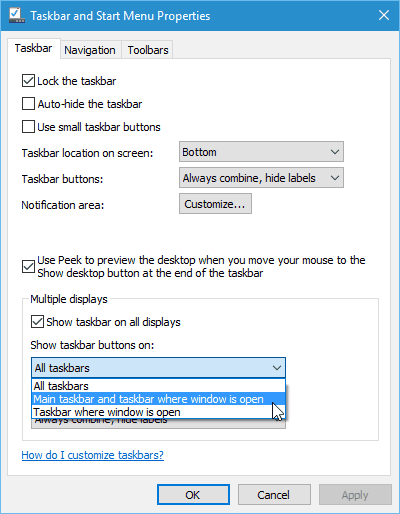
विंडोज 10 मल्टी-मॉनिटर सेटअप के लिए नए स्नैप असिस्ट का भी समर्थन करता है। आप दूसरों के साथ बातचीत करते हुए अपने पसंदीदा ऐप्स को स्नैप कर सकते हैं। विंडोज 10 बनाता है एक बिजली उपयोगकर्ता एक बहुत अधिक मज़ा और आसान है। इस तरह के कार्य जटिल होते थे और कुछ मामलों में तीसरे पक्ष के समर्थन की आवश्यकता होती थी। यदि आपने इसे आज़माया नहीं है, तो इसे ज़रूर देखें और हमें बताएं कि आप क्या सोचते हैं।