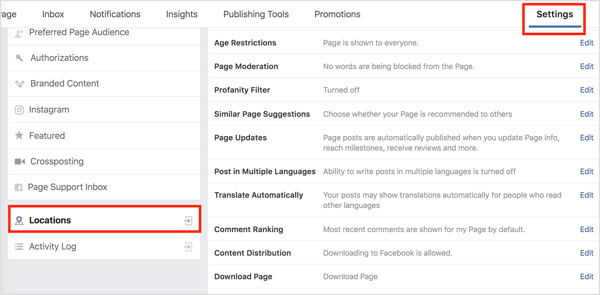विंडोज 11 पर "अपवाद ब्रेकप्वाइंट तक पहुंच गया है" को कैसे ठीक करें
माइक्रोसॉफ्ट विंडोज़ 11 नायक / / June 05, 2023

प्रकाशित

जब आप अपने विंडोज 11 पीसी पर काम कर रहे हों, तो आप देख सकते हैं कि अपवाद ब्रेकप्वाइंट त्रुटि तक पहुंच गया है। इस गाइड का उपयोग करके इसे ठीक करें।
विंडोज 11 पर एक सत्र चलाने के दौरान, आपको "अपवाद विराम बिंदु तक पहुँच गया हैशटडाउन, रीस्टार्ट या ऐप लॉन्च करने के दौरान त्रुटि।
त्रुटि के कारण का पता लगाना कठिन हो सकता है, लेकिन समस्या को हल करने के लिए आप कुछ कदम उठा सकते हैं। त्रुटि, आमतौर पर एक के साथ (0x80000003) कोड, क्या विंडोज़ आपको बता रहा है कि ऐप या प्रक्रिया के निष्पादन के दौरान कोई समस्या आई है।
यदि आप इस त्रुटि का सामना कर रहे हैं, तो आप इसे हल करने के लिए बुनियादी और अधिक उन्नत कदम उठा सकते हैं।
समस्याग्रस्त स्टार्टअप ऐप्स को अक्षम करें
यदि आपको स्टार्टअप के दौरान किसी ऐप से कोई त्रुटि मिलती है, तो यह महत्वपूर्ण है विंडोज 11 पर स्टार्टअप ऐप को अक्षम करें. यदि आप जानते हैं कि कौन सा ऐप त्रुटि उत्पन्न करता है, तो आप इसे स्टार्टअप से अक्षम कर सकते हैं।
लेकिन अगर आप अनिश्चित हैं, तो आप Windows बूट प्रक्रिया को प्रभावित किए बिना सभी स्टार्टअप ऐप्स को अक्षम कर सकते हैं।
विंडोज 11 पर स्टार्टअप ऐप्स को डिसेबल करने के लिए:
- दबाओ विंडोज की और खुला समायोजन.
- चुनना ऐप्स बाएं कॉलम से और क्लिक करें चालू होना दाईं ओर विकल्प।
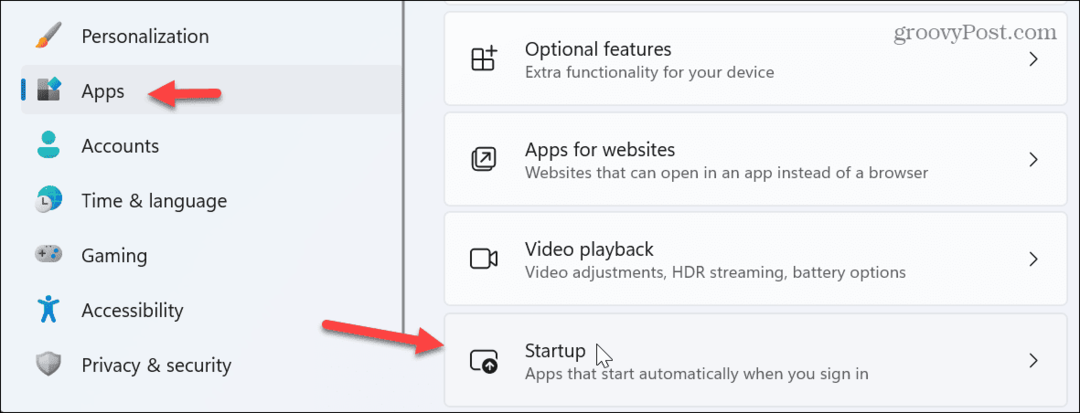
- द्वारा ऐप्स क्रमबद्ध करें नाम, दर्जा, या स्टार्टअप प्रभाव, और जिस ऐप को आप अक्षम करना चाहते हैं, उसके आगे के स्विच को टॉगल करके बंद कर दें.
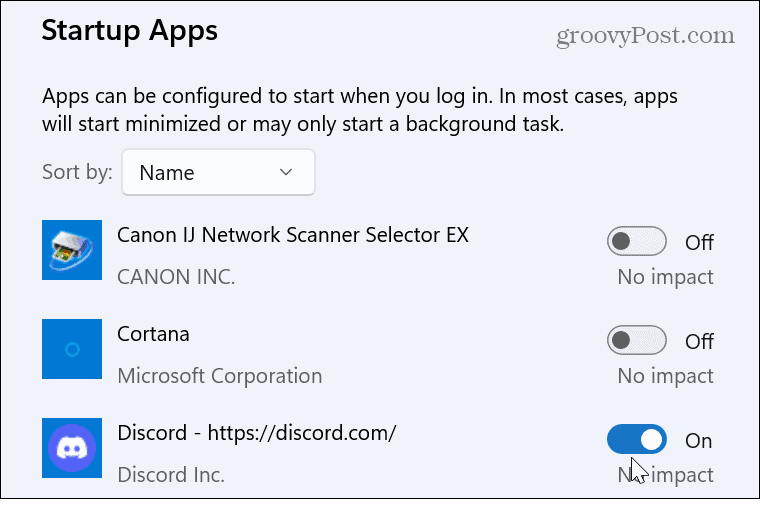
- सेटिंग्स से बाहर बंद करें और विंडोज 11 को पुनरारंभ करें त्रुटि को सत्यापित करने के लिए हल किया गया है।
ऐप को रीसेट या रिपेयर करें
यदि त्रुटि बनी रहती है, तो आपको इसकी आवश्यकता हो सकती है समस्याग्रस्त ऐप को पुनर्स्थापित करें. हालाँकि, उस प्रक्रिया से गुजरने से पहले, आप ऐप को रीसेट या रिपेयर करने में सक्षम हो सकते हैं।
विंडोज 11 पर ऐप्स को रीसेट या रिपेयर करने के लिए:
- खुला सेटिंग > ऐप्स > इंस्टॉल किए गए ऐप्स.
- उस ऐप का पता लगाएँ जो त्रुटि को पॉप अप कर रहा है। ध्यान दें कि आप शीर्ष खोज फ़ील्ड में ऐप का नाम लिखकर उसे खोज सकते हैं।
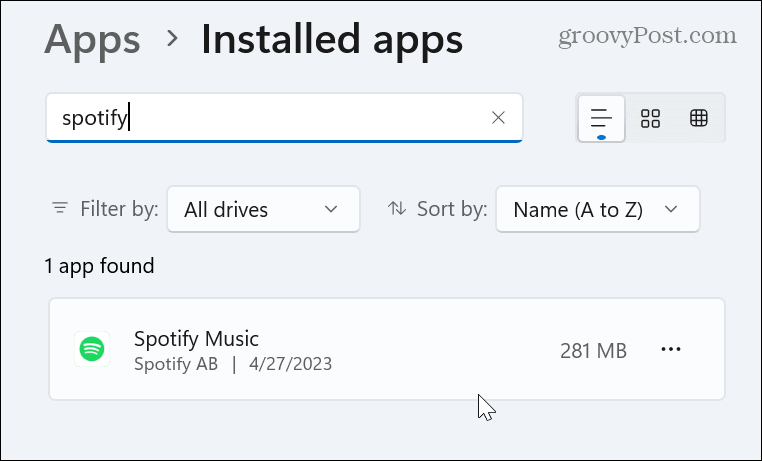
- क्लिक करें तीन-बिंदु ऐप के आगे बटन और चयन करें उन्नत विकल्प उपलब्ध मेनू से।
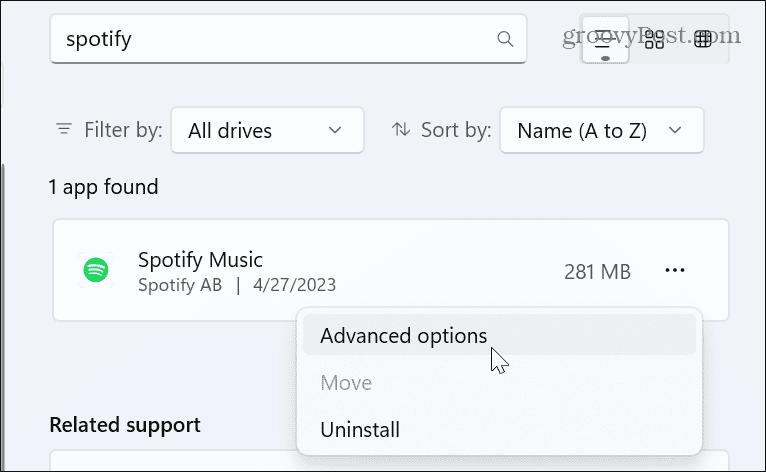
- तक स्क्रॉल करें रीसेट दाईं ओर अनुभाग और क्लिक करें मरम्मत बटन। मरम्मत के दौरान एक प्रगति बार दिखाई देगा, और पूर्ण होने पर आपको बटन के बगल में एक चेकमार्क दिखाई देगा।
- यदि सुधार कार्य नहीं करता है, तो क्लिक करके रीसेट करने का प्रयास करें रीसेट बटन।
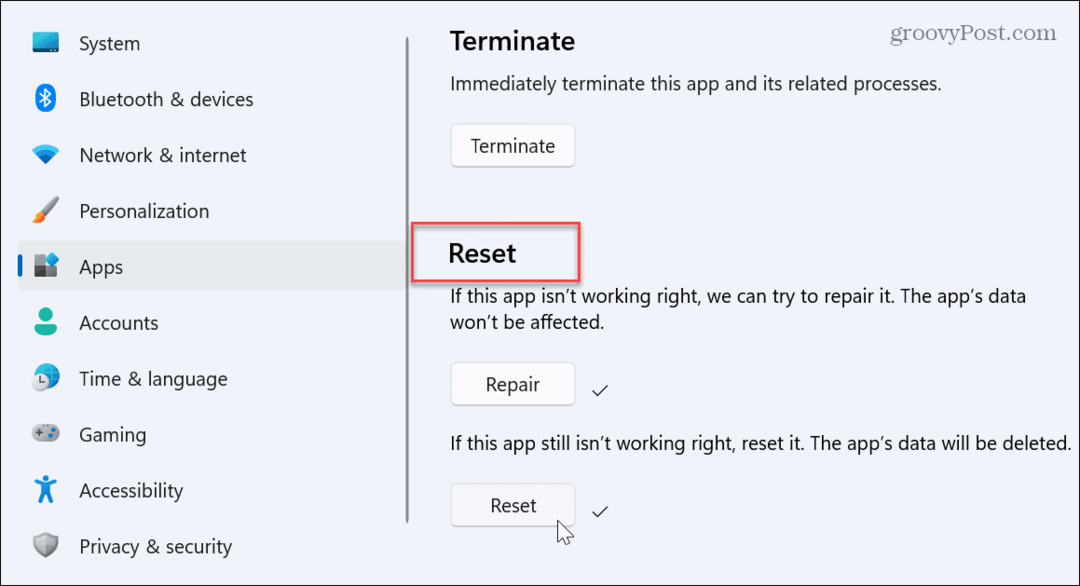
- मरम्मत और रीसेट क्रियाएं पूर्ण होने के बाद, अपने सिस्टम को पुनरारंभ करें।
- यदि आपको त्रुटि मिलती रहती है, ऐप को फिर से इंस्टॉल करें.
हार्ड ड्राइव त्रुटियों के लिए जाँच करें
आपकी हार्ड ड्राइव पर खराब क्षेत्रों के कारण "अपवाद विराम बिंदु तक पहुँच गया है" त्रुटि दिखाई दे सकती है। सौभाग्य से, आप चला सकते हैं CHKDSK यूटिलिटी स्कैन जो ड्राइव त्रुटियों का पता लगाएगा और उनकी मरम्मत करेगा।
विंडोज 11 पर सीएचकेडीएसके चलाने के लिए:
- दबाओ विंडोज की, निम्न को खोजें पावरशेल, और चुनें व्यवस्थापक के रूप में चलाएं विकल्प।
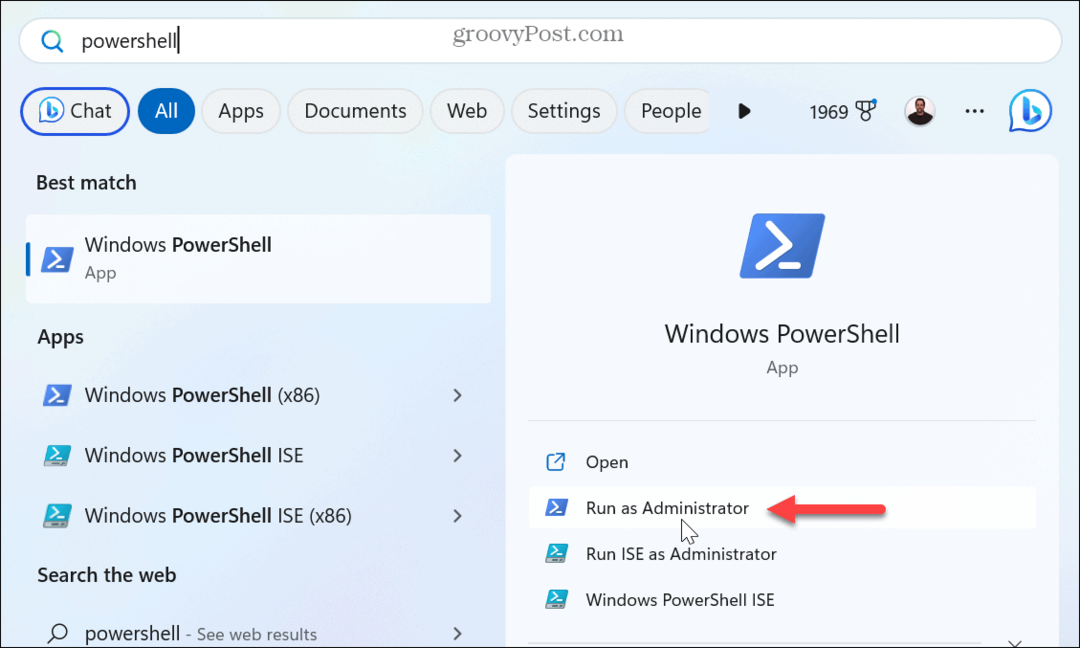
- जब टर्मिनल दिखाई दे, तो निम्न आदेश टाइप करें और दबाएं प्रवेश करना:
सीएचकेडीएसके सी: / एफ / आर
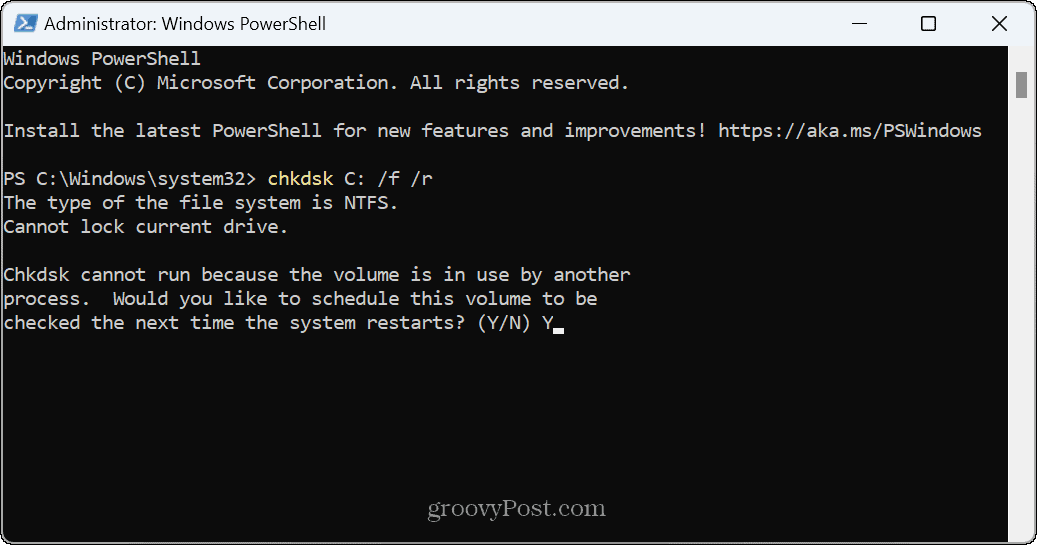
- प्रवेश करना वाई प्रांप्ट में, पूछ रहा है कि क्या आप चाहते हैं कि सिस्टम के पुनरारंभ होने पर स्कैन चले।
- PowerShell को बंद करें, अपना कार्य सहेजें और अपने पीसी को पुनरारंभ करें. CHKDSK उपयोगिता आपके ड्राइव को त्रुटियों के लिए स्कैन करेगी और बूट प्रक्रिया की शुरुआत के दौरान उनकी मरम्मत करेगी। आप इसे स्क्रीन के नीचे चलते हुए देखेंगे।
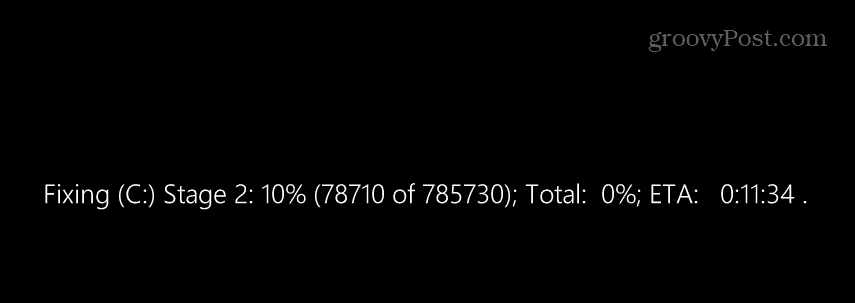
DISM और SFC स्कैन चलाएं
ब्रेकप्वाइंट त्रुटि का एक अन्य कारण दूषित या अनुपलब्ध सिस्टम फ़ाइलें हो सकता है। आप आमतौर पर इसका समाधान कर सकते हैं SFC और DISM स्कैन चलाना आपके पीसी पर। ये स्कैन किसी भी गुम या क्षतिग्रस्त विंडोज फाइलों की जांच और मरम्मत करेंगे।
Windows 11 पर SFC और DISM स्कैन चलाने के लिए:
- दबाओ विंडोज की, निम्न को खोजें पावरशेल, और क्लिक करें व्यवस्थापक के रूप में चलाएं विकल्प।
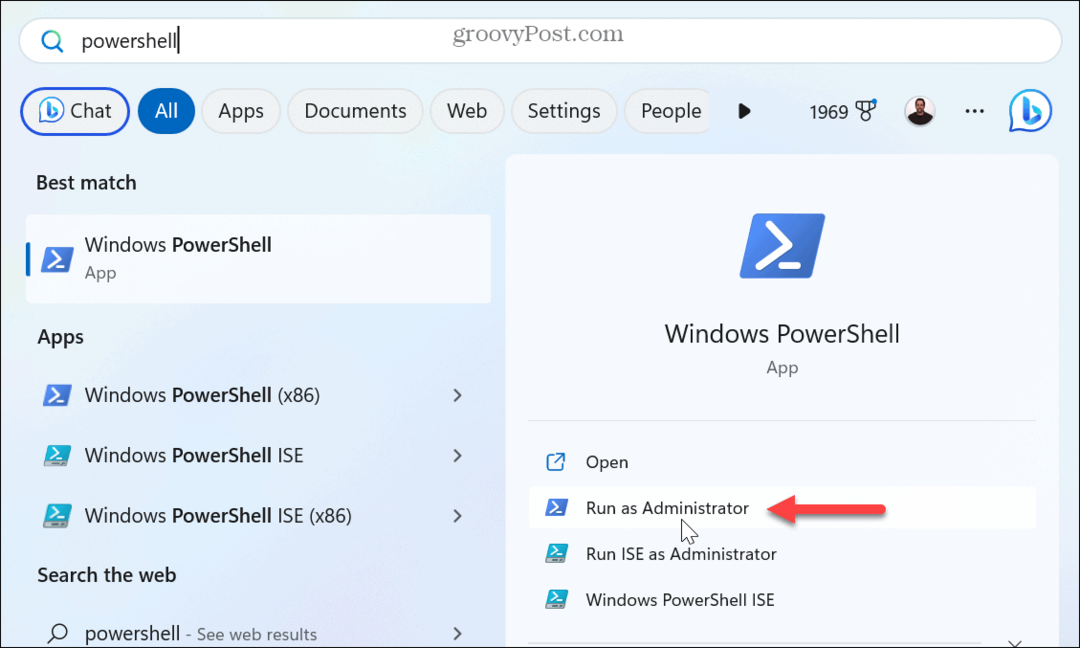
- जब टर्मिनल प्रकट होता है, तो निम्न कमांड टाइप करें और हिट करें प्रवेश करना.
एसएफसी /scannow
- स्कैन पूर्ण होने के बाद, निम्न कमांड चलाकर DISM स्कैन चलाएँ:
DISM /ऑनलाइन /क्लीनअप-इमेज /RestoreHealth
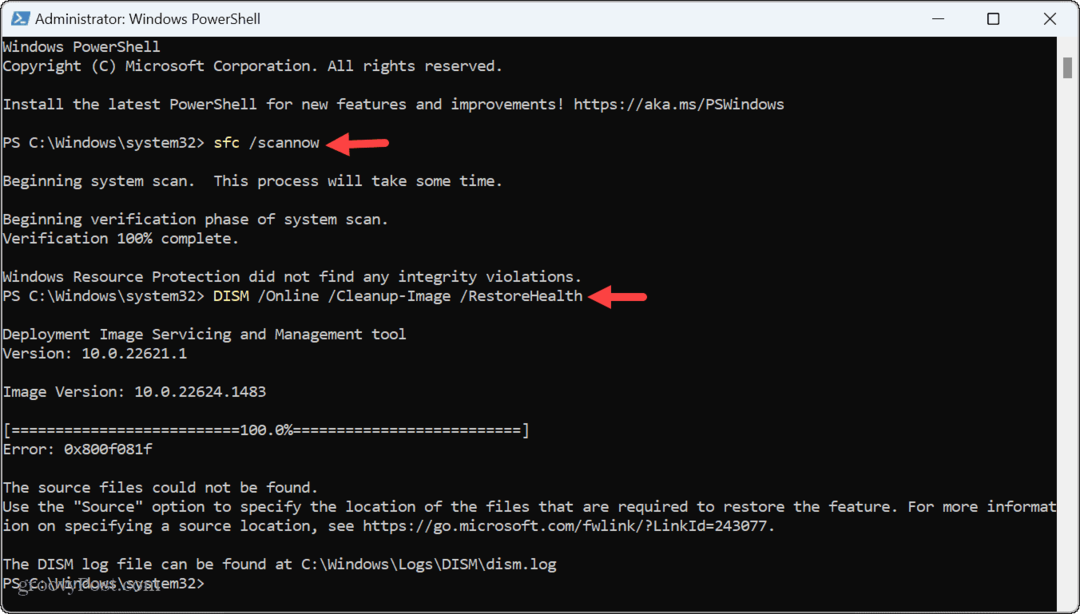
ध्यान दें कि इन स्कैन को पूरा होने में कुछ समय लग सकता है, और सिस्टम के बीच समय अलग-अलग होता है। एक बार पूरा हो जाने पर, PowerShell टर्मिनल को बंद करें और अपने सिस्टम को पुनरारंभ करें।
मेमोरी डायग्नोस्टिक टूल चलाएं
यदि आपको अभी भी त्रुटि के साथ समस्या हो रही है, तो यह किसी समस्या के कारण हो सकता है प्रणाली की याददाश्त आपके पीसी पर मेमोरी लीक हो रही है। सौभाग्य से, विंडोज में एक अंतर्निहित उपयोगिता शामिल है जो स्मृति समस्याओं की जांच कर सकती है।
विंडोज 11 पर मेमोरी डायग्नोस्टिक्स टूल चलाने के लिए:
- सुनिश्चित करें कि आपका सारा काम सहेज लिया गया है, सभी ऐप बंद कर दिए गए हैं, और गैर-जरूरी सेवाएं बंद कर दी गई हैं।
- प्रेस विंडोज की + आर लॉन्च करने के लिए दौड़ना संवाद खिड़की।
- प्रकार mdsched.exe और क्लिक करें ठीक.
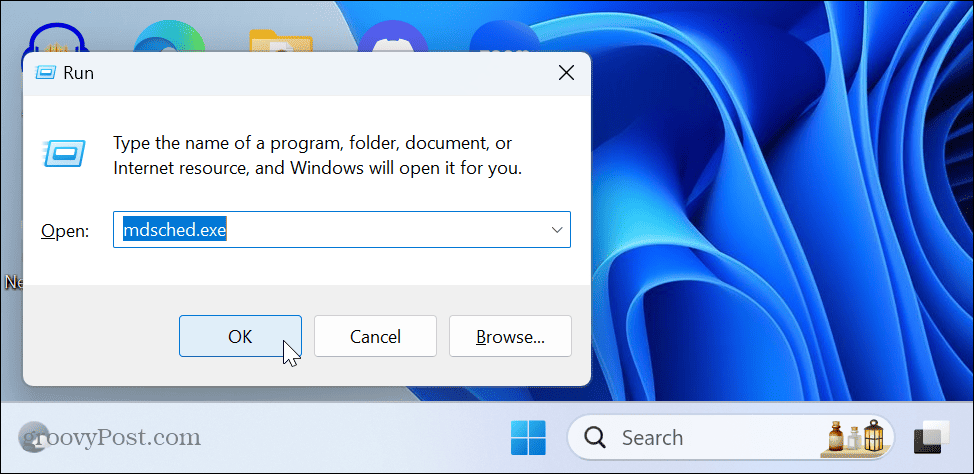
- में विन्डोज़ मेमोरी डायगनॉस्टिक विंडो, क्लिक करें अभी पुनरारंभ करें और समस्याओं की जांच करें (अनुशंसित) विकल्प।
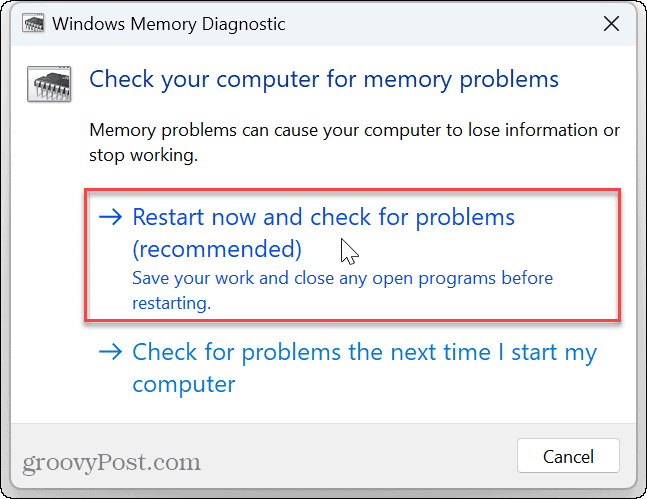
- पीसी रीबूट होगा, विंडोज मेमोरी डायग्नोस्टिक्स टूल के लिए खुलेगा, और रैम मुद्दों के लिए स्कैन करेगा। स्कैन को पूरा होने में कई मिनट लगेंगे। सुनिश्चित करें कि आप परीक्षण को चलने दें, भले ही वह अटका हुआ दिखाई दे।
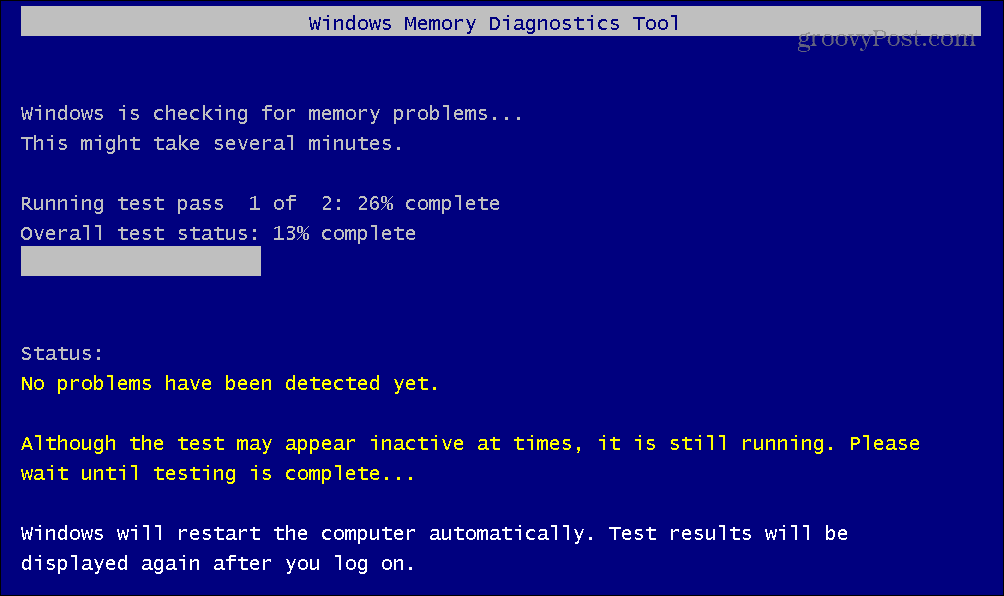
- एक बार स्कैन पूरा हो जाने पर, आप कर सकते हैं विंडोज में वापस साइन इन करें, और Windows मेमोरी डायग्नोस्टिक टूल एक सूचना प्रदर्शित करेगा ताकि आप परिणाम देख सकें।
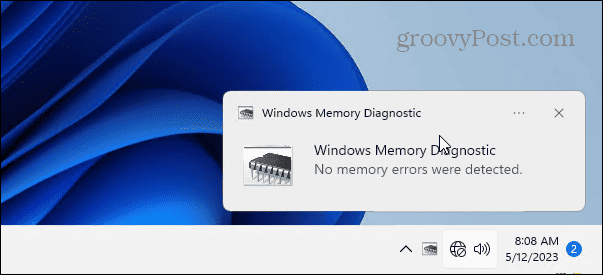
एक स्थानीय व्यवस्थापक खाता सक्षम करें
यदि आप त्रुटि प्राप्त करना जारी रखते हैं, तो इसे उपयोग किए जा रहे उपयोगकर्ता खाते के प्रकार से जोड़ा जा सकता है। समस्या को दूर करने के लिए आप कर सकते हैं एक नया स्थानीय उपयोगकर्ता खाता बनाएँ और इसे व्यवस्थापक विशेषाधिकार असाइन करें.
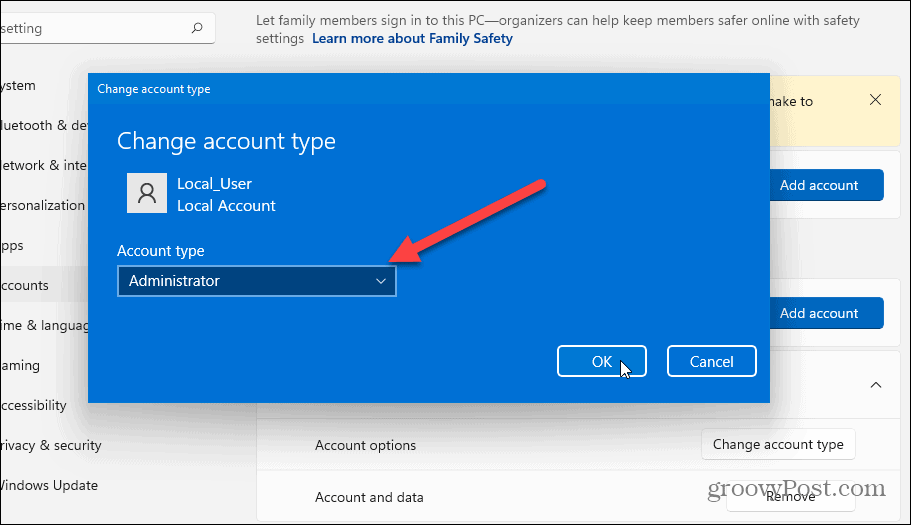
एक बार खाता बन जाने के बाद, साइन इन करें और देखें कि क्या त्रुटि का समाधान हो गया है।
विंडोज पर एक्सेप्शन ब्रेकप्वाइंट को हल करने में त्रुटि हुई
यदि आपको अपवाद ब्रेकप्वाइंट त्रुटि मिलती है, तो इसका कारण आपके पीसी पर चल रहे किसी विशिष्ट ऐप या सेवा से जुड़ा नहीं है - यह आपके विंडोज 11 पीसी पर विभिन्न प्रकार की कार्रवाइयाँ करते समय पॉप अप हो सकता है। हालाँकि, आप आमतौर पर ऊपर दिए गए समाधानों में से किसी एक का उपयोग करके इसे ठीक कर सकते हैं।
बेशक, विंडोज़ अन्य त्रुटियों से भरा है जो आपको परेशान कर सकती हैं, लेकिन हमारे पास सुधार हैं जिनका आप उपयोग कर सकते हैं। उदाहरण के लिए, आपको "ठीक करने की आवश्यकता हो सकती हैडिवाइस ने प्रतिक्रिया देना बंद कर दिया है” विंडोज 11 पर त्रुटि। या, फ़ाइलों को संग्रहीत करने और करने की आवश्यकता के दौरान आपको कोई समस्या हो सकती है विंडोज पर एक जिप त्रुटि को ठीक करें.
ब्लू स्क्रीन त्रुटियाँ विशेष रूप से कष्टप्रद होती हैं, लेकिन आप एक को ठीक कर सकते हैं Ntoskrnl.exe बीएसओडी त्रुटि. और अगर आपको फ़ाइल प्रबंधन में समस्या आ रही है, तो इसे सीखें ठीक करें फ़ाइल एक्सप्लोरर काम नहीं कर रहा है विंडोज 11 पर।