अपग्रेड असिस्टेंट के साथ विंडोज 7 से विंडोज 8.1 कैसे अपग्रेड करें
माइक्रोसॉफ्ट विंडोज 8 / / March 18, 2020
इसलिए, आप विंडोज 7 चला रहे हैं और नवीनतम संस्करण में अपग्रेड करना चाहते हैं। विंडोज 8.1 अपग्रेड असिस्टेंट का उपयोग करना एक आसान प्रक्रिया है। यहाँ एक नज़र है।
इसलिए, आप विंडोज 7 चला रहे हैं और नवीनतम संस्करण में अपग्रेड करना चाहते हैं - विंडोज 8.1। का उपयोग करते हुए विंडोज 8.1 अपग्रेड असिस्टेंट इसे आसान बनाता है और यहां एक नज़र बदलाव को सहज बनाने की है मुमकिन।
बैक अप योर महत्वपूर्ण पर्सनल फाइल्स
इस अपग्रेड के साथ, विंडोज आपकी फ़ाइलों को बनाए रखेगा... आदर्श रूप से यह है। यदि नवीनीकरण प्रक्रिया के दौरान कुछ गड़बड़ हो जाती है, तो आप निश्चित रूप से अपनी सभी व्यक्तिगत फ़ाइलें - संगीत, फ़ोटो, दस्तावेज़, चित्र - सुरक्षित रखना चाहते हैं। अपने डेटा का बैकअप लेना आपके शुरू करने से पहले सबसे महत्वपूर्ण है। उम्मीद है कि आप पहले से ही एक का उपयोग कर रहे हैं ऑफ-साइट बैकअप समाधान जैसे CrashPlan इसलिए आपके डेटा का पहले से ही ध्यान रखा जाता है। वास्तव में, भले ही आपके डेटा का क्लाउड पर बैकअप हो, मैं यह सलाह देता हूं कि इसे स्थानीय रूप से किसी बाहरी ड्राइव, NAS या किसी अन्य नेटवर्क स्थान पर बैकअप दिया जाए।
विंडोज 8.1 को चलाने के लिए यहां मूलभूत प्रणाली आवश्यकताएं हैं:
- प्रोसेसर: 1 गीगाहर्ट्ज़ (GHz) या तेज़
- RAM: 1 गीगाबाइट (GB) (32-बिट) या 2 GB (64-बिट)
- हार्ड डिस्क स्थान: 16 जीबी (32-बिट) या 20 जीबी (64-बिट)
- ग्राफिक्स कार्ड: WDDM ड्राइवर के साथ Microsoft DirectX 9 ग्राफिक्स डिवाइस
चूंकि आपका कंप्यूटर पहले से ही विंडोज 7 चला रहा है, इसलिए विंडोज 8.1 के साथ जाना अच्छा होना चाहिए। अधिक विस्तृत जानकारी के लिए, देखें Microsoft की अतिरिक्त आवश्यकताएँ कुछ विशेषताओं का उपयोग करने के लिए.
अपग्रेड असिस्टेंट के साथ विंडोज 8.1 पर अपग्रेड करें
यदि आप चश्मा के बारे में अनिश्चित हैं, तो डाउनलोड करें और चलाएं विंडोज 8.1 अपग्रेड सहायक. यह Microsoft की एक मुफ्त उपयोगिता है जो आपके कंप्यूटर हार्डवेयर और परिधीय उपकरणों को स्कैन करेगी (सुनिश्चित करें कि वे सभी प्लग इन हैं) और आपको बताएंगे कि 8.1 के साथ क्या संगत है और क्या नहीं है। अगर कुछ आता है जिस पर आपका ध्यान चाहिए, तो बस अधिक जानकारी लिंक पर क्लिक करें।
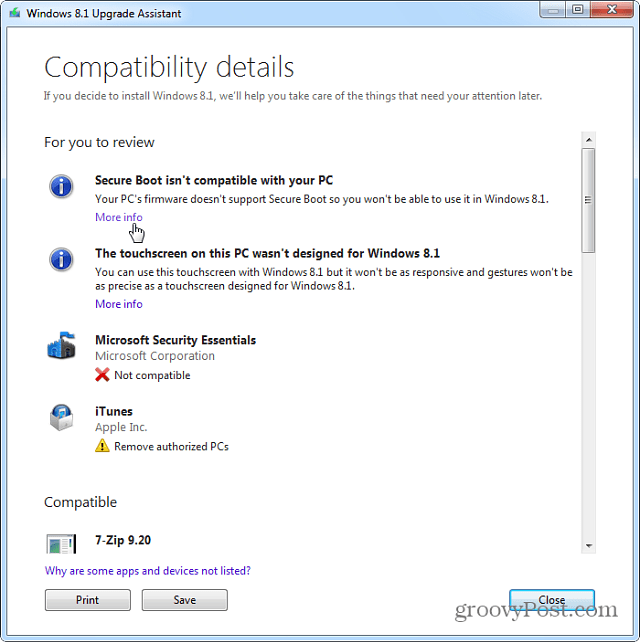
अपग्रेड असिस्टेंट आपको 8.1 या 8.1 प्रो खरीदने की अनुमति देता है और वेब पर अपग्रेड करता है। ऑनस्क्रीन निर्देशों के बाद प्रक्रिया आसान है। Microsoft ने भी बनाया है भौतिक संस्करण उपलब्ध नए ओएस के भी।
विंडोज 8.1 "कोर" $ 119 है और प्रो संस्करण $ 199 है। यदि आप सुनिश्चित नहीं हैं कि आपको कौन सा संस्करण मिलना चाहिए, मतभेदों पर हमारी मार्गदर्शिका देखें. यदि आप वर्तमान में छात्र हैं, तो आप 8.1 प्रो प्राप्त कर सकते हैं $ 69.99 का छात्र मूल्य. यह भी ध्यान देने योग्य है कि यदि आप विंडोज 8 उपयोगकर्ता हैं, तो 8.1 पर अपग्रेड मुफ्त है।
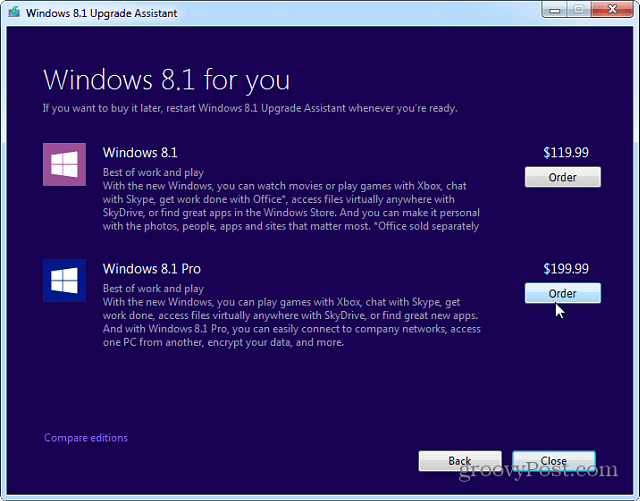
आपको उस Microsoft वेबसाइट पर ले जाया जाएगा जहाँ आप ऑनस्क्रीन निर्देशों के बाद 8.1 खरीद सकते हैं। यदि आपको बाद में इसकी आवश्यकता हो तो इसे वापस रखने के लिए अपनी उत्पाद कुंजी प्राप्त करने के बाद याद रखें। आप निष्पादन योग्य फ़ाइल का एक Windows सेट डाउनलोड करेंगे। उसे चलाएं और सेटअप विज़ार्ड का पालन करें। महत्वपूर्ण अपडेट प्राप्त करना सुनिश्चित करें, आपके द्वारा दी गई उत्पाद कुंजी दर्ज करें, और नया ओएस डाउनलोड किया जाएगा।
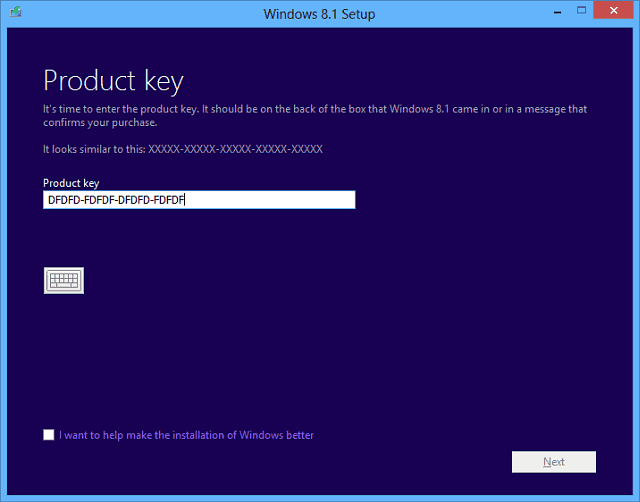
इसे डाउनलोड करने के बाद, आपको निम्न इंस्टॉल स्क्रीन मिल जाएगी। यदि आप 8.1 की भौतिक प्रतिलिपि रखना चाहते हैं, तो मीडिया बनाने का चयन करें। इस प्रक्रिया पर अधिक जानकारी के लिए, मेरे लेख को देखें कि कैसे करें USB फ्लैश ड्राइव से विंडोज 8.1 इंस्टॉल करें.
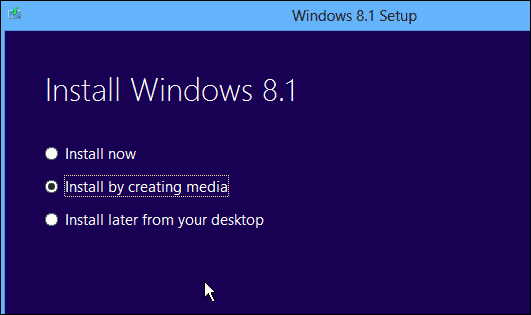
लाइसेंस शर्तों से सहमत होने के बाद, व्यक्तिगत फ़ाइलों को रखने के लिए केवल तभी चुनें जब आप चाहते हैं कि आपका डेटा आपके साथ आए।
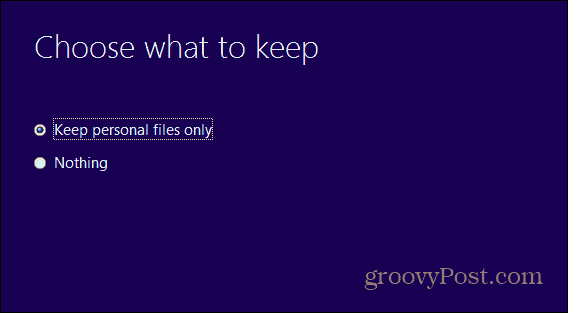
इंस्टॉल प्रक्रिया के दौरान आपका सिस्टम एक-दो बार रिबूट होगा। जब यह पूरा हो जाता है, तो आपको एक व्यक्तिगत पृष्ठभूमि का रंग चुनना होगा और अपने नेटवर्क से कनेक्ट करना होगा।
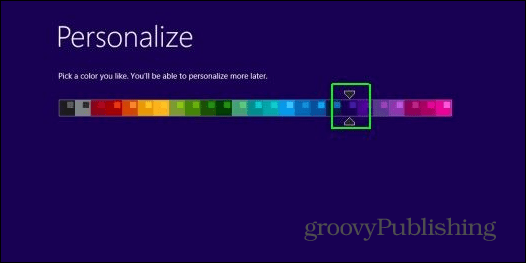
मैं एक्सप्रेस सेटिंग्स का उपयोग करने और आपकी Microsoft खाता जानकारी दर्ज करने की सलाह देता हूं। यह आरंभ करने का सबसे आसान तरीका है और यह सुनिश्चित करता है कि आपके ऐप्स और सेटिंग्स आपको अलग-अलग विंडोज 8.1 डिवाइसों का अनुसरण करें।
यदि आप इसके बजाय स्थानीय होंगे, तो हमारे लेख को देखें कि कैसे केवल स्थानीय खाते के साथ विंडोज 8.1 स्थापित करें.
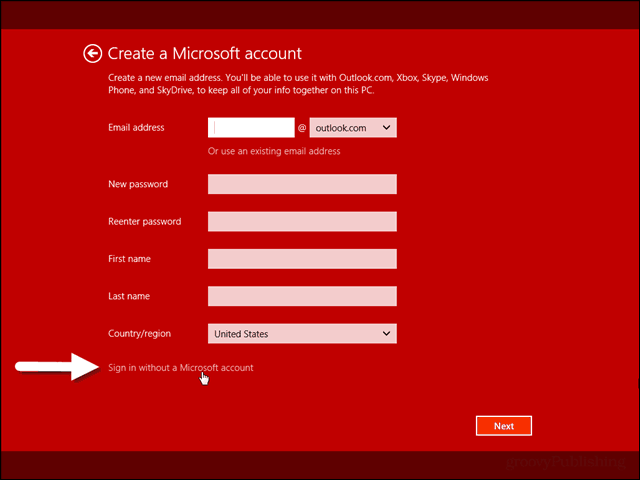
विंडोज 7 के शीर्ष पर विंडोज 8.1 को स्थापित करने के बारे में यह सब कुछ आपके पीसी के उन्नयन के दौरान कुछ ही बार फिर से शुरू होगा। आपको कुछ वैयक्तिकरण सेटिंग्स का चयन करने के लिए संकेत दिया जाएगा, और विंडोज के नए संस्करण का उपयोग करना शुरू करें और अपने सभी डेस्कटॉप कार्यक्रमों को पुनर्स्थापित करें। यदि आप बहुत सारे फ्रीवेयर और ओपन सोर्स ऐप्स का उपयोग करते हैं - तो रीइनस्ट्रीम प्रक्रिया को आसान बनाएं Ninite.com का उपयोग कर.
8.1 स्थापित करने के बाद आप जो कुछ करना चाहते हैं, उनमें से पहला काम है विंडोज सुधार और सुनिश्चित करें कि आपके पास नए OS के लिए जारी किए गए सभी पैच हैं।
अधिक के लिए, सुनिश्चित करें हमारे ई - मेल न्यूज़लेटर के लिए सदस्यता लें, और हमारे सभी की जाँच करें विंडोज 8.1 ट्यूटोरियल.
