विंडोज़ पर 0xc00000e5 त्रुटि कोड को कैसे ठीक करें I
माइक्रोसॉफ्ट विंडोज 10 विंडोज़ 11 नायक / / May 29, 2023

प्रकाशित

विंडोज पर 0xc00000e5 एरर कोड ऐप को चलने से रोकता है। इसे ठीक करने के लिए, इस गाइड में दिए गए चरणों का पालन करें।
कभी-कभी जब आप विंडोज़ पर एक ऐप लॉन्च करते हैं, तो आपको एक संदेश मिलता है जो कहता है, "एप्लिकेशन सही तरीके से प्रारंभ करने में असमर्थ था," उसके बाद 0xc00000e5त्रुटि कोड.
यह त्रुटि एप्लिकेशन को ठीक से खोलने में सक्षम नहीं होने की समस्या का संकेत देती है। त्रुटि तब हो सकती है जब आप किसी ऐप को मैन्युअल रूप से लॉन्च करने का प्रयास करते हैं या जब सिस्टम प्रयास कर रहा होता है स्टार्टअप के दौरान एक ऐप खोलें.
त्रुटि संदेश समस्या का मूल विचार प्रदान करता है लेकिन कोई समाधान नहीं। इस गाइड में, हम आपको दिखाएंगे कि इसे कैसे ठीक किया जाए 0xc00000e5 विंडोज़ पर त्रुटि कोड।
विंडोज़ पर 0xc00000e5 त्रुटि का क्या कारण है?
आपको यह त्रुटि कई कारणों से प्राप्त हो सकती है, और यह आमतौर पर ऐप को सफलतापूर्वक लॉन्च होने से रोक रहा है। उदाहरण के लिए, ऐसा इसलिए हो सकता है क्योंकि विंडोज सुरक्षा या अन्य तृतीय-पक्ष सुरक्षा सूट जैसे औसत एंटीवायरस इसे रोक रहा है।
ऐसी समस्या भी हो सकती है जहाँ ऐप्स आवश्यक फ़ाइलों और ज़रूरतों तक नहीं पहुँच सकते
त्रुटि का कोई एक कारण नहीं है, इसलिए हम आपको विभिन्न समस्या निवारण चरण दिखाएंगे जो आप समस्या का समाधान करने के लिए उठा सकते हैं।
एंटीवायरस सॉफ़्टवेयर को अस्थायी रूप से अक्षम करें
यदि आप जिस ऐप को लॉन्च करने का प्रयास कर रहे हैं, वह सुरक्षित है और कोई खतरा नहीं है, तो आपका एंटीवायरस इसे ब्लॉक कर सकता है। कभी-कभी, आपका सुरक्षा सॉफ़्टवेयर बहुत सुरक्षात्मक होता है और एक सुरक्षित ऐप को चलने से रोकता है।
यदि आप तृतीय-पक्ष उपयोगिता का उपयोग नहीं कर रहे हैं, तो आप अस्थायी रूप से कर सकते हैं Windows सुरक्षा अक्षम करें विंडोज 10 या 11 पर।
हालाँकि, आपको यह सुनिश्चित करने की आवश्यकता होगी कि आप वास्तविक समय की सुरक्षा से अधिक अक्षम हैं। बंद करना सुनिश्चित करें क्लाउड-वितरित सुरक्षा, स्वचालित नमूना प्रस्तुत करना, और नियंत्रित फ़ोल्डर पहुँचइसके लिए काम करने के लिए।
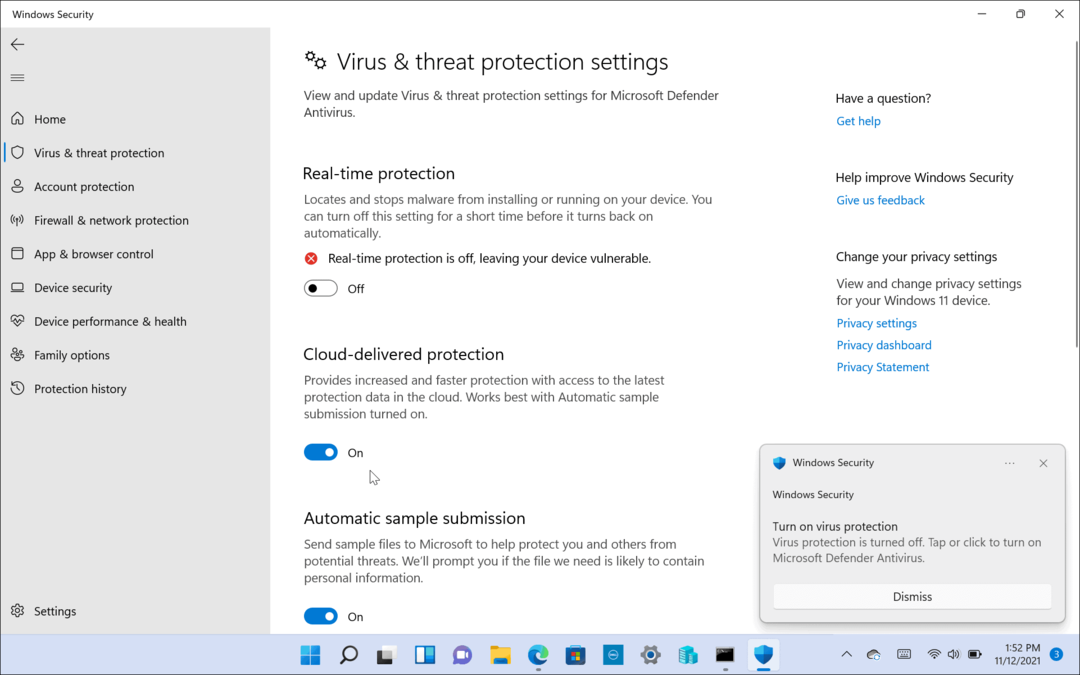
यदि आप किसी तृतीय-पक्ष सुरक्षा सुइट का उपयोग करते हैं, तो ऐप चलाते समय इसे अक्षम करने पर इसके समर्थन दस्तावेज़ देखें। ऐप खुलने के बाद इसे फिर से चालू करना सुनिश्चित करें।
एंटीवायरस में एक्सक्लूज़न जोड़ें
यदि आप हर बार ऐप चलाने के लिए Windows सुरक्षा (या अन्य एंटीवायरस) को अक्षम नहीं करना चाहते हैं, तो आप इसे एक बहिष्करण के रूप में जोड़ सकते हैं। यह आपके विश्वसनीय सॉफ़्टवेयर ऐप्स के लिए झूठी सकारात्मकता को रोकेगा।
टिप्पणी: हर एंटीवायरस अलग तरीके से काम करता है, इसलिए एक एक्सक्लूज़न जोड़ना सॉफ्टवेयर के बीच अलग-अलग होगा। निम्नलिखित दिखाएगा कि विंडोज सुरक्षा पर अपवाद कैसे जोड़ा जाए। आप बहिष्करण जोड़ने पर अपने सुरक्षा सूट के समर्थन दस्तावेज़ों की जांच कर सकते हैं।
Windows सुरक्षा पर एक बहिष्करण जोड़ने के लिए:
- खुला विंडोज सुरक्षा.
- चुनना वायरस और खतरे से सुरक्षा > सेटिंग्स प्रबंधित करें.
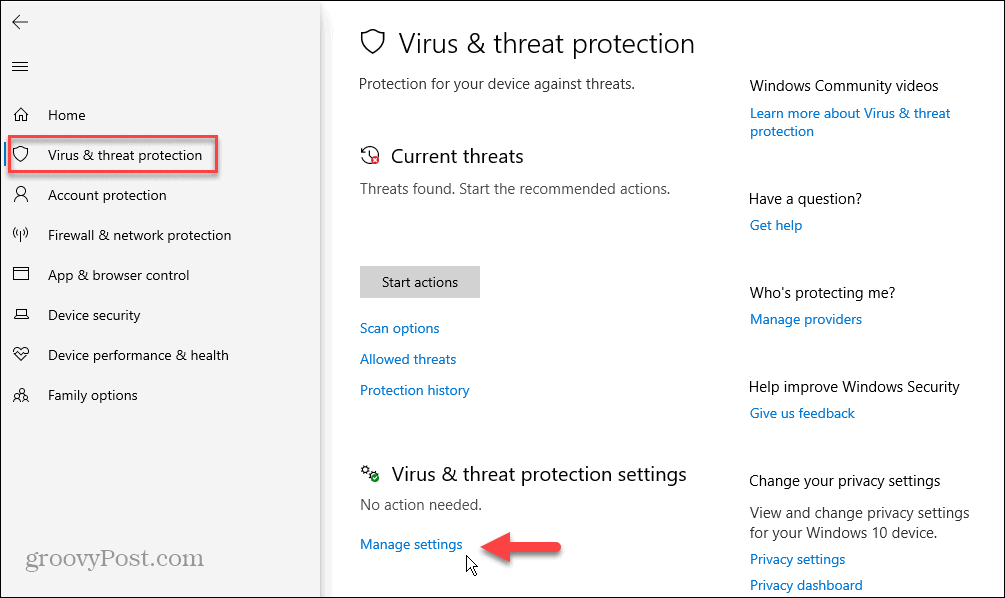
- तक स्क्रॉल करें बहिष्कार अनुभाग और क्लिक करें बहिष्करण जोड़ें या निकालें जोड़ना।
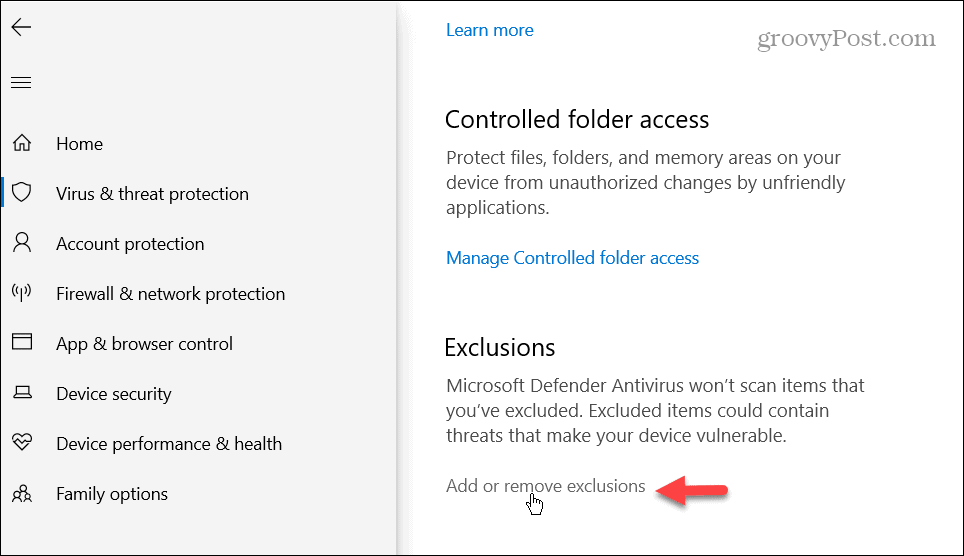
- क्लिक करें एक बहिष्करण जोड़ें बटन और चुनें फ़ाइल.
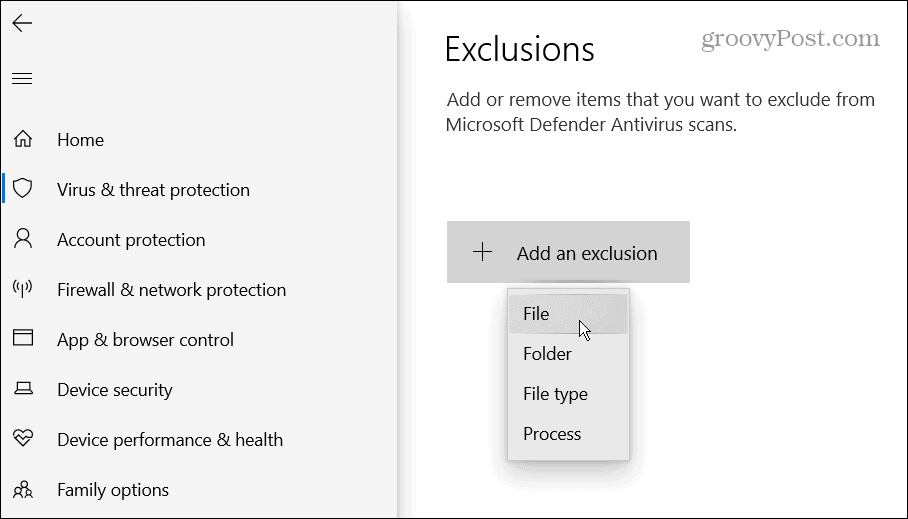
- ऐप की निष्पादन योग्य फ़ाइल के लिए स्थान पर नेविगेट करें फाइल ढूँढने वाला.
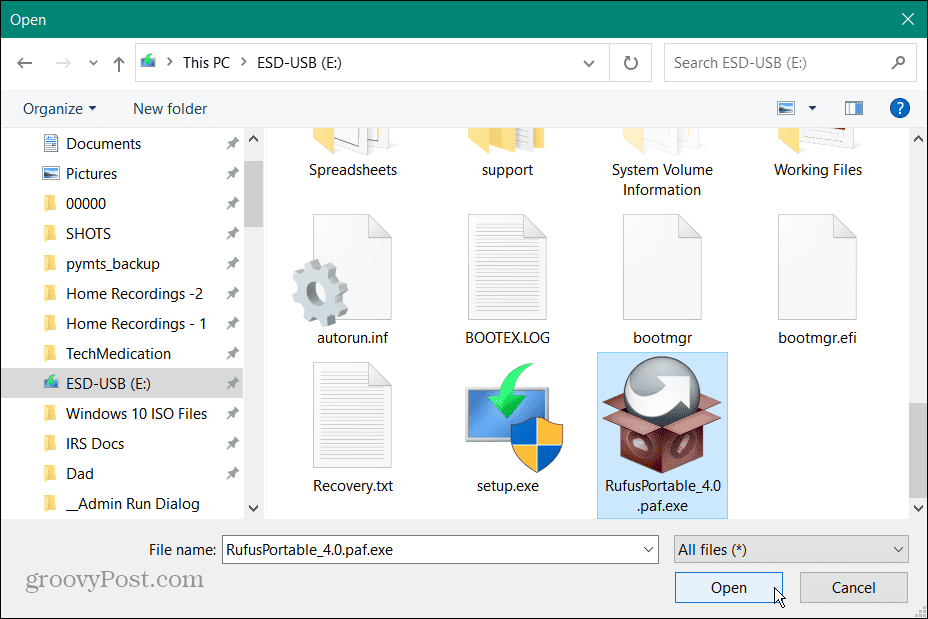
- एक बार सूची में जुड़ जाने के बाद, Windows सुरक्षा अब फ़ाइल को चलने से नहीं रोकेगी।
- यदि आप बहिष्करण को बाद में हटाना चाहते हैं, तो पर वापस लौटें विंडोज सुरक्षा> वायरस और खतरे से सुरक्षा> सेटिंग प्रबंधित करें> बहिष्करण. फ़ाइल पर क्लिक करें और चुनें निकालना विकल्प।
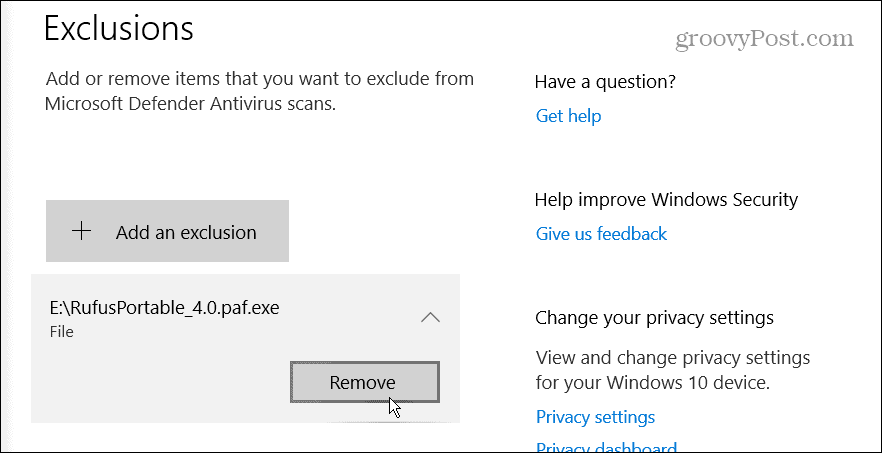
ऐप को व्यवस्थापक के रूप में चलाएं
यदि ऐप के साथ समस्या Windows डिफ़ेंडर या अन्य सुरक्षा सॉफ़्टवेयर से संबद्ध नहीं है, तो आप कर सकते हैं ऐप को व्यवस्थापक के रूप में चलाएं. हालाँकि, ऐप को उन्नत अधिकारों के साथ चलाने से प्रतिबंधित सिस्टम फ़ाइलों तक पहुँच की अनुमति मिलती है, जिन्हें चलाने की आवश्यकता होती है।
विंडोज़ पर एक व्यवस्थापक के रूप में ऐप चलाने के लिए:
- दबाओ विंडोज की खोलने के लिए शुरुआत की सूची, और उस ऐप को खोजें जिसकी आपको आवश्यकता है।
- का चयन करें व्यवस्थापक के रूप में चलाएं दाईं ओर विकल्प।
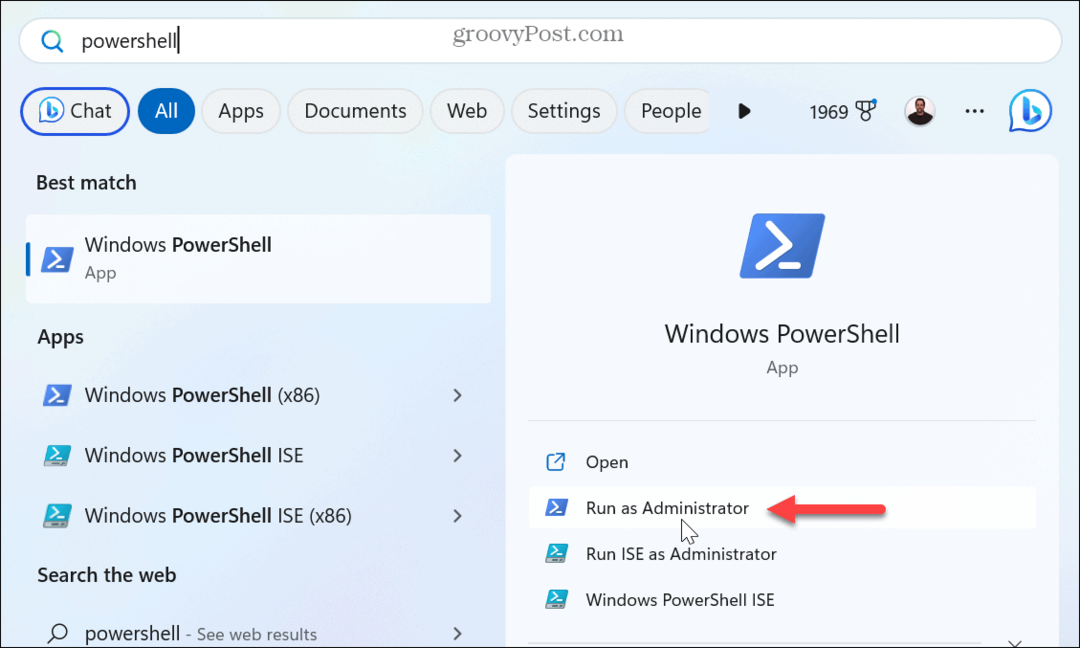
- आप भी कर सकते हैं एक ऐप खोजें, परिणाम पर राइट-क्लिक करें और चुनें व्यवस्थापक के रूप में चलाएं.
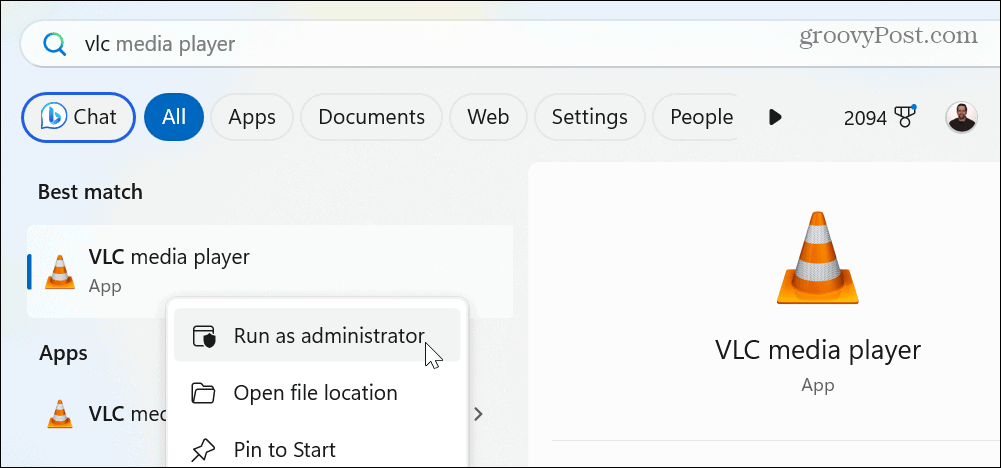
- वैकल्पिक रूप से, डेस्कटॉप पर किसी ऐप पर राइट-क्लिक करें या फाइल ढूँढने वाला, और चुनें व्यवस्थापक के रूप में चलाएं संदर्भ मेनू से।
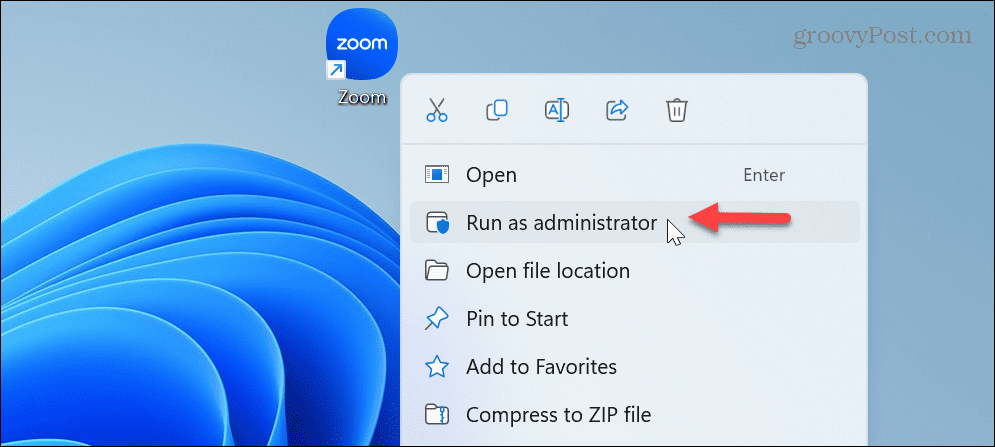
यदि व्यवस्थापक के रूप में ऐप को मैन्युअल रूप से लॉन्च करना काम करता है, तो आपको हर बार चरणों का उपयोग करने की आवश्यकता नहीं है। इसके बजाय, आप ऐप बना सकते हैं हमेशा एक व्यवस्थापक के रूप में चलाएं.
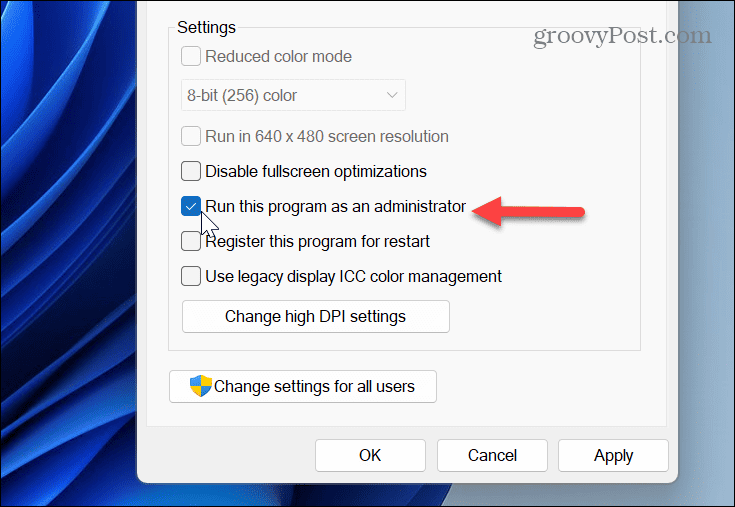
और विंडोज पर एडमिनिस्ट्रेटर के रूप में आइटम चलाने की बात करते हुए, रनिंग के बारे में सीखें व्यवस्थापक के रूप में फ़ाइल एक्सप्लोरर या चेक आउट करें एक व्यवस्थापक के रूप में चलाएँ संवाद से आदेश चलाना.
दूषित या गुम सिस्टम फ़ाइलों के लिए स्कैन करें
यदि आपको ऐप लॉन्च करने में समस्या आ रही है, तो ऐसी सिस्टम फ़ाइलें हो सकती हैं जिनकी ऐप को ज़रूरत है जो दूषित हैं या गायब हैं। सौभाग्य से, आप SFC और DISM स्कैन चलाकर इस समस्या का समाधान कर सकते हैं।
स्कैन लापता या दूषित सिस्टम फ़ाइलों की जाँच करेगा और उन्हें स्वचालित रूप से ठीक करेगा।
SFC और DISM स्कैन चलाने के लिए:
- दबाओ विंडोज की, प्रकार पावरशेल, और क्लिक करें व्यवस्थापक के रूप में चलाएं दायीं तरफ।
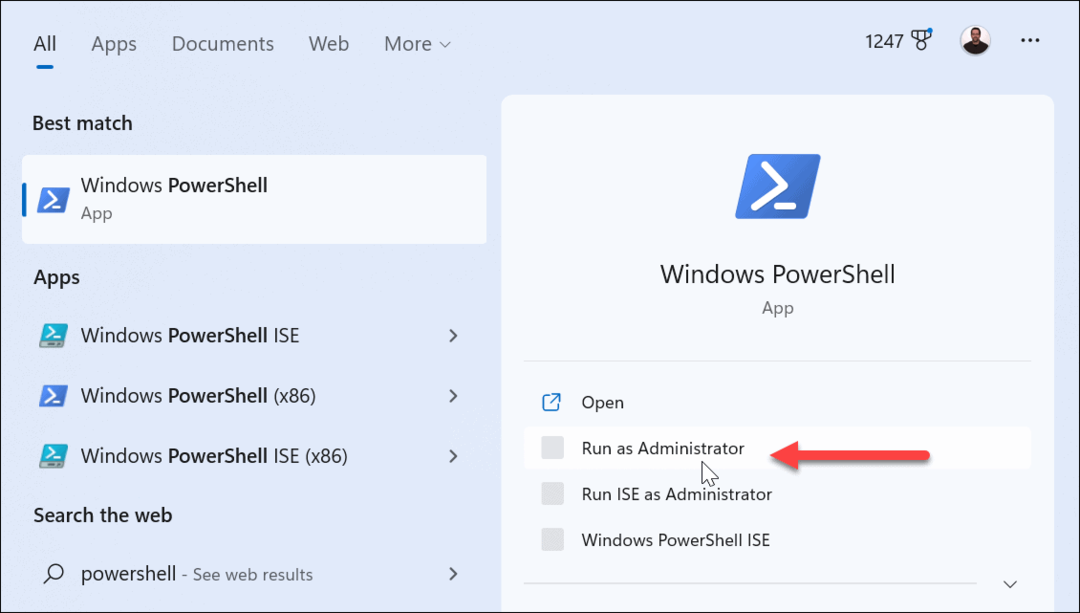
- जब टर्मिनल खुलता है, तो निम्न आदेश टाइप करें और दबाएं प्रवेश करना:
एसएफसी /scannow

- एक बार SFC स्कैन पूरा हो जाने के बाद, एक DISM स्कैन उन सिस्टम फ़ाइलों को ठीक कर देगा जो SFC से छूट गई हों। PowerShell अभी भी एक व्यवस्थापक के रूप में खुले होने के साथ, निम्न कमांड चलाएँ:
DISM /ऑनलाइन /क्लीनअप-इमेज /RestoreHealth

ध्यान दें कि इन स्कैन को चलने में कुछ समय लगता है। और जब वे पूर्ण हो जाएं, तो उन्हें बंद कर दें पॉवरशेल टर्मिनल, और देखें कि क्या आप ऐप को त्रुटि-मुक्त लॉन्च कर सकते हैं।
मैन्युअल रूप से विंडोज अपडेट इंस्टॉल करें
सुरक्षा, सुविधाओं, स्थिरता और बग फिक्स के लिए विंडोज ऑपरेटिंग सिस्टम को अपडेट करना महत्वपूर्ण है। सिस्टम बग के कारण त्रुटि हो सकती है। अगर ऐसा है, तो आपको करना होगा विंडोज को मैन्युअल रूप से अपडेट करें.
ऐसा करने के लिए, खोलें सेटिंग्स> विंडोज अपडेट और अपडेट बटन के लिए चेक पर क्लिक करें।
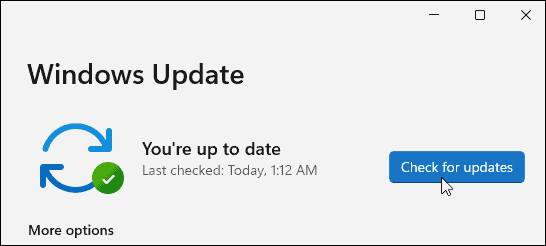
नवीनतम सुरक्षा सुधार और बग पैच प्राप्त करने के लिए कोई भी उपलब्ध अपडेट डाउनलोड और इंस्टॉल करें। ध्यान दें कि स्थापना प्रक्रिया को पूरा करने के लिए आपको अपने पीसी को पुनरारंभ करने की आवश्यकता हो सकती है।
विंडोज़ त्रुटियों को ठीक करना
आमतौर पर, एंटीवायरस सुरक्षा सॉफ़्टवेयर द्वारा इसे रोकने के कारण आपको 0xc00000e5 त्रुटि दिखाई देगी। हालाँकि, समस्या दूषित सिस्टम फ़ाइलों से संबंधित हो सकती है, जिन्हें कमांड लाइन से ठीक करना आसान है।
ऐसी अन्य त्रुटियाँ हैं जिनका आप Windows पर अनुभव कर सकते हैं जिन्हें आपको ठीक करने की आवश्यकता होगी। उदाहरण के लिए, देखें कि कैसे करें 0x8007045d त्रुटि को ठीक करें संदेश, या आपको हार्डवेयर की समस्या हो सकती है और इसकी आवश्यकता हो सकती है डिवाइस कोड 43 त्रुटियों को ठीक करें.
और बीएसओडी त्रुटियां विशेष रूप से परेशान कर सकती हैं, और आपको इसकी आवश्यकता हो सकती है क्लॉक वॉचडॉग टाइमआउट त्रुटि को ठीक करें या इसके बारे में जानें एक ntoskrnl.exe बीएसओडी त्रुटि को ठीक करना.
अपनी विंडोज 11 उत्पाद कुंजी कैसे खोजें
यदि आपको अपनी विंडोज 11 उत्पाद कुंजी को स्थानांतरित करने की आवश्यकता है या ओएस की क्लीन इंस्टाल करने के लिए बस इसकी आवश्यकता है,...
