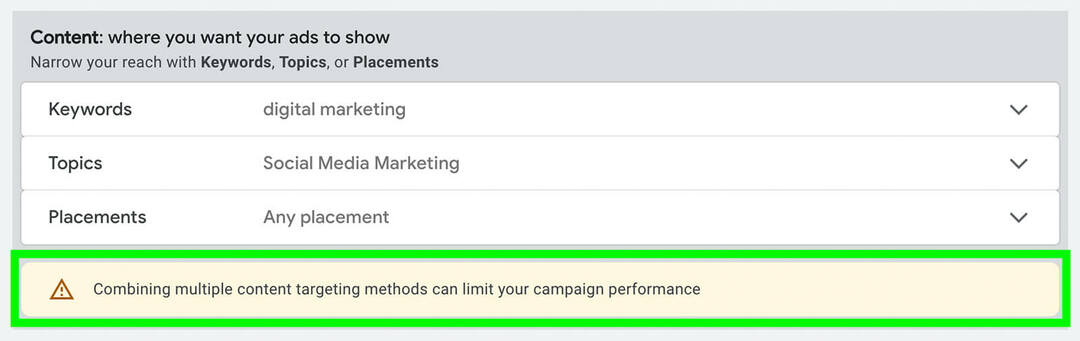विंडोज 11 ऐप्स को हमेशा एडमिनिस्ट्रेटर के रूप में कैसे चलाएं
माइक्रोसॉफ्ट विंडोज़ 11 नायक / / May 28, 2023

प्रकाशित

यदि आप एक सिस्टम एडमिनिस्ट्रेटर हैं और कुछ क्लिक बचाना चाहते हैं, तो आप विंडोज 11 पर ऐप्स को हमेशा एक एडमिनिस्ट्रेटर के रूप में चला सकते हैं। यह मार्गदर्शिका बताती है कि कैसे।
आपके सिस्टम को दुर्भावनापूर्ण कोड से बचाने में मदद करने के लिए एप्लिकेशन आमतौर पर उन्नत व्यवस्थापक विशेषाधिकारों के साथ नहीं चलते हैं जो आपके सिस्टम में अपना रास्ता खोज सकते हैं। विंडोज पर भी यही सच है, क्योंकि विंडोज 11 पर आपके ऐप डिफ़ॉल्ट रूप से उन्नत विशेषाधिकारों के साथ नहीं चलते हैं।
हालाँकि, आप कुछ समायोजन के साथ विंडोज 11 ऐप्स को हमेशा व्यवस्थापक के रूप में चला सकते हैं। उदाहरण के लिए, आप दौड़ना चाह सकते हैं फ़ाइल एक्सप्लोरर व्यवस्थापक के रूप में संरक्षित फाइलों को संशोधित करने के लिए।
जो भी कारण हो और जो भी ऐप हो, यहां बताया गया है कि इसे कैसे करना है।
विंडोज 11 पर मैन्युअल रूप से ऐप्स को एडमिनिस्ट्रेटर के रूप में कैसे चलाएं
से उपलब्ध नहीं होने वाली अतिरिक्त क्षमताएं प्राप्त करने के लिए आपको व्यवस्थापक के रूप में ऐप चलाने की आवश्यकता हो सकती है मानक उपयोगकर्ता खाता
यदि आप खाता प्रकार के बारे में सुनिश्चित नहीं हैं, तो आप यह निर्धारित कर सकते हैं विंडोज 11 पर उपयोगकर्ता खाता प्रकार. यदि आपको व्यवस्थापक अधिकारों के साथ एक ऐप चलाने की आवश्यकता है, तो आप इसे मैन्युअल रूप से विकल्प का चयन करके कर सकते हैं शुरुआत की सूची या संदर्भ मेनू से।
विंडोज 11 पर व्यवस्थापक के रूप में ऐप को मैन्युअल रूप से चलाने के लिए:
- ऐप के उस शॉर्टकट पर राइट-क्लिक करें जिसे आप चलाना चाहते हैं और चुनें व्यवस्थापक के रूप में चलाएं संदर्भ मेनू से।
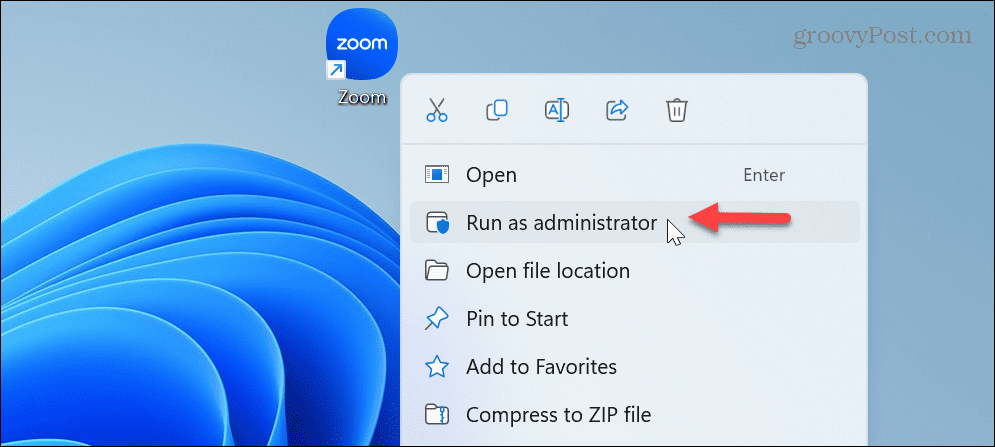
- वैकल्पिक रूप से, आप से एक ऐप खींच सकते हैं शुरुआत की सूची और चुनें व्यवस्थापक के रूप में चलाएं दाईं ओर विकल्प।
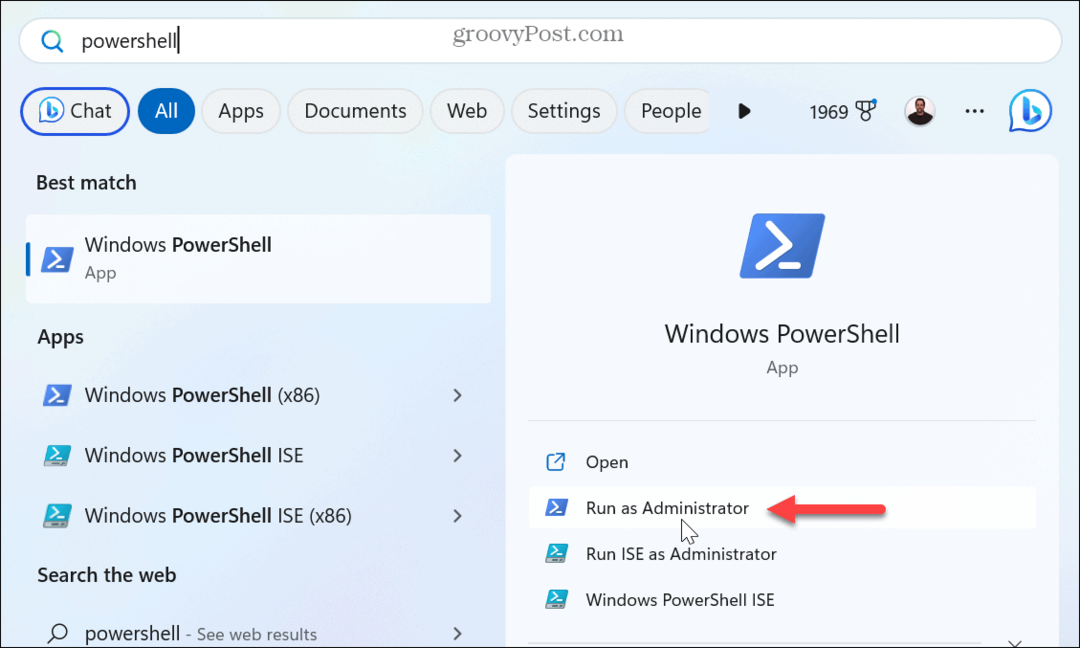
- साथ ही, यदि आप प्रारंभ में एक ऐप खोजें, आप ऐप परिणाम पर राइट-क्लिक कर सकते हैं और चयन कर सकते हैं व्यवस्थापक के रूप में चलाएं मेनू से।
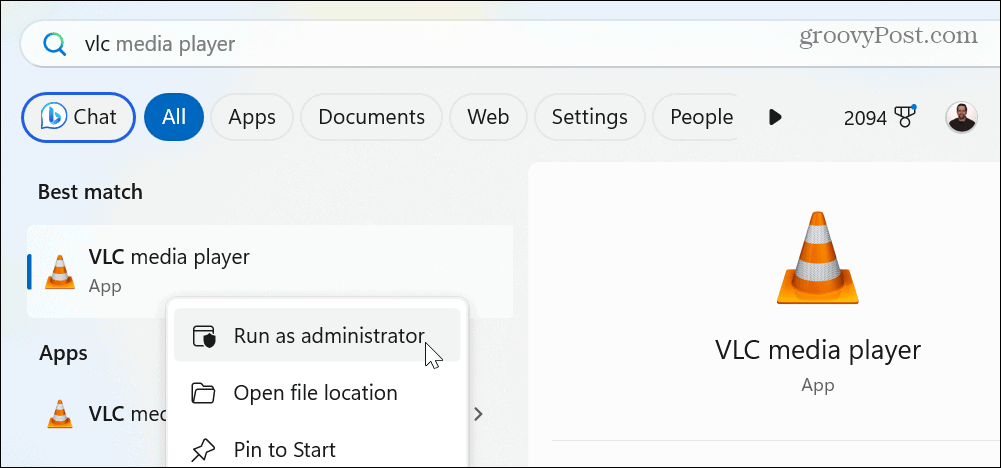
विंडोज 11 ऐप्स को एडमिनिस्ट्रेटर के रूप में कैसे चलाएं
व्यवस्थापक के रूप में विंडोज 11 पर ऐप्स चलाना सीधा है, आप उन्हें हमेशा व्यवस्थापक के रूप में चलाकर समय और क्लिक बचाना चाहते हैं। उदाहरण के लिए, आप ऐप के शॉर्टकट या ऐप की एक्ज़ीक्यूटेबल फ़ाइल को संशोधित करके ऐप्स को हमेशा व्यवस्थापक के रूप में चलाने के लिए सेट कर सकते हैं फाइल ढूँढने वाला.
विंडोज़ 11 पर ऐप्स को हमेशा व्यवस्थापक के रूप में चलाने के लिए:
- ऐप के शॉर्टकट आइकन पर राइट-क्लिक करें और चुनें गुण संदर्भ मेनू से।
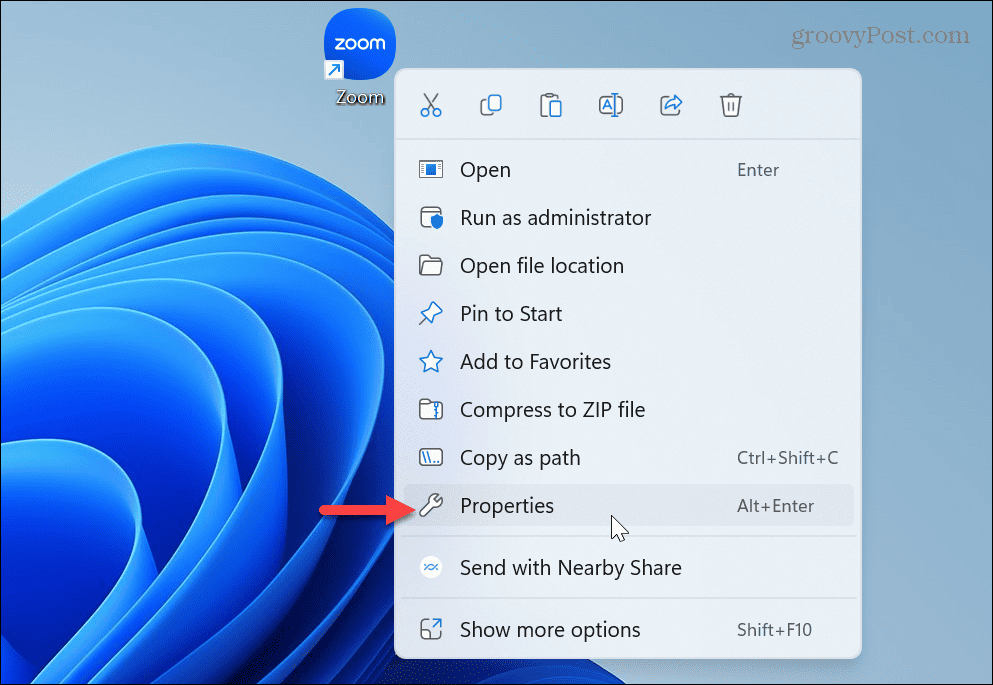
- का चयन करें अनुकूलता ऐप के शीर्ष पर टैब गुण खिड़की।
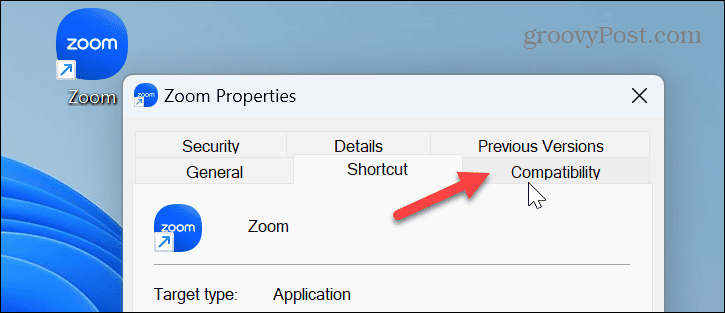
- नीचे समायोजन का खंड अनुकूलता टैब, चेक करें इस प्रोग्राम को व्यवस्थापक के रूप में चलाएं विकल्प।
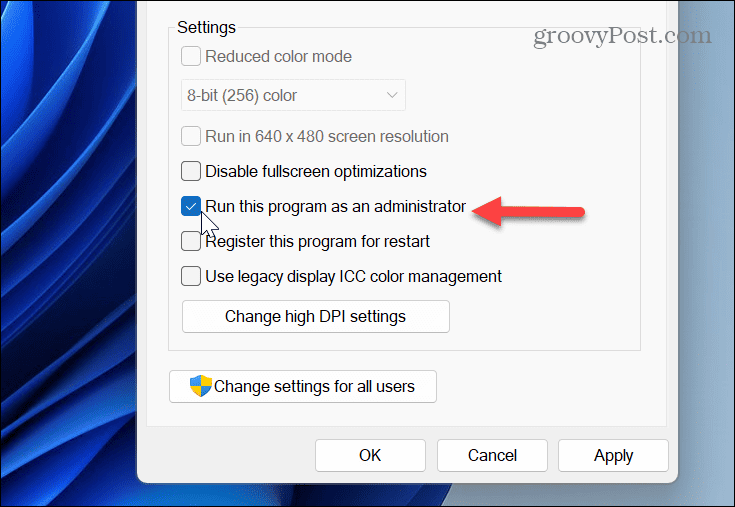
- क्लिक आवेदन करना और ठीक परिवर्तनों को सहेजने के लिए।
एक बार जब आप चरणों का पालन करते हैं, जब आप संशोधित ऐप शॉर्टकट पर क्लिक करते हैं, तो यह डिफ़ॉल्ट रूप से व्यवस्थापकीय अधिकारों के साथ खुल जाएगा। ध्यान दें कि जब आप किसी मानक खाते पर उन्नत विशेषाधिकार वाले ऐप्स चलाते हैं, तो आपको मशीन के लिए पासवर्ड या पिन दर्ज करना होगा।
विंडोज़ पर एलिवेटेड प्रिविलेज वाले ऐप्स चलाना
व्यवस्थापकीय विशेषाधिकारों के साथ ऐप्स चलाने की क्षमता शक्तिशाली उपयोगकर्ताओं के लिए सहायक होती है। और, जैसा कि नाम से पता चलता है, सिस्टम एडमिनिस्ट्रेटर। यह आपको ऑपरेटिंग सिस्टम के उन प्रतिबंधित भागों तक पहुँचने और बदलने की अनुमति देता है जिनका सामना मानक उपयोगकर्ता करते हैं। उदाहरण के लिए, PowerShell जैसी बिजली उपयोगिताओं को चलाते समय आमतौर पर यह सबसे अधिक मददगार होता है।
यदि आप सुनिश्चित नहीं हैं कि आपके पास किस प्रकार का खाता है, तो आप इसे देख सकते हैं विंडोज 11 पर उपयोगकर्ता खाता प्रकार. इसके अलावा, विंडोज 11 पर अंतर्निहित व्यवस्थापक खाता डिफ़ॉल्ट रूप से अक्षम है, लेकिन यदि आपको इसकी आवश्यकता है, तो आप कर सकते हैं व्यवस्थापक खाते को सक्षम करें विंडोज 11 पर।
विंडोज 11 पर एक अन्य सुरक्षा सुविधा उपयोगकर्ता खाता नियंत्रण (यूएसी) है जो सिस्टम को अवांछित परिवर्तनों से बचाती है। हालाँकि, यदि आप जानते हैं कि आप क्या कर रहे हैं, तो आप कर सकते हैं विंडोज 11 पर यूएसी को अक्षम करें. इसके अलावा, यदि आप अभी तक विंडोज 10 पर नहीं हैं, तो चिंता की कोई बात नहीं है। तुम कर सकते हो विंडोज 10 पर ऐप्स को एडमिन के रूप में चलाएं बहुत।
अपनी विंडोज 11 उत्पाद कुंजी कैसे खोजें
यदि आपको अपनी विंडोज 11 उत्पाद कुंजी को स्थानांतरित करने की आवश्यकता है या ओएस की क्लीन इंस्टाल करने के लिए बस इसकी आवश्यकता है,...