जीमेल में मीटिंग एक्सेप्टेंस नोटिफिकेशन को कैसे बंद करें I
जीमेल लगीं गूगल नायक / / May 15, 2023

अंतिम बार अद्यतन किया गया
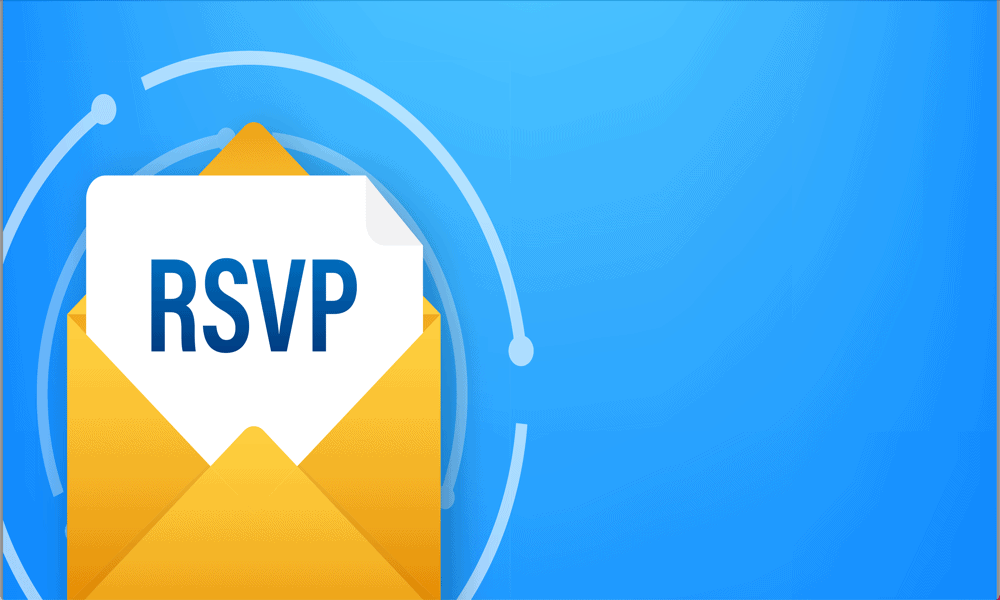
यदि आप कोई मीटिंग सेट करते हैं, तो आपको ढेर सारे RSVP ईमेल मिल सकते हैं। Gmail में मीटिंग स्वीकृति नोटिफ़िकेशन बंद करने का तरीका जानें.
Google कैलेंडर में ईवेंट बनाना एक सीधी प्रक्रिया है। आप कई प्रतिभागियों को आमंत्रित कर सकते हैं, और उनके पास आपके आमंत्रण का जवाब देने का विकल्प है, यह दर्शाता है कि वे भाग लेंगे, भाग नहीं लेंगे, या वर्तमान में अनिश्चित हैं।
डिफ़ॉल्ट रूप से, आपको अपने जीमेल इनबॉक्स में सूचनाएं प्राप्त होंगी जब आपके द्वारा किसी ईवेंट में आमंत्रित किया गया कोई व्यक्ति आपके आमंत्रण का जवाब देगा। हालाँकि, यदि आप एक बड़ी बैठक का आयोजन कर रहे हैं, तो हो सकता है कि आप अपने इनबॉक्स को ईवेंट प्रतिक्रियाओं से अस्त-व्यस्त न रखना चाहें, जिससे आपके अधिक महत्वपूर्ण ईमेल को खोजना अधिक चुनौतीपूर्ण हो जाता है। सौभाग्य से, आप यह नियंत्रित कर सकते हैं कि आपको ये ईमेल प्राप्त हों या नहीं। जीमेल में मीटिंग स्वीकृति सूचनाओं को अक्षम करने का तरीका यहां बताया गया है।
जीमेल में मीटिंग स्वीकृति सूचनाओं को समझना
जब आप कोई मीटिंग ईवेंट शेड्यूल करते हैं, तो आप उन सभी लोगों को आमंत्रण भेज सकते हैं जिनमें आप शामिल होना चाहते हैं. इन ईमेल में आमंत्रण का जवाब हाँ, नहीं, या शायद के रूप में देने के लिए लिंक शामिल होंगे।
जब आपका निमंत्रित यह निर्णय लेता है, डिफ़ॉल्ट रूप से, आपको उनके निर्णय के बारे में सूचित करने वाला एक ईमेल प्राप्त होगा, जिसमें थोड़ा मनोरंजक 'अस्थायी रूप से स्वीकृत' ईमेल भी शामिल है यदि वे शायद क्लिक करते हैं।
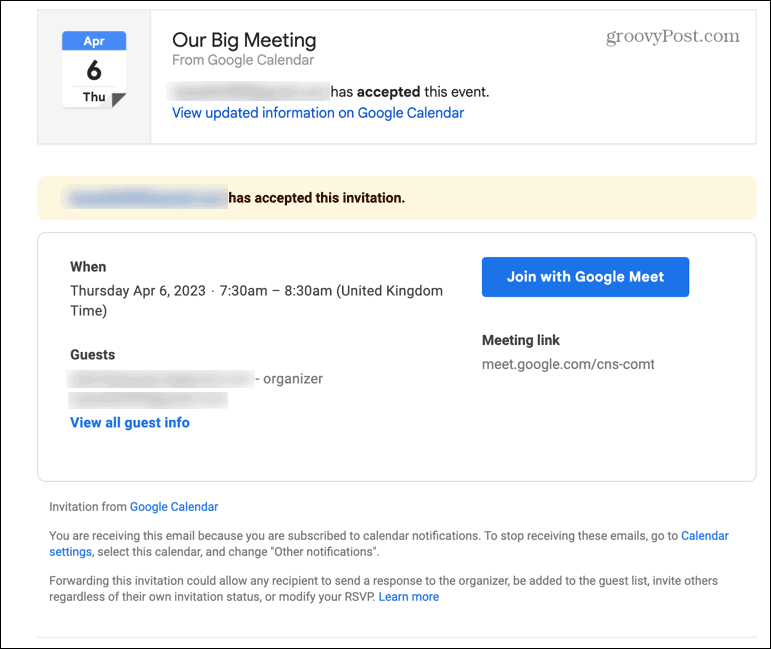
यदि आप बड़ी संख्या में लोगों को मीटिंग में आमंत्रित करते हैं, तो आपको इनमें से कई स्वीकृति सूचनाएँ प्राप्त होंगी। और आपको उनकी आवश्यकता नहीं है; यदि आप Google कैलेंडर में आपके द्वारा बनाए गए किसी ईवेंट पर क्लिक करते हैं, तो आप उन सभी लोगों की सूची देखेंगे जिन्हें आपने आमंत्रितों ने जवाब दिया है, जो बड़ी संख्या में स्वीकृति के माध्यम से जांच करने का एक तेज़ तरीका है ईमेल।
यदि आप नहीं चाहते कि आपका इनबॉक्स इन सूचनाओं से भरा रहे, तो आप मीटिंग स्वीकृति सूचनाओं को अक्षम कर सकते हैं।
सभी मीटिंग्स के लिए मीटिंग एक्सेप्टेंस नोटिफिकेशन को डिसेबल कैसे करें
यद्यपि आप इन मीटिंग स्वीकृति ईमेल को अपने Gmail इनबॉक्स में प्राप्त करते हैं, लेकिन वह स्थान जहां आप उन्हें अक्षम कर सकते हैं, Google कैलेंडर में है। आप अपने खाते में प्रत्येक व्यक्तिगत कैलेंडर के लिए सेटिंग बदल सकते हैं।
सभी मीटिंग्स के लिए मीटिंग स्वीकृति सूचनाओं को अक्षम करने के लिए:
- खुला गूगल कैलेंडर आपके कंप्युटर पर।
- उस कैलेंडर पर होवर करें जिसमें आपने मीटिंग बनाई थी और क्लिक करें तीन बिंदु आइकन।
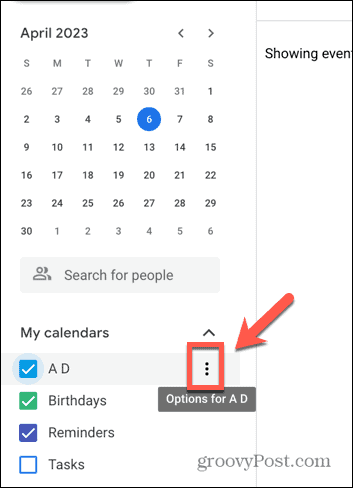
- चुनना सेटिंग्स और साझाकरण.
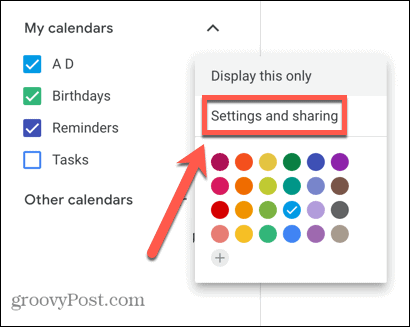
- नीचे स्क्रॉल करें अन्य सूचनाएं अनुभाग।
- क्लिक करें घटना प्रतिक्रियाएँ ड्रॉप डाउन।
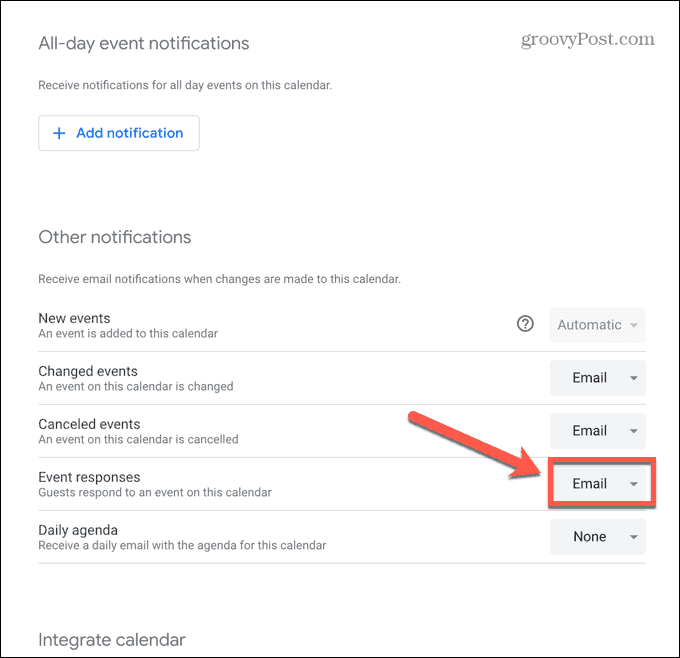
- चुनना कोई नहीं.
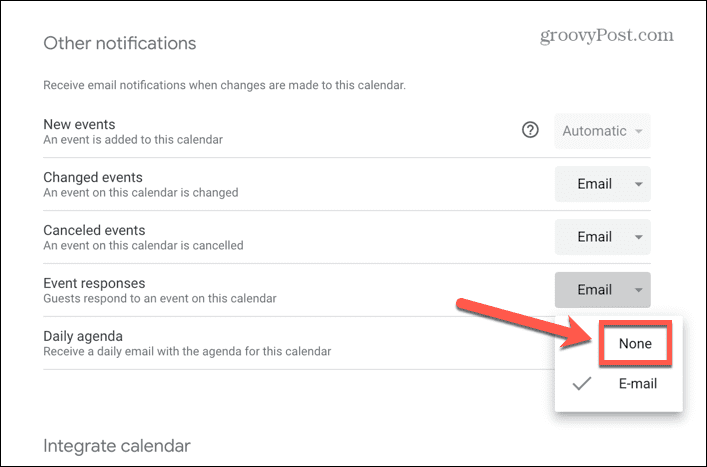
- अब आपको अपने जीमेल इनबॉक्स में मीटिंग स्वीकृति सूचनाएँ प्राप्त नहीं होंगी।
- यह भविष्य की सभी बैठकों पर भी लागू होगा। यदि आप मीटिंग स्वीकृति सूचनाओं को फिर से सक्षम करना चाहते हैं, तो उपरोक्त चरणों को दोहराएं और चुनें ईमेल ड्रॉप-डाउन से।
अलग-अलग मीटिंग्स के लिए मीटिंग एक्सेप्टेंस नोटिफिकेशन को डिसेबल कैसे करें
दुर्भाग्य से, आपकी ईवेंट प्रतिक्रिया सेटिंग आपके द्वारा बनाए गए किसी भी ईवेंट पर लागू होती हैं; केवल एक ईवेंट के लिए ईवेंट सूचनाओं को अक्षम करने का कोई तरीका नहीं है। हालाँकि, वर्कअराउंड आपको यह तय करने की अनुमति देता है कि आपको ईवेंट-दर-ईवेंट के आधार पर मीटिंग स्वीकृति सूचनाएँ प्राप्त होती हैं या नहीं। ऐसा करने के लिए, आपको केवल अपने Google खाते में एक नया कैलेंडर बनाना है और यह सुनिश्चित करना है कि ईवेंट सूचनाएं अक्षम हैं। जब आप कोई ईवेंट बनाते हैं, तो आप निर्दिष्ट कर सकते हैं कि इसे किस कैलेंडर में बनाना है। यदि आप मीटिंग स्वीकृति सूचनाएँ प्राप्त नहीं करना चाहते हैं, तो अपना विशेष रूप से बनाया गया कैलेंडर चुनें। यदि आप ऐसा करते हैं, तो अपना मानक कैलेंडर चुनें जिसमें ईवेंट सूचनाएँ सक्षम हों।
अलग-अलग मीटिंग के लिए मीटिंग स्वीकृति सूचनाओं को अक्षम करने के लिए:
- खुला गूगल कैलेंडर.
- अपने प्राथमिक कैलेंडर पर होवर करें और क्लिक करें तीन बिंदु आइकन।
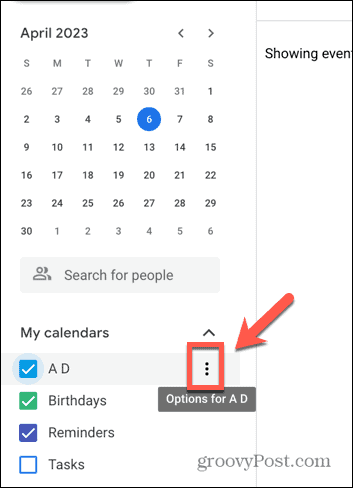
- चुनना सेटिंग्स और साझाकरण.
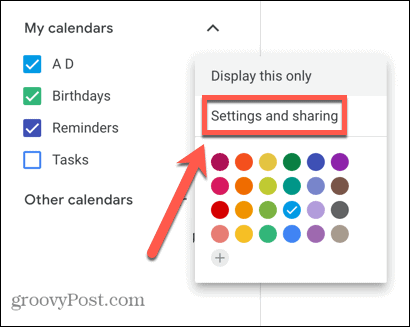
- बाएँ फलक में, क्लिक करें कैलेंडर जोड़ें.
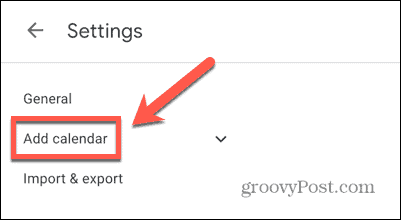
- क्लिक नया कैलेंडर बनाएं.
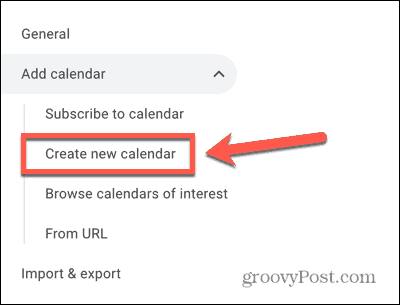
- अपने कैलेंडर को ऐसा नाम दें जिससे यह याद रखना आसान हो जाए कि यदि आप उत्तर नहीं चाहते हैं तो किस कैलेंडर का उपयोग करना है।
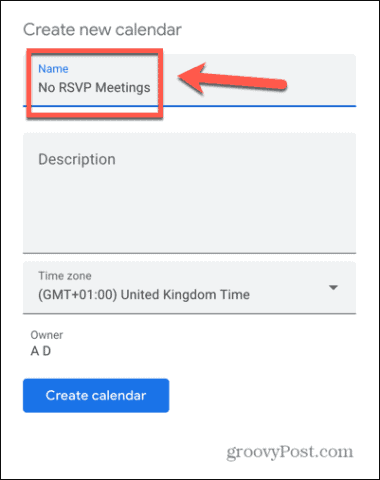
- क्लिक कैलेंडर बनाएं.
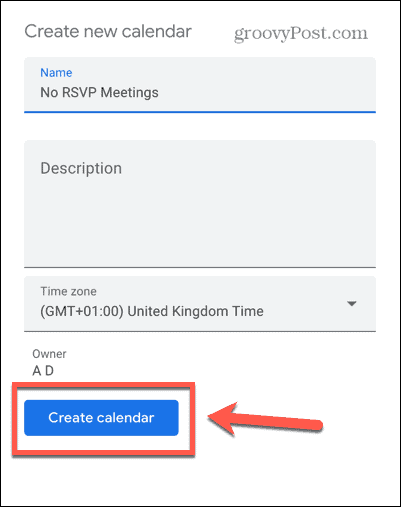
- मुख्य Google कैलेंडर पृष्ठ पर क्लिक करके वापस लौटें पीछे तीर।
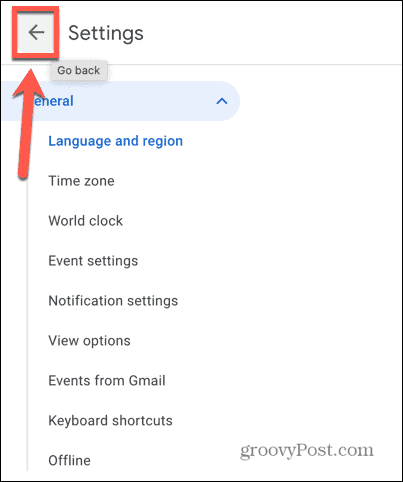
- बाईं ओर के पैनल में अपने नए बनाए गए कैलेंडर पर होवर करें और क्लिक करें तीन बिंदु आइकन।
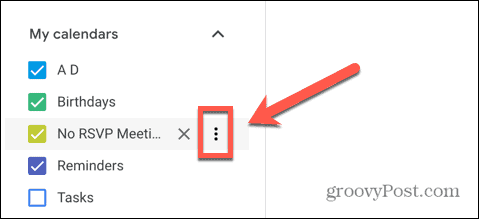
- चुनना सेटिंग्स और साझाकरण.
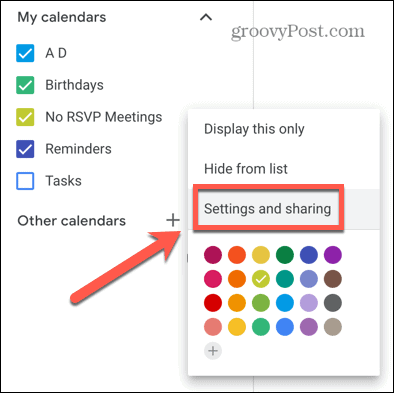
- नीचे स्क्रॉल करें और सुनिश्चित करें घटना प्रतिक्रियाएँ पर सेट हैं कोई नहीं.
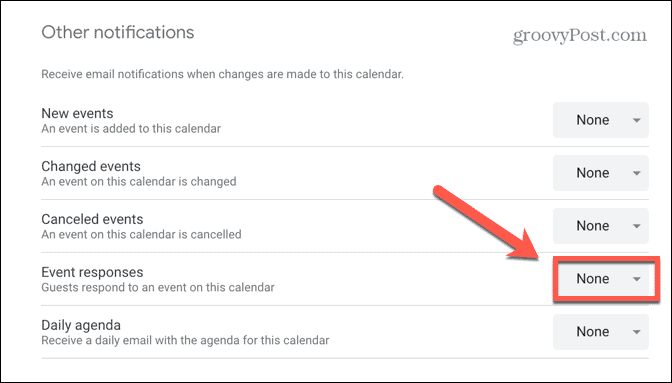
- मुख्य कैलेंडर पृष्ठ पर लौटें और क्लिक करें बनाएं.
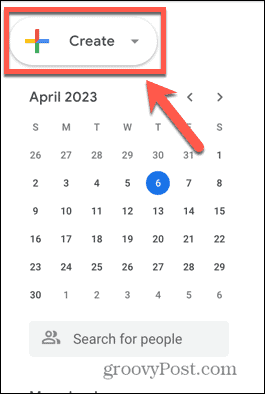
- चुनना आयोजन.
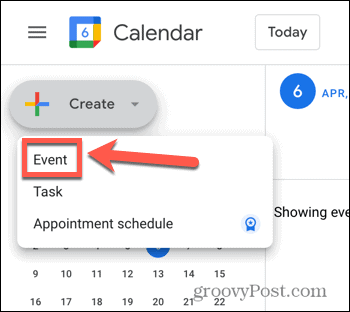
- वर्तमान कैलेंडर के नाम पर क्लिक करें।
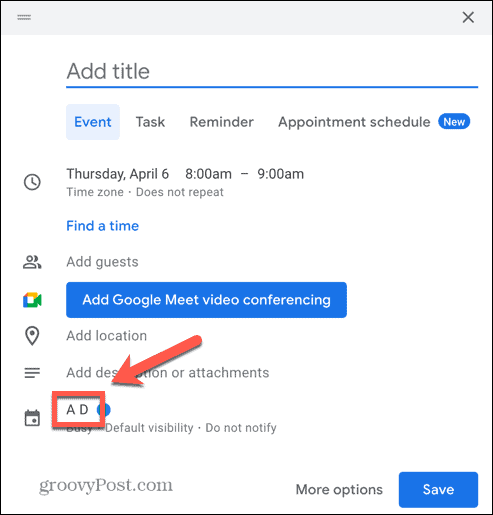
- अब आप कैलेंडर की एक सूची देखेंगे जिसका उपयोग आप ईवेंट बनाने के लिए कर सकते हैं।
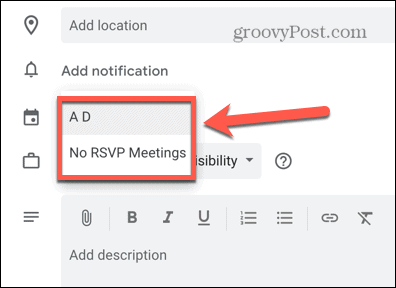
- यदि आप मीटिंग स्वीकृति सूचनाएं प्राप्त करना चाहते हैं, तो अपना प्राथमिक कैलेंडर चुनें।
- यदि आप मीटिंग स्वीकृति सूचनाएँ प्राप्त नहीं करना चाहते हैं, तो अपने नवनिर्मित कैलेंडर का चयन करें।
- आप इस पद्धति का उपयोग यह चुनने के लिए कर सकते हैं कि हर बार जब आप एक नया ईवेंट बनाते हैं तो मीटिंग स्वीकृति सूचनाएं प्राप्त हों या नहीं।
Google मीट के बारे में और जानें
जब आप बड़ी संख्या में प्रतिभागियों के साथ मीटिंग आयोजित करते हैं, तो Gmail में मीटिंग स्वीकृति सूचनाओं को अक्षम करना सीखना आपको 'अस्थायी रूप से स्वीकृत' ईमेल से भरे इनबॉक्स से बचा सकता है। दो अलग-अलग कैलेंडर सेट करके, आप चुन सकते हैं कि इन ईमेल को ईवेंट-दर-ईवेंट के आधार पर प्राप्त किया जाए या नहीं।
कुछ अन्य उपयोगी टिप्स और तरकीबें हैं जिन्हें आप Google मीट के साथ और अधिक करना सीख सकते हैं। यदि आप विकर्षणों को कम करना चाहते हैं, तो आप सीख सकते हैं कि कैसे Google मीट पर अपनी पृष्ठभूमि बदलें या धुंधला करें. आप कैसे सीख सकते हैं ऑनलाइन वीडियो मीटिंग के लिए Google मीट का उपयोग करें. और आप यह भी सीख सकते हैं कि कैसे करना है Google मीट इवेंट शेड्यूल करें सीधे आपके मोबाइल से।
अपनी विंडोज 11 उत्पाद कुंजी कैसे खोजें
यदि आपको अपनी विंडोज 11 उत्पाद कुंजी को स्थानांतरित करने की आवश्यकता है या ओएस की क्लीन इंस्टाल करने के लिए बस इसकी आवश्यकता है,...
