विंडोज 11 में अपने यूजर फोल्डर का नाम कैसे बदलें
विंडोज़ 11 नायक / / May 09, 2023

अंतिम बार अद्यतन किया गया

यदि आपने कोई गलती की है (या आपको कोई बदलाव पसंद है), तो आप अपने विंडोज 11 उपयोगकर्ता फ़ोल्डर का नाम बदल सकते हैं। यह मार्गदर्शिका बताती है कि कैसे।
आपका उपयोगकर्ता फ़ोल्डर नाम महत्वहीन लग सकता है, लेकिन यह वास्तव में एक बड़ी बात है।
आपके दस्तावेज़, डाउनलोड, या डेस्कटॉप फ़ोल्डर में फ़ाइलों का प्रत्येक फ़ाइल पथ इसका संदर्भ देता है। यदि आपने एक मूर्खतापूर्ण उपयोगकर्ता नाम बनाया है या टाइपो के साथ एक उपयोगकर्ता नाम बनाया है, तो हो सकता है कि आप इसे बदलना चाहें। हो सकता है कि आप इसे गोपनीयता कारणों से बदलना चाह रहे हों, एक उपयोगकर्ता फ़ोल्डर नाम पर स्विच करना जो आपके नाम का संदर्भ नहीं देता।
आपका जो भी तर्क है, विंडोज 11 पर अपने उपयोगकर्ता फ़ोल्डर का नाम बदलना उतना सीधा नहीं है जितना कि आपके खाते का नाम बदलना, लेकिन यह अभी भी संभव है।
विंडोज 11 में अपने यूजर फोल्डर का नाम बदलने के लिए, नीचे दिए गए चरणों का पालन करें।
विंडोज़ में आपको अपना उपयोगकर्ता फ़ोल्डर नाम क्यों बदलना चाहिए?
आपका उपयोगकर्ता फ़ोल्डर नाम उस फ़ोल्डर का नाम है जिसमें आपकी व्यक्तिगत फ़ाइलें और सेटिंग्स विंडोज 11 पर हैं। जब आप पहली बार अपना PC सेट करते हैं तो यह आमतौर पर आपके Microsoft खाते के नाम या स्थानीय खाते के नाम पर आधारित होता है। हालाँकि, आपके खाते का नाम स्वचालित रूप से बदलने से आपके उपयोगकर्ता फ़ोल्डर का नाम नहीं बदलता है।
यदि आप अपने उपयोगकर्ता फ़ोल्डर नाम को अपने खाते के नाम के अनुरूप रखना चाहते हैं तो यह समस्याएँ पैदा कर सकता है। उदाहरण के लिए, यदि आप अपने पीसी को दूसरों के साथ साझा करते हैं, तो वे आपके पुराने उपयोगकर्ता फ़ोल्डर का नाम देख सकते हैं। यदि आप ऐसे प्रोग्राम या शॉर्टकट का उपयोग करते हैं जो उपयोगकर्ता फ़ोल्डर पथ पर निर्भर करते हैं, तो हो सकता है कि पथ बदलने पर वे ठीक से काम न करें।
विंडोज 11 पर अपने यूजर फोल्डर का नाम बदलने के दो मुख्य तरीके हैं। पहले में फाइल एक्सप्लोरर के माध्यम से खाते का नाम बदलना शामिल है, जबकि दूसरे में विंडोज रजिस्ट्री को बदलना शामिल है।
दोनों विधियों में आपके सिस्टम की अखंडता के लिए कुछ स्तर का जोखिम होता है। आप सुनिश्चित करें अपने डेटा का बैकअप लें और एक सिस्टम पुनर्स्थापना बिंदु बनाएँ आगे बढ़ने के पहले।
विंडोज 11 में अपने यूजर फोल्डर का नाम कैसे बदलें
विंडोज 11 पर अपने यूजर फोल्डर का नाम बदलने का सबसे तेज तरीका है एक नया स्थानीय खाता बनाएँ और अपने फ़ोल्डर का नाम बदलने में मदद के लिए उस खाते का उपयोग करें। ऐसा इसलिए है क्योंकि आप सक्रिय रूप से उपयोग किए जा रहे उपयोगकर्ता प्रोफ़ाइल के लिए उपयोगकर्ता फ़ोल्डर का नाम नहीं बदल सकते हैं।
विंडोज 11 पर अपने यूजर फोल्डर का नाम बदलने के लिए:
- खोलें समायोजन ऐप स्टार्ट मेन्यू के माध्यम से।
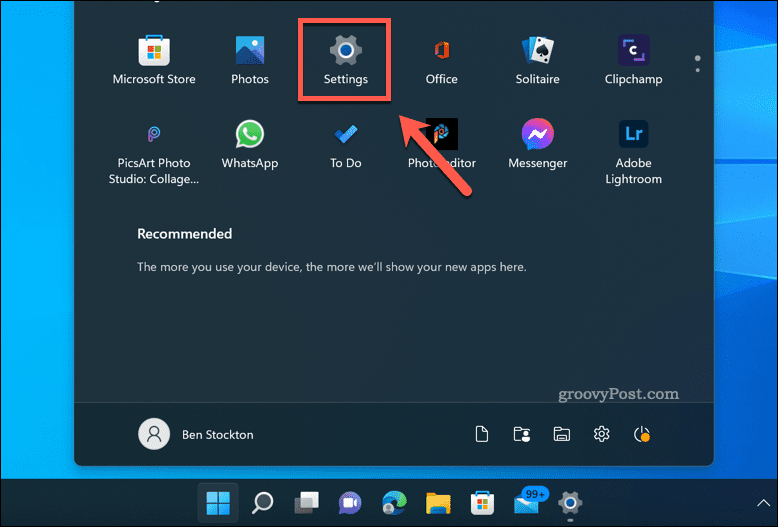
- में समायोजन, के लिए जाओ खाते > परिवार और अन्य उपयोगकर्ता > खाता जोड़ें.
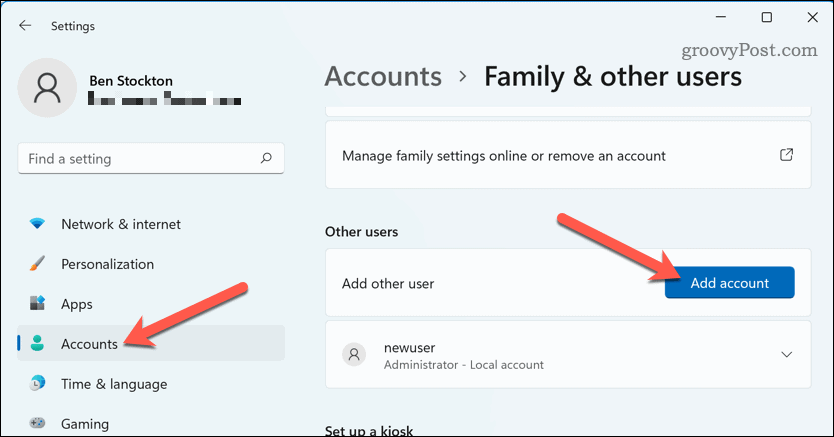
- चुनना मेरे पास इस व्यक्ति की साइन-इन जानकारी नहीं है और तब Microsoft खाते के बिना उपयोगकर्ता जोड़ें.
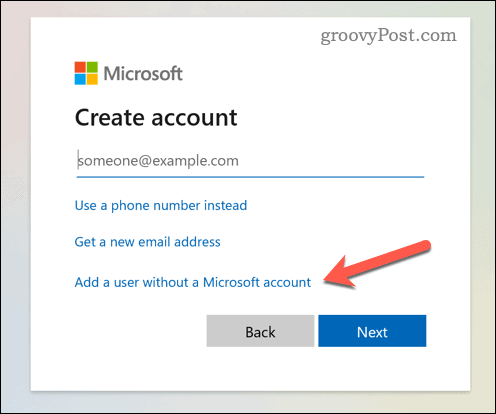
- नए स्थानीय खाते के लिए एक नया उपयोगकर्ता नाम और पासवर्ड दर्ज करें और क्लिक करें अगला.
- अपने वर्तमान खाते से साइन आउट करें और नए स्थानीय खाते में साइन इन करें।
- खुला फाइल ढूँढने वाला और जाएं सी: उपयोगकर्ता फ़ोल्डर।
- अपने मूल उपयोगकर्ता फ़ोल्डर पर राइट-क्लिक करें और पर जाएं अधिक विकल्प दिखाएं > नाम बदलें.
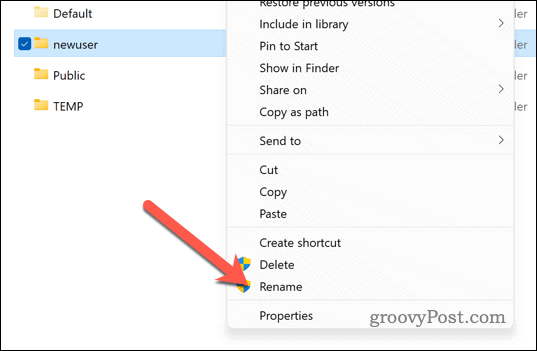
- अपने उपयोगकर्ता फ़ोल्डर के लिए एक नया नाम दर्ज करें और दबाएं प्रवेश करना.
- प्रक्रिया पूरी होने तक प्रतीक्षा करें। एक बार हो जाने के बाद, नए स्थानीय खाते से साइन आउट करें और अपने मूल खाते में वापस आ जाएँ।
एक बार जब आप अपनी पुरानी उपयोगकर्ता प्रोफ़ाइल का नाम बदल लेते हैं, तो आप कर सकते हैं अतिरिक्त खाता हटाएं आपने बनाया।
रजिस्ट्री संपादक का उपयोग करके विंडोज 11 में उपयोगकर्ता फ़ोल्डर का नाम कैसे बदलें I
यदि आप अपने पुराने उपयोगकर्ता फ़ोल्डर का नाम बदलने के लिए एक नया खाता स्थापित करने से बचना चाहते हैं, तो आप इसके बजाय रजिस्ट्री संपादक का उपयोग करने का प्रयास कर सकते हैं।
रजिस्ट्री से जुड़े किसी भी कदम में जोखिम होता है, इसलिए आगे बढ़ने से पहले आपको अपनी रजिस्ट्री का बैकअप लेना चाहिए।
रजिस्ट्री संपादक का उपयोग करके विंडोज 11 में उपयोगकर्ता फ़ोल्डर का नाम बदलने के लिए:
- से शुरू मेनू, प्रकार अध्यक्ष एवं प्रबंध निदेशक, पावरशेल, या टर्मिनल और चुनें सबसे अच्छा मैच परिणाम।
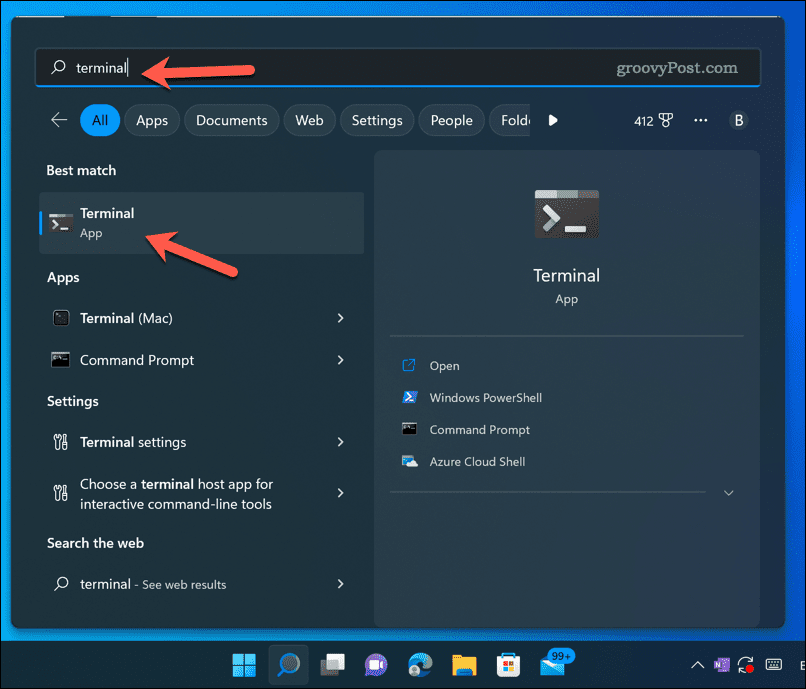
- आपकी पसंदीदा टर्मिनल विंडो में, प्रकार:शुद्ध उपयोगकर्ता व्यवस्थापक / सक्रिय: हाँ अंतर्निहित व्यवस्थापक खाते को सक्षम करने के लिए।
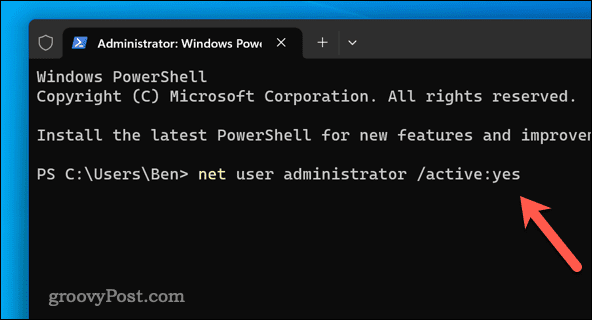
- अपने वर्तमान खाते से साइन आउट करें और में साइन इन करें प्रशासक खाता।
- रजिस्ट्री संपादक खोलने के लिए, दबाएँ विंडोज + आर, प्रकार:regedit, और क्लिक करें दौड़ना.
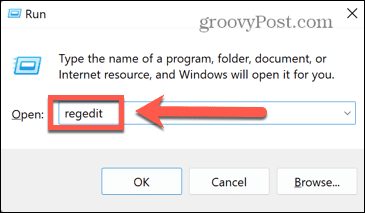
- में रजिस्ट्री संपादक, पर जाए HKEY_LOCAL_MACHINE\SOFTWARE\Microsoft\Windows NT\CurrentVersion\ProfileList.
- उस उपकुंजी को खोजें जो आपकी मूल उपयोगकर्ता प्रोफ़ाइल से मेल खाती है प्रोफाइलइमेजपाथ दाएँ फलक पर मान।
- डबल क्लिक करें प्रोफाइलइमेजपाथ और अपने उपयोगकर्ता फ़ोल्डर के नए नाम से मिलान करने के लिए इसका मूल्य डेटा बदलें (उदाहरण के लिए, सी: \ उपयोगकर्ता \ नया नाम).
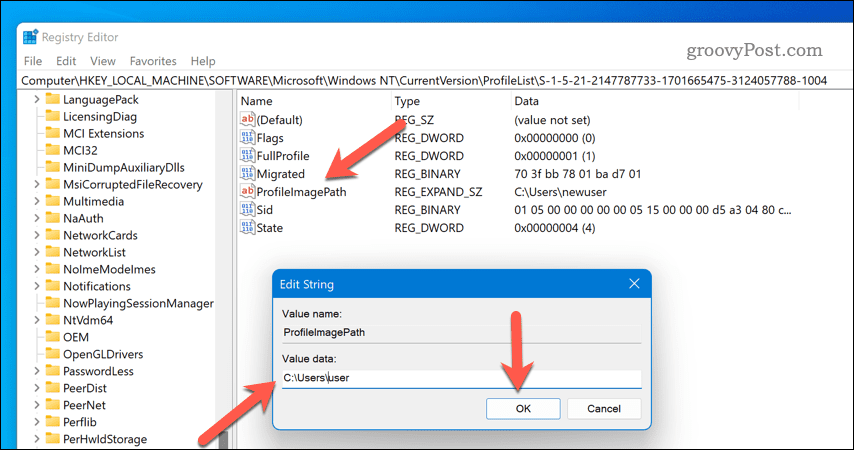
- रजिस्ट्री संपादक को बंद करें और एक नया खोलें फाइल ढूँढने वाला खिड़की।
- में फाइल ढूँढने वाला, खोलें सी: उपयोगकर्ता फ़ोल्डर और रजिस्ट्री संपादक में आपके द्वारा दर्ज किए गए नए नाम से मिलान करने के लिए अपने मूल उपयोगकर्ता फ़ोल्डर का नाम बदलें।
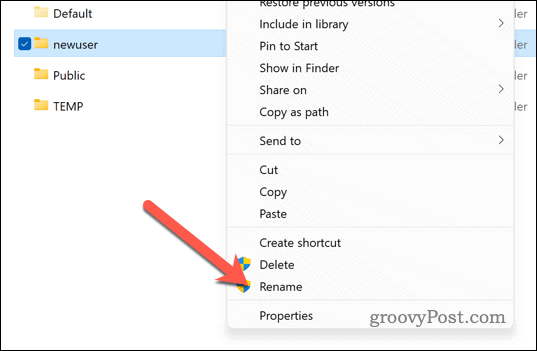
- व्यवस्थापक खाते से साइन आउट करें और अपने मूल खाते में वापस साइन इन करें।
आप एक नई टर्मिनल विंडो खोलकर और बाद में अंतर्निहित व्यवस्थापक खाते को अक्षम करना चाह सकते हैं टाइपिंग:शुद्ध उपयोगकर्ता व्यवस्थापक / सक्रिय: नहीं.
विंडोज 11 पर अपने यूजर प्रोफाइल को मैनेज करना
विंडोज 11 पर अपने यूजर फोल्डर का नाम बदलना या उसका नाम बदलना मुश्किल हो सकता है, लेकिन ऊपर दिए गए चरणों के लिए धन्यवाद, यह असंभव नहीं है (जब तक आप इन तरीकों का सावधानीपूर्वक पालन करते हैं)। कोई भी परिवर्तन करने से पहले अपने डेटा का बैकअप लेना याद रखें, यदि कुछ गलत हो जाता है।
सुनिश्चित नहीं हैं कि आपके पीसी पर कौन से खाते उपलब्ध हैं? तुम कर सकते हो विंडोज 11 पर अपने उपयोगकर्ता खातों की जांच करें और आप जिन खातों का उपयोग नहीं कर रहे हैं उन्हें हटा दें या अक्षम कर दें।
अन्य उपयोगकर्ताओं को अपनी पीसी सेटिंग्स बदलने से रोकना चाहते हैं? तुम कर सकते हो विंडोज 11 पर विशिष्ट उपयोगकर्ताओं से विंडोज सेटिंग्स को ब्लॉक करें अपने आप को और अधिक नियंत्रण देने के लिए। हालाँकि, आपको इसकी आवश्यकता हो सकती है उन उपयोगकर्ताओं के खाता प्रकारों की जाँच करें इससे पहले कि आप आगे बढ़ें।
अपनी विंडोज 11 उत्पाद कुंजी कैसे खोजें
यदि आपको अपनी विंडोज 11 उत्पाद कुंजी को स्थानांतरित करने की आवश्यकता है या ओएस की क्लीन इंस्टाल करने के लिए बस इसकी आवश्यकता है,...
