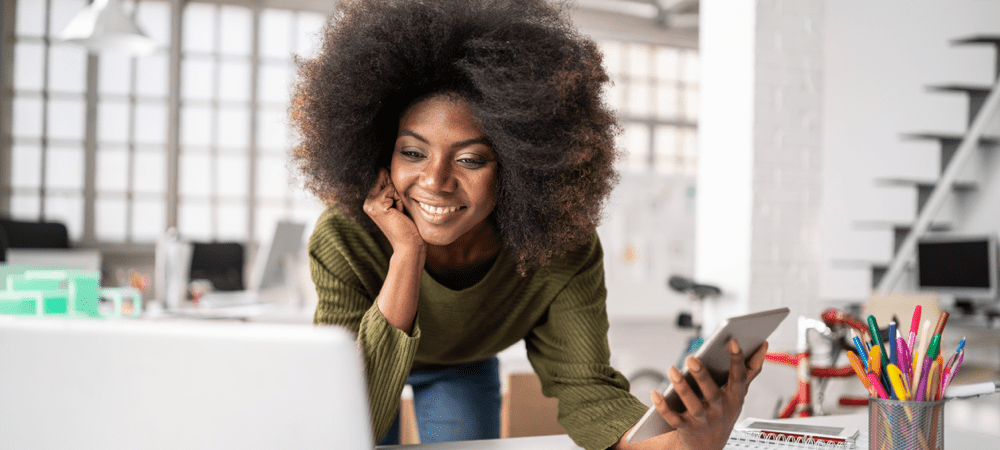Google स्लाइड में संपादन इतिहास को कैसे हटाएं
गूगल स्लाइड गूगल नायक / / April 19, 2023

अंतिम बार अद्यतन किया गया
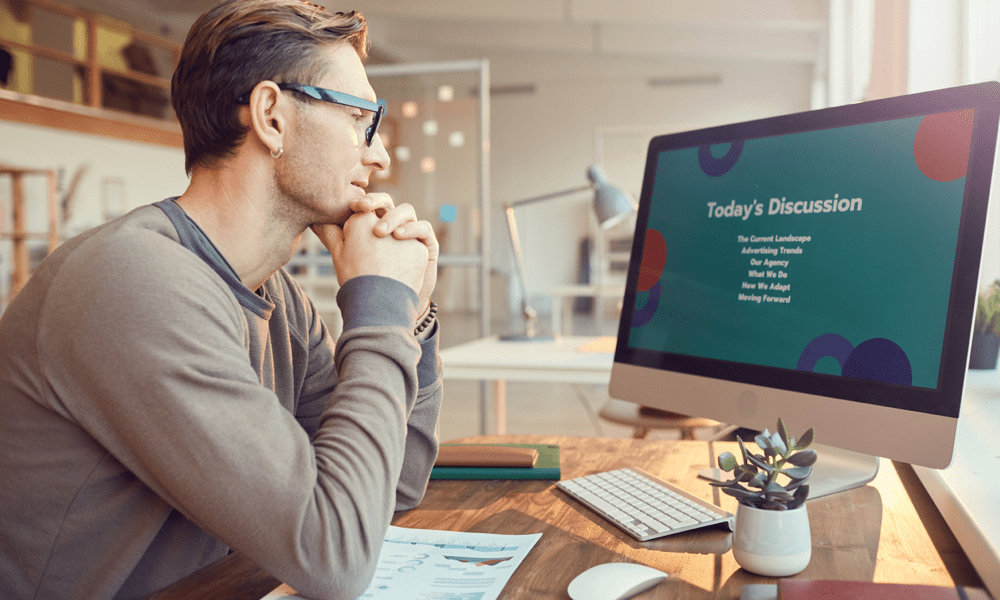
अपनी Google स्लाइड प्रस्तुति में किए गए परिवर्तनों को छिपाना चाहते हैं? आप इस गाइड का उपयोग करके अपना संपादन इतिहास छुपा सकते हैं।
आपकी Google स्लाइड प्रस्तुति तुरंत एक साथ नहीं आई। यह संशोधन का उत्पाद था, प्रत्येक स्लाइड पर काम करना (स्वयं या एक समूह के हिस्से के रूप में) जब तक कि यह दूसरों को प्रस्तुत करने के लिए तैयार नहीं था।
Google स्लाइड में संपादन इतिहास आपके और अन्य सहयोगियों द्वारा किए गए सभी संशोधनों, टिप्पणियों और सुझावों को दिखाता है। यह परिवर्तनों को ट्रैक करने और आपकी स्लाइड्स के पिछले संस्करणों को पुनर्स्थापित करने के लिए उपयोगी हो सकता है। हालाँकि, यह उन सूचनाओं को भी उजागर कर सकता है जिन्हें आप प्रकट नहीं करना चाहते हैं, जैसे कि महत्वपूर्ण टिप्पणियाँ या पहले के संशोधन।
Google स्लाइड में आपकी प्रस्तुति के संपादन इतिहास को हटाने के लिए एक अंतर्निहित विकल्प नहीं है, लेकिन आप इसके बजाय कुछ वर्कअराउंड का उपयोग कर सकते हैं। Google स्लाइड में संपादन इतिहास हटाने के लिए, नीचे दिए गए चरणों का पालन करें।
अपने प्रेजेंटेशन की कॉपी बनाकर एडिट हिस्ट्री को कैसे डिलीट करें
Google स्लाइड में संपादन इतिहास को हटाने के सबसे आसान तरीकों में से एक है अपनी प्रस्तुति की प्रतिलिपि बनाना। यह मूल फ़ाइल से कनेक्शन के बिना एक नई फ़ाइल बनाएगा। नई फ़ाइल में मूल फ़ाइल से कोई संशोधन इतिहास, टिप्पणियाँ या सुझाव नहीं होंगे, लेकिन इसमें सामग्री होगी।
अपनी Google स्लाइड प्रस्तुति की प्रतिलिपि बनाने के लिए:
- अपनी Google स्लाइड प्रस्तुति खोलें।
- के लिए जाओ फ़ाइल > एक प्रतिलिपि बना लो और चुनें कि क्या संपूर्ण प्रस्तुति को सहेजना है या केवल वर्तमान स्लाइड को।
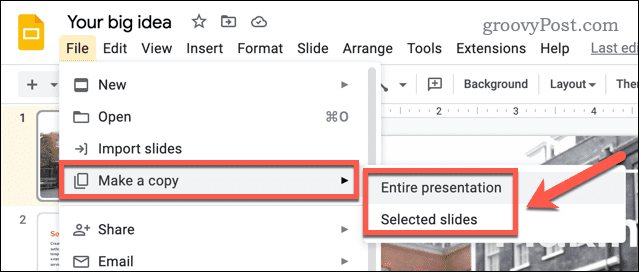
- चुनें कि अपनी कॉपी को कहां सहेजना है (जैसे कि आपका Google ड्राइव फ़ोल्डर)।
- अपनी कॉपी की गई प्रस्तुति का नाम बदलें (यदि आप चाहते हैं) और अपने अन्य विकल्प चुनें, जैसे इसे पहले की तरह उन्हीं उपयोगकर्ताओं के साथ साझा करना।
- क्लिक एक प्रतिलिपि बना लो कॉपी को सेव करने के लिए।
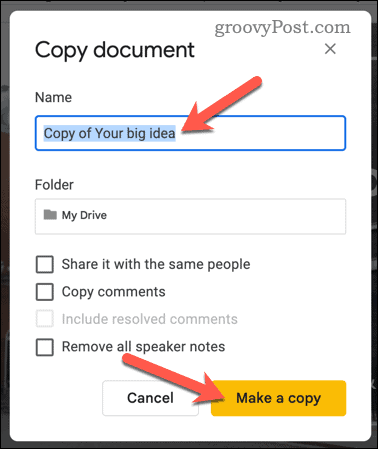
अब आप अपने संपादन इतिहास को प्रकट करने की चिंता किए बिना अपनी कॉपी की गई प्रस्तुति को साझा कर सकते हैं।
अपनी प्रस्तुति को PowerPoint फ़ाइल के रूप में डाउनलोड करके संपादन इतिहास को कैसे हटाएं
एक अन्य तरीका जिससे आप Google स्लाइड में संपादन इतिहास को हटा सकते हैं, अपनी प्रस्तुति को PowerPoint फ़ाइल के रूप में डाउनलोड करना है।
जब आप अपनी स्लाइड प्रस्तुति को PowerPoint फ़ाइल के रूप में सहेजते हैं, तो संशोधन इतिहास इसके साथ नहीं आता है। PowerPoint फ़ाइल में बिना किसी टिप्पणी या सुझाव के केवल आपकी स्लाइड का अंतिम संस्करण होगा।
अपनी Google स्लाइड प्रस्तुति को PowerPoint फ़ाइल के रूप में डाउनलोड करने के लिए:
- अपनी Google स्लाइड प्रस्तुति खोलें।
- के लिए जाओ फ़ाइल > डाउनलोड करना > Microsoft PowerPoint (.pptx).
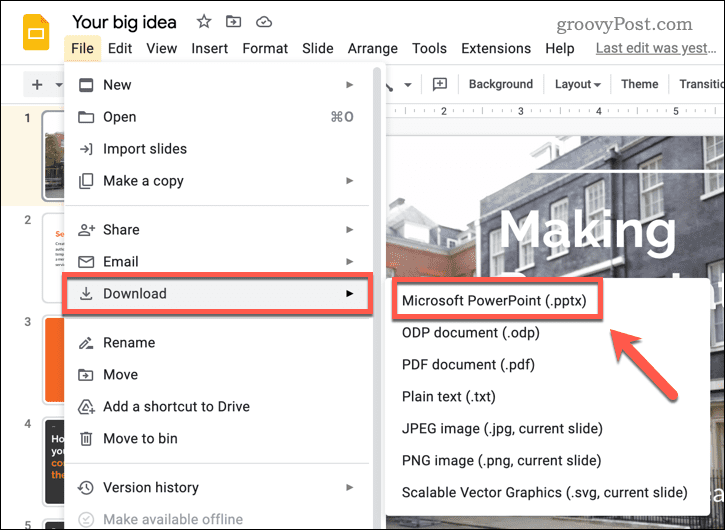
- चुनें कि आप अपनी PowerPoint फ़ाइल को अपने कंप्यूटर पर कहाँ सहेजना चाहते हैं।
- एक बार डाउनलोड हो जाने के बाद, अपनी नई PowerPoint फ़ाइल खोलें और त्रुटियों की जाँच करें।
यदि आप सहेजी गई फ़ाइल से खुश हैं, तो आप इसे अभी सुरक्षित रूप से साझा कर सकते हैं - संपादन इतिहास शामिल नहीं किया जाएगा।
अपनी प्रस्तुति को केवल दर्शक के रूप में सेट करके संपादित इतिहास को कैसे हटाएं
अपने Google स्लाइड संपादन इतिहास को छिपाने की अंतिम विधि अपनी प्रस्तुति को इस रूप में सेट करना है केवल दर्शक. यह इसे साझा करने और प्रस्तुत करने की अनुमति देगा लेकिन इसमें कोई बदलाव करने की क्षमता नहीं होगी।
यह अन्य प्रस्तुति जानकारी भी छुपाता है, जैसे आपका संपादन इतिहास और टिप्पणियाँ।
अपनी प्रस्तुति को केवल Google स्लाइड में व्यूअर के रूप में सेट करने के लिए:
- अपनी Google स्लाइड प्रस्तुति खोलें।
- क्लिक शेयर करना ऊपरी-दाएँ कोने में।
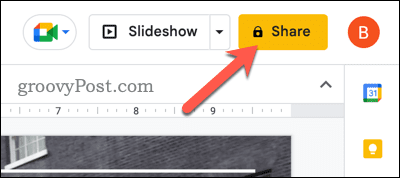
- में शेयर करना मेनू बॉक्स में, आप के अंतर्गत लोगों या समूहों के ईमेल पते दर्ज करके उन्हें जोड़ सकते हैं लोगों और समूहों को जोड़ें अनुभाग। आप पर क्लिक करके एक साझा करने योग्य लिंक भी प्राप्त कर सकते हैं लिंक की प्रतिलिपि करें.
- किसी विशिष्ट व्यक्ति या समूह के लिए केवल-देखने की अनुमति सेट करने के लिए, चयन करें दर्शक ड्रॉप-डाउन मेनू से उनके नाम के आगे। यह उनकी एक्सेस अनुमतियों को केवल व्यूअर में बदल देगा।
- यदि आप लिंक के साथ सभी के लिए केवल देखने के लिए अनुमति सेट करना चाहते हैं, तो सेट करें सामान्य पहुंच के लिए मूल्य कोई भी व्यक्ति जिसके पास लिंक हो, फिर चुनें दर्शक. यह उन सभी के लिए अनुमति बदल देगा जो केवल संपादक से व्यूअर तक लिंक तक पहुंच सकते हैं।
- क्लिक पूर्ण जब आप समाप्त कर लें।
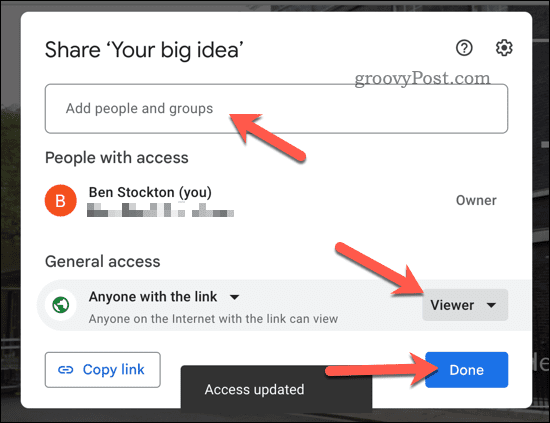
आपके द्वारा किया गया कोई भी परिवर्तन तुरंत लागू होगा। एक बार जब आप अपनी प्रस्तुति को केवल व्यूअर पर सेट कर देते हैं, तो संपादन इतिहास छिपा रहेगा। हालाँकि, एक बात याद रखना है कि उपयोगकर्ताओं के साथ टीकाकार या संपादक एक्सेस अभी भी संपादन इतिहास देख सकता है, इसलिए इसे वास्तव में हटाया नहीं गया है।
Google स्लाइड में अपने संशोधनों की सुरक्षा करना
उपरोक्त चरणों का उपयोग करके, आप अपने संपादन इतिहास को Google स्लाइड में छिपा सकते हैं, जिससे आप अपने पिछले संशोधनों और टिप्पणियों की गोपनीयता की रक्षा कर सकते हैं।
चीजों को और आगे ले जाना चाहते हैं? प्रभावशाली Google स्लाइड प्रस्तुतिकरण बनाने के लिए आप कुछ अन्य कदम उठा सकते हैं। उदाहरण के लिए, आप कर सकते थे Google स्लाइड में स्लाइड छुपाएं जिसे आप प्रस्तुत नहीं करना चाहते (लेकिन फिर भी रखना चाहते हैं)।
यदि आप व्यक्तिगत रूप से प्रस्तुत कर रहे हैं, तो आप चाह सकते हैं नोट्स के साथ अपनी Google स्लाइड प्रस्तुतियों को प्रिंट करें अपने दर्शकों को सौंपने के लिए। यदि आप स्वयं नहीं बोलना चाहते हैं, तो आप आपके बारे में सोच भी सकते हैंGoogle स्लाइड में टेक्स्ट-टू-स्पीच गाएं आपके लिए पाठ को पढ़कर सुनाने के लिए।
अपनी विंडोज 11 उत्पाद कुंजी कैसे खोजें
यदि आपको अपनी विंडोज 11 उत्पाद कुंजी को स्थानांतरित करने की आवश्यकता है या ओएस की क्लीन इंस्टाल करने के लिए बस इसकी आवश्यकता है,...