
अंतिम बार अद्यतन किया गया
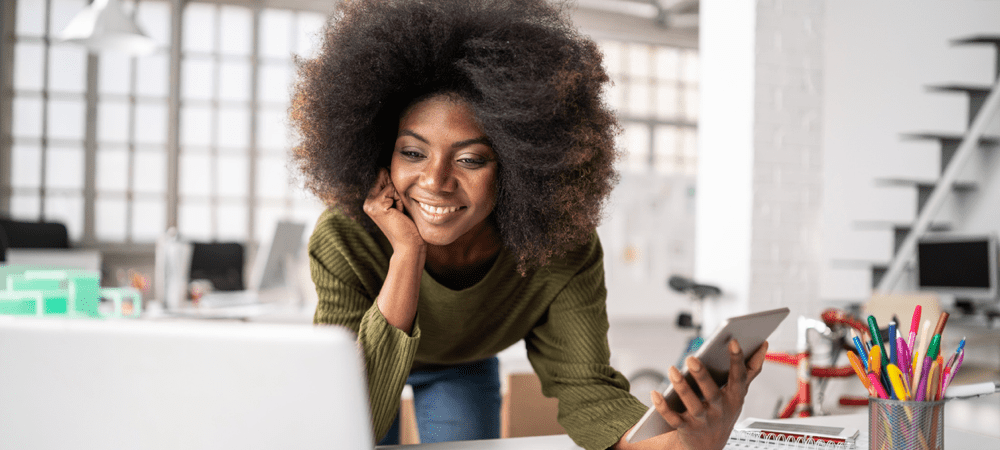
एक iPhone पर एक तस्वीर को जल्दी से एनोटेट करना चाहते हैं? ऐसा करने के लिए आप फोटो ऐप का इस्तेमाल कर सकते हैं। यह मार्गदर्शिका आपको बताएगी कि आरंभ कैसे करें।
क्या आपने कभी चाहा है कि आप अपने iPhone पर एक तस्वीर में एक त्वरित स्केच जोड़ सकें? कभी-कभी कुछ समझाने का सबसे तेज़ तरीका एक एनोटेट छवि के साथ होता है।
अच्छी खबर यह है कि अपने iPhone पर किसी भी छवि में चित्र जोड़ना त्वरित और आसान है। कुछ ही टैप में, आप अपना चित्र जोड़ सकते हैं और अपनी नई छवि सहेज सकते हैं।
IPhone पर फोटो कैसे खींचना है, यह जानने के लिए पढ़ते रहें।
IPhone पर फोटो में मार्कअप कैसे जोड़ें
ऐप्पल में एक है सुविधा कहा जाता है मार्कअप जो आपको अपनी तस्वीरों में टेक्स्ट या हस्ताक्षर जोड़ने की अनुमति देता है। यह आपको उन पर मुक्तहस्त आकर्षित करने की भी अनुमति देता है।
यहाँ iPhone पर किसी फ़ोटो में मार्कअप जोड़ने का तरीका बताया गया है:
- खोलें तस्वीरें ऐप और उस फोटो का चयन करें जिसे आप आकर्षित करना चाहते हैं।
- पर थपथपाना संपादन करना.
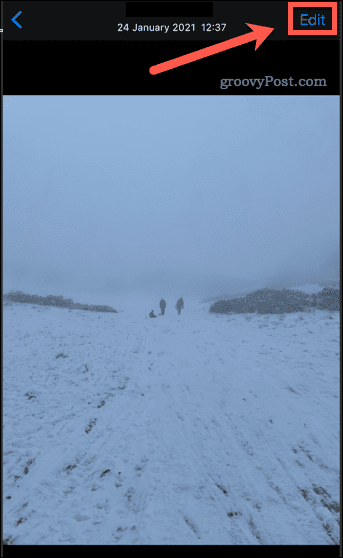
- पर टैप करें मार्कअप चिह्न।
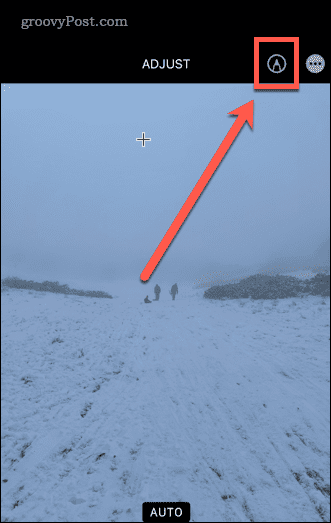
अब आप स्क्रीन के नीचे मार्कअप टूल देखेंगे। आइए उपलब्ध विभिन्न उपकरणों पर एक नज़र डालें।
पेन टूल का उपयोग करके iPhone पर फोटो कैसे बनाएं
कलम उपकरण आपको अपनी तस्वीर पर ठोस रेखाएँ खींचने की अनुमति देता है। आप इसे फोटो ऐप के जरिए एक्सेस कर सकते हैं।
यहाँ iPhone पर पेन टूल का उपयोग करने का तरीका बताया गया है:
- में एक फोटो खोलें तस्वीरें और चुनें संपादन करना.
- पर टैप करें कलम उपकरण यदि यह पहले से चयनित नहीं है।
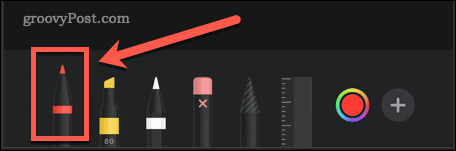
- फिर से टैप करने से आप लाइन की मोटाई और अस्पष्टता सेट कर सकते हैं।
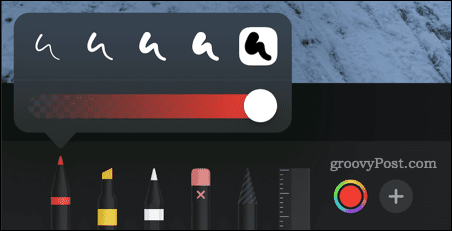
- एक अलग रंग का चयन करने के लिए, पर टैप करें रंग की चिह्न।
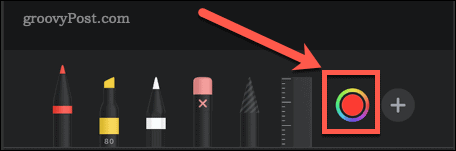
- फोटो पर अपनी उंगली से ड्रा करें। तेज़ स्ट्रोक मोटी रेखाएँ बनाते हैं।
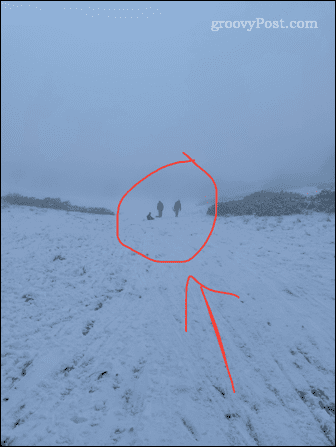
- यदि आप कोई गलती करते हैं, तो टैप करें पूर्ववत चिह्न।
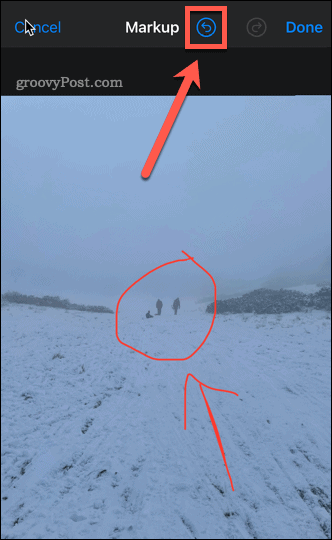
- यदि आप सही आकार बनाना चाहते हैं, तो एक ही झटके में आकृति बनाएं, लेकिन अपनी अंगुली को स्क्रीन पर रखें। एक बार जब आप सही आकार देख लें, तो अपनी उंगली हटा दें।
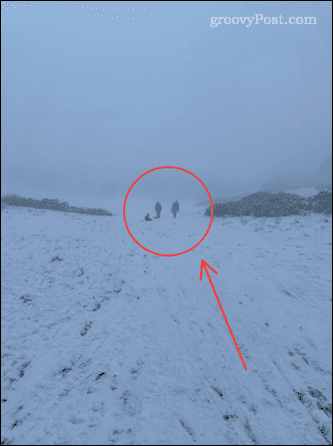
IPhone पर हाइलाइटर टूल का उपयोग करना
हाइलाइटर टूल टेक्स्ट के क्षेत्रों को उसी तरह चिह्नित करने के लिए उपयोगी है जैसे आप वास्तविक हाइलाइटर पेन के साथ करते हैं।
IPhone पर हाइलाइटर टूल का उपयोग करने के लिए:
- अपनी फ़ोटो खोलें तस्वीरें और टैप संपादन करना.
- पर टैप करें हाइलाइटर टूल.
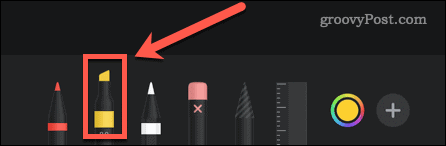
- फिर से टैप करने से आप लाइन की मोटाई और अस्पष्टता बदल सकते हैं। डिफ़ॉल्ट रूप से, यह 80% पर सेट होता है जो अधिकांश टेक्स्ट के लिए अच्छा काम करता है।
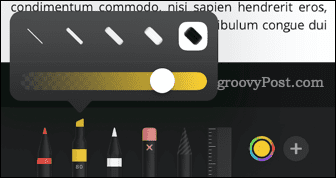
- एक अलग रंग का चयन करने के लिए, पर टैप करें रंग की चिह्न।
- आप जिस टेक्स्ट या छवि को हाइलाइट करना चाहते हैं, उस पर अपनी उंगली से ड्रा करें।
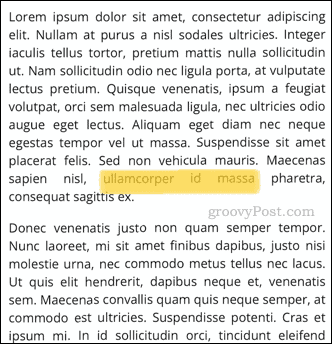
- यदि आप कोई गलती करते हैं, तो टैप करें पूर्ववत चिह्न।
- सरल आकृतियों के लिए, अपनी अंगुली को स्क्रीन पर रखने से वे पूर्ण रेखाओं में परिवर्तित हो जाएंगी।
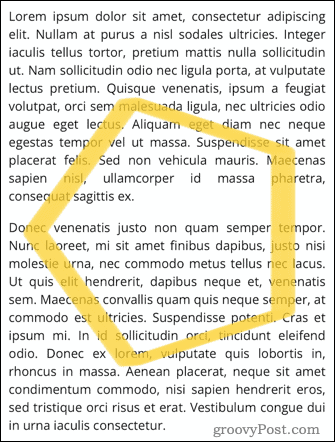
IPhone पर पेंसिल टूल का उपयोग करना
पेंसिल उपकरण पेन टूल से बहुत मिलता-जुलता है, लेकिन इसके बजाय एक वास्तविक पेंसिल की तरह दिखने के इरादे से एक प्रभाव पैदा करता है।
IPhone पर पेंसिल टूल का उपयोग करने के लिए:
- फ़ोटो में अपनी फ़ोटो खोलें और टैप करें संपादन करना.
- पर टैप करें पेंसिल टूल.
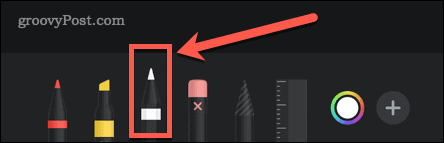
- फिर से टैप करने से आप लाइन की मोटाई और अस्पष्टता बदल सकते हैं।
- एक अलग रंग का चयन करने के लिए, पर टैप करें रंग की चिह्न।
- आप जिस टेक्स्ट या छवि को हाइलाइट करना चाहते हैं, उस पर अपनी उंगली से ड्रा करें। तेज़ स्ट्रोक अधिक अपारदर्शी होते हैं।
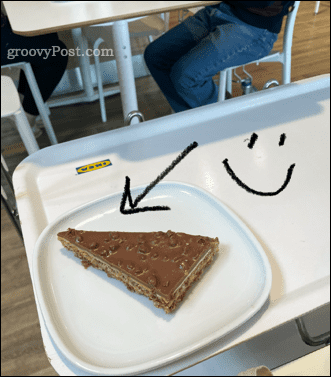
- यदि आप कोई गलती करते हैं, तो टैप करें पूर्ववत चिह्न।
- साधारण आकृतियों के लिए, अपनी अंगुली को स्क्रीन पर रखने से वे नियमित आकृतियों में परिवर्तित हो जाएंगी।
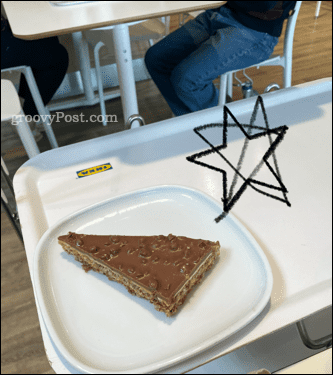
IPhone पर इरेज़र टूल का उपयोग करना
मिटाने का सामान यदि आप पूरी चीज़ को पूर्ववत नहीं करना चाहते हैं, तो यह आपके आरेखण के कुछ हिस्सों को निकालने का एक आसान तरीका है।
IPhone पर इरेज़र टूल का उपयोग करने के लिए:
- फ़ोटो में अपनी छवि खोलें और टैप करें संपादन करना.
- पर टैप करें मिटाने का सामान.
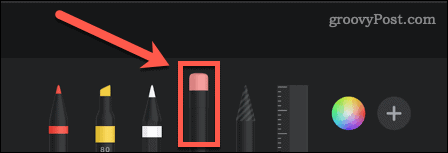
- फिर से टैप करने से आप का चयन कर सकते हैं पिक्सेल इरेज़र जो मिट जाता है जहाँ भी आप आकर्षित करते हैं या ऑब्जेक्ट इरेज़र जो एक ही बार में पूरी वस्तुओं को मिटा देगा।
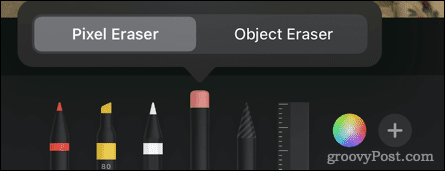
- आप जिस क्षेत्र या वस्तु को मिटाना चाहते हैं, उस पर अपनी उंगली से ड्रा करें।

IPhone पर लैस्सो टूल का उपयोग करना
लासो उपकरण आपको अपने ड्राइंग के कुछ हिस्सों का चयन करने की अनुमति देता है ताकि आप उन्हें इधर-उधर कर सकें।
IPhone पर लैस्सो टूल का उपयोग करने के लिए:
- फ़ोटो में अपनी छवि खोलें और टैप करें संपादन करना.
- पर टैप करें लासो उपकरण.
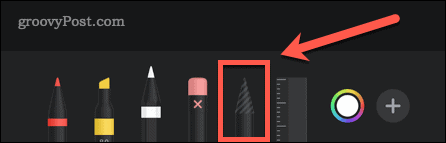
- किसी वस्तु का चयन करने के लिए, उस वस्तु के किसी भी भाग पर अपनी उँगली से खींचे। आप उन सभी को अपने चयन में जोड़ने के लिए कई वस्तुओं के माध्यम से आकर्षित कर सकते हैं। आपको अपने चयन की सीमा को इंगित करने वाली बिंदीदार रेखाएँ देखनी चाहिए।
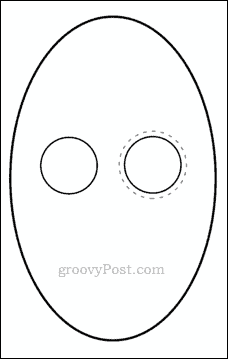
- किसी क्षेत्र का चयन करने के लिए, उस क्षेत्र के चारों ओर एक संलग्न स्थान बनाएं जिसे आप चुनना चाहते हैं। यह आपके बाड़े के भीतर सब कुछ का चयन करेगा।
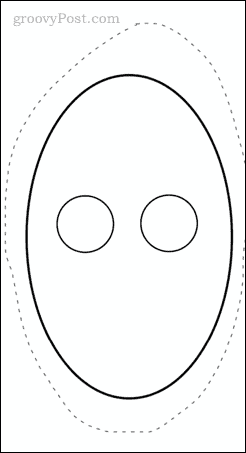
- अपने चयन को चारों ओर खींचें। जब आप खुश हों, तो सब कुछ अचयनित करने के लिए अपनी छवि में कहीं और टैप करें।
IPhone पर रूलर टूल का उपयोग करना
शासक उपकरण आपको सटीक कोण पर सीधी रेखाएँ खींचने की अनुमति देता है जो आप उन्हें चाहते हैं।
IPhone पर रूलर टूल का उपयोग करने के लिए:
- अपनी छवि खोलें और टैप करें संपादन करना में तस्वीरें.
- पर टैप करें शासक उपकरण.
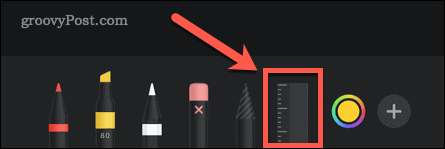
- उपकरण को स्थिति में लाने के लिए उसे खींचें। कोण बदलने के लिए, इसे घुमाने के लिए दो अंगुलियों का उपयोग करें।
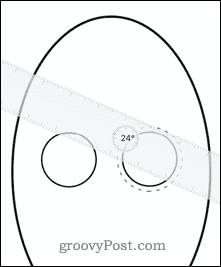
- जब रूलर पोजीशन में आ जाए, तो ड्राइंग टूल्स में से किसी एक को चुनें और रूलर के साथ अपनी उंगली चलाएं।
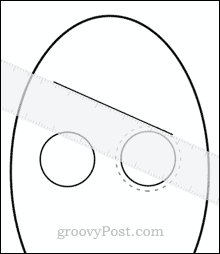
- जब आप अपनी रेखा खींच लें, तो इसे हटाने के लिए रूलर टूल को फिर से टैप करें।
IPhone पर एक संपादित फोटो कैसे बचाएं
एक बार जब आप अपनी छवि में किए गए परिवर्तनों से खुश हो जाते हैं, तो आपको इसे सहेजना होगा।
अपना काम बचाने के लिए:
- नल पूर्ण स्क्रीन के ऊपरी-दाएँ भाग में।
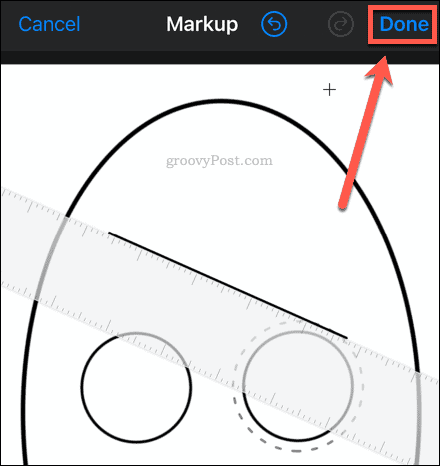
- नल पूर्ण अपने संपादनों को सहेजने के लिए स्क्रीन के नीचे-दाईं ओर।
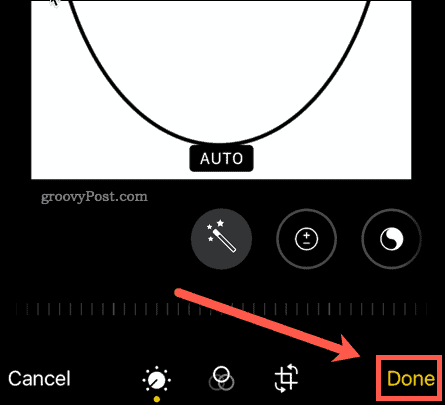
आपकी तस्वीर अब आपके ड्राइंग के साथ सहेजी जाएगी।
एक संपादित छवि को पुनर्स्थापित करना
यदि आप मूल छवि पर वापस जाना चाहते हैं:
- नल में संपादित करें स्क्रीन के ऊपरी-दाएँ।
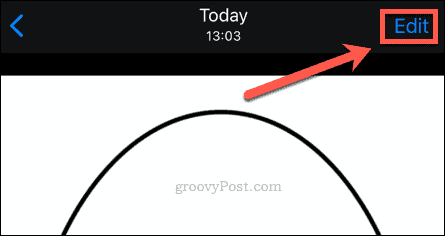
- नल फिर लौट आना स्क्रीन के नीचे दाईं ओर।
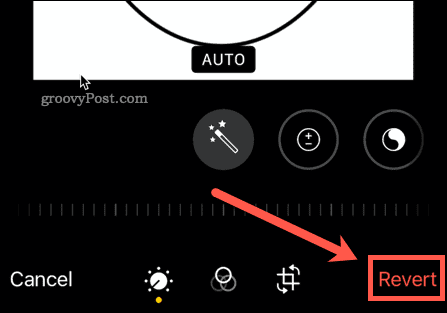
आपकी फ़ोटो को उसकी मूल स्थिति में पुनर्स्थापित कर दिया गया है।
अपने iPhone का अधिकतम लाभ उठाएं
छवियों को संपादित करने या iPhone पर फ़ोटो खींचने के लिए आपको एक फैंसी फोटो संपादक की आवश्यकता नहीं है। आप अपने लिए उपलब्ध संपादन टूल का उपयोग कर सकते हैं तस्वीरें काम पूरा करने के लिए ऐप।
बहुत सी अन्य बुनियादी सुविधाएँ हैं जो आपके iPhone के अनुभव को और भी बेहतर बना सकती हैं। उदाहरण के लिए, आप सीखना चाह सकते हैं iPhone पर Apple फोकस का उपयोग कैसे करें अपने समय का नियंत्रण वापस लेने के लिए। यदि आप अपनी गोपनीयता के बारे में चिंतित हैं, तो आप यह करना चाह सकते हैं iPhone पर विज्ञापन ट्रैकिंग रोकें.
टाइप करने के लिए संघर्ष? वहाँ कुछ हैं iPhone के लिए कीबोर्ड टिप्स आप उठा सकते हैं जो आपके टाइप करने के तरीके को हमेशा के लिए बदलने में आपकी मदद कर सकता है।
अपनी विंडोज 11 उत्पाद कुंजी कैसे खोजें
यदि आपको अपनी विंडोज 11 उत्पाद कुंजी को स्थानांतरित करने की आवश्यकता है या ओएस की एक साफ स्थापना करने के लिए बस इसकी आवश्यकता है,...
Google क्रोम कैश, कुकीज़ और ब्राउज़िंग इतिहास को कैसे साफ़ करें
Chrome आपके ब्राउज़र के प्रदर्शन को ऑनलाइन अनुकूलित करने के लिए आपके ब्राउज़िंग इतिहास, कैशे और कुकीज़ को संग्रहीत करने का एक उत्कृष्ट कार्य करता है। उसका तरीका है...
इन-स्टोर मूल्य मिलान: स्टोर में खरीदारी करते समय ऑनलाइन मूल्य कैसे प्राप्त करें
इन-स्टोर खरीदने का मतलब यह नहीं है कि आपको अधिक कीमत चुकानी होगी। मूल्य-मिलान गारंटी के लिए धन्यवाद, आप खरीदारी करते समय ऑनलाइन छूट प्राप्त कर सकते हैं ...
डिजिटल गिफ्ट कार्ड के साथ डिज़्नी प्लस सब्सक्रिप्शन कैसे उपहार में दें
यदि आप डिज़्नी प्लस का आनंद ले रहे हैं और इसे दूसरों के साथ साझा करना चाहते हैं, तो यहां डिज़्नी+ गिफ्ट सब्सक्रिप्शन खरीदने का तरीका बताया गया है...



