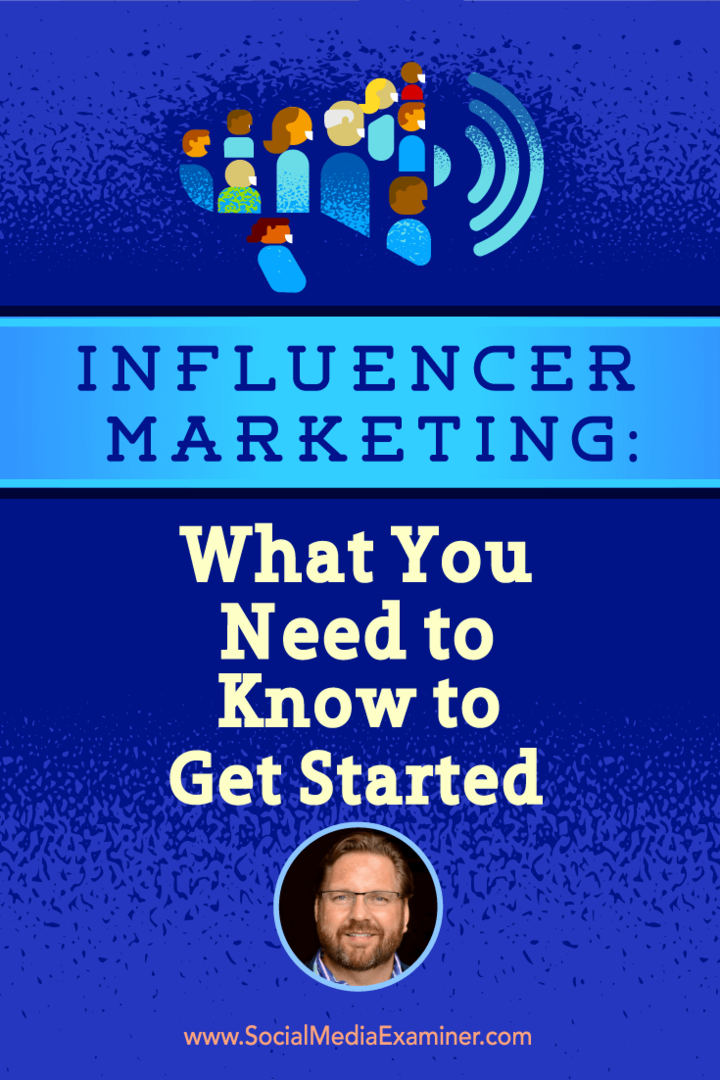PowerPoint में नहीं चल रहे YouTube वीडियो को कैसे ठीक करें I
माइक्रोसॉफ्ट पावर प्वाइंट नायक / / April 19, 2023

अंतिम बार अद्यतन किया गया
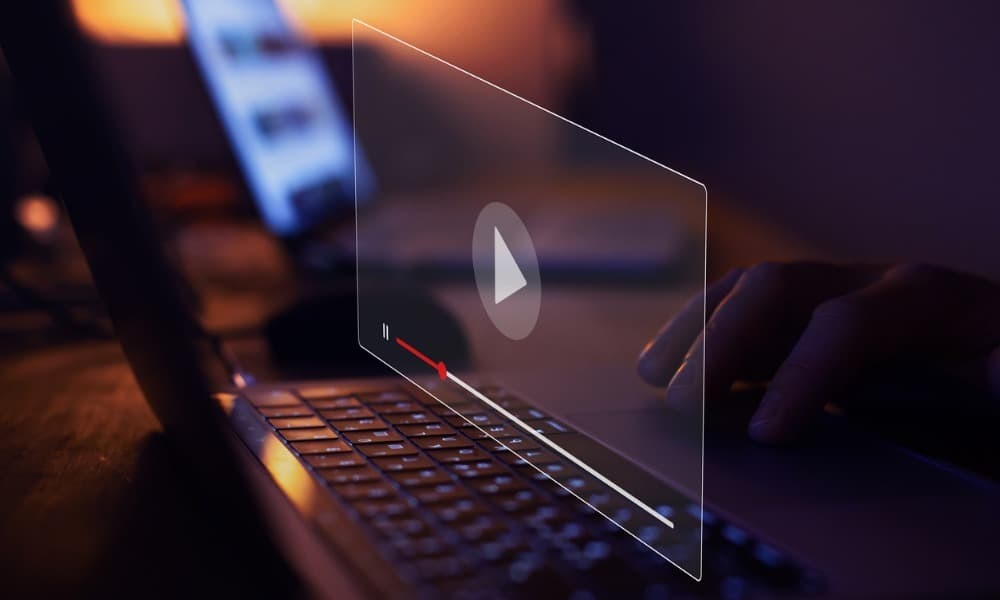
एक YouTube वीडियो PowerPoint प्रस्तुति को देखने में अधिक आकर्षक बना सकता है। यदि YouTube वीडियो PowerPoint में नहीं चल रहा है, तो इस गाइड का पालन करें।
PowerPoint प्रस्तुति में वीडियो जोड़ना एक सीधी प्रक्रिया है और प्रस्तुति को अधिक आकर्षक बनाती है। व्यस्तता बढ़ाने के अलावा, YouTube वीडियो को अपनी PowerPoint प्रस्तुति में एकीकृत करने से अन्तरक्रियाशीलता में वृद्धि हो सकती है।
हालाँकि, यह निराशाजनक हो सकता है जब वीडियो चलने में विफल रहता है। सौभाग्य से, इस समस्या को हल करने में आपकी मदद करने के लिए विभिन्न समस्या निवारण विधियाँ उपलब्ध हैं।
यदि आपको YouTube वीडियो के PowerPoint में न चलने की समस्या है, तो निम्न सुधारों को देखें।
अपना YouTube वीडियो एम्बेड कोड जांचें
यदि आप अपनी प्रस्तुति में YouTube वीडियो का उपयोग करते हैं, तो आपको यह सत्यापित करने की आवश्यकता है कि आप एम्बेड कोड का उपयोग कर रहे हैं और नहीं एक लिंक। यह PowerPoint के पुराने संस्करणों के लिए विशेष रूप से सच है।
नए संस्करण जैसे कार्यालय 2019 और कार्यालय 365 लिंक कोड जोड़ने का समर्थन करते हैं, लेकिन आप इसके बजाय एम्बेड कोड का उपयोग करके बेहतर भाग्य प्राप्त कर सकते हैं।
यह सत्यापित करने के लिए कि YouTube एम्बेड कोड कार्य करता है:
- एक ब्राउज़र खोलें, पर जाएँ यूट्यूब वेबसाइट, और वह वीडियो ढूंढें जिसे आप जोड़ना चाहते हैं।
- वीडियो के पृष्ठ पर, क्लिक करें शेयर करना वीडियो के नीचे बटन।
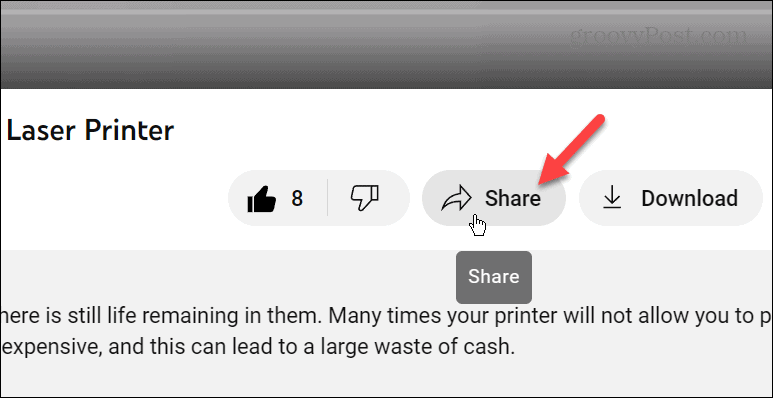
- साझाकरण विकल्प आने पर, क्लिक करें एम्बेड बटन।
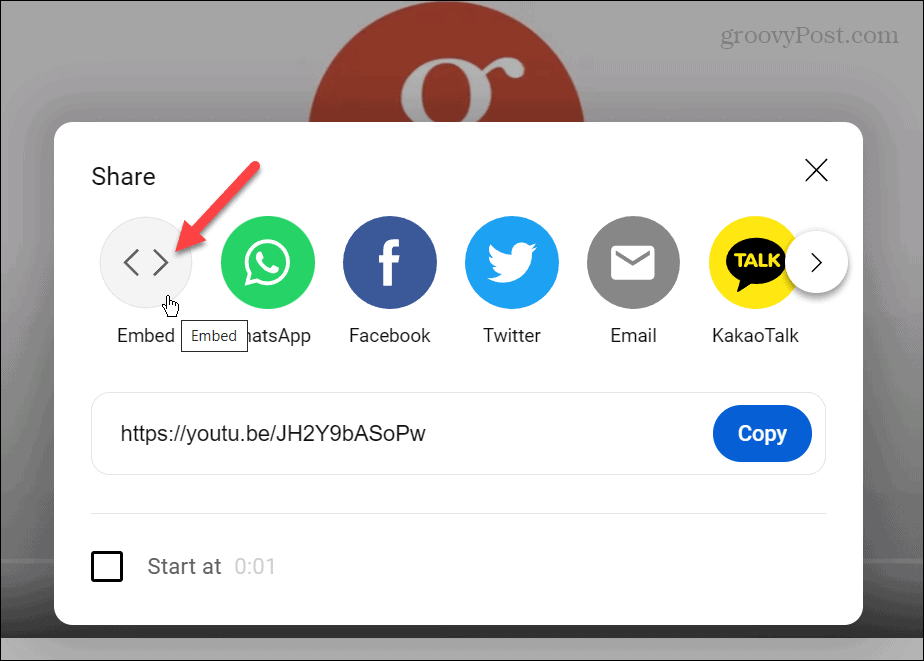
- जब अंतःस्थापित वीडियो स्क्रीन प्रकट होती है, क्लिक करें प्रतिलिपि कोड के नीचे बटन।
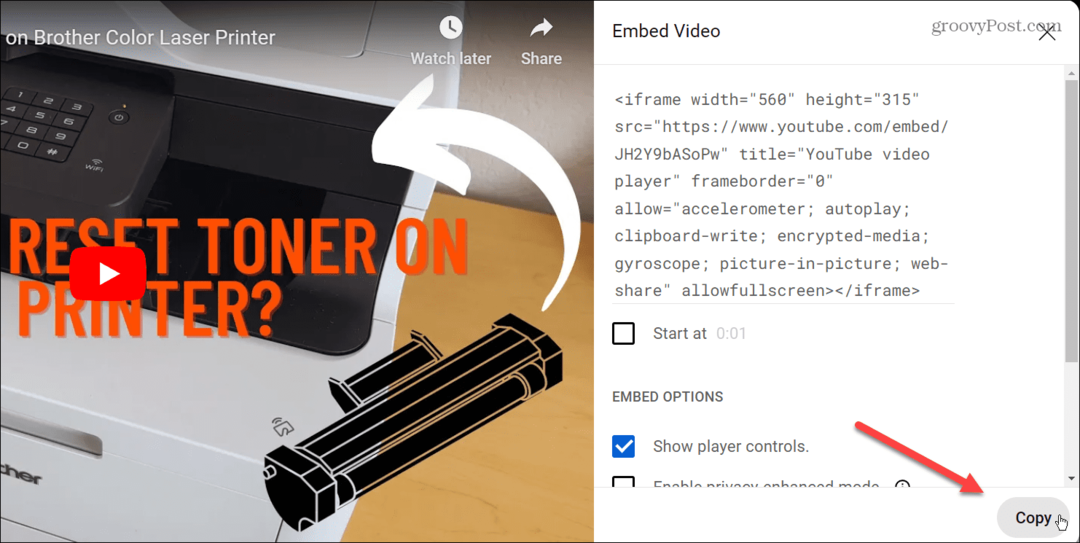
- अपनी PowerPoint प्रस्तुति खोलें और क्लिक करें सम्मिलित करें> वीडियो> ऑनलाइन वीडियो.
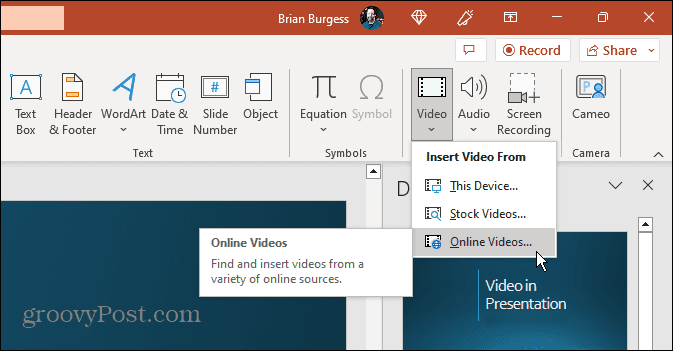
- URL फ़ील्ड में एम्बेड कोड पेस्ट करें और क्लिक करें डालना बटन।
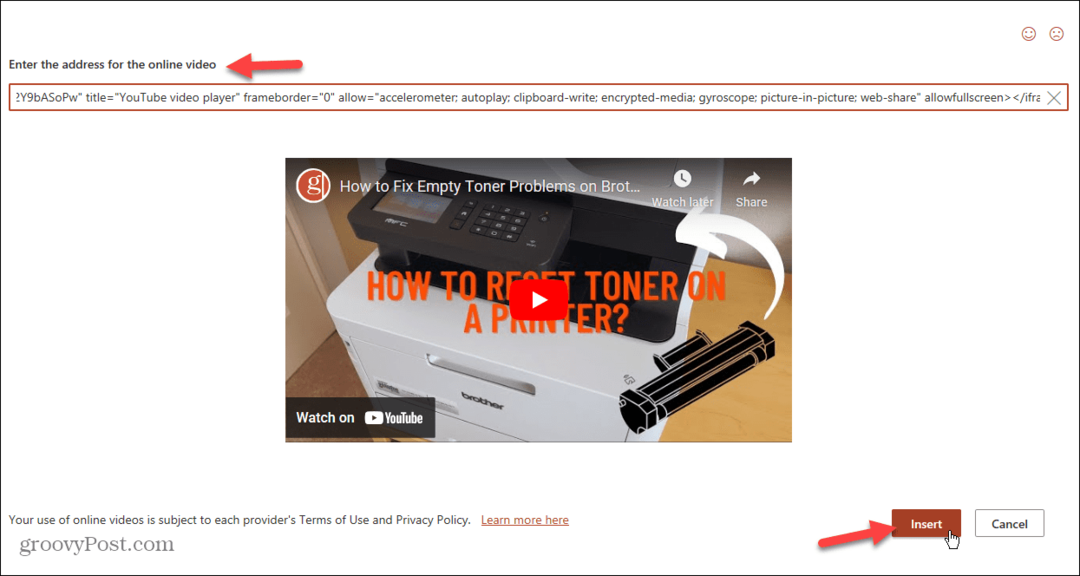
- वीडियो आपकी स्लाइड में जुड़ जाएगा—चलाना शुरू करने के लिए उस पर क्लिक करें।

अपना नेटवर्क और इंटरनेट कनेक्शन सत्यापित करें
यदि आप कंपनी के नेटवर्क और इंटरनेट से कनेक्ट नहीं हो रहे हैं, तो YouTube वीडियो नहीं चलेगा। भले ही आप एम्बेड कोड का उपयोग कर रहे हों, यह सच है। तो, सत्यापित करें कि आप वाई-फाई या ईथरनेट (यदि संभव हो) के माध्यम से ऑनलाइन प्राप्त कर सकते हैं।
प्रस्तुतिकरण से पहले, यह सत्यापित करना आवश्यक है कि आपके पास इंटरनेट कनेक्टिविटी है। यदि आप कनेक्ट नहीं हैं, तो नेटवर्क और इंटरनेट सेटिंग खोलें और वाई-फाई पासवर्ड खोजें आप जिस नेटवर्क से जुड़ रहे हैं उसके लिए।
यह सुनिश्चित करना भी महत्वपूर्ण है कि आपको सेवा पर हाई-डेफिनिशन वीडियो की बढ़ती संख्या के लिए आवश्यक कनेक्शन गति मिले। इसलिए, उदाहरण के लिए, आप जैसी सेवा का उपयोग कर सकते हैं speedtest.net या Fast.com नेटफ्लिक्स द्वारा यह सत्यापित करने के लिए कि आपकी डाउनलोड गति उत्तरदायी है।
यदि आपको अभी भी समस्या हो रही है, तो कंपनी का आईटी विभाग आपसे संपर्क करने में सक्षम होना चाहिए।
पुराने PowerPoint स्वरूपों के रूप में सहेजें नहीं
PowerPoint सहित सभी Office ऐप्स आपको बेहतर अनुकूलता के लिए अपनी प्रस्तुतियों को पुराने स्वरूपों में सहेजने की अनुमति देते हैं। हालाँकि, यदि आपकी प्रस्तुति में कोई वीडियो है, तो इसे “के रूप में सहेजना”My_PowerPoint_2003.PPT," उदाहरण के लिए, सामान्य प्रस्तुतियों की तरह काम नहीं करेगा।
वीडियो सहित प्रस्तुतियों को सहेजते समय, डिफ़ॉल्ट का उपयोग करें पीपीटीएक्स कार्यालय के आधुनिक संस्करणों के लिए प्रारूप। अन्यथा, फ़ाइल दूषित हो सकती है और वीडियो के काम न करने का कारण बन सकती है।
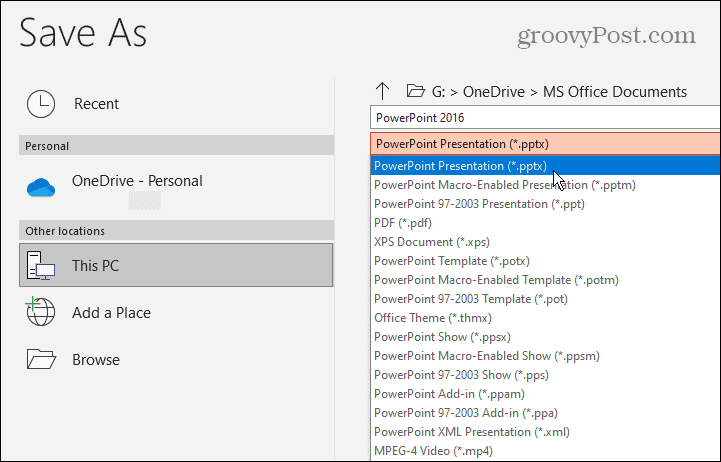
माइक्रोसॉफ्ट ऑफिस को अपडेट करें
यदि YouTube वीडियो पहले PowerPoint में काम कर रहे थे, तो Office सुइट में कोई बग हो सकता है जिसे अपडेट के माध्यम से संबोधित करने की आवश्यकता है। कार्यालय आमतौर पर स्वचालित रूप से खुद को अपडेट रखता है, लेकिन आप मैन्युअल रूप से अपडेट की जांच और डाउनलोड कर सकते हैं।
टिप्पणी: आप सूट में शामिल किसी भी अन्य ऐप से सभी ऑफिस ऐप्स को अपडेट कर सकते हैं। जब आप एक ऐप से ऑफिस को अपडेट करते हैं, तो आप उन सभी को अपडेट करते हैं।
PowerPoint में Office अद्यतनों की जाँच करने के लिए:
- PowerPoint खोलें और क्लिक करें फ़ाइल ऊपरी-बाएँ में टूलबार से।
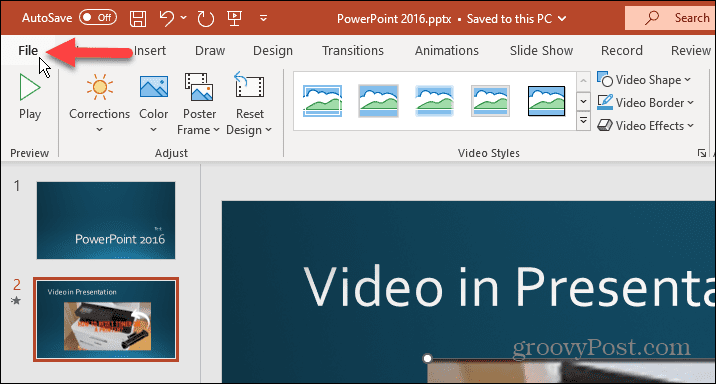
- क्लिक खाता बाएँ स्तंभ से।
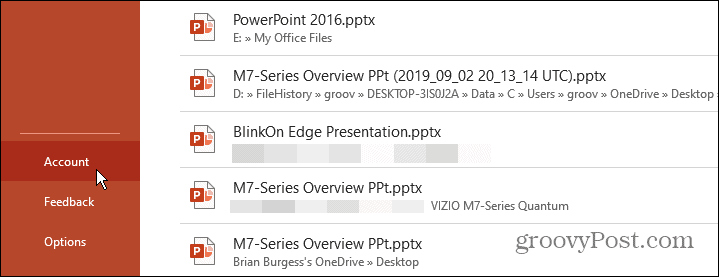
- नीचे उत्पाद की जानकारी अनुभाग दाईं ओर, क्लिक करें अद्यतन विकल्प बटन और चुनें अभी अद्यतन करें मेनू से विकल्प।
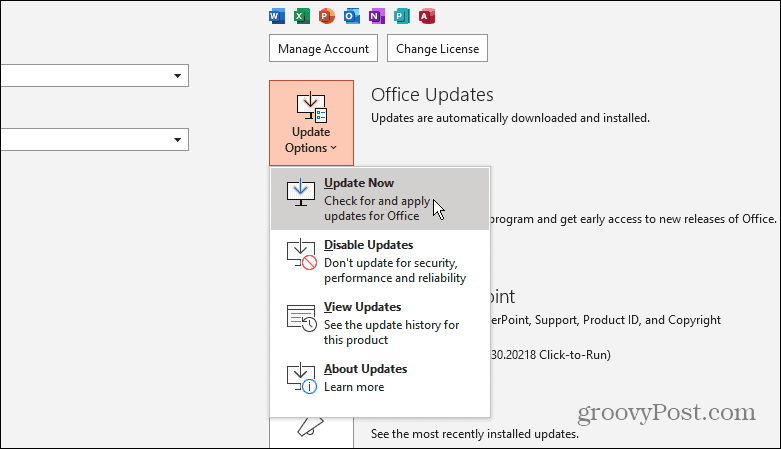
- किसी भी उपलब्ध अपडेट को डाउनलोड करने के लिए प्रतीक्षा करें, अपना काम सहेजें और संकेत दिए जाने पर पुनरारंभ करें।
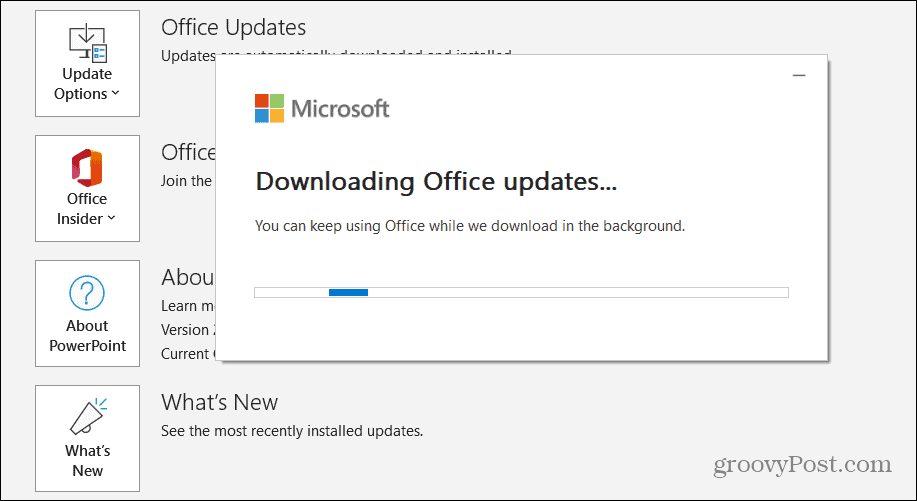
- PowerPoint को पुनरारंभ करें और देखें कि आपका वीडियो काम कर रहा है या नहीं।
वीडियो दिखाना
PowerPoint में एक सुविधा है जो आपको वीडियो नहीं चलाने के दौरान छिपाने की अनुमति देती है। यदि आपने अनजाने में इस विकल्प का चयन किया है, तो आपका वीडियो प्रस्तुतिकरण में दिखाई नहीं देगा।
PowerPoint में स्लाइडशो के दौरान वीडियो दिखाना:
- शुरू करना पावर प्वाइंट और स्लाइड पर अपना वीडियो चुनें।
- क्लिक करें प्लेबैक टैब जो शीर्ष पर रिबन में दिखाई देता है।
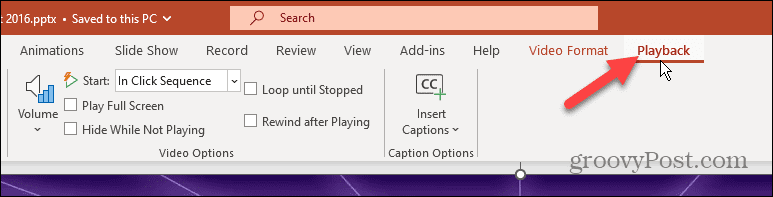
- सुनिश्चित करें खेलते समय छुपाएं वीडियो विकल्प अनुभाग में विकल्प अनियंत्रित है।
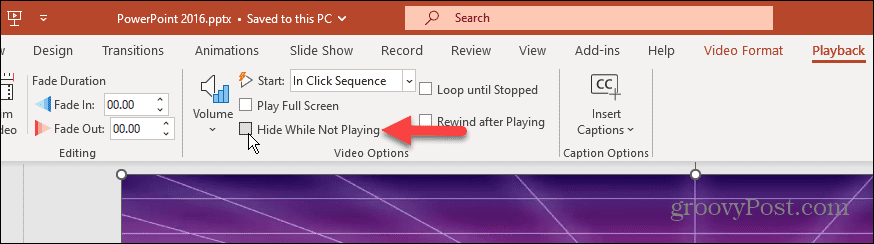
सुनिश्चित करें कि वीडियो अभी भी उपलब्ध है
आपके सामने एक और समस्या आ सकती है जब वीडियो YouTube पर अनुपलब्ध हो।
इसे जांचने के लिए, अपना ब्राउज़र लॉन्च करें और सुनिश्चित करें कि वीडियो अभी भी सेवा पर उपलब्ध है। यदि नहीं, तो वीडियो नहीं चलेगा, और आप एक देख सकते हैं अब उपलब्ध नहीं है गलती। एक वीडियो कई कारणों से हटा दिया जाएगा, जैसे उपयोगकर्ता अपना खाता बंद कर देता है, प्रतिबंधित हो जाता है, या केवल वीडियो को हटा देता है।
उस स्थिति में, आपको इसके बजाय काम करने वाले किसी अन्य संस्करण या समान वीडियो को खोजने की आवश्यकता होगी। या, यदि यह आपका वीडियो है, तो इसे फिर से YouTube पर अपलोड करें और इसे अपनी PowerPoint प्रस्तुति में जोड़ने के लिए एम्बेड कोड का उपयोग करें।
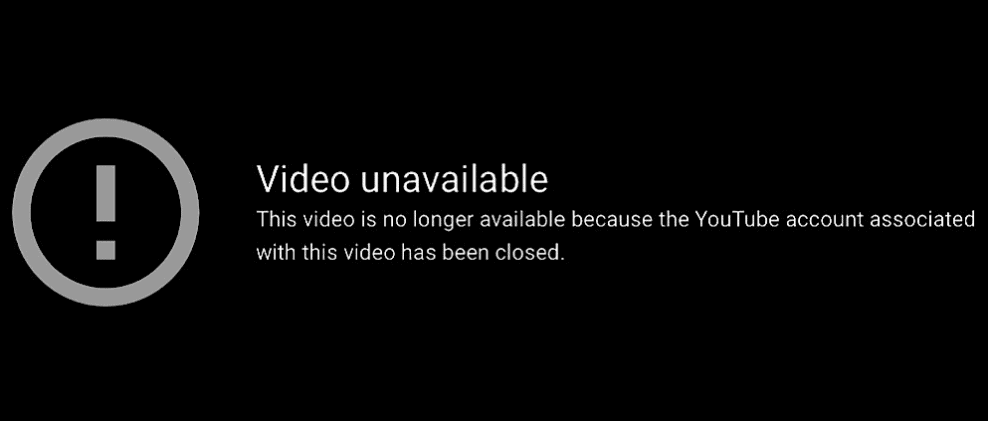
संगतता मुद्दों के लिए जाँच करें
संगतता समस्याओं के कारण YouTube वीडियो PowerPoint में नहीं चल सकता है। संगतता समस्याओं की जाँच करने के लिए, आप प्रस्तुति का निरीक्षण कर सकते हैं।
संगतता समस्याओं के लिए PowerPoint प्रस्तुति का निरीक्षण करने के लिए:
- PowerPoint खोलें और दबाएँ फ़ाइल शीर्ष टूलबार से।
- चुनना जानकारी बाईं ओर के कॉलम से।
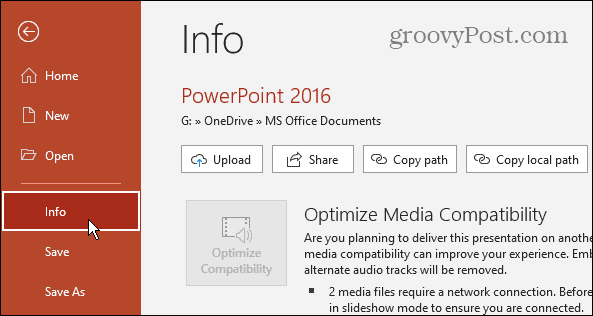
- क्लिक करें जारी करने के लिए जाँच करें के बगल में बटन प्रस्तुति का निरीक्षण करें विकल्प।
- चुनना संगतता की जाँच करें मेनू से।
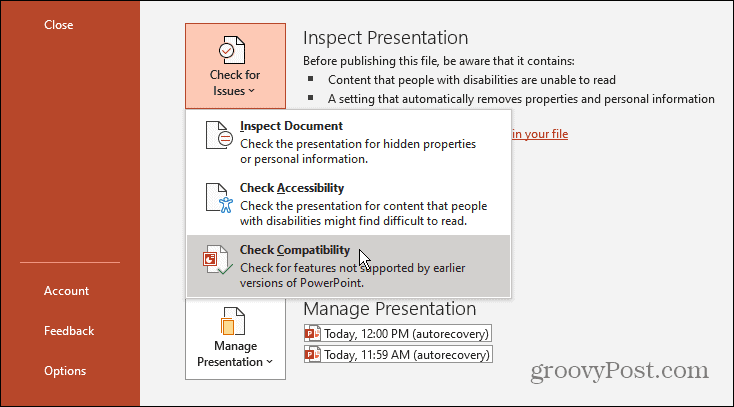
PowerPoint असंगति के साथ किसी भी संभावित समस्या की तलाश करेगा और उसकी मरम्मत करेगा। यह भी उल्लेखनीय है कि यह वह खंड है जहां आप कर सकते हैं छिपे हुए डेटा को देखें और हटाएं साझा करने से पहले कार्यालय के दस्तावेजों से।
अस्थाई फ़ाइलें हटाएं
क्या आपके पास हर जगह दस्तावेज़ों के साथ एक व्यस्त कंप्यूटर है? PowerPoint में YouTube वीडियो नहीं चलने का एक और कारण यह है कि आपके ड्राइव पर बहुत सारी अस्थायी फ़ाइलें हैं।
अगर ऐसा है, तो यह अच्छा समय है विंडोज पर टेम्प फाइल्स को डिलीट करें. एक बार जब आप उन्हें साफ कर लें, तो अपने पीसी को पुनरारंभ करें और देखें कि वीडियो काम करता है या नहीं। PowerPoint के साथ समस्या को ठीक करने के अलावा, आप ड्राइव स्थान पुनः प्राप्त करेंगे।
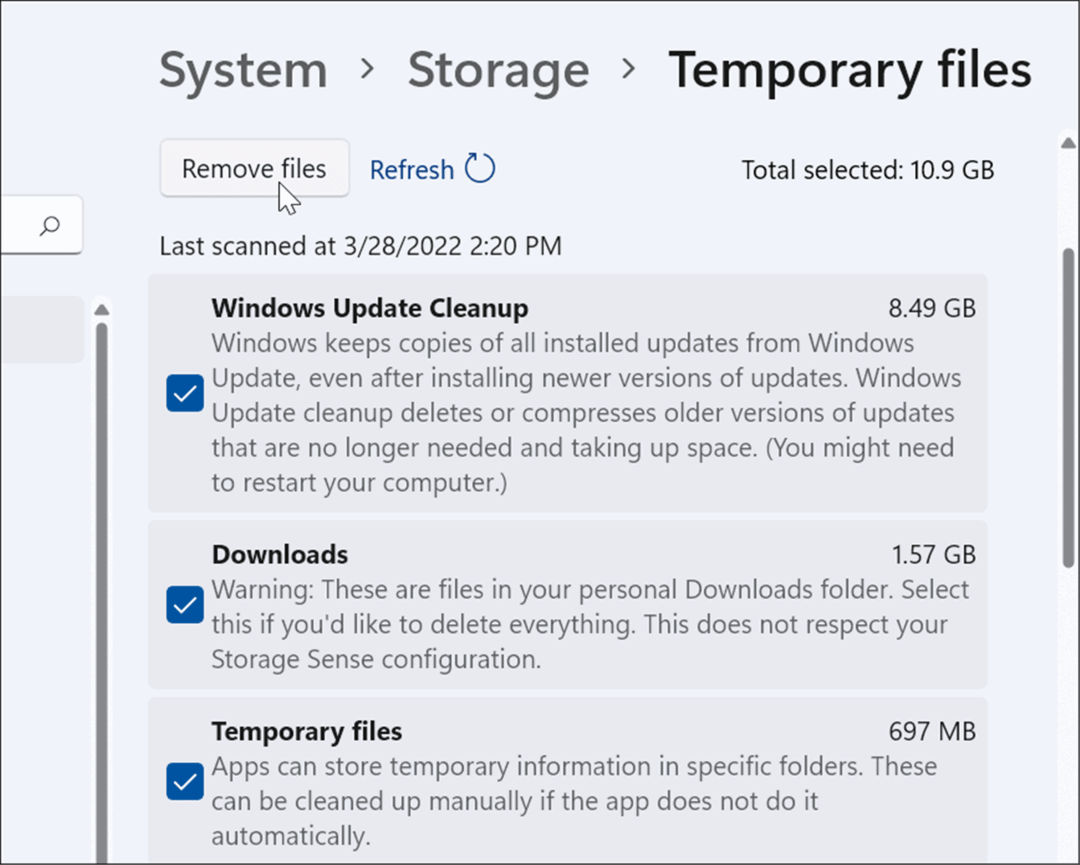
PowerPoint में वीडियो चलाना
यदि आपको अपनी प्रस्तुति में YouTube वीडियो जोड़ने की आवश्यकता है, तो यह PowerPoint में ठीक से नहीं चलने पर कष्टप्रद हो सकता है। हालाँकि, उपरोक्त समाधानों में से किसी एक का उपयोग करके YouTube वीडियो को PowerPoint समस्या में नहीं चलने को ठीक करने में मदद करनी चाहिए।
आकर्षक प्रस्तुतियाँ बनाने और PowerPoint से अधिकतम प्राप्त करने के बारे में अधिक जानने के लिए, देखें कि कैसे करें PowerPoint में एक छवि या आकृति सम्मिलित करें. या, आपको उपयोग करने में रुचि हो सकती है PowerPoint में एनिमेशन प्रस्तुतियाँ।
चीजों को जैज करने का एक और तरीका विकल्प का उपयोग कर रहा है वॉयसओवर रिकॉर्ड करें आपकी स्लाइड्स के लिए। और रोबोट की तरह स्लाइड से स्लाइड पर कूदने के बजाय सीखें स्लाइड संक्रमण का प्रयोग करें PowerPoint में या अपनी प्रस्तुतियों में वस्तुओं को कैसे संरेखित करें।