विंडोज 11 पर लॉन्च नहीं होने वाले पॉवरशेल को कैसे ठीक करें
माइक्रोसॉफ्ट विंडोज़ 11 नायक / / April 12, 2023

अंतिम बार अद्यतन किया गया

PowerShell कमांड प्रॉम्प्ट के लिए एक बढ़िया प्रतिस्थापन है - यदि यह काम करता है। यदि आप Windows पर PowerShell लॉन्च नहीं कर सकते हैं, तो इसे ठीक करने के लिए इस मार्गदर्शिका का पालन करें।
PowerShell विंडोज पर एक शक्तिशाली कमांड-लाइन टूल है जो आपको अपने पीसी को आसानी से प्रबंधित करने की अनुमति देता है। यह विंडोज 10 और 11 पर पहले से इंस्टॉल है, लेकिन क्या होगा अगर PowerShell आपके विंडोज 11 पर लॉन्च नहीं होगा?
कई कारक इस समस्या का कारण बन सकते हैं, जैसे PowerShell.exe फ़ाइल को किसी अन्य निर्देशिका में स्थानांतरित करना, सिस्टम फ़ाइलों को दूषित करना या एप्लिकेशन को गलती से अक्षम करना।
जो भी कारण हो, हम आपको कुछ ऐसे तरीके दिखाएंगे जिनसे आप समस्या को ठीक कर सकते हैं जब PowerShell Windows 11 पर लॉन्च नहीं होता है।
पॉवरशेल सक्षम करें
जब आप विंडोज 11 पर सुविधाओं को सक्षम करते हैं वीएम के लिए हाइपर-वी, उदाहरण के लिए, आप अंत में PowerShell को अक्षम कर सकते हैं विंडोज़ की विशेषताएं सेटिंग्स मेनू।
सौभाग्य से, इन चरणों का उपयोग करके जाँच करना कि PowerShell सक्षम है, सीधा है।
यह सुनिश्चित करने के लिए कि Windows 11 पर PowerShell सक्षम है:
- मारो विंडोज की + आरकुंजीपटल संक्षिप्त रीति लॉन्च करने के लिए दौड़ना संवाद।
- में टाइप करें वैकल्पिक विशेषताएं और क्लिक करें ठीक या दबाएं प्रवेश करना.
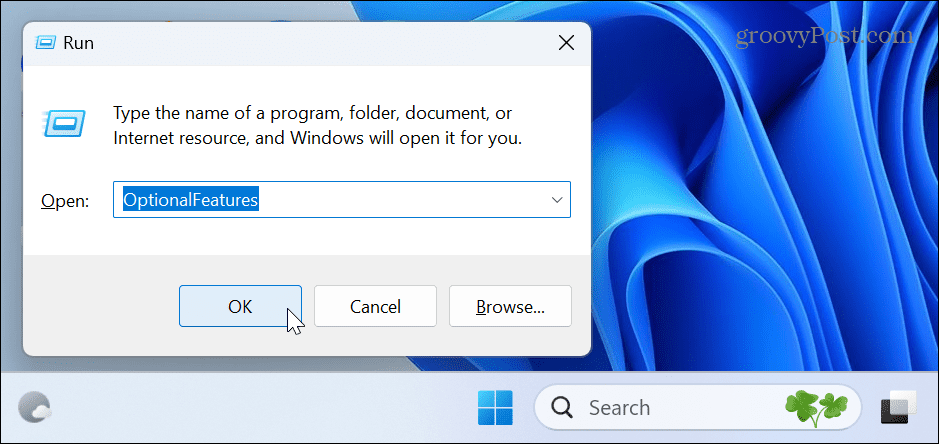
- जब वैकल्पिक विशेषताएं विंडो लॉन्च होती है, नीचे स्क्रॉल करें और सुनिश्चित करें कि विंडोज पॉवरशेल विकल्प चेक किया गया है। यदि यह चेक नहीं किया गया है, तो विकल्प को सक्षम करें और Windows PowerShell 2.0 विकल्प पर क्लिक करें। इसके लिए ए की आवश्यकता होगी विंडोज 11 पुनरारंभ करें प्रक्रिया को पूरा करने के लिए।
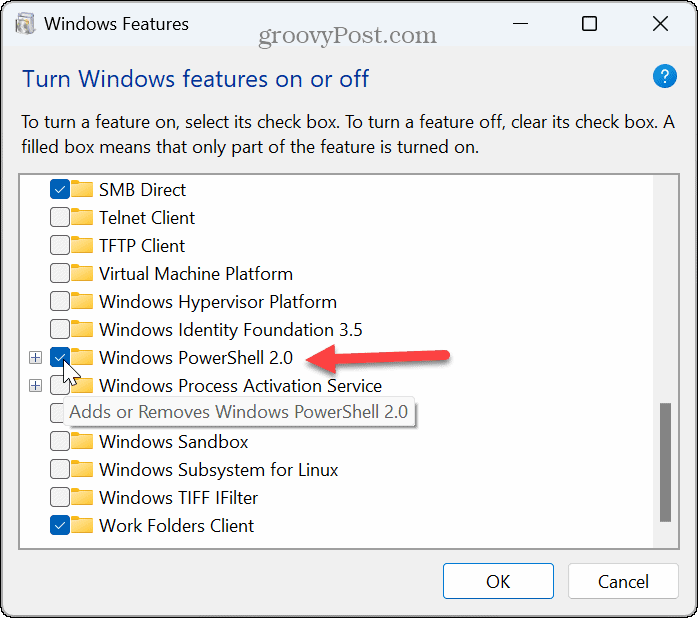
एक बार PowerShell चालू हो जाने पर, इसे प्रारंभ मेनू से पुन: लॉन्च करने का प्रयास करें, और आपको जाने के लिए अच्छा होना चाहिए।
PowerShell प्रारंभ करने के वैकल्पिक तरीकों का उपयोग करें
PowerShell यूटिलिटी को स्टार्ट मेन्यू से लॉन्च करने की आवश्यकता नहीं है। इसलिए, ऐसे अन्य तरीके हैं जिनसे आप इसे चलाने का प्रयास कर सकते हैं, जैसे कि रन संवाद या फ़ाइल एक्सप्लोरर का उपयोग करना।
PowerShell को रन से लॉन्च करने के लिए:
- प्रेस विंडोज की + आर लॉन्च करने के लिए दौड़ना संवाद।
- प्रकार पावरशेल (या powershell.exe), क्लिक करें ठीक या दबाएं प्रवेश करना यह देखने के लिए कि क्या यह लॉन्च होता है।
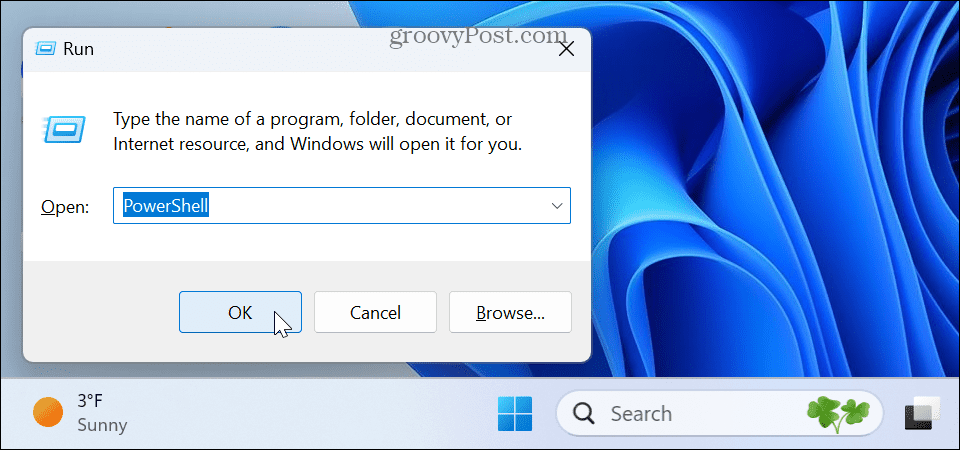
फ़ाइल एक्सप्लोरर से पॉवरशेल लॉन्च करने के लिए:
- क्लिक करें फाइल ढूँढने वाला आइकन (पीला फ़ोल्डर) टास्कबार से।
- निम्न पथ पर नेविगेट करें:
सी:\Windows\System32\WindowsPowerShell\v1.0
- PowerShell निष्पादन योग्य फ़ाइल ढूंढें और इसे लॉन्च करने के लिए डबल-क्लिक करें।
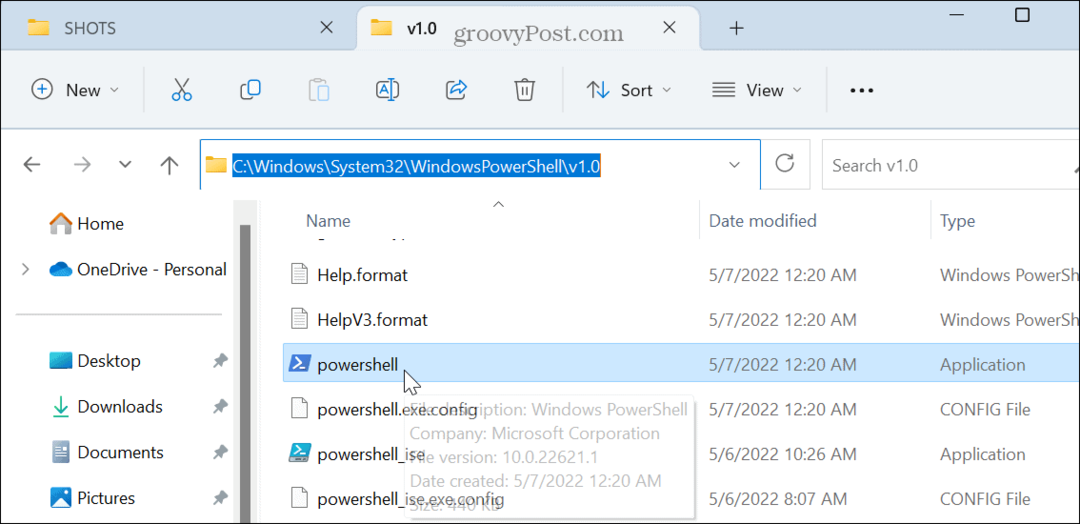
कमांड प्रॉम्प्ट का प्रयोग करें
कमांड प्रॉम्प्ट आपके सिस्टम के प्रबंधन के लिए लीगेसी कमांड लाइन टूल है। हालाँकि, यह अभी भी उपलब्ध है, और आप इसका उपयोग PowerShell टर्मिनल लॉन्च करने के लिए कर सकते हैं।
कमांड प्रॉम्प्ट से पॉवरशेल लॉन्च करने के लिए:
- दबाओ विंडोज की लॉन्च करने के लिए शुरू मेनू और प्रकार अध्यक्ष एवं प्रबंध निदेशक.
- क्लिक करें सही कमाण्ड app के तहत ऊपर से सबसे अच्छा मैच अनुभाग।
टिप्पणी: यदि आप चाहते हैं कि PowerShell उन्नत विशेषाधिकारों के साथ खुले, तो कमांड प्रॉम्प्ट को व्यवस्थापक के रूप में चलाएँ।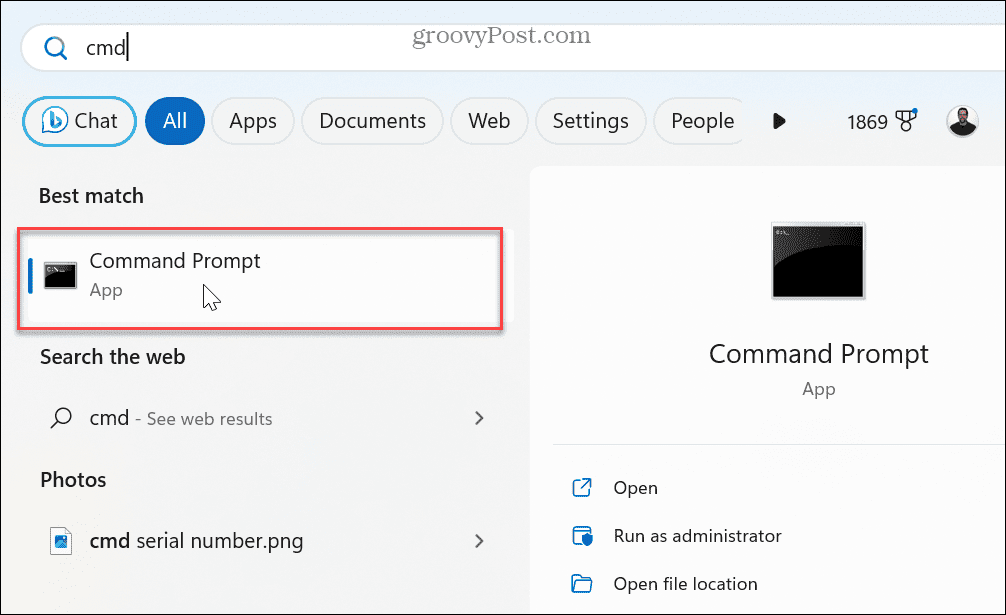
- प्रॉम्प्ट में टाइप करें पॉवरशेल प्रारंभ करें और मारा प्रवेश करना.

PowerShell लॉन्च होगा, और आप इसके बजाय वहां अपने महत्वपूर्ण कोड और कमांड प्लग करना शुरू कर सकते हैं।
PowerShell ऐप को अपडेट करें
जबकि विंडोज 11 आम तौर पर ऐप्स को अद्यतित रखने का अच्छा काम करता है, यह हमेशा सही नहीं होता है। उदाहरण के लिए, एक बग के कारण PowerShell लॉन्च नहीं हो सकता है, और एक अद्यतन समस्या को हल कर सकता है।
Windows 11 पर PowerShell को अपडेट करने के लिए:
- लॉन्च करें माइक्रोसॉफ्ट स्टोर से टास्कबार या ताराटी मेनू।
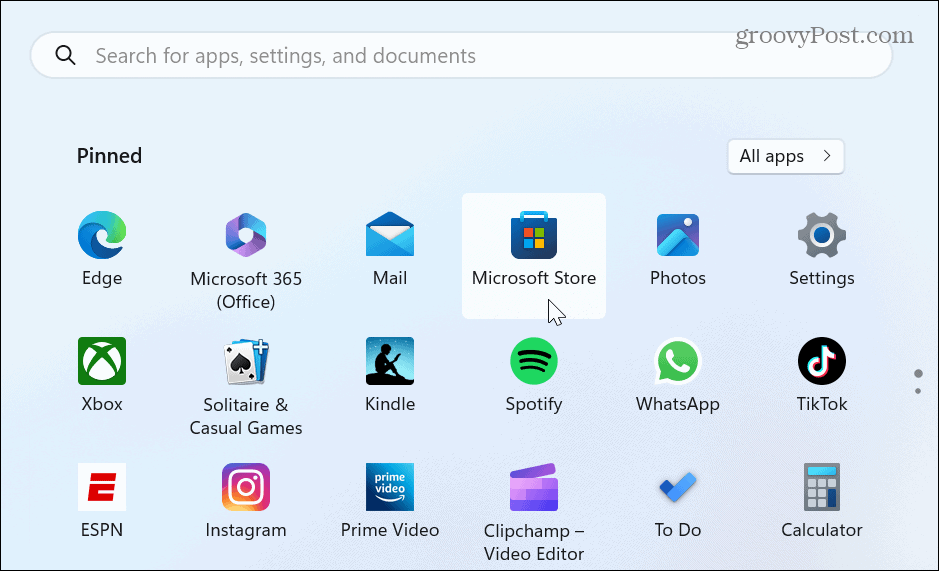
- स्टोर खुलने पर टाइप करें पावरशेल शीर्ष पर खोज फ़ील्ड में।

- जब ऐप दिखाई दे, तो क्लिक करें पाना या अद्यतन अद्यतन या स्थापित करने के लिए बटन। एक बार पूरा हो जाने पर, लॉन्च करें पॉवरशेल.exe यह सुनिश्चित करने के लिए काम करता है।
DISM और SFC स्कैन चलाएं
PowerShell के लॉन्च न होने का एक अन्य संभावित कारण दूषित या अनुपलब्ध सिस्टम फ़ाइलें हैं। Microsoft में Windows में SFC और DISM उपयोगिताएँ शामिल हैं जिन्हें कमांड लाइन से चलाया जा सकता है और सिस्टम फ़ाइल समस्याओं को ठीक किया जा सकता है।
चूंकि PowerShell टर्मिनल लॉन्च नहीं हो रहा है, इसलिए आप PowerShell को लॉन्च नहीं करने के लिए कमांड प्रॉम्प्ट के माध्यम से दोनों स्कैन चला सकते हैं।
Windows 11 पर SFC और DISM स्कैन चलाने के लिए:
- दबाओ विंडोज की, प्रकार अध्यक्ष एवं प्रबंध निदेशक, और चुनें व्यवस्थापक के रूप में चलाएं दाईं ओर विकल्प।
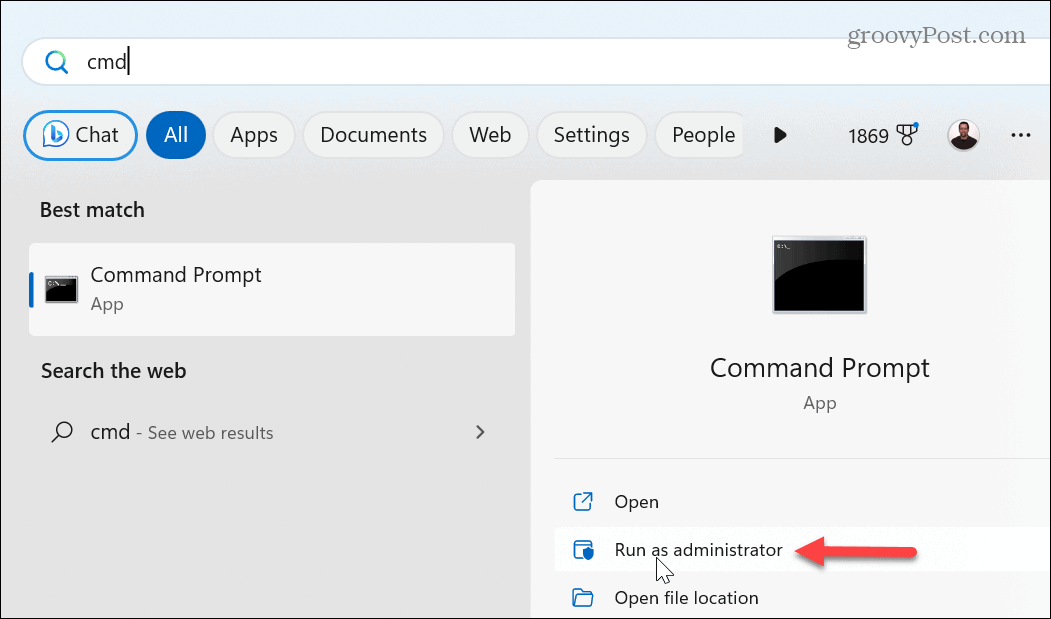
- एक चलाने के लिए एसएफसी स्कैन करें, निम्न कमांड चलाएँ:
एसएफसी /scannow
- एक बार SFC स्कैन पूरा हो जाने पर, एक करें डीआईएसएम निम्न चलाकर स्कैन करें:
DISM /ऑनलाइन /क्लीनअप-इमेज /RestoreHealth
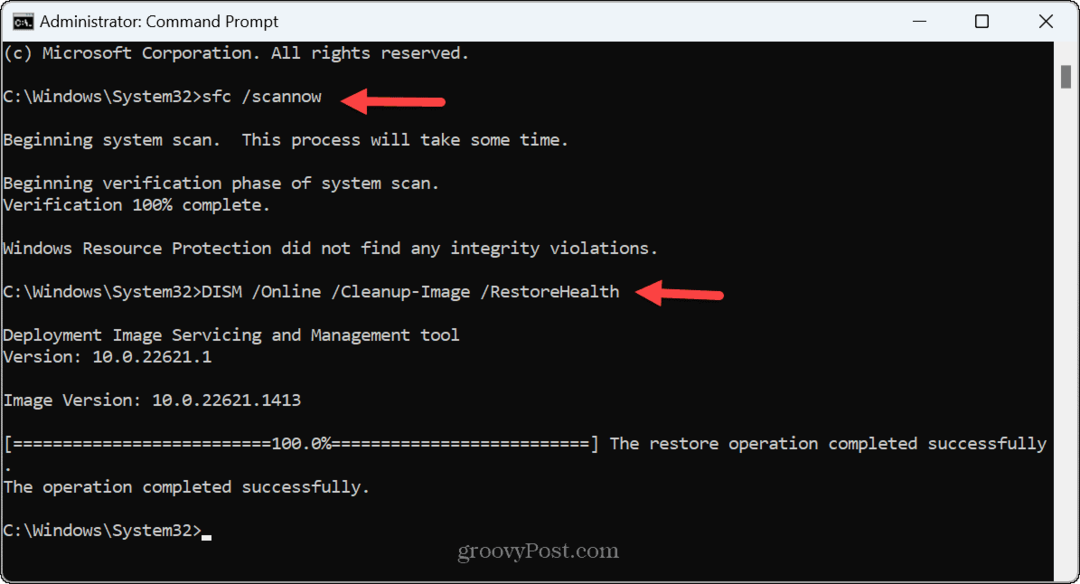
ये उपयोगिताएँ दूषित और गुम फ़ाइलों की जाँच करेंगी और उनकी मरम्मत करेंगी और उन्हें Microsoft सर्वर से ज्ञात कार्यशील फ़ाइलों से बदल देंगी।
ध्यान दें कि स्कैन को पूरा होने में कुछ समय लग सकता है, और सिस्टम के बीच समय अलग-अलग होगा। और DISM स्कैन पूरा होने के बाद, कमांड प्रॉम्प्ट को बंद करें, विंडोज 11 को पुनरारंभ करें, और उम्मीद है कि PowerShell सफलतापूर्वक लॉन्च होगा।
विंडोज 11 पर समस्याओं को ठीक करना
यदि आप अपनी फ़ाइलों, सिस्टम फ़ंक्शंस और अन्य डेटा को प्रबंधित करने के लिए PowerShell टर्मिनल का उपयोग करते हैं, तो जब यह लॉन्च नहीं होता है तो यह कष्टप्रद होता है। सौभाग्य से, उपरोक्त समाधानों में से किसी एक का उपयोग करके PowerShell को लॉन्च नहीं करना ठीक करना चाहिए।
एक और विकल्प है क्लीन बूट करना संभावित रूप से परस्पर विरोधी ऐप्स और सेवाओं को समाप्त करने के लिए। अगर वह काम नहीं करता है, तो शुरू करें विंडोज 11 सेफ मोड में और देखें कि क्या यह काम करता है। और अगर यह अभी भी काम नहीं करता है, तो अपने पीसी को पुनर्प्राप्त करने का प्रयास करें सिस्टम रेस्टोर.
क्या आपको विंडोज 11 के अन्य हिस्सों में परेशानी हो रही है? देखें कि कैसे करें एक काली स्क्रीन ठीक करें, या यदि आपका जीपीयू सही ढंग से प्रदर्शन नहीं कर रहा है, सीखें उच्च GPU उपयोग को ठीक करें विंडोज 11 पर। या, आपको आवश्यकता हो सकती है लापता लॉगिन स्क्रीन को ठीक करें विंडोज पर।
अपनी विंडोज 11 उत्पाद कुंजी कैसे खोजें
यदि आपको अपनी विंडोज 11 उत्पाद कुंजी को स्थानांतरित करने की आवश्यकता है या ओएस की क्लीन इंस्टाल करने के लिए बस इसकी आवश्यकता है,...



