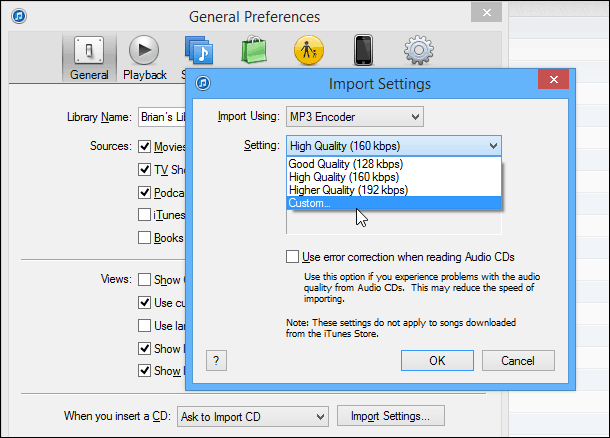विंडोज 10 ऑन-स्क्रीन कीबोर्ड के साथ शुरुआत करने के लिए टिप्स
माइक्रोसॉफ्ट विंडोज 10 / / March 18, 2020
टच डिवाइस हमारे दैनिक कंप्यूटिंग में अधिक प्रचलित होने के साथ, विंडोज 10 ऑन-स्क्रीन कीबोर्ड कुछ ऐसा है जिससे आप खुद को परिचित करना चाहते हैं।
यदि आप विंडोज 10 टैबलेट डिवाइस के मालिक हैं, तो आप ऑन-स्क्रीन कीबोर्ड (OSK) के बारे में जानते हैं। गैर-स्पर्श उपकरणों पर भी, आप इसे कुछ निश्चित परिदृश्यों के लिए कह सकते हैं। इस लेख में, हम कुछ ऐसे तरीकों पर नज़र डालते हैं जिनसे आप सॉफ्टवेयर-आधारित कीबोर्ड का लाभ उठा सकते हैं। विंडोज 10 में दो प्रकार के ऑनस्क्रीन कीबोर्ड शामिल हैं; क्लासिक, फ्लोटिंग डेस्कटॉप कीबोर्ड और एक टच-आधारित कीबोर्ड, जो कि जैसे उपकरणों के लिए आदर्श है Microsoft भूतल.
विंडोज 10 ऑन-स्क्रीन कीबोर्ड सक्षम करें
ऑन-स्क्रीन कीबोर्ड उन स्थितियों के लिए आसान हो सकता है जब आपका भौतिक कीबोर्ड काम नहीं करता है। उदाहरण के लिए, यदि आप विंडोज 10 का अपग्रेड या नया इंस्टॉल कर रहे हैं, और आपके कीबोर्ड का पता नहीं चला है, तो आप कीबोर्ड को सक्रिय कर सकते हैं कि आपको क्या चाहिए। ऑन-स्क्रीन कीबोर्ड एक कीबोर्ड प्रतीक द्वारा दर्शाया गया है जो पाठ-आधारित फ़ील्ड के पास स्थित है - नीचे दिखाए गए उदाहरण के समान।
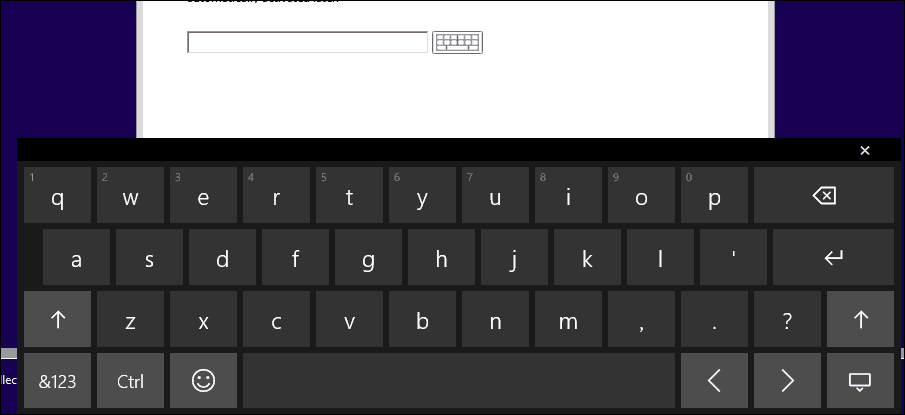
एक भौतिक लैपटॉप कीबोर्ड के समान, आप अक्षर दर्ज कर सकते हैं, और एक नंबर पैड और इमोटिकॉन्स के बीच टॉगल कर सकते हैं।
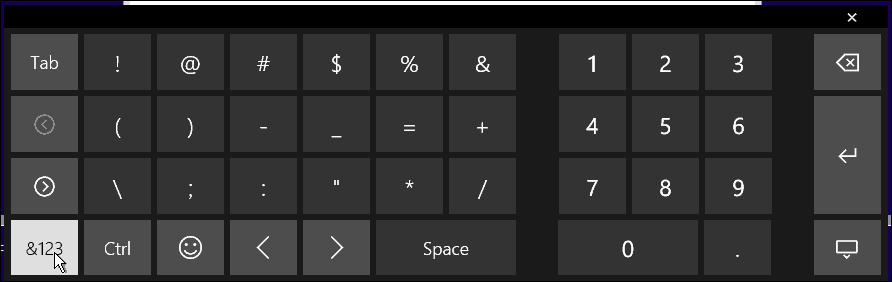
विंडोज 10 ऑनस्क्रीन कीबोर्ड पर न्यूमेरिक पैड
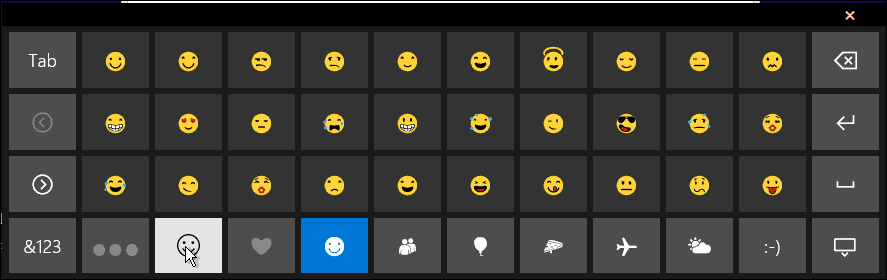
इमोटिकॉन कीबोर्ड
ओएसके को कभी-कभी देखने से तब तक रखा जाता है जब तक कि इसकी आवश्यकता न हो। आप इसे पहुंच के लिए एक छिपे हुए मेनू पर पाएंगे। पहुँच चिह्न पर क्लिक करें, और उसके बाद फिर स्क्रीन पर कीबोर्ड मेनू पर क्लिक करें।
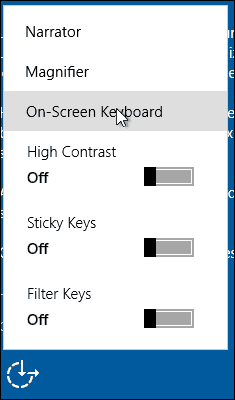
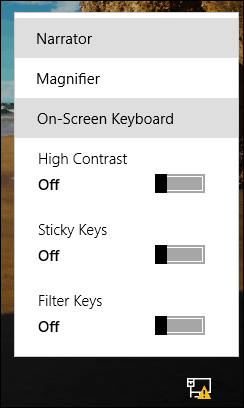
उपयोगकर्ताओं की लगातार शिकायतों में से एक सेटअप को पूरा करने में असमर्थता है क्योंकि विंडोज 10 कीबोर्ड का पता नहीं लगाता है। आप साइन इन करने के लिए इसे वर्कअराउंड के रूप में उपयोग कर सकते हैं। फिर, उन अपडेट की जांच करें जो आपको काम करने के लिए एक ड्राइवर को उम्मीद से पकड़ते हैं।
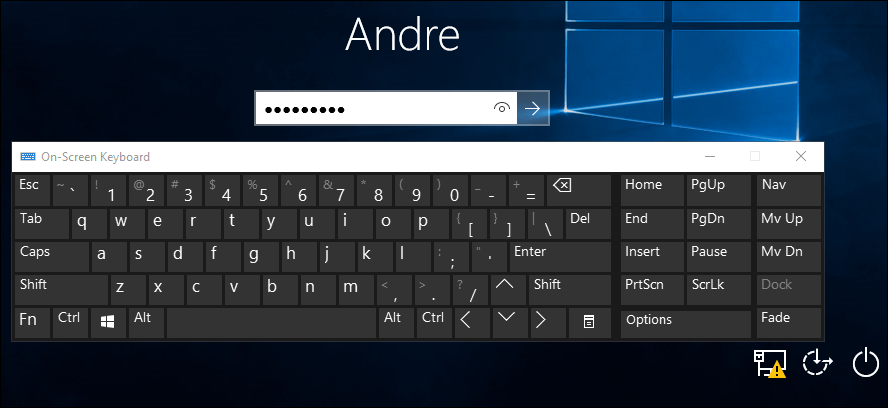
एक मानक डेस्कटॉप इंस्टॉलेशन पर, OSK प्रदर्शित नहीं होता है, लेकिन चालू करना आसान है। टास्कबार को राइट-क्लिक करें और चुनें टच कीबोर्ड दिखाएं। इसे सक्रिय करने के लिए अधिसूचना क्षेत्र में कीबोर्ड आइकन पर क्लिक करें।
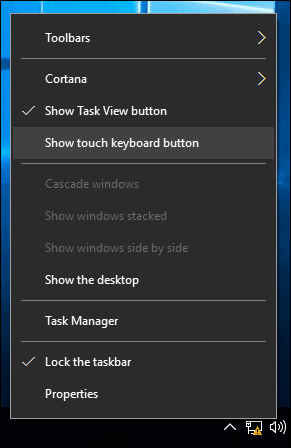
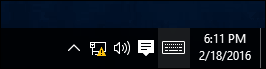
यदि आपको क्लासिक शैली कीबोर्ड पसंद है, तो प्रारंभ पर क्लिक करें, फिर प्रकार: स्क्रीन कीबोर्ड पर और मारा दर्ज. दोनों कीबोर्ड के प्रो और कोन व्यक्तिगत स्वाद पर निर्भर करते हैं। क्लासिक डेस्कटॉप ऐप OSK resizable है। टच कीबोर्ड डेस्कटॉप पर भी तैर सकता है, लेकिन इसे आकार नहीं दिया जा सकता है।
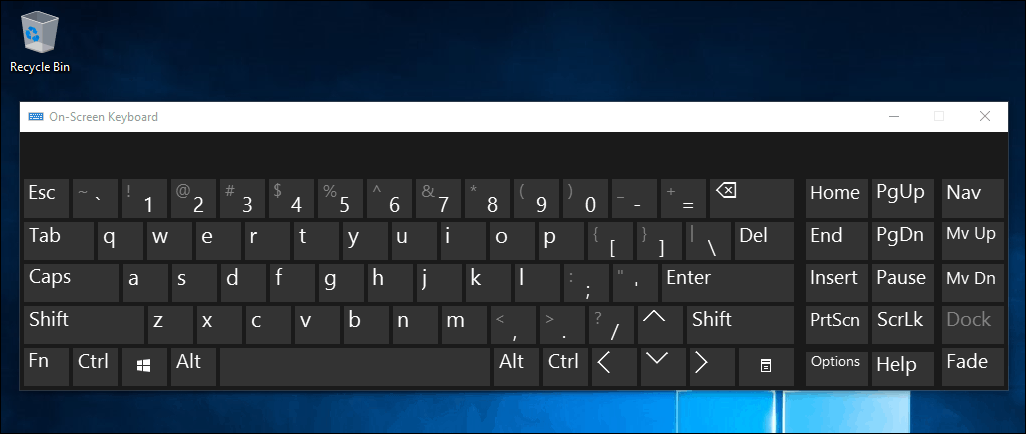
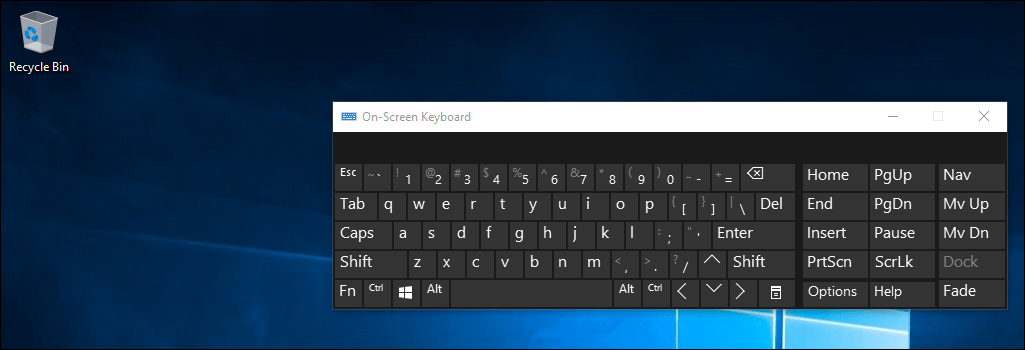
स्क्रीन कीबोर्ड का आकार बदलना
स्पर्श आधारित कीबोर्ड नेत्रहीन है, लेकिन आपको विशिष्ट कार्यों और विशेष कुंजियों के बीच टॉगल करना होगा। यद्यपि टच आधारित कीबोर्ड सौंदर्यवादी रूप से मनभावन है, लेकिन मुझे डेस्कटॉप कीबोर्ड अधिक कार्यात्मक लगता है। टच-आधारित कीबोर्ड, हालांकि इसकी आभासी कुंजियों में कुछ तरकीबें हैं। डिफ़ॉल्ट रूप से, यह सक्रिय होने पर डॉक किया जाता है; बस इसे अनडॉक करने के लिए ऊपरी दाहिने हाथ पर अनडॉक बटन पर क्लिक करें, फिर आप इसे चारों ओर ले जा सकते हैं।
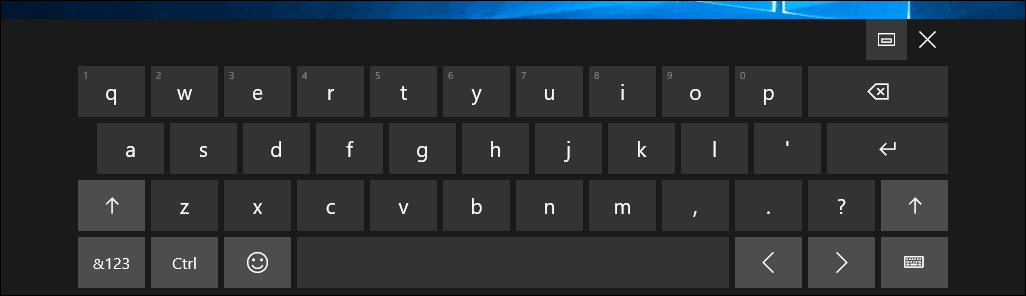
यह थोड़ा गिरगिट भी है, अपने परिदृश्यों के आधार पर, आप अंगूठे के आधार पर टाइपिंग के लिए कीबोर्ड का अनुकूलन कर सकते हैं, जो छोटे स्क्रीन उपकरणों के लिए एकदम सही है। अंधे उपयोगकर्ताओं के लिए, एक ब्रेल कीबोर्ड भी उपलब्ध है।
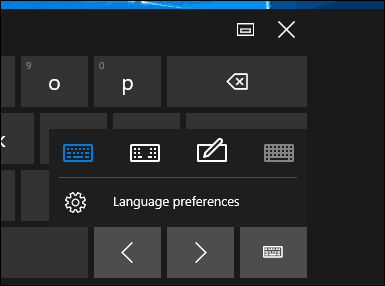
यदि आप एक स्टाइलस का उपयोग कर रहे हैं, तो आप इनपुट के लिए लिखावट पहचान सुविधा का भी उपयोग कर सकते हैं।
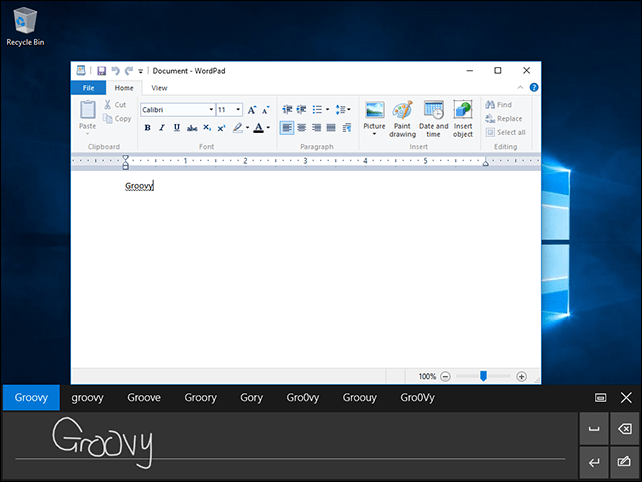
कुछ भाषाओं के लिए, OSK में भविष्य कहनेवाला पाठ क्षमता है जो आपको तेज़ी से दस्तावेज़ टाइप करने में मदद करता है। यह संभवतः आप अपने मोबाइल डिवाइस पर उपयोग कर रहे हैं (जब तक आप नहीं हैं आईओएस में इसे अक्षम कर दिया उदाहरण के लिए)।
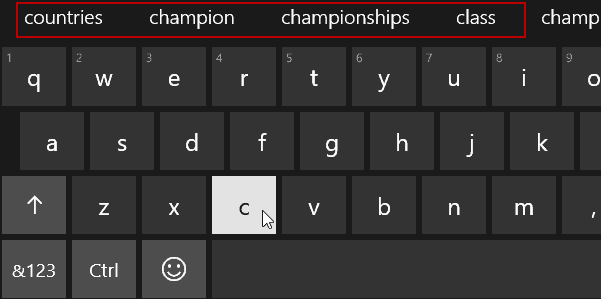
एक और बात ध्यान देने योग्य है, क्योंकि यह आपके फोन पर कीबोर्ड की तरह काम करता है, और वैकल्पिक चाल और प्रतीकों को प्रदर्शित करने के लिए एक विशेष कुंजी को दबाए रखने जैसी अन्य तरकीबें हैं।
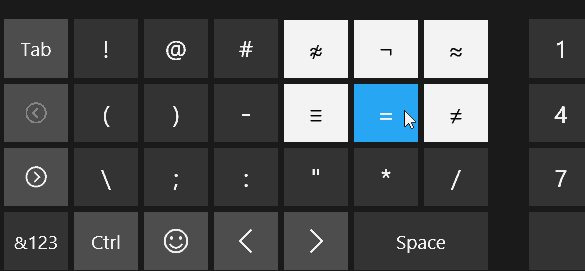
हमने यह भी पाया है कि विंडोज 10 में ओएसके विंडोज 7, 8.1 या अब डिफंक्ट विंडोज आरटी के साथ आने वाले की तुलना में उपयोग करना बहुत आसान है।
आप कैसे हैं? इसमें से सबसे अच्छा अनुभव प्राप्त करने के लिए आप किन कुछ युक्तियों और ट्रिक्स का उपयोग करते हैं?