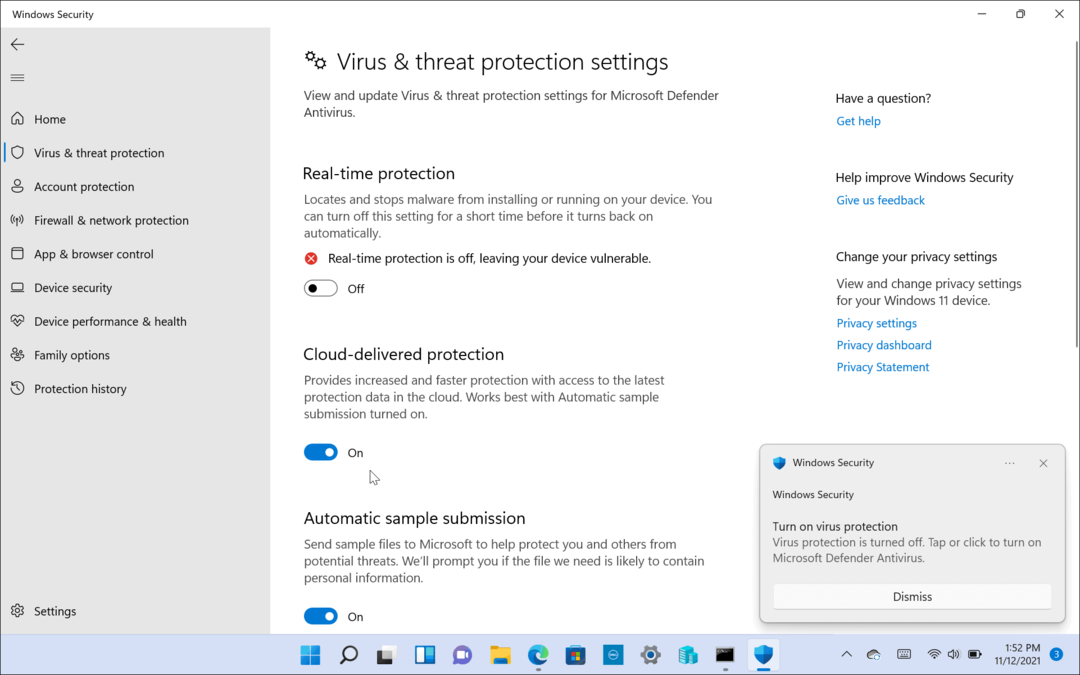विंडोज 10 पर टास्कबार सेटिंग्स को अनुकूलित करें
माइक्रोसॉफ्ट विंडोज 10 / / March 18, 2020
पिछला नवीनीकरण

विंडोज 10 एनिवर्सरी अपडेट टास्कबार सेटिंग्स में विकल्पों का एक सुसंगत चयन होता है जो इसके व्यवहार को थोड़ा संशोधित करता है। यहां एक नज़र है कि क्या बदला है।
विंडोज 10 एनिवर्सरी अपडेट आधुनिक सेटिंग्स ऐप में अधिक क्लासिक डेस्कटॉप सेटिंग्स को माइग्रेट करता है। टास्कबार का उपयोग खुले कार्यक्रमों और शॉर्टकट को स्टोर करने के लिए किया जाता है; जो उपयोगकर्ता माउस या अपनी उंगली का उपयोग करने के बीच स्विच कर सकते हैं। आप टास्कबार पर अपनी पसंद के अनुसार उन्हें खींचकर और छोड़ कर आइकन व्यवस्थित कर सकते हैं। नवीनतम नवीनीकरण टास्कबार सेटिंग्स है, जिसमें इसके व्यवहार को संशोधित करने के लिए विकल्पों का एक सुसंगत चयन होता है। चलो एक नज़र डालते हैं।
विंडोज 10 एनिवर्सरी अपडेट में टास्कबार सेटिंग्स
फिर टास्कबार में राइट क्लिक करके आप नए टास्कबार प्रॉपर्टीज तक पहुंच सकते हैं समायोजन। या, क्लिक करें प्रारंभ> सेटिंग> निजीकरण और टास्कबार टैब।
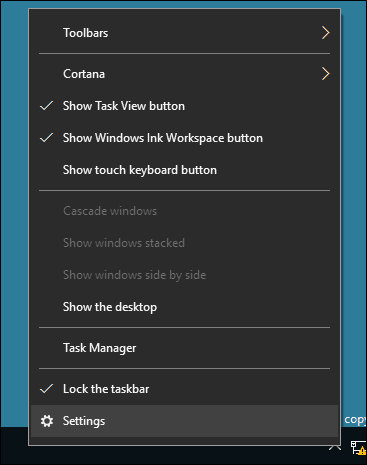
जैसा कि आप नीचे देख सकते हैं, क्लासिक टास्कबार गुणों से पहले से उपलब्ध कई समान सेटिंग्स को आधुनिक सेटिंग्स अनुभाग में जोड़ दिया गया है। डिफ़ॉल्ट रूप से, टास्कबार लॉक हो जाता है, जो इसे स्थान बदलने से रोकता है। अन्य विकल्पों में टास्कबार स्थान, ऑटो-छिपाना, छोटे आइकन का उपयोग करना और अधिक शामिल हैं।
नीचे दिए गए फीचर्स इस नए टास्कबार सेटिंग्स सेक्शन से नियंत्रित किए गए हैं।
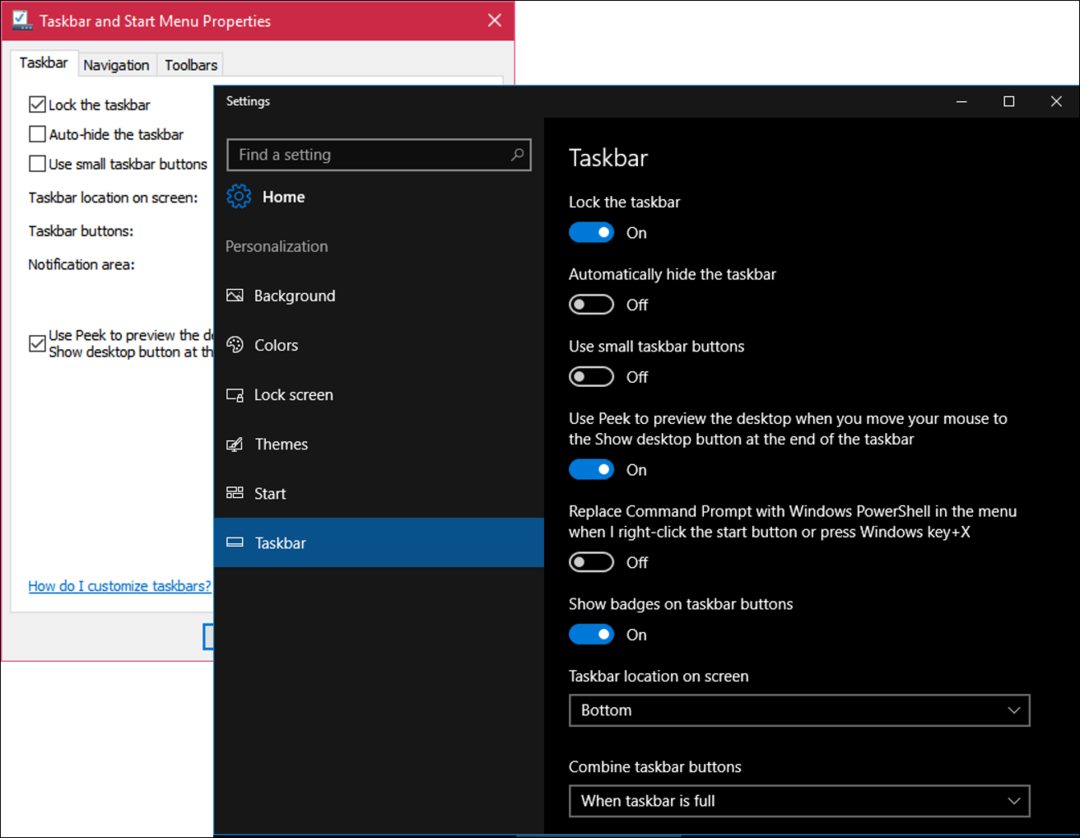
Peek विकल्प को डिफ़ॉल्ट रूप से बंद कर दिया जाता है। डेस्कटॉप पीक शामिल किया गया था विंडोज 7 में और आपको स्क्रीन के दायें कोने पर माउस पॉइंटर रखकर डेस्कटॉप का शीघ्र पूर्वावलोकन करने देता है। केवल इस पर टॉगल करें यदि आप पीक का उपयोग करना चाहते हैं।
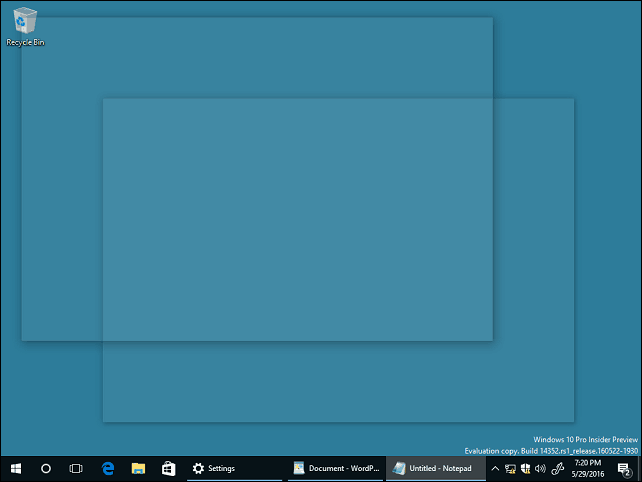
आप की पसंद है कमांड लाइन कार्यों के लिए PowerShell का उपयोग करना. इसे टॉगल करें और यह कमांड प्रॉम्प्ट शेल को छिपा देगा।
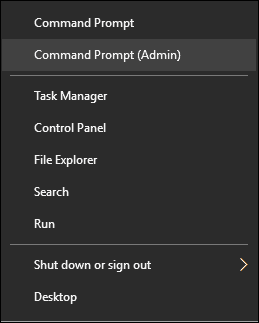
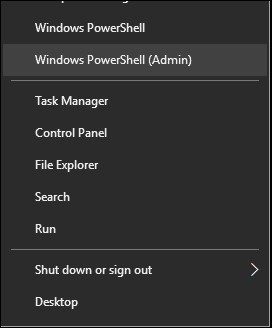
विंडोज 10 एनिवर्सरी अपडेट बैज का परिचय देता है, जो टास्कबार आइकन पर त्वरित सूचनाएं प्रदान करता है। उदाहरण के लिए, आप अपने मेल में ईमेल की मात्रा या एक्शन सेंटर के भीतर अपठित सूचनाएँ देख सकते हैं।
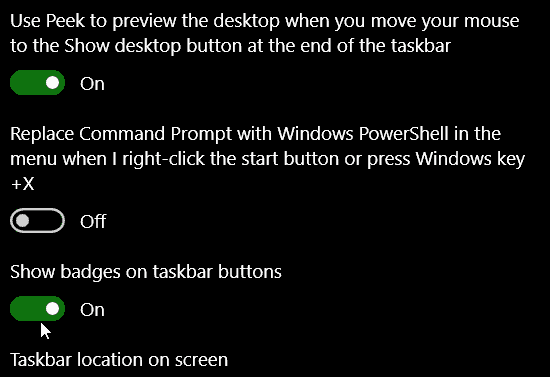
यदि आप टास्कबार को अलग स्थान पर रखना पसंद करते हैं, तो आप सूची बॉक्स में जल्दी से क्लिक कर सकते हैं, फिर इसे स्क्रीन के ऊपर, दाएं या बाएं स्थान पर चुनें।
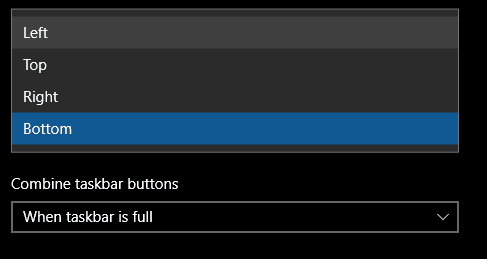
आप यह भी चुन सकते हैं कि स्क्रीन पर आपके खुले अनुप्रयोग कैसे प्रदर्शित होते हैं। यदि आप क्लासिक विंडोज शैली पसंद करते हैं, तो Windows चुनेंजब टास्कबार भरा हुआ है ” सूची बॉक्स से. चयनित होने पर, प्रोग्राम के लिए संपूर्ण लेबल प्रदर्शित होता है, यदि बहुत सारे प्रोग्राम खुले हैं, तो जब यह पूरा हो जाएगा तो यह उन्हें छिपाने के लिए डिफ़ॉल्ट होगा।


अधिसूचना क्षेत्र सेटिंग्स को अनुकूलित करने के लिए विकल्प प्रदान किए जाते हैं। आप हमारे पिछले लेख में अधिक जान सकते हैं कि कैसे अधिसूचना क्षेत्र में प्रदर्शित वस्तुओं को अनुकूलित करें. यदि आप एक का उपयोग करें एकाधिक मॉनिटर कॉन्फ़िगरेशन, आप अतिरिक्त मॉनिटर पर टास्कबार प्रदर्शित करने और उनके व्यवहार को प्रबंधित करने का विकल्प चुन सकते हैं। हमारे पिछले लेख को देखें कई मॉनिटर के साथ काम करना.
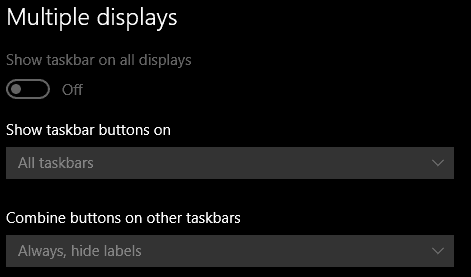
टास्कबार के लिए त्वरित अनुकूलन
आप उन्हें टास्कबार पर पिन करके अपने पसंदीदा कार्यक्रमों और सेटिंग्स तक त्वरित पहुंच बना सकते हैं। प्रारंभ> सभी एप्लिकेशन पर क्लिक करें और अपने किसी भी पसंदीदा एप्लिकेशन पर राइट-क्लिक करें। इसके बाद More पर क्लिक करें और फिर टास्कबार पर पिन करें।
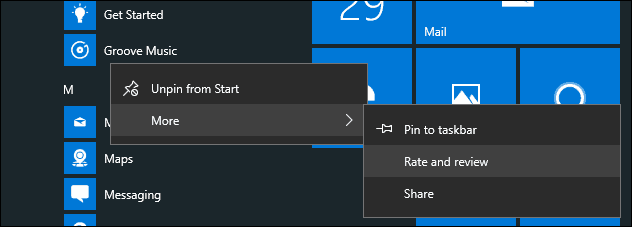
यदि आप अधिसूचना क्षेत्र में आइकन के क्रम को बदलना चाहते हैं, तो फिर इसे उस स्थान पर खींचें जहां आप इसे प्रदर्शित करना चाहते हैं। टास्कबार पर पिन किए गए आइकन पर समान ड्रैग एंड ड्रॉप क्रियाएं लागू की जा सकती हैं।
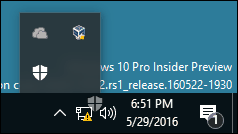
डिफ़ॉल्ट रूप से, सक्रिय पेन समर्थन के बिना उपकरणों पर, इंक कार्यक्षेत्र आइकन प्रदर्शित नहीं किया जाता है। आप इसे सक्षम कर सकते हैं। टास्कबार पर राइट-क्लिक करें, फिर क्लिक करें "Windows इंक कार्यक्षेत्र बटन दिखाएं। "
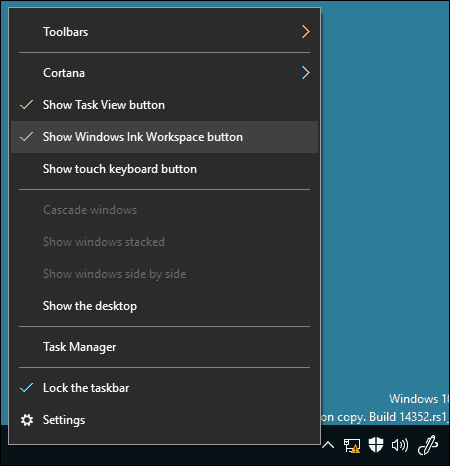
ये परिवर्तन सूक्ष्म हैं, लेकिन वे स्वागत करते हैं और प्रदर्शित करते हैं कि विंडोज 10 एक सेवा के रूप में अपने भविष्य को कैसे ढाल रहा है।
अधिक जानकारी के लिए, नीचे दिए गए लेखों की जाँच करें।
- विंडोज 10 ऐप नोटिफिकेशन कैसे प्रबंधित करें
- विंडोज 10 में एक्शन सेंटर को कॉन्फ़िगर और उपयोग कैसे करें
- अधिसूचना ध्वनियों को कैसे बदलें या बंद करें
- विंडोज 10 में एक्शन सेंटर को डिसेबल कैसे करें