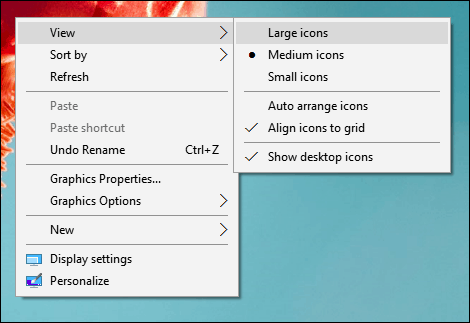विंडोज 10 शुरुआती: प्रदर्शन सेटिंग्स को कैसे समायोजित करें
माइक्रोसॉफ्ट विंडोज 10 / / March 18, 2020
पिछला नवीनीकरण
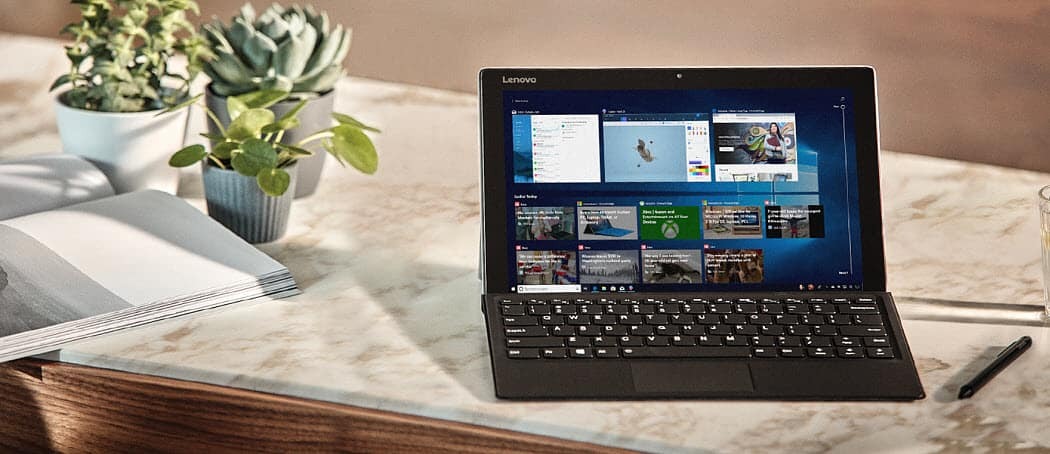
विंडोज 10 में ऐसे उपकरण शामिल हैं जिनका उपयोग आप अपनी स्क्रीन के रंग, कंट्रास्ट और चमक को समायोजित करने के लिए कर सकते हैं। यहां ऐसी युक्तियां प्राप्त करने के लिए युक्तियां दी गई हैं जो आपके लिए सबसे अच्छा काम करती हैं।
पीसी का उपयोग करते समय, उपयोगकर्ता अनुभव का सबसे महत्वपूर्ण भागों में से एक प्रदर्शन के साथ आपकी बातचीत है। चाहे आप टेक्स्ट को एडिट कर रहे हों, किसी वेब पेज को ब्राउज़ कर रहे हों, या तस्वीरों को जोड़-तोड़ कर रहे हों, आप चाहते हैं कि वे अच्छे दिखें। विंडोज 10 में ऐसे उपकरण शामिल हैं जिनका उपयोग आप अपनी स्क्रीन के रंग, कंट्रास्ट और चमक को समायोजित करने के लिए कर सकते हैं। इस लेख में, हम आपको दिखाते हैं कि कैसे।
अपने मॉनिटर पर विंडोज 10 से सर्वश्रेष्ठ देखो प्राप्त करें
विंडोज 10 में आपकी ऑन-स्क्रीन सेटिंग्स को समायोजित करने के लिए कुछ सुविधाएँ और फ़ंक्शंस आधुनिक किए गए हैं। वे नए विंडोज 10 सेटिंग्स ऐप में स्थित हैं, जो अंततः ले जाएगा विरासत नियंत्रण कक्ष. उन्हें खोजने के लिए, करने के लिए सिर सेटिंग्स> सिस्टम> डिस्प्ले और नीचे स्क्रॉल करें टेक्स्ट, एप्लिकेशन और अन्य आइटम का आकार बदलें।
यदि आप अपने पाठ या एप्लिकेशन को बड़ा बनाना चाहते हैं, तो आप इस सेटिंग को समायोजित करने के लिए स्लाइडर का उपयोग कर सकते हैं। विंडोज 10 आम तौर पर आपके प्रदर्शन के लिए सबसे अच्छा विकल्प का चयन करेगा। नीचे स्लाइडर चमक स्तर समायोजित करें स्क्रीन की चमक बढ़ाने या कम करने के लिए इस्तेमाल किया जा सकता है। आप बैटरी सेवर अधिसूचना क्षेत्र से मक्खी पर इस सेटिंग तक पहुँच सकते हैं।
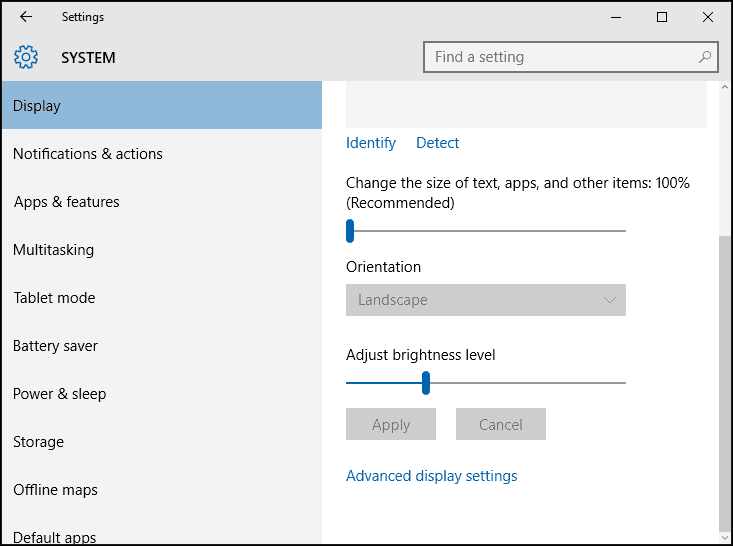
प्रदर्शन सेटिंग्स आपकी स्क्रीन के रंग आउटपुट में सुधार के लिए विकल्प प्रदान करती हैं, क्लिक करें एडवांस डिस्प्ले सेटिंग्स लिंक तो क्लिक करें रंग अंशांकन।
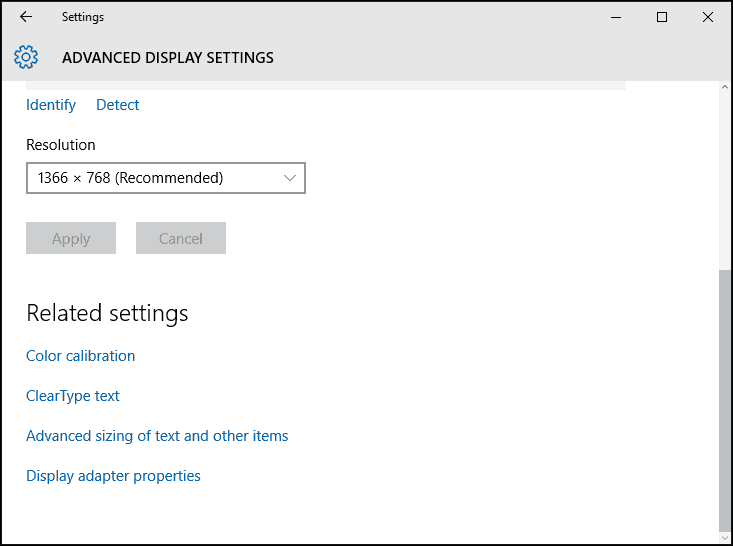
विज़ार्ड सीधा है और आपको बेहतर रंग सटीकता के लिए लाल, हरे और नीले रंग के लिए सर्वोत्तम रंग मान चुनने में मदद करता है। आप इसे अपनी स्क्रीन की चमक के लिए और अधिक समायोजन करने और अपनी संतुष्टि के विपरीत उपयोग कर सकते हैं।
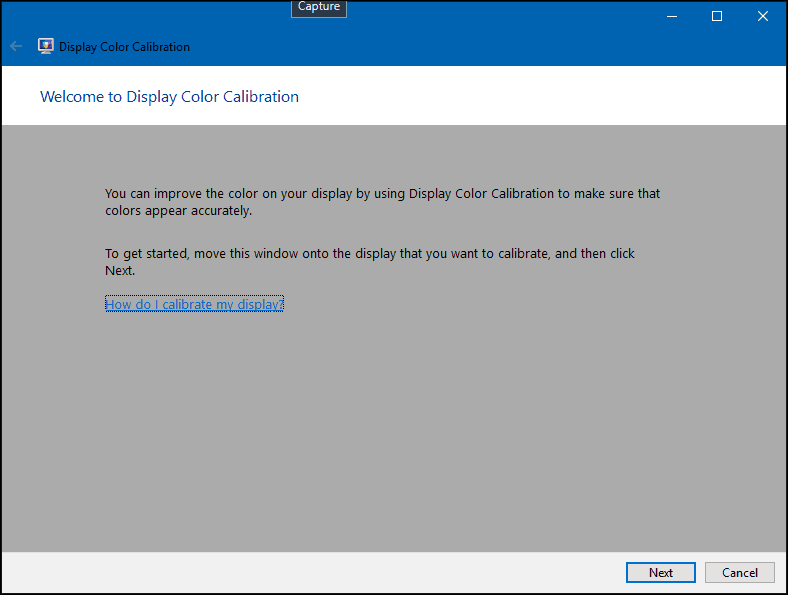
कृपया ध्यान दें, रंग अंशांकन स्क्रीन सबसे अच्छे परिणाम प्राप्त करने में मदद करने के लिए आपके अंतर्निहित मॉनिटर की सेटिंग्स को जानने की सिफारिश करता है।
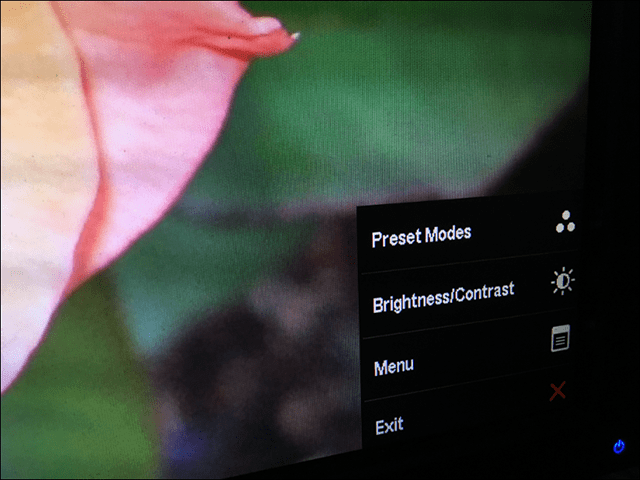
एक अन्य विकल्प उपलब्ध है क्लियर टाइप टेक्स्ट ट्यूनर। क्लियर टाइप को सबसे पहले विंडोज एक्सपी में पावर टॉय के रूप में पेश किया गया था। यह प्रदर्शित करते समय पाठ के रूप को बढ़ाता है और पाठ को पढ़ना आसान बनाता है।
इसे ऊपर खींचने के लिए, प्रारंभ और क्लिक करें प्रकार:स्पष्ट प्रकार का पाठ और हिट दर्ज करें या परिणामों के शीर्ष पर ट्यूनर का चयन करें।
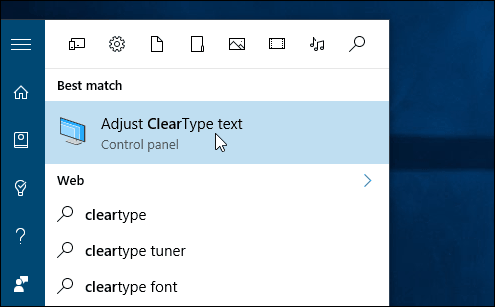
स्पष्ट प्रकार डिफ़ॉल्ट रूप से चालू है। प्रारंभ में, मुझे लगा कि विंडोज 10 ने मेरे प्रदर्शन के लिए सबसे अच्छा विकल्प चुना है, लेकिन विज़ार्ड के माध्यम से जाने के बाद, मैं एक बेहतर खोज करने में सक्षम था।
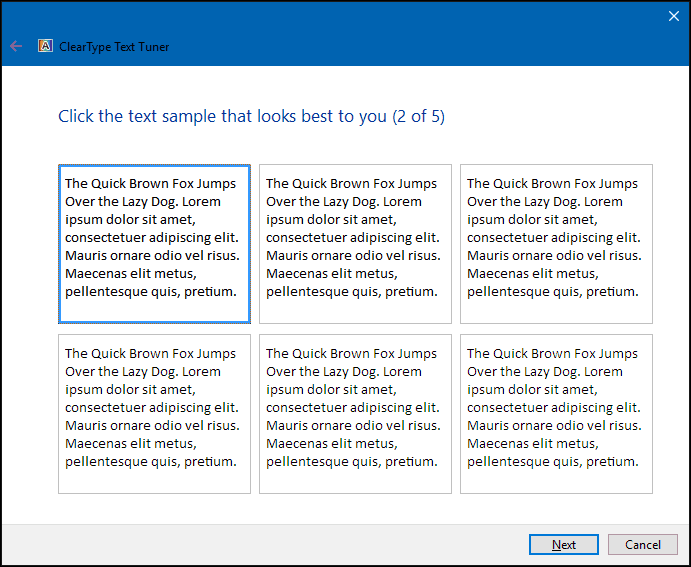
जैसे-जैसे आप बड़े होते जाते हैं, स्क्रीन पर देखने के लिए आइटम कठिन होते जाते हैं। पाठ और ऑन-स्क्रीन तत्वों का आकार समायोजित करना। का लिंक है पाठ का उन्नत आकारऔर अन्य आइटम स्क्रीन के क्षेत्रों का आकार बढ़ा सकते हैं जैसे कि शीर्षक पट्टी; आप बड़े आकार का फ़ॉन्ट चुन सकते हैं या बड़ा दिखने के लिए स्क्रीन के कुछ भाग को संशोधित कर सकते हैं।
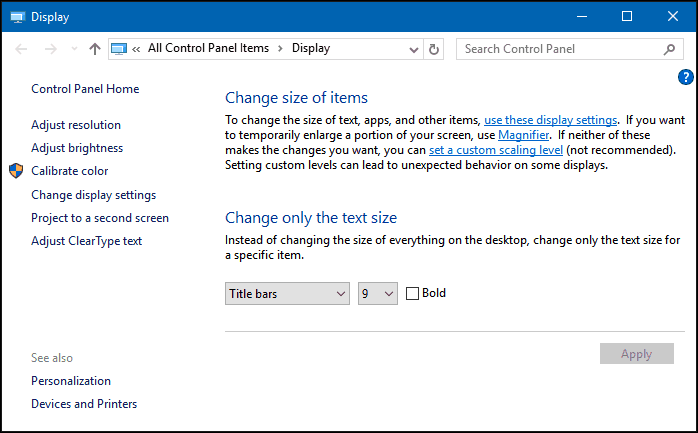
आप डेस्कटॉप पर खाली क्षेत्र पर राइट-क्लिक करके डेस्कटॉप आइकन का आकार बढ़ा सकते हैं और दृश्य और फिर बड़े या मध्यम आइकन का चयन कर सकते हैं।