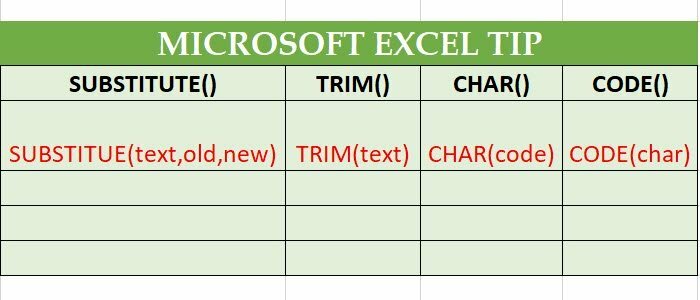अंतिम बार अद्यतन किया गया
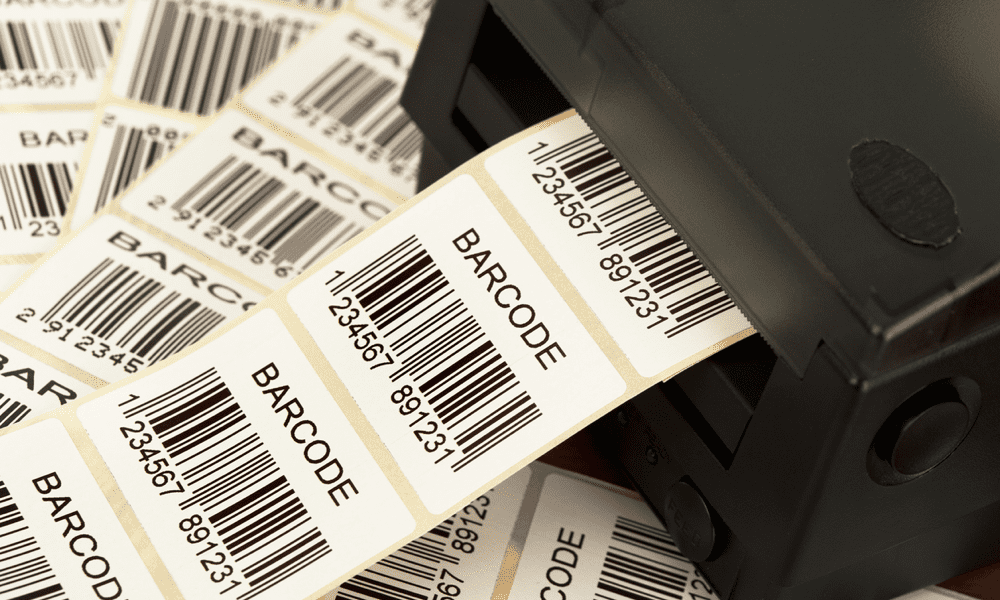
यदि आपके पास पतों की एक स्प्रेडशीट है, तो आप उन्हें लेबल के रूप में प्रिंट करना चाह सकते हैं। यहां Google पत्रक से लेबल प्रिंट करने का तरीका बताया गया है।
यदि आप व्यवसाय मेल शॉट या जन्मदिन और के लिए बड़ी संख्या में पता लेबल प्रिंट करना चाहते हैं विशेष घटनाओं, तो Google पत्रक से लेबल प्रिंट करने का तरीका जानने से आप बड़ी मात्रा में बचत कर सकते हैं समय।
Google पत्रक में वर्तमान में कोई मूल मेल मर्ज विकल्प नहीं है। हालाँकि, बहुत सारे ऐड-ऑन हैं जो आपके पते का डेटा ले सकते हैं और इसे आपके लिए लेबल में जोड़ सकते हैं। ये ऐड-ऑन पतों के बीच जगह भी बना देंगे ताकि वे आपके लेबल पेपर पर पूरी तरह प्रिंट हो जाएं।
अगर आप Google पत्रक से लेबल प्रिंट करना चाहते हैं, तो इसका तरीका जानने के लिए आगे पढ़ें।
Google पत्रक में अपना पता कैसे सेट करें
Google पत्रक से लेबल प्रिंट करने के लिए, आपको पते की जानकारी को उचित कॉलम में क्रमित करना होगा। ऐड-ऑन हम नीचे उपयोग करेंगे (एवरी लेबल मर्ज) प्रत्येक प्रकार की पता जानकारी के लिए स्तंभ शीर्षक की आवश्यकता होती है, जो आप अपने लेबल पर चाहते हैं।
हालाँकि, अन्य ऐड-ऑन मौजूद हैं, और वे इसके समान कार्यक्षमता प्रदान कर सकते हैं।
Google पत्रक में अपने पते सेट अप करने के लिए:
- एक खोलो Google पत्रक स्प्रेडशीट.
- प्रत्येक प्रकार की पता जानकारी के लिए हेडर बनाएँ, जो आप अपने लेबल पर चाहते हैं। उदाहरण के लिए, आप शामिल करना चाह सकते हैं नाम, गली, शहर, राज्य, और ज़िप कोड.
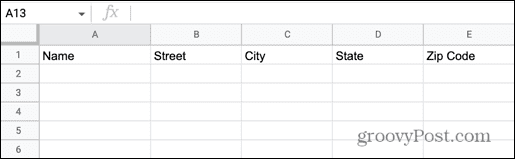
- अपने डेटा को संबंधित पंक्ति में कॉपी करें। यदि आपका डेटा एक ही सेल में है, तो आप कर सकते हैं Google पत्रक में SPLIT फ़ंक्शन का उपयोग करें इसे अलग करने के लिए।
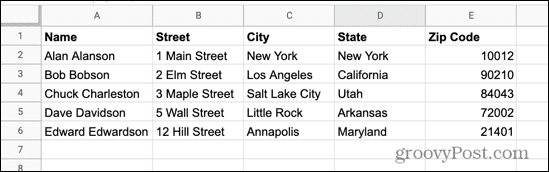
- एक बार आपके पास प्रत्येक लेबल के लिए सभी डेटा होने के बाद जिसे आप प्रिंट करना चाहते हैं, अपनी फ़ाइल को आसानी से पहचानने योग्य नाम दें, क्योंकि बाद में आपको इस फ़ाइल की आवश्यकता होगी।
एवरी लेबल मर्ज कैसे स्थापित करें
जैसा कि हमने उल्लेख किया है, फ़िलहाल लेबल मर्ज करने के लिए Google पत्रक में कोई मूल सुविधा नहीं है। हालाँकि, बहुत सारे ऐड-ऑन हैं जिनका उपयोग आप काम करने के लिए कर सकते हैं।
इस उदाहरण में, हम एवरी लेबल मर्ज का उपयोग करेंगे, लेकिन अन्य विकल्प भी उपलब्ध हैं।
एवरी लेबल मर्ज ऐड-ऑन इंस्टॉल करने के लिए:
- क्लिक करें एक्सटेंशन मेन्यू।
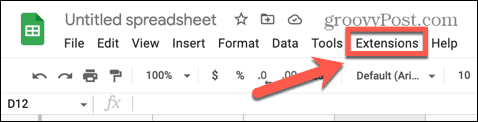
- निलंबित करें ऐड-ऑन और चुनें ऐड-ऑन प्राप्त करें.
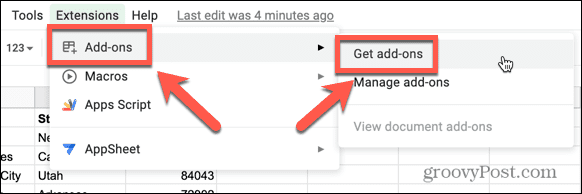
- प्रकार लेबल विलय के खोज क्षेत्र में Google कार्यक्षेत्र बाज़ार.

- परिणामों में, चयन करें एवरी लेबल मर्ज.
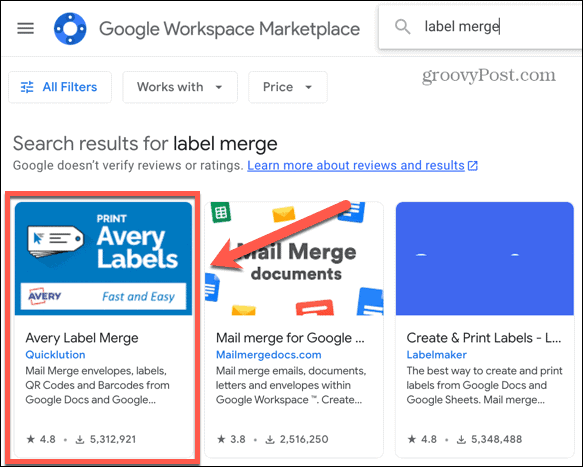
- क्लिक स्थापित करना और तब जारी रखना ऐड-ऑन इंस्टॉल करना शुरू करने के लिए।
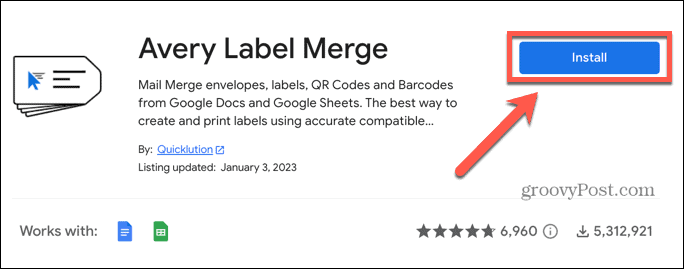
- एवरी लेबल मर्ज के साथ उपयोग करने के लिए Google खाते का चयन करें।
- यदि आप आगे बढ़ने में प्रसन्न हैं, तो क्लिक करें अनुमति देना ऐड-ऑन को प्रासंगिक अनुमतियां प्रदान करने के लिए।
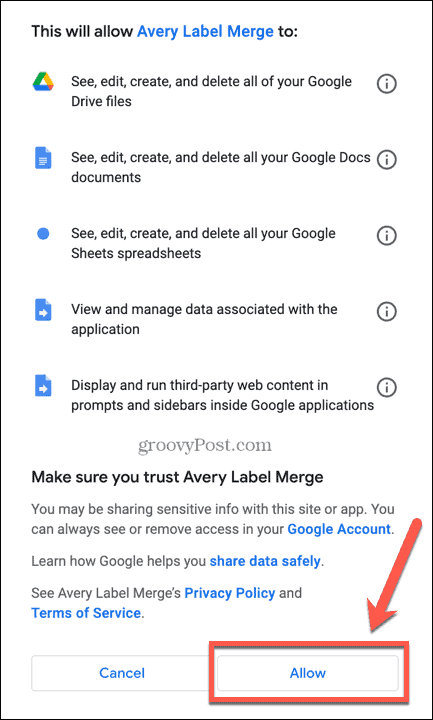
- एक बार स्थापना समाप्त हो जाने पर, क्लिक करें पूर्ण.
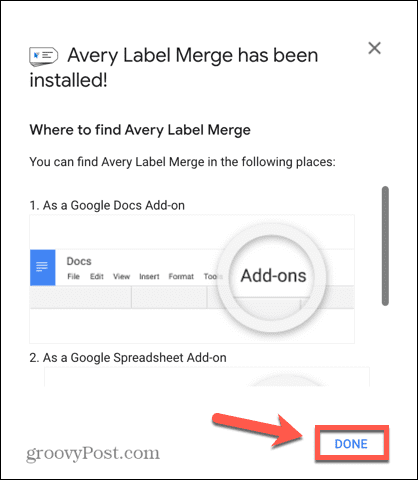
Google पत्रक में अपने लेबल कैसे मर्ज करें
अब जब ऐड-ऑन इंस्टॉल हो गया है, तो आप अपनी पता जानकारी को लेबल में मर्ज करने के लिए तैयार हैं जिसे आप प्रिंट कर सकते हैं।
Google पत्रक में लेबल मर्ज करने के लिए:
- खोलें Google पत्रक स्प्रेडशीट जिसमें आपके पते हों।
- क्लिक करें एक्सटेंशन मेन्यू।
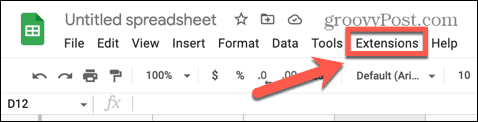
- निलंबित करें एवरी लेबल मर्ज और क्लिक करें शुरू.
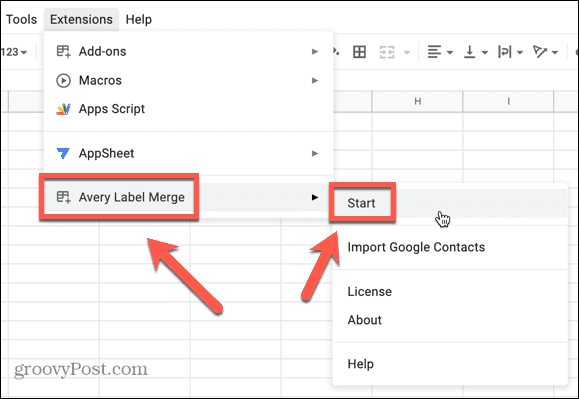
- आप अपने लेबल के लिए प्रारूप देखेंगे। यदि पते की कोई जानकारी गुम है, तो उसे इसमें चुनें मर्ज फ़ील्ड जोड़ें ड्रॉप-डाउन और क्लिक करें जोड़ना.
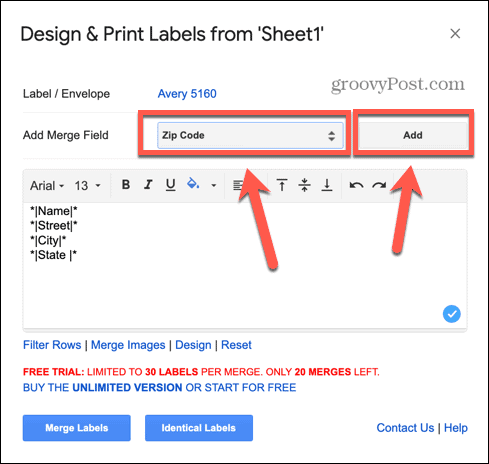
- आप अपनी लेबल जानकारी के ऊपर दिए गए टूल का उपयोग करके फ़ॉन्ट, फ़ॉन्ट आकार और अन्य स्वरूपण भी बदल सकते हैं।
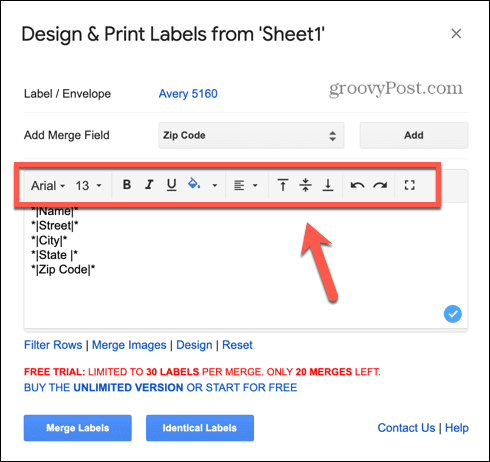
- आपके द्वारा प्रिंट किए जाने वाले लेबल के प्रकार को बदलने के लिए, वर्तमान पर क्लिक करें लेबल/लिफाफा विकल्प।
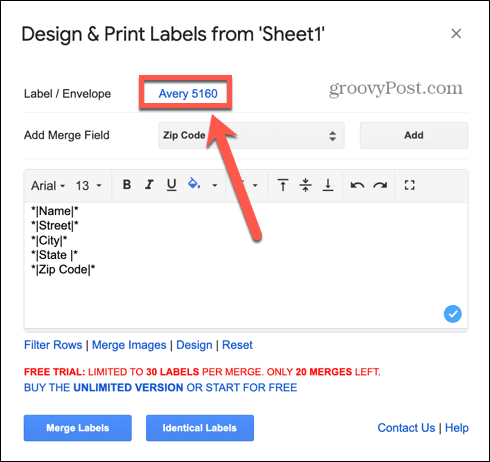
- उत्पाद के नाम या आकार के अनुसार अपने लेबल चुनें या खोजें।
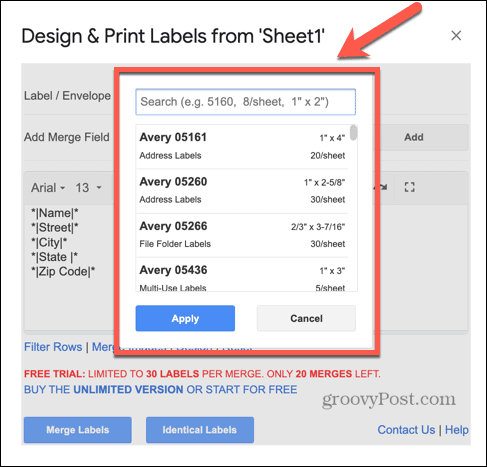
- जब आप अपने लेबल के आकार और लेआउट से खुश हों, तो क्लिक करें मर्ज लेबल.
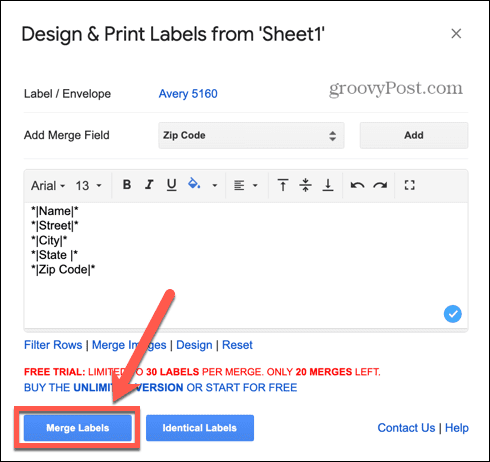
- ऐड-ऑन गणना करेगा कि यह कितने लेबल उत्पन्न करेगा।
- क्लिक हाँ जारी रखने के लिए।
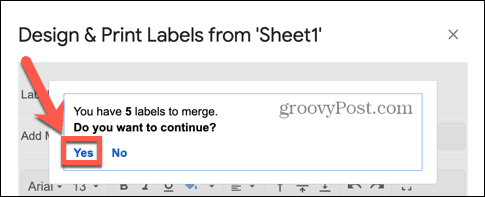
- आपको एक संदेश दिखाई देगा कि आपके लेबल जनरेट हो गए हैं. शब्दों पर क्लिक करें गूगल दस्तावेज़ अपने लेबल वाली फ़ाइल खोलने के लिए।
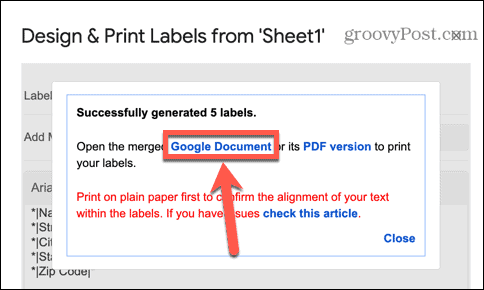
- जांचें कि आपके लेबल वैसे ही दिखते हैं जैसे आप उन्हें दिखाना चाहते हैं।
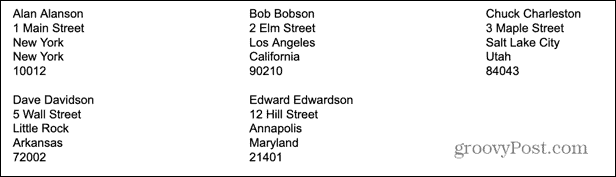
- अगर लेबल सही दिखते हैं, तो आप प्रिंट करने के लिए तैयार हैं। यदि वे नहीं करते हैं, तो अपने पते के दस्तावेज़ पर वापस लौटें और कोई भी आवश्यक परिवर्तन करें।
Google पत्रक से अपने लेबल कैसे प्रिंट करें
एक बार आपके लेबल मर्ज हो जाने के बाद, आप उन्हें प्रिंट करने के लिए तैयार हैं। यह सुनिश्चित करने के लिए कि मुद्रण आपके लेबल के साथ संरेखित करने के लिए पृष्ठ पर सही स्थिति में बाहर आ जाएगा, पहले सादे कागज पर लेबल के एक पृष्ठ को प्रिंट करना हमेशा बुद्धिमानी है।
Google पत्रक से अपने लेबल प्रिंट करने के लिए:
- Google डॉक्स में आपके ऐड-ऑन द्वारा बनाए गए दस्तावेज़ को खोलें जिसमें आपके मर्ज किए गए लेबल हैं।
- क्लिक करें छाप मेनू बार में आइकन।
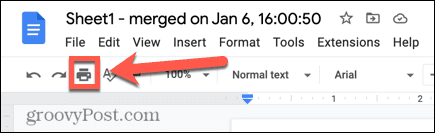
- सुनिश्चित करें कि आपके पास सही प्रिंटर है गंतव्य मैदान।
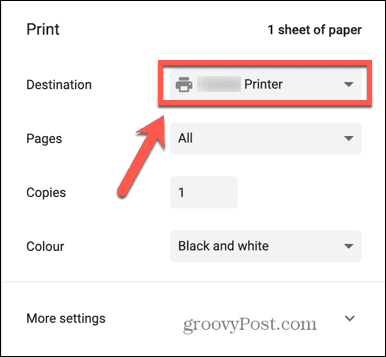
- किसी अन्य प्रिंट सेटिंग को आवश्यकतानुसार समायोजित करें।
- अपने प्रिंटर में सादे कागज की एक शीट रखें।
- क्लिक छाप.
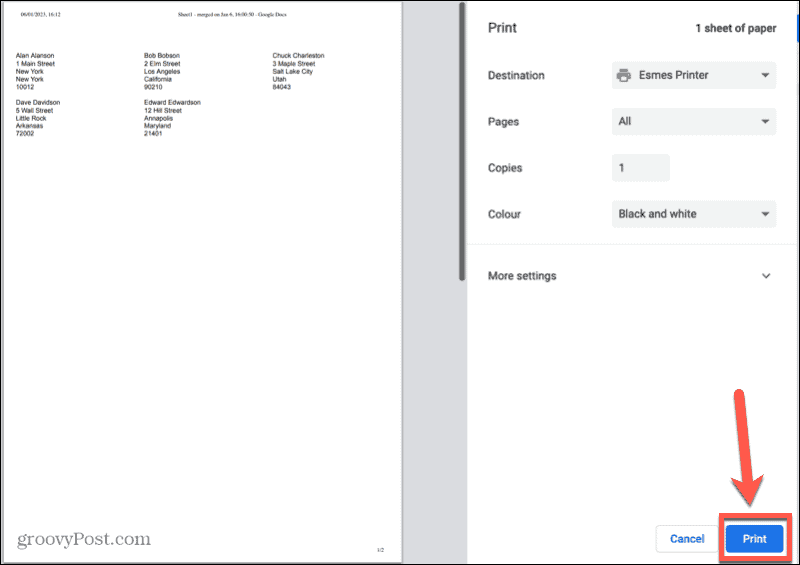
- अपने लेबल पेपर की एक शीट के खिलाफ अपने मुद्रित पतों की शीट को पकड़ें। सुनिश्चित करें कि पते लेबल की स्थिति के साथ संरेखित हों।
- एक बार जब आप खुश हो जाते हैं कि लेबल ठीक से प्रिंट हो जाएंगे, तो अपनी लेबल शीट को प्रिंटर में रखें।
- अपने लेबल प्रिंट करने के लिए उपरोक्त चरणों को दोहराएं।
Google पत्रक में बोरिंग कार्यों को स्वचालित करना
Google पत्रक से लेबल प्रिंट करने का तरीका सीखने से आप सीधे अपने Google पत्रक डेटा से मेल शॉट्स के लिए एकाधिक लेबल बना सकते हैं। बहुत सारी उपयोगी Google पत्रक युक्तियाँ और तरकीबें हैं जिनके बारे में आपको पता होना चाहिए।
यदि आप पूरे दस्तावेज़ को प्रिंट नहीं करना चाहते हैं, तो आप यह करना सीख सकते हैं Google पत्रक में प्रिंट क्षेत्र सेट करें. सूत्र आपको परेशान कर रहे हैं? यदि हां, तो आप जानना चाहेंगे कि कैसे करें Google पत्रक में सूत्र पार्स त्रुटि को ठीक करें. और यदि आप किसी अन्य दस्तावेज़ से डेटा प्राप्त करना चाहते हैं, तो आपको सीखना चाहिए कि कैसे करना है Google पत्रक में किसी अन्य पत्रक को क्वेरी करें.
अपनी विंडोज 11 उत्पाद कुंजी कैसे खोजें
यदि आपको अपनी विंडोज 11 उत्पाद कुंजी को स्थानांतरित करने की आवश्यकता है या ओएस की क्लीन इंस्टाल करने के लिए बस इसकी आवश्यकता है,...
Google क्रोम कैश, कुकीज़ और ब्राउज़िंग इतिहास कैसे साफ़ करें
Chrome आपके ब्राउज़र के प्रदर्शन को ऑनलाइन अनुकूलित करने के लिए आपके ब्राउज़िंग इतिहास, कैश और कुकीज़ को संग्रहीत करने का उत्कृष्ट कार्य करता है। उसका तरीका है...