विंडोज 11 टास्कबार क्लॉक पर सेकेंड कैसे दिखाएं
माइक्रोसॉफ्ट विंडोज़ 11 नायक / / April 03, 2023

अंतिम बार अद्यतन किया गया

विंडोज 11 पर सिस्टम क्लॉक सेकंड गायब है। हालाँकि, यदि आप Windows 11 का सही संस्करण चला रहे हैं, तो आप इसे बदल सकते हैं। यह मार्गदर्शिका बताती है कि कैसे।
विंडोज 11 पर सिस्टम क्लॉक के विकल्पों में से एक गायब हो गया है, इसमें सेकंड जोड़ने की क्षमता है। विंडोज के पिछले संस्करणों पर भी यही बात समान थी, हालांकि एक रजिस्ट्री हैक इसे बना सकता है विंडोज 10 सिस्टम क्लॉक डिस्प्ले सेकंड.
अच्छी खबर यह है कि यदि आप Windows 11 संस्करण 22H2 चला रहे हैं, 25247 या ऊपर का निर्माण करते हैं, तो आप सेटिंग्स के माध्यम से सिस्टम क्लॉक में सेकंड जोड़ सकते हैं। यदि आप विंडोज 11 टास्कबार घड़ी पर सेकेंड दिखाना चाहते हैं, तो सुविधा को चालू करने के लिए निम्न चरणों का पालन करें।
विंडोज 11 टास्कबार क्लॉक पर सेकेंड कैसे दिखाएं
विंडोज 11 पर टास्कबार और सिस्टम क्लॉक के पुन: डिज़ाइन किए गए संस्करण में पिछले संस्करणों से कई बदलाव शामिल हैं। दुर्भाग्य से, कई उपयोगकर्ता केंद्रित प्रारंभ मेनू को पसंद नहीं करते हैं और इसे वापस ले जाना पसंद करते हैं. और विजेट सुविधा ने काम नहीं किया है, और उपयोगकर्ता विजेट बटन को अक्षम करें.
फिर भी, पहली नज़र में सिस्टम ट्रे के सूचना क्षेत्र की घड़ी स्थिर रहती है। उदाहरण के लिए, आप अभी भी कर सकते हैं विभिन्न समय क्षेत्रों के लिए घड़ियां जोड़ें विंडोज 11 पर। हालाँकि, आप घड़ी में सेकंड जोड़ना चाह सकते हैं, और Microsoft अंततः उस क्षमता को शामिल करता है।
विंडोज 11 सिस्टम क्लॉक में सेकंड जोड़ने के लिए:
- दबाओ विंडोज की और खोलें समायोजन अनुप्रयोग।
टिप्पणी: वैकल्पिक रूप से, आप का उपयोग कर सकते हैं विंडोज की + आई सेटिंग्स को सीधे खोलने के लिए शॉर्टकट।
- जब समायोजन ऐप खुलता है, क्लिक करें निजीकरण बाईं ओर की सूची से।
- दाईं ओर विकल्पों को नीचे स्क्रॉल करें और चुनें टास्कबार.
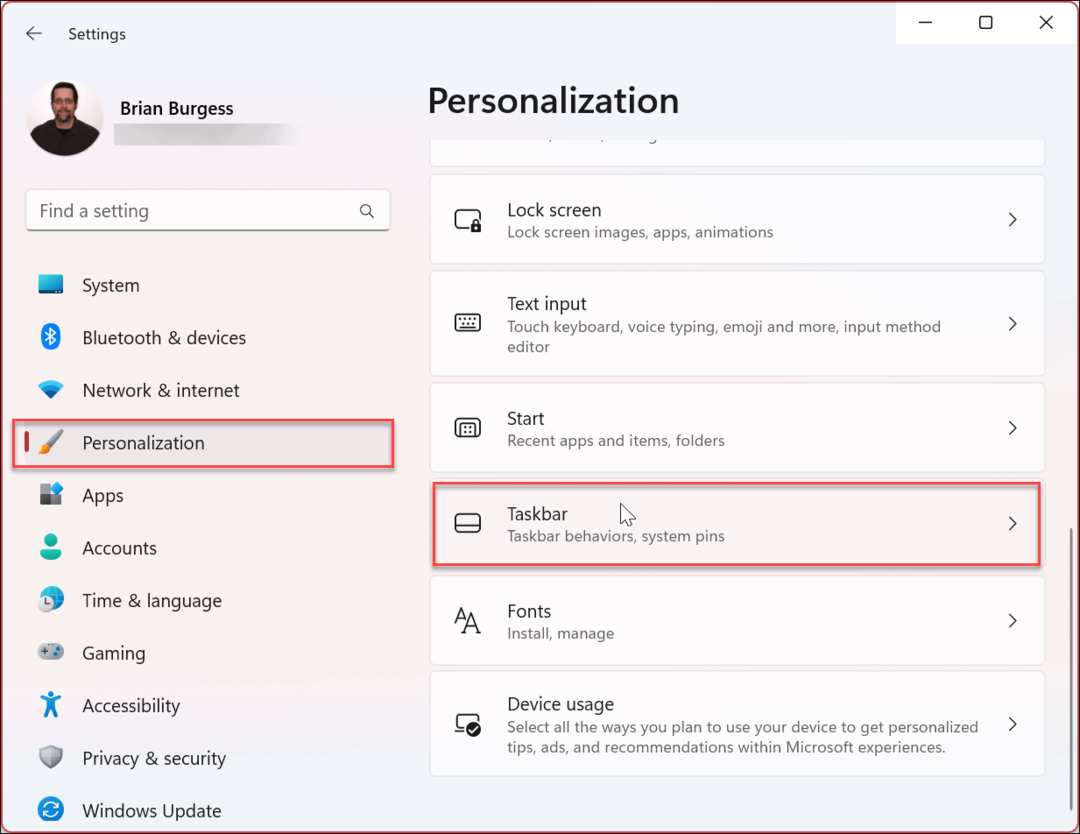
- इसका विस्तार करें टास्कबार व्यवहार मेन्यू।
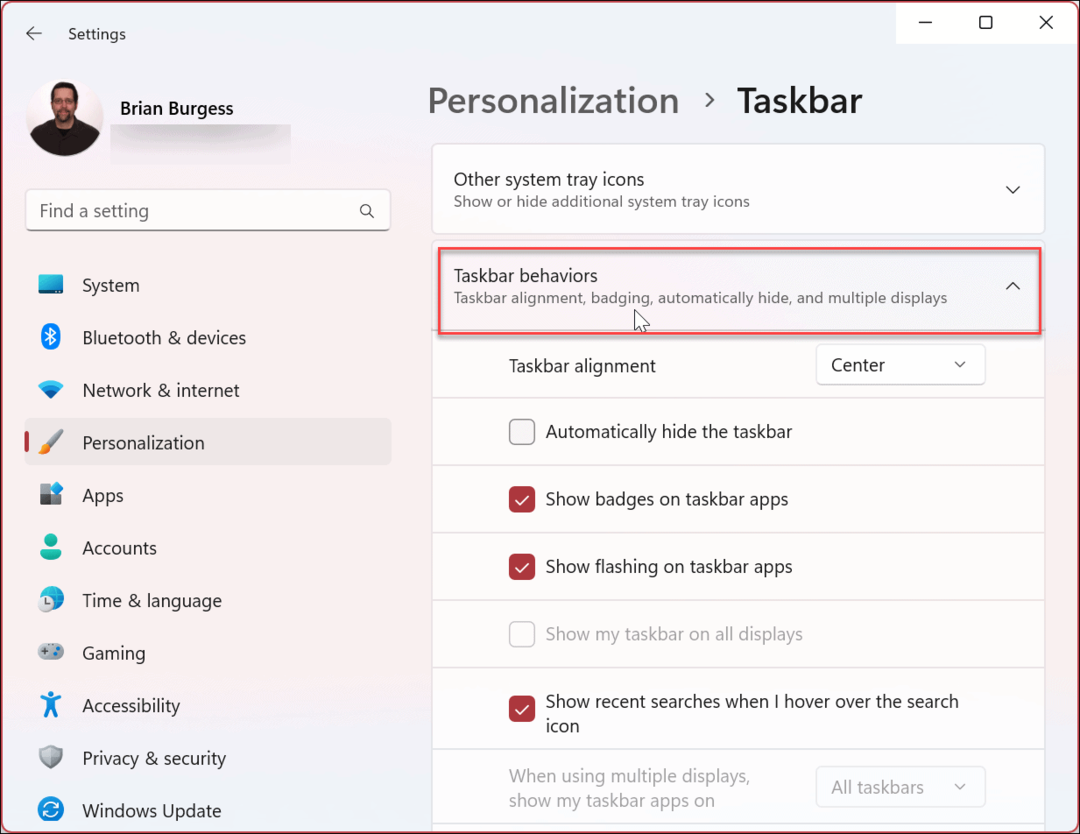
- जाँचें सिस्टम ट्रे क्लॉक में सेकंड दिखाएं विकल्प और सेटिंग्स से बाहर बंद करें।
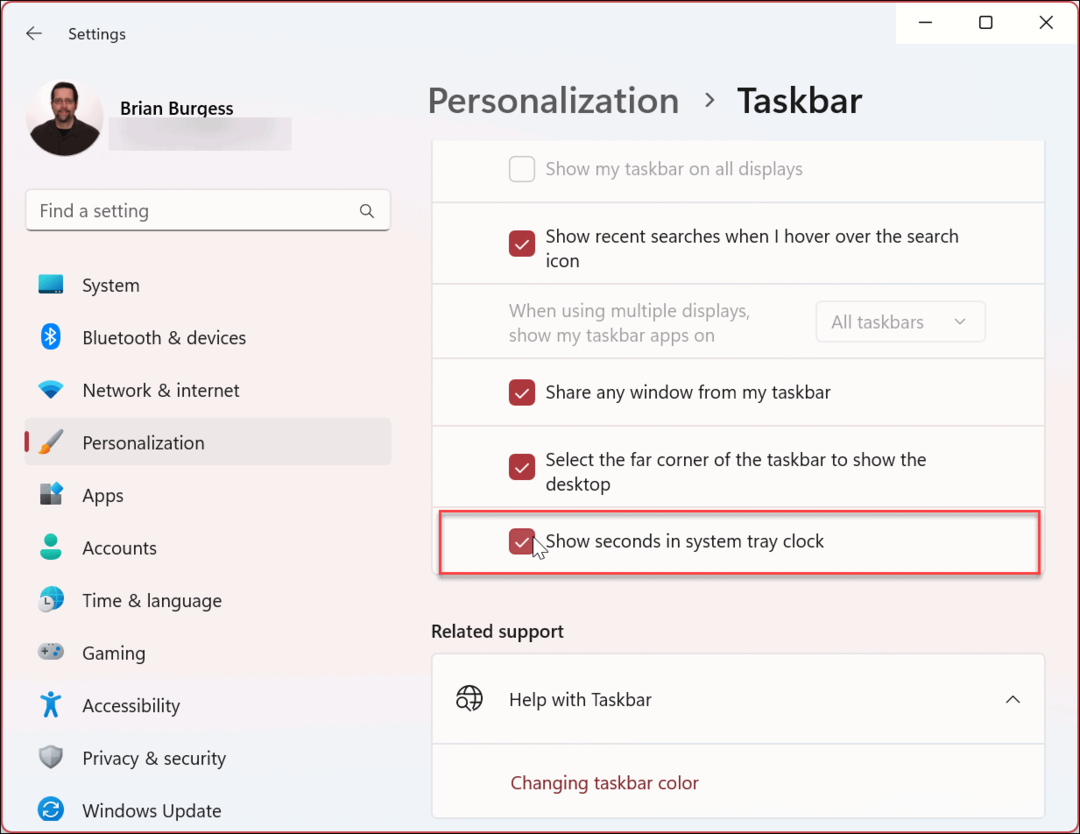
उपरोक्त चरणों का पालन करने के बाद, सिस्टम घड़ी अब मिनट और घंटे के आगे प्रदर्शित होगी।
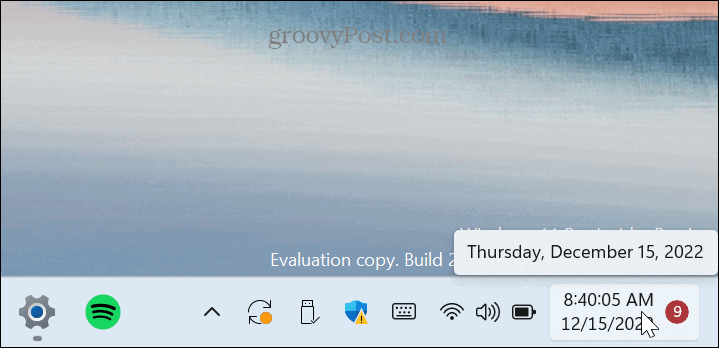
यदि आप भविष्य में सुविधा को बंद करना चाहते हैं, तो वापस जाएं सेटिंग्स> वैयक्तिकरण> टास्कबार> टास्कबार व्यवहार और अनचेक करें सिस्टम ट्रे क्लॉक में सेकंड दिखाएं विकल्प और सेटिंग्स ऐप को बंद करें।
विंडोज 11 टास्कबार को अनुकूलित करना
यह एक सूक्ष्म परिवर्तन की तरह लग सकता है, लेकिन कई उपयोगकर्ता पाते हैं कि सिस्टम क्लॉक में दिखाई देने वाले सेकंड विंडोज 11 पीसी पर एक सहायक बदलाव हैं।
यह भी ध्यान देने योग्य है कि यदि आपके पास अभी तक आपके विंडोज 11 में विकल्प नहीं है, या आप किसी तीसरे पक्ष के ऐप को पसंद करते हैं, तो आप कोशिश कर सकते हैं ग्यारह घड़ी टास्कबार घड़ी में सेकंड जोड़ने के लिए। हालाँकि, ऐप बीटा में है और परीक्षण उद्देश्यों के लिए आरक्षित है इसके साथ आपके परिणाम अलग-अलग होंगे।
आपके काम और सौंदर्य संबंधी जरूरतों को पूरा करने के लिए विंडोज 11 टास्कबार को कस्टमाइज़ करने के कई और तरीके हैं। उदाहरण के लिए, आप कर सकते हैं टास्कबार पर अधिक स्थान उपलब्ध कराएं या बनाओ टास्कबार कॉर्नर ओवरफ्लो आइकन दिखाना। अगर आपके पास मल्टी-मॉनिटर सेटअप है, तो इसका तरीका जानें टास्कबार को दूसरे मॉनिटर पर ले जाएं.
यदि आपके डिस्प्ले में सीमित स्क्रीन रियल एस्टेट है, तो आप इसके विकल्प पर विचार कर सकते हैं टास्कबार को ऑटो - हाइड कर दो. इसके अलावा, सुनिश्चित करें कि आप हमारे गाइड की जाँच करें विंडोज 11 टास्कबार को अनुकूलित करना. आप सीखेंगे कि ऐप्स को पिन या अनपिन कैसे करें, विंडोज ऐप्स को कैसे हटाएं, टास्कबार का रंग कैसे बदलें, और भी बहुत कुछ।
अपनी विंडोज 11 उत्पाद कुंजी कैसे खोजें
यदि आपको अपनी विंडोज 11 उत्पाद कुंजी को स्थानांतरित करने की आवश्यकता है या ओएस की क्लीन इंस्टाल करने के लिए बस इसकी आवश्यकता है,...
Google क्रोम कैश, कुकीज़ और ब्राउज़िंग इतिहास कैसे साफ़ करें
Chrome आपके ब्राउज़र के प्रदर्शन को ऑनलाइन अनुकूलित करने के लिए आपके ब्राउज़िंग इतिहास, कैश और कुकीज़ को संग्रहीत करने का उत्कृष्ट कार्य करता है। उसका तरीका है...


