10 कमांड लाइन टिप्स हर विंडोज 10 उपयोगकर्ता को पता होना चाहिए
विंडोज 10 सही कमाण्ड टिप्स / / March 19, 2020
चाहे आप एक पावर उपयोगकर्ता हैं या नहीं, कमांड प्रॉम्प्ट के आसपास अपना रास्ता जानने से काम आ सकता है।
इस दिन और उम्र में, कई उपयोगकर्ता शायद कहेंगे कि उनके पास कमांड प्रॉम्प्ट की खोज करने का कोई कारण नहीं है; विशेष रूप से पिछले 20 वर्षों में ग्राफिकल यूजर इंटरफेस (जीयूआई) की सभी समृद्धि के साथ। यह सच है, लेकिन यह कुछ चाल या अधिक लेने के लिए चोट नहीं करता है, खासकर उन समय के लिए जब आप एक में हो सकते हैं बुरे फंसे. कमांड लाइन एक इंटरफ़ेस है जो GUI में पाए जाने वाली सभी सुविधाएं प्रदान करता है। वास्तव में, कई वर्षों से, यह है कि उपयोगकर्ताओं ने कंप्यूटर कैसे संचालित किया; यह सिर्फ जीवन का एक तथ्य था। निश्चित रूप से, यह आज अपवाद है, लेकिन यह आपके दोस्तों के बारे में अपनी राय देने के लिए एक शानदार तरीका है। इसके अलावा, एक बार जब आप कमांड लाइन के साथ सहज हो जाते हैं, तो आप इसे कुछ कार्यों के लिए GUI के लिए भी पसंद कर सकते हैं।
आज, हम कई आदेशों पर एक नज़र डालते हैं जिन्हें आपको जानना चाहिए। में कूदने दो।
विंडोज 10 में कमांड लाइन संचालन हर उपयोगकर्ता को पता होना चाहिए
कमांड लाइन ऐलिस इन वंडरलैंड के समान है - यह कई बार आश्चर्य, रहस्य और (संभवतः) खतरे से भरी भूमि की तरह महसूस कर सकता है। हमारा मानस GUI की शक्ति से बहुत बदल गया है, हम में से कई के लिए, कमांड लाइन आदिम महसूस कर सकती है। लेकिन यह नहीं होना चाहिए और यही कारण है कि हम कुछ मजेदार तरीके सीख रहे हैं, जिनका उपयोग आप कुछ ऐसे ही कार्यों को करने के लिए कर सकते हैं जो आप सामान्य रूप से बिंदु और क्लिक का उपयोग करते हैं। जब आप स्क्रिप्ट और स्वचालन कार्य बनाना चाहते हैं, तो कमांड लाइन ऑपरेशन काम में आते हैं।
शुरू करने से पहले, निर्देशों को खोजने और कैसे करने के लिए हमारे पिछले लेख को देखें कमांड प्रॉम्प्ट खोलें. इनमें से कुछ कमांड प्रशासक विशेषाधिकारों के लिए कहते हैं, इसलिए, हमारे साहसिक कार्य को शुरू करने का एक अच्छा तरीका है।
1. किसी फ़ोल्डर की सूची और स्क्रीन साफ़ करें
यदि आप कमांड प्रॉम्प्ट खोलते समय किसी फ़ोल्डर में क्या सूचीबद्ध है, यह देखना चाहते हैं, तो टाइप करें dir (लघु निर्देशिका के लिए), फिर Enter मारा। फ़ोल्डर सामग्री की एक सूची प्रदर्शित की जाएगी, जिसमें फाइलें और अन्य फ़ोल्डर शामिल हो सकते हैं।

फ़ोल्डर के आधार पर, आपकी स्क्रीन पर बहुत सारी जानकारी फ्लैश हो सकती है। जब आप रिक्त स्क्रीन पर वापस जाना चाहते हैं, तो टाइप करें सीएलएस स्क्रीन साफ़ करने के लिए।

2. शटडाउन, रिस्टार्ट या हाइबरनेट योर कम्प्यूटर
यह एक ऐसा कार्य है जिसे हम प्रतिदिन करते हैं: शट डाउन करना, पुनः आरंभ करना, सोना या हाइबरनेट करना। एक बार जब आपके पास स्क्रीन पर कमांड प्रॉम्प्ट होता है, तो बस टाइप करें शटडाउन -s -t 01 अपनी मशीन को तुरंत बिजली देने के लिए। आप टाइमर को कुछ लंबे समय तक बदल सकते हैं। उदाहरण के लिए, यदि आप डाउनलोड कर रहे हैं और आप जानते हैं कि यह एक दो घंटे में पूरा हो जाएगा, तो आप टाइमर को बदल सकते हैं शटडाउन -s -t 7200जो सेकंड में 2 घंटे है। तो, थोड़ा आधारभूत गणित आवश्यक है। यदि आप पुनरारंभ करना चाहते हैं, तो टाइप करें शटडाउन -r -t 01
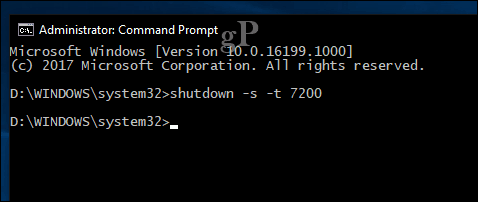
हाइबरनेशन एक अलग कमांड का उपयोग करता है, जिसे आपके हिस्से पर थोड़ा याद रखने की आवश्यकता होती है। कमांड प्रॉम्प्ट पर टाइप करें: rundll32.exe PowrProf.dll, SetSuspendState
नींद एक समान कमांड का उपयोग करती है, लेकिन उपयोगकर्ताओं को पता होना चाहिए: जब हाइबरनेशन सक्षम होता है, तो यह कमांड विशेष रूप से अच्छी तरह से काम नहीं करता है। तो, आपको इसे चलाने से पहले हाइबरनेशन को अक्षम करना चाहिए। ऐसा करने के लिए, टाइप करें powercfg -hibernate बंद करें कमांड प्रॉम्प्ट पर, फिर आप नींद आरंभ करने के लिए निम्न कमांड चला सकते हैं: rundll32.exe powrprof.dll, SetSuspendState 0,1,0
3. एक उपयोगकर्ता खाता बनाएँ
कमांड लाइन एक उपयोगकर्ता खाता बनाने का भी समर्थन करती है। आप विशिष्ट विशेषाधिकार वाले खाते भी बना सकते हैं। इसे आपको इसी तरह करना होगा।
प्रकार: नेट यूजर यूजरनेम पासवर्ड / ऐड फिर Enter मारा।
उदाहरण: शुद्ध उपयोगकर्ता जॉनmypassword123 /add
आपको निम्न संदेश देखना चाहिए: "कमांड सफलतापूर्वक पूरा हुआ।" प्रारंभ> पर क्लिक करें उपयोगकर्ता नाम फिर अपने नए खाते पर जाएँ।
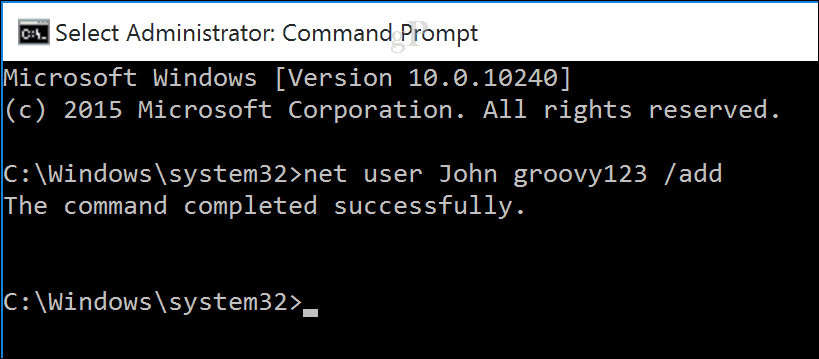
यदि आप उपयोगकर्ता को किसी विशेष समूह जैसे व्यवस्थापक, पावर उपयोगकर्ता या सीमित उपयोगकर्ता में जोड़ना चाहते हैं, तो इस कमांड का उपयोग करें: नेट लोकलग्रुप GroupPrivilege UserName / add
उदाहरण: नेट स्थानीय समूह प्रशासक आंद्रे / जोड़ें
4. बदलें निर्देशिका (सीडी) कमांड का उपयोग कर फाइल सिस्टम को नेविगेट करें
ग्राफिकल यूजर इंटरफेस में, फाइल एक्सप्लोरर फ़ाइल मैनेजर के माध्यम से ब्राउज़ करना और नेविगेट करना एक सरल बिंदु है और चक्कर पर क्लिक करें। कमांड प्रॉम्प्ट के लिए एक तर्क की आवश्यकता होती है जब आपको एक स्थान से दूसरे स्थान पर बदलने की आवश्यकता होती है। जब आप व्यवस्थापक विशेषाधिकारों के साथ कमांड प्रॉम्प्ट खोलते हैं, तो यह सिस्टम 32 फ़ोल्डर में चूक कर देता है। अपने उपयोगकर्ता फ़ोल्डर में वापस जाने के लिए, आपको टाइप करके कुछ कदम वापस लेने की आवश्यकता है सीडी..
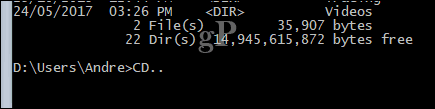
यह आपको फ़ाइल एक्सप्लोरर विंडो में अप आइकन के समान एक कदम पीछे ले जाएगा। जब आप एक फ़ोल्डर स्थान के आसपास के क्षेत्र में होते हैं, उदाहरण के लिए, ड्राइव सी:\ आपको लिखना आता है सीडी फ़ोल्डर का नाम के भीतर उप फ़ोल्डर खोलने के लिए। यहां मैं फ़ोल्डर का उपयोग करके सामग्री को सूचीबद्ध करने जैसी क्रियाएं कर सकता हूं dir आदेश।
एक और भी सरल विधि उस फ़ोल्डर को पथ टाइप करना है जिसे आप नेविगेट करना चाहते हैं। मेरे मामले में, मैं सीधे मेरे उपयोगकर्ता नाम के फ़ोल्डर में जाना चाहता हूं आंद्रे मेरे वर्तमान स्थान से, टाइप करें: सीडी सी: \ उपयोगकर्ता \ आंद्रे फिर Enter मारा। यह मुझे तुरंत उस इच्छित स्थान पर ले जाता है। यदि मैं System32 फ़ोल्डर में वापस जाना चाहता हूं, तो मैं इसके स्थान पर भी पथ लिखूंगा CD C: \ Windows \ System32। आप टाइप करके रूट फ़ोल्डर पर वापस भी जा सकते हैं सीडी \

5. बनाओ, हटो, फ़ोल्डर और फ़ाइलें हटाएँ
फ़ोल्डर्स बनाना, कॉपी करना और फ़ाइलों को चिपकाना; ये रोजमर्रा की क्रियाएं हैं जो हम ग्राफिकल यूजर इंटरफेस में करते हैं। कमांड लाइन भी कर सकती है। यहां हमारे पास स्क्रीन पर कमांड लाइन और फाइल एक्सप्लोरर दोनों हैं और हमने अपनी निर्देशिका को दस्तावेज़ों में स्थित नमूना नामक फ़ोल्डर में बदल दिया है। अभी, फ़ोल्डर खाली है, लेकिन हम नामक एक फ़ोल्डर बनाना चाहते हैं ग्रूवी कुछ फ़ाइलों को संग्रहीत करने के लिए।
ऐसा करने के लिए, कमांड प्रॉम्प्ट पर टाइप करें mdग्रूवी

यह हमारे द्वारा निर्दिष्ट स्थान पर एक फ़ोल्डर बनाएगा। यदि आप इसे कहीं और बनाना चाहते हैं, तो इसका उपयोग करें सीडी उस स्थान पर नेविगेट करने के लिए कमांड। यदि आप एक बार में एक से अधिक फ़ोल्डर बनाना चाहते हैं, तो टाइप करें md (निर्देशिका बनाएं) प्रत्येक फ़ोल्डर के बीच के स्थान के नाम के बाद। उदाहरण: एमडी काम फ़ाइलें। इससे Work और Files नाम के दो फोल्डर बनेंगे।

यदि आप ड्राइव पर फ़ोल्डर को किसी भिन्न स्थान पर ले जाना चाहते हैं, तो इसके लिए इसका उपयोग करना होगा चाल कमांड और उस पथ गंतव्य को जानना जहां आप फ़ोल्डर को स्थानांतरित करना चाहते हैं। आइए हम कोशिश करें कि मैं से कार्य फ़ोल्डर को स्थानांतरित करना चाहता हूं ग्रूवी की जड़ में फ़ोल्डर नमूना फ़ोल्डर।
प्रकार: चाल कार्य d: \ Users \ Andre \ Documents \ नमूना

एक फ़ोल्डर को हटाना उतना ही आसान है। इस मामले में, मैं फ़ाइलें नामक फ़ोल्डर को हटाना चाहता हूं। कमांड प्रॉम्प्ट पर तृतीय (निर्देशिका निकालें) फ़ोल्डर या फ़ाइल नाम के बाद। उदाहरण: rd फाइलें

किसी फ़ाइल को हटाने के लिए एक अलग कमांड की आवश्यकता होती है। कमांड प्रॉम्प्ट पर डेल (हटाना) फ़ाइल नाम के बाद। उदाहरण: डेल win10uichanges.pptx

6. कॉपी, पेस्ट, नाम बदलें फ़ाइलें
यदि आपके कंप्यूटर पर कुछ भीषण होता है और आपको अपनी फ़ाइलों को पुनर्प्राप्त करने की आवश्यकता होती है, तो कॉपी कमांड एक लाइफसेवर हो सकता है। कमांड लाइन कई प्रकार के कॉपी कमांड का समर्थन करती है:
- कॉपी करें: यदि आप बस स्थान से दूसरे स्थान पर फ़ाइलों या फ़ोल्डरों को कॉपी करना चाहते हैं।
- Xcopy: डेस्टिनेशन फ़ोल्डर के सबफ़ोल्डर के साथ एक फ़ोल्डर की सामग्री को कॉपी करने के लिए एक मजबूत कॉपी विकल्प। Xcopy को Robocopy द्वारा अधिगृहित किया जा रहा है जो समान कार्यक्षमता प्रदान करता है।
यहां कुछ उदाहरण दिए गए हैं कि इन कॉपी कमांड का उपयोग कैसे करें।
मैं नामित PowerPoint प्रस्तुति की प्रतिलिपि बनाना चाहता हूं सेटिंग्स इंटरफ़ेस का विकास ।pptx Groovy फ़ोल्डर में स्थित कार्य फ़ोल्डर जो हमने पहले बनाया था। सबसे पहले, अपनी निर्देशिका को फ़ाइल के स्थान पर बदलें।

मेरे मामले में, PowerPoint फ़ाइल दस्तावेज़ों के अंतर्गत मेरे उपयोगकर्ता फ़ोल्डर में है। सबसे पहले, टाइप करें प्रतिलिपि कमान, एक के बाद फ़ाइल का नाम खुले और करीबी उद्धरणों के साथ फिर फ़ाइल पथ गंतव्य, उदाहरण: कॉपी "सेटिंग्स का विकास interface.pptx" c: \ Users \ Andre \ Documents \ Sample \ Groovy \ Work

चूंकि रोबोकॉपी ने एक्सकोपी को अधिगृहीत किया है, इसलिए हम इस उदाहरण के लिए उस कमांड का उपयोग करने पर ध्यान केंद्रित करने जा रहे हैं। रोबोकॉपी में कई तर्क शामिल हैं जिनका उपयोग आप बहुत सारे फ़ोल्डर्स को अच्छी तरह से कॉपी करने के लिए कर सकते हैं। यह बैकअप बनाने के लिए विशेष रूप से बहुत अच्छा है। उदाहरण के लिए, यदि मैं अपने डाउनलोड फ़ोल्डर की बैकअप प्रतिलिपि अपने अंगूठे ड्राइव पर एक फ़ोल्डर में बनाना चाहता हूं जिसका नाम बैकअप है, तो यह है कि आप इसे कैसे करते हैं।
रोबोकॉपी "डी: \ उपयोगकर्ता \ आंद्रे \ डाउनलोड" "एफ: \ बैकअप"
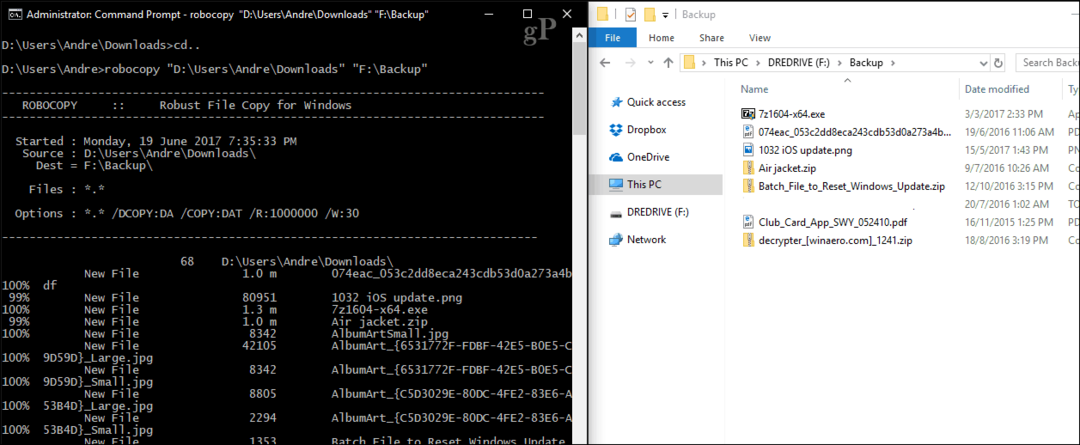
यदि आप जल्दी से एक की सामग्री को पुनर्प्राप्त करना चाहते हैं वह ड्राइव जो बूट नहीं किया गया है, यह करने के लिए सबसे तेज़ और सबसे विश्वसनीय तरीकों में से एक है। आप विशिष्ट परिणामों के लिए अन्य तर्क जोड़ सकते हैं, उदाहरण के लिए, /mir आपके कमांड के अंत में जोड़ा गया कमांड यह सुनिश्चित करेगा कि गंतव्य पर स्रोत फ़ोल्डर से अनुमतियाँ रखी गई हैं।
यदि आपको कोई त्रुटि मिलती है सिस्टम निर्दिष्ट फ़ाइल नहीं ढूँढ सकता, फ़ाइल का नाम बहुत लंबा हो सकता है। इसके बजाय, छोटी फ़ाइल नाम का उपयोग करके फ़ाइल का नाम बदलने का प्रयास करें। ऐसा करने के लिए, टाइप करें renएएमई वर्तमान फ़ाइल नाम के बाद नया नाम, उदाहरण के लिए: renएएमई “सेटिंग का विकास interface.pptx ""win10uichanges.pptx "
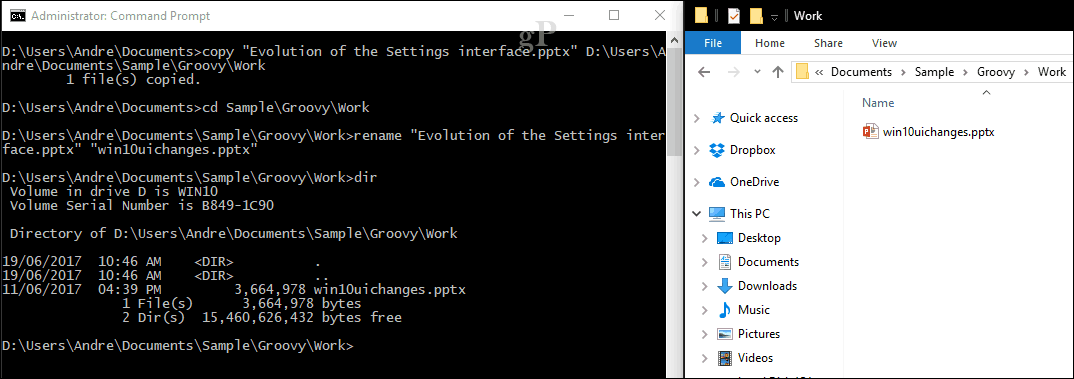
7. नेटवर्किंग: आईपी कॉन्फिग, पिंग, ट्रैसर्ट, डीएनएस फ्लश
नेटवर्क कमांड लाइन संचालन भी उपलब्ध हैं; वास्तव में बहुत सारे हैं, लेकिन यहाँ कुछ हैं जिन्हें आपको संभाल कर रखना चाहिए।
ipconfig कमांड वह है जिसकी आप समय-समय पर जांच करेंगे। इसका उपयोग आपके कंप्यूटर या नेटवर्क के आईपी पते को देखने के लिए किया जाता है। Windows GUI में अपना IP पता ढूंढना आसान है, लेकिन उसे दफनाया गया है; कमांड लाइन इसे खोजने का एक तेज़ तरीका है। बस टाइप करो ipconfig या ipconfig / सब अपने नेटवर्क एडाप्टर के पते देखने के लिए। एक नया पता पुनः प्राप्त करने के लिए आप ipconfig का भी उपयोग कर सकते हैं। यदि आप किसी व्यवसाय नेटवर्क पर हैं, तो यह नेटवर्क पर लॉगिंग समस्याओं को हल करने में मदद कर सकता है या मैप किए गए नेटवर्क ड्राइव जैसे संसाधनों तक पहुंच बना सकता है।
कमांड प्रॉम्प्ट पर, टाइप करें ipconfig / रिलीज, हिट दर्ज करें, टाइप करें ipconfig / नवीनीकृत फिर हिट दर्ज करें।
पिंग का उपयोग नेटवर्क पते की स्थिति की जांच करने के लिए किया जाता है, जो आपको यह निर्धारित करने देता है कि क्या पैकेट भेजे और प्राप्त किए जा रहे हैं। एक पैकेट नेटवर्क पर अपने पते के साथ जानकारी भेजने की एक विधि है, जो कि अलग-अलग रास्तों का उपयोग करके प्रोटोकॉल के प्रकार के आधार पर रूट की जाती है।
जब तक आप पता जानते हैं आप किसी भी वेबसाइट को पिंग कर सकते हैं। उदाहरण के लिए: पिंग www.groovypost.com

Tracert या ट्रेस रूट निर्धारित करता है कि मार्ग की जानकारी नेटवर्क पर अपने अंतिम गंतव्य तक पहुंचने के लिए ले जाती है। पिंग के समान, Tracert एक नैदानिक उपकरण के रूप में सबसे प्रभावी है जब आप एक वेबसाइट पर पहुंचने में समस्याओं का सामना कर रहे हैं। अगर मैं यह जानना चाहता हूं कि मेरे ISP के लिए groovypost.com तक पहुंचने का मार्ग क्या है, तो मुझे जो कुछ भी लिखना है, वह है डोमेन नाम या आईपी एड्रेस के बाद ट्रेसर्ट।
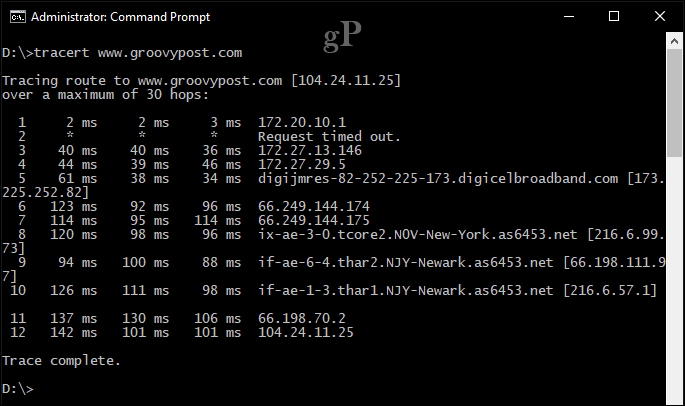
डीएनएस फ्लश: DNS IP पते को 104.24.11.25 जैसे सरल नामों में www.groovypost.com में परिवर्तित करता है। कभी-कभी जब आप एक पते को हल करने में असमर्थ होते हैं, तो अपने DNS कैश को साफ़ करना समस्या को ठीक कर सकता है। आप DNS फ्लश कमांड का उपयोग कर सकते हैं ipconfig / flushdns।
8. ब्राउज और माउंट नेटवर्क शेयर
डॉस दिनों में और यहां तक कि जब ग्राफिकल यूजर इंटरफेस लोकप्रिय हो गए, तो नेटवर्क संसाधनों तक पहुंच के लिए कमांड लाइन ज्ञान की आवश्यकता थी। यदि आप एक का उपयोग करना चाहते हैं मैप की गई नेटवर्क ड्राइव या आज नेटवर्क पर साझा फ़ोल्डर, आप आसानी से नेटवर्क और फ़ाइल एक्सप्लोरर के माध्यम से कर सकते हैं। कमांड लाइन से नेटवर्क संसाधनों से कनेक्ट होने पर, शुद्ध उपयोग वाक्यविन्यास के बाद \\ मशीन-नाम \ नेटवर्क \ "द्वारा आवश्यक है। नीचे दिए गए मेरे उदाहरण में, मैं ELITEBK-INSIDER नामक एक अन्य कंप्यूटर से कनेक्ट करना चाहता हूं। यदि नेटवर्क संसाधन पासवर्ड संरक्षित है, तो आपको एक उपयोगकर्ता नाम के साथ प्रवेश करने के लिए प्रेरित किया जाएगा। कनेक्ट करने के बाद, आपको यह देखना चाहिए: “कमांड सफलतापूर्वक पूरा हुआ.”

आप आगे जा सकते हैं और फ़ोल्डर की सामग्री को ब्राउज़ कर सकते हैं उसी कमांड का उपयोग कर सकते हैं जिसे हमने पहले दिखाया था।
यदि आप नेटवर्क पर किसी विशिष्ट सबफ़ोल्डर से कनेक्ट करना चाहते हैं, तो आप इसका उपयोग कर सकते हैं pushd नेटवर्क पथ के बाद कमांड, उदाहरण: pushd \\ELITEBK-अंदरूनी सूत्र\ Wiki परियोजनाएँ. यह डायरेक्टरी कमांड बदलने के समान है।
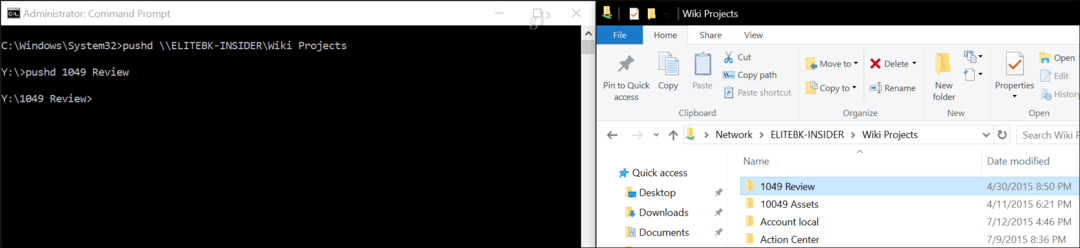
9. एक एप्लिकेशन इंस्टॉल प्रारंभ करें
आप कमांड लाइन से भी एक एप्लिकेशन इंस्टॉल शुरू कर सकते हैं। वास्तव में, मेरा सुझाव है कि जब आप GUI के साथ समस्याओं का अनुभव करते हैं, तो आप इसे आज़मा सकते हैं। बस डायरेक्टरी में बदलाव करें और उसके बाद एप्लीकेशन सेटअप फाइल का नाम टाइप करें।
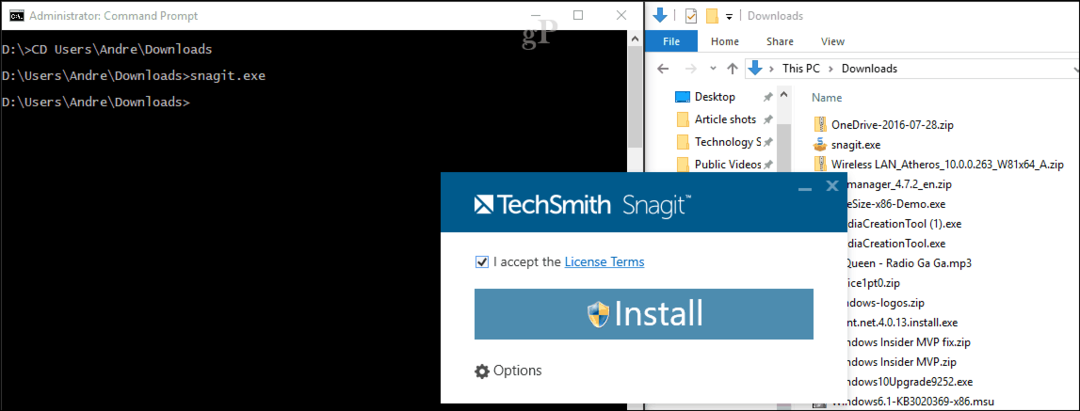
10. DISM और SFC
DISM (परिनियोजन छवि सेवा और प्रबंधन उपकरण) एक उपकरण है जिसका उपयोग आप अपने विंडोज 10 इंस्टॉलेशन के स्वास्थ्य पर कमांड लाइन डायग्नोस्टिक्स करने के लिए कर सकते हैं। यह मुख्य रूप से परिनियोजन परिदृश्य में उपयोग किया जाता है, लेकिन अंत उपयोगकर्ताओं को सिस्टम स्थिरता या प्रदर्शन जैसी समस्याओं का सामना करने के लिए, DISM ऐसे मुद्दों को ठीक करने में मदद कर सकता है। कमांड प्रॉम्प्ट पर, प्रत्येक कमांड को एक बार में टाइप करें, जिससे ऑपरेशन बीच में पूरा हो सके।
Dism / Online / Cleanup-Image / CheckHealth
डिस्क / ऑनलाइन / क्लीनअप-इमेज / स्कैनहेल्ड
Dism / Online / Cleanup-Image / RestoreHealth
सिस्टम फाइल चेक टूल एक पुराना लेकिन गुडी है। इस कमांड लाइन टूल का उपयोग भ्रष्ट विंडोज सिस्टम फाइलों को स्कैन और मरम्मत करने के लिए DISM के अलावा किया जा सकता है। यदि यह किसी भी भ्रष्ट फाइल को ढूंढता है, तो यह System32 फ़ोल्डर में बैकअप स्टोर से एक बैकअप कॉपी को पुनर्स्थापित करेगा। इसका उपयोग करने के लिए, बस टाइप करें sfc / scannow कमांड लाइन पर फिर हिट दर्ज करें। समस्या की गंभीरता के आधार पर प्रक्रिया में कुछ समय लग सकता है।
बोनस: सिस्टम जानकारी, विभाजन विभाजन प्रारूप और त्रुटियों के लिए जाँच डिस्क देखें
हमने पहले इन्हें विस्तार से कवर किया है, इसलिए मैंने विवरण में नहीं जाना है - हमारे पिछले लेख की जाँच करें विंडोज 10 में अपने सिस्टम को पूर्ण विनिर्देशों को कैसे खोजें अधिक जानने के लिए विवरण के लिए। यदि आप अपने सिस्टम के बारे में वर्बोज़ विवरण चाहते हैं, जैसे कि प्रारंभिक दिनांक विंडोज 10 स्थापित किया गया था, तो पंजीकृत मालिक, BIOS संस्करण जानकारी, पिछली बार जब सिस्टम बूट किया गया था, तो यह इसे खोजने का एक शानदार तरीका है।
कमांड लाइन के माध्यम से डिस्क के साथ काम करना एक महत्वपूर्ण कार्य है जिसे आपको भी सीखना चाहिए। हमने पहले चरणों को कवर किया था कि बिल्ट-इन का उपयोग करके प्रारूप, विभाजन और लेबल डिस्क कैसे करें DiskPart कमांड लाइन टूल. चेक डिस्क एक और आयात कमांड लाइन उपकरण है जिसे आपको पता होना चाहिए क्योंकि आप इसका उपयोग कर सकते हैं समस्याओं का निदान करें और उन्हें ठीक करें अपनी हार्ड डिस्क के साथ।
यह कमांड लाइन का उपयोग करते समय हिमशैल का सिर्फ टिप है। मैं आपसे यह अपेक्षा नहीं करता कि आप सब कुछ तुरंत सीख लें, लेकिन शुरुआती या मध्यवर्ती उपयोगकर्ताओं के लिए, यह उनकी छिपी हुई शक्तियों को सीखने में काफी मददगार हो सकता है।
क्या कोई विशेष आज्ञा है जो मुझे याद है कि आपको लगता है कि इस ट्यूटोरियल का एक हिस्सा होना चाहिए? यदि हां, तो हमें टिप्पणियों में बताएं।

