Google स्लाइड में टेक्स्ट की आउटलाइन कैसे करें
गूगल स्लाइड गूगल नायक / / April 03, 2023

अंतिम बार अद्यतन किया गया

क्या आप चाहते हैं कि आपकी Google स्लाइड प्रस्तुति का टेक्स्ट सबसे अलग दिखे? इसके लिए एक अच्छा विकल्प है कि आप अपने टेक्स्ट को आउटलाइन करें। यह मार्गदर्शिका बताती है कि कैसे।
Google स्लाइड का उपयोग करके ऑडियंस को प्रस्तुत करना? आपका टेक्स्ट अलग दिखना चाहिए। अन्यथा, इसका प्रभाव आपकी आशा से कम हो सकता है।
यह सुनिश्चित करने का एक तरीका है कि आपका टेक्स्ट अलग दिखे, इसकी रूपरेखा बनाना है। पाठ की रूपरेखा जोर देती है और दर्शकों के लिए पढ़ना आसान बनाती है, जिससे प्रस्तुति के साथ उनका जुड़ाव बढ़ता है।
यदि आप Google स्लाइड में टेक्स्ट की रूपरेखा बनाना चाहते हैं, तो यहां आपको क्या करना है।
वर्ड आर्ट का उपयोग करके टेक्स्ट को आउटलाइन कैसे करें
अपने पाठ को विशिष्ट बनाने और उसकी रूपरेखा का उपयोग करने का एक अच्छा तरीका है शब्द कला. Google स्लाइड में वर्ड आर्ट टेक्स्ट में प्रत्येक अक्षर के चारों ओर एक बॉर्डर होता है। आप टेक्स्ट पर अन्य प्रभाव भी लागू कर सकते हैं, जैसे बॉर्डर प्रभाव, ड्रॉप शैडो और प्रतिबिंब।
गूगल स्लाइड्स में वर्ड आर्ट का उपयोग करने के लिए:
- अपनी खोलो Google स्लाइड प्रस्तुति.
- बाईं ओर उस स्लाइड का चयन करें जिसमें आप टेक्स्ट जोड़ना चाहते हैं।
-
क्लिक डालना स्क्रीन के शीर्ष पर, फिर चयन करें शब्द कला ड्रॉप-डाउन मेनू से।
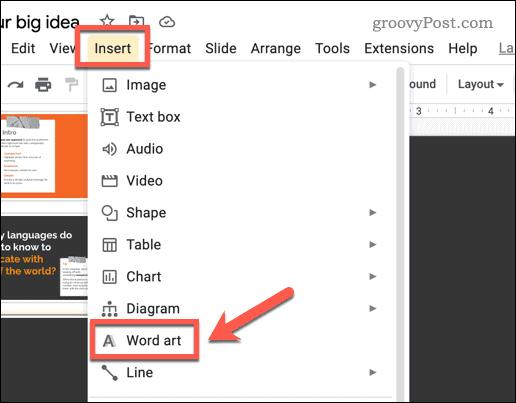
- आपको टेक्स्ट डालने के लिए कहा जाएगा—इसे दिए गए बॉक्स में लिखें।
- आपकी स्लाइड पर एक वर्ड आर्ट टेक्स्ट बॉक्स दिखाई देगा। आप अपने टेक्स्ट में बदलाव करने या अतिरिक्त टेक्स्ट टाइप करने के लिए इसे डबल-क्लिक कर सकते हैं।
- चयनित वर्ड आर्ट ऑब्जेक्ट के साथ, पाठ के फ़ॉन्ट रंग, सीमा रंग और सीमा वजन को बदलने के लिए स्क्रीन के शीर्ष पर टूलबार पर स्वरूपण विकल्पों का उपयोग करें।
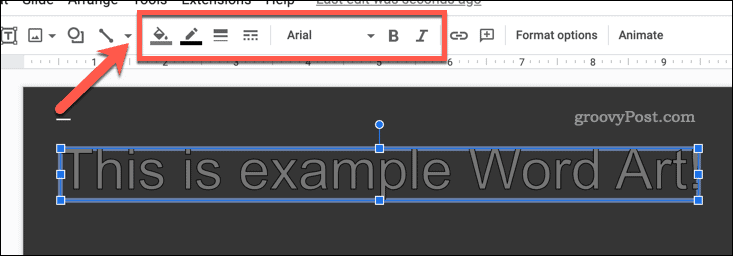
-
टेक्स्ट में ड्रॉप शैडो या रिफ्लेक्शन जोड़ने के लिए, वर्ड आर्ट ऑब्जेक्ट चुनें और क्लिक करें प्रारूप विकल्प टूलबार पर. वैकल्पिक रूप से, टेक्स्ट पर राइट-क्लिक करें और चुनें प्रारूप विकल्प पॉप-अप मेनू से।
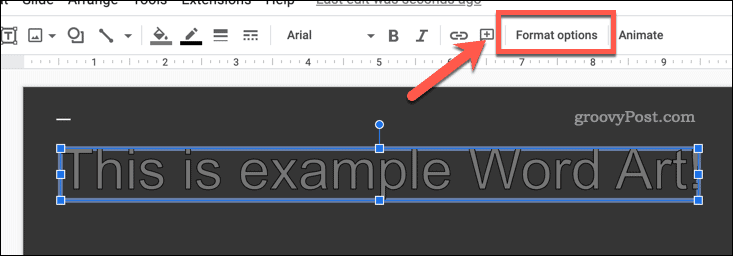
- में प्रारूप विकल्प स्क्रीन के दाईं ओर स्थित मेनू का चयन करें परछाई डालना या प्रतिबिंब इन प्रभावों को अपने शब्द भाग में जोड़ने के लिए चेकबॉक्स। आप नीचे इन सेटिंग्स के प्रभाव और शैली को अनुकूलित कर सकते हैं।
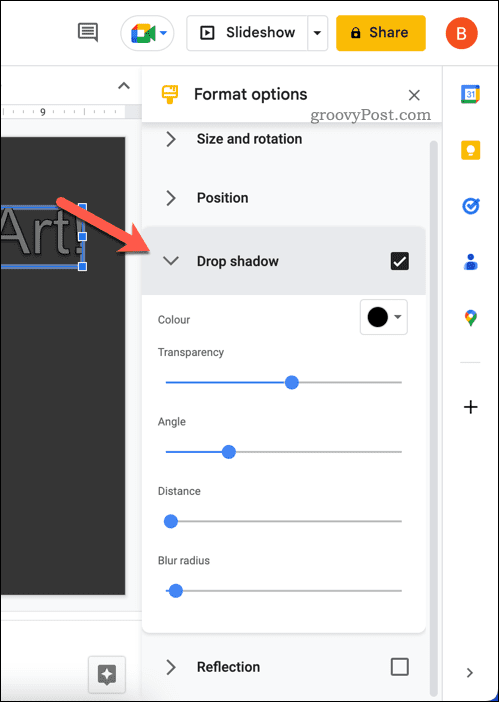
एक बार जब आप अपना पाठ स्वरूपित कर लेते हैं, तो मेनू में दिए गए अन्य विकल्पों का उपयोग करके कोई अन्य समायोजन करें। उदाहरण के लिए, आप का उपयोग कर सकते हैं प्रारूप विकल्प मेनू आपकी स्लाइड पर आपके वर्ड आर्ट टेक्स्ट के लिए विशिष्ट स्थिति सेट करने के लिए। आप इस मेनू का उपयोग करके अपने पाठ को घुमा सकते हैं और उसका आकार बदल सकते हैं।
टेक्स्ट बॉक्स का उपयोग करके टेक्स्ट को आउटलाइन कैसे करें
यदि आप एक सामान्य टेक्स्ट बॉक्स का उपयोग करना पसंद करते हैं, तब भी आप अपने टेक्स्ट में समग्र रूप से रूपरेखा प्रभाव जोड़ सकते हैं। उदाहरण के लिए, आप टेक्स्ट बॉक्स में बॉर्डर, ड्रॉप शैडो या रिफ्लेक्शन जोड़ सकते हैं।
Google स्लाइड में टेक्स्ट बॉक्स डालने के लिए:
- अपनी खोलो Google स्लाइड प्रस्तुति.
- क्लिक करें डालना स्क्रीन के शीर्ष पर मेनू और फिर चयन करें पाठ बॉक्स.
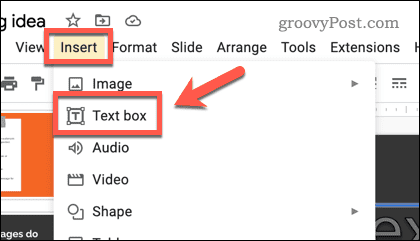
- स्लाइड पर टेक्स्ट बॉक्स बनाने के लिए अपने माउस का प्रयोग करें।
- अगला, अपना टेक्स्ट बॉक्स में टाइप या पेस्ट करें।
टूलबार पर फ़ॉर्मैटिंग विकल्पों का उपयोग करें (जैसे कि फ़ॉन्ट रंग, बॉर्डर रंग और बॉर्डर वज़न) बॉर्डर और टेक्स्ट के रूप को अनुकूलित करने के लिए।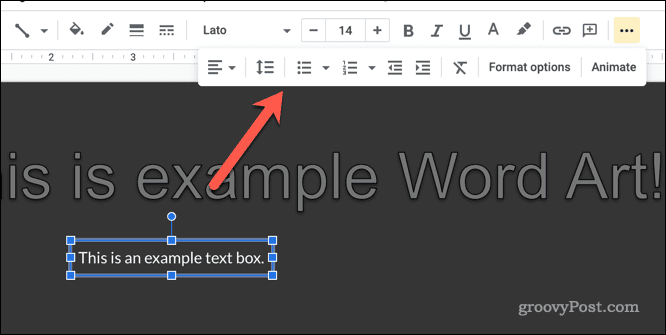
- अपने टेक्स्ट बॉक्स में अन्य फ़ॉर्मेटिंग जोड़ने के लिए, टेक्स्ट बॉक्स चुनें, फिर क्लिक करें प्रारूप विकल्प शीर्ष मेनू पर। वैकल्पिक रूप से, टेक्स्ट बॉक्स पर राइट-क्लिक करें और चुनें प्रारूप विकल्प.
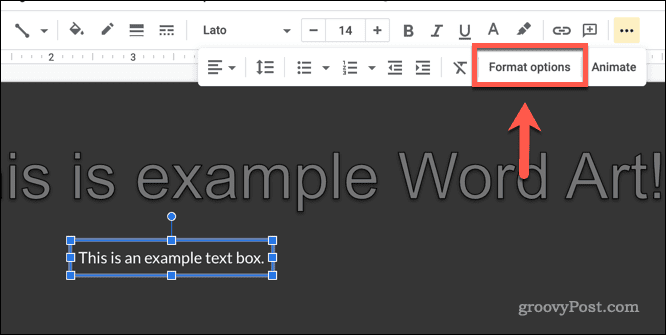
- में प्रारूप विकल्प दाईं ओर स्थित मेनू में, आप टेक्स्ट बॉक्स के लिए ड्रॉप शैडो या रिफ्लेक्शन जैसे विकल्प सेट कर सकते हैं।
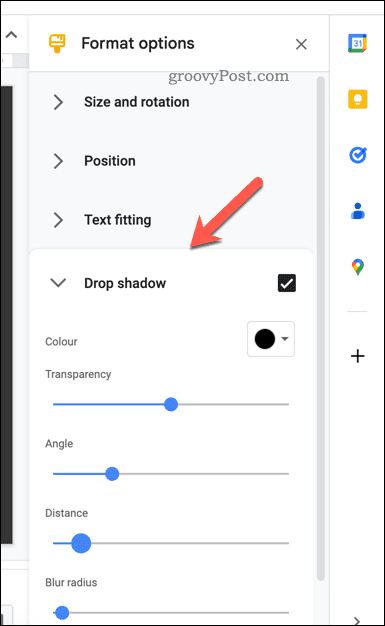
में कोई अतिरिक्त परिवर्तन या समायोजन करें प्रारूप विकल्प इच्छानुसार मेनू।
Google स्लाइड में संपादन
जैसा कि हमने ऊपर बताया है, Google में टेक्स्ट को आउटलाइन करने के कई कारण हो सकते हैं स्लाइड्स, लेकिन अधिकांश उपयोगकर्ता यह पाएंगे कि यह आपके द्वारा बनाए जा रहे बिंदुओं पर जोर देने में मदद करता है प्रस्तुति।
Google स्लाइड में कई उपयोगी सुविधाएँ हैं जिन्हें आप आगे आज़मा सकते हैं। उदाहरण के लिए, आप विचार कर सकते हैं अपनी स्लाइड्स में GIFs जोड़ना उन्हें और अधिक आकर्षक बनाने और सामग्री को जीवंत बनाने में मदद करने के लिए।
आप भी कोशिश कर सकते हैं Google स्लाइड टेम्प्लेट बनाना, जिससे आप अपनी पसंदीदा स्लाइड शैलियों को साझा कर सकते हैं और अन्य प्रस्तुतियों में उनका उपयोग कर सकते हैं।
अपनी विंडोज 11 उत्पाद कुंजी कैसे खोजें
यदि आपको अपनी विंडोज 11 उत्पाद कुंजी को स्थानांतरित करने की आवश्यकता है या ओएस की क्लीन इंस्टाल करने के लिए बस इसकी आवश्यकता है,...
Google क्रोम कैश, कुकीज़ और ब्राउज़िंग इतिहास कैसे साफ़ करें
Chrome आपके ब्राउज़र के प्रदर्शन को ऑनलाइन अनुकूलित करने के लिए आपके ब्राउज़िंग इतिहास, कैश और कुकीज़ को संग्रहीत करने का उत्कृष्ट कार्य करता है। उसका तरीका है...

