Google डॉक्स में टेबल्स को कैसे मर्ज करें
गूगल गूगल दस्तावेज नायक / / April 03, 2023

अंतिम बार अद्यतन किया गया

बहुत सी तालिकाएँ किसी दस्तावेज़ को बर्बाद कर सकती हैं। यदि आप अपने डेटा को एक साथ मर्ज करना चाहते हैं, तो आप Google डॉक्स में तालिकाओं को मर्ज कर सकते हैं। यह मार्गदर्शिका बताती है कि कैसे।
आपके दस्तावेज़ में बहुत अधिक डेटा? आप सोच सकते हैं कि कई तालिकाओं का उत्तर है, लेकिन यह जरूरी नहीं है।
एकाधिक तालिकाएँ डेटा को व्यवस्थित और प्रदर्शित करने का एक शानदार तरीका हो सकती हैं, लेकिन वे पाठकों के लिए भ्रमित करने वाली भी हो सकती हैं। मर्जिंग टेबल अव्यवस्था में कटौती करने में मदद कर सकते हैं और आपके दस्तावेज़ को अधिक सुव्यवस्थित और पढ़ने में आसान बना सकते हैं।
यदि आप Google डॉक्स में तालिकाओं को मर्ज करना चाह रहे हैं, तो यहां आपको क्या करना है।
Google डॉक्स में मैन्युअल रूप से तालिकाएँ कैसे मर्ज करें I
Google डॉक्स में अंतर्निर्मित तालिका विलय सुविधा नहीं है। यदि आप दो या अधिक टेबल मर्ज करना चाहते हैं, तो आपको इसे मैन्युअल रूप से करने की आवश्यकता होगी।
Google डॉक्स में तालिकाओं को मर्ज करने के लिए:
- अपनी खोलो Google डॉक्स दस्तावेज़.
- जिस तालिका से आप डेटा हटाना चाहते हैं, उस दस्तावेज़ में, उस डेटा का चयन करें जिसे आप काटना चाहते हैं। आप अपने माउस को उन पर क्लिक करके और खींचकर अलग-अलग सेल, पंक्तियों या कॉलम का चयन कर सकते हैं। वैकल्पिक रूप से, आप विशिष्ट तत्वों का चयन करने के लिए कीबोर्ड शॉर्टकट का उपयोग कर सकते हैं (उदा., शिफ्ट + तीर कुंजियाँ एक पंक्ति का चयन करने के लिए)।
- चयनित डेटा पर राइट-क्लिक करें और चुनें काटना संदर्भ मेनू से। यह मूल तालिका से डेटा निकाल देगा।
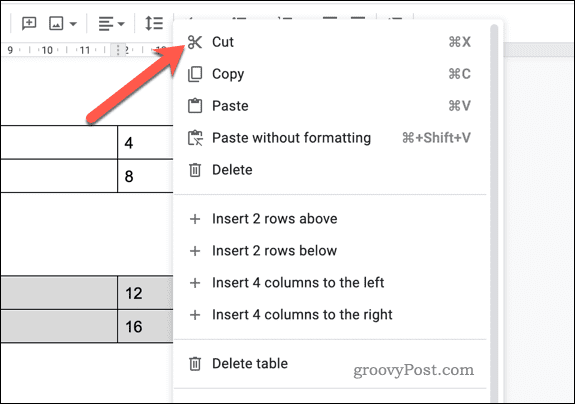
- तालिका वाले दस्तावेज़ में आप डेटा को सहेजना चाहते हैं, एक नई पंक्ति डालें जहाँ आप डेटा पेस्ट करना चाहते हैं। ऐसा करने के लिए, अपने कर्सर को उस पंक्ति के ऊपर या नीचे रखें जहाँ आप नई पंक्ति सम्मिलित करना चाहते हैं, राइट-क्लिक करें और चुनें नीचे पंक्ति डालें या ऊपर पंक्ति डालें.
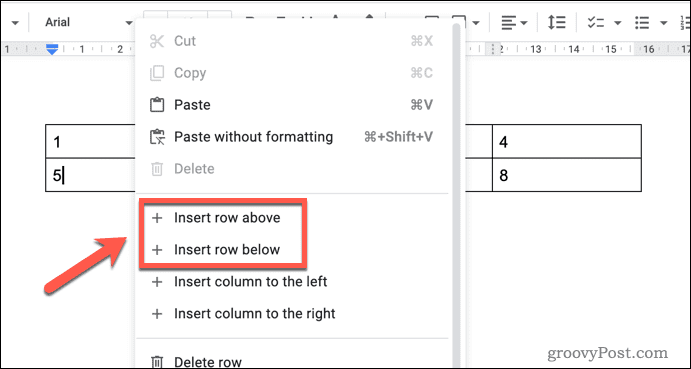
- यह सुनिश्चित करने के लिए इस चरण को दोहराएं कि आप पिछली तालिका के समान पंक्तियों को सम्मिलित करते हैं। उदाहरण के लिए, यदि आपके पास पिछली तालिका में तीन पंक्तियाँ हैं, तो तीन नई पंक्तियाँ सम्मिलित करें।
- आपके द्वारा डाली गई नई पंक्तियों का चयन करें।
- चयनित नई पंक्तियों के साथ, राइट-क्लिक करें और चुनें पेस्ट करें संदर्भ मेनू से। यह आपके द्वारा चरण 3 में काटे गए डेटा को नई तालिका में चिपका देगा।
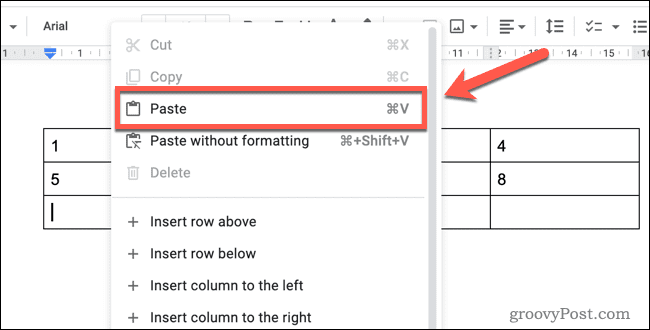
आप जिन अन्य तालिकाओं को मर्ज करना चाहते हैं, उनके लिए चरण 2-5 दोहराएं।
Google डॉक्स टेबल्स को मर्ज करने के लिए Google पत्रक का उपयोग कैसे करें
क्या आप Google पत्रक डेटा का उपयोग करके तालिका बनाना चाहते हैं? यदि ऐसा है, तो आप Google पत्रक का उपयोग दो या अधिक तालिकाओं को मर्ज करने के तरीके के रूप में कर सकते हैं।
Google दस्तावेज़ में तालिकाओं को मर्ज करने के लिए Google पत्रक का उपयोग करने के लिए:
- खुला गूगल डॉक्स एक ब्राउज़र टैब में और गूगल शीट्स दूसरे में।
- Google डॉक्स में, वह पहली तालिका चुनें जिसे आप कॉपी करना चाहते हैं। आप इसे चुनने के लिए अपने माउस को टेबल पर क्लिक करके और खींचकर ऐसा कर सकते हैं।
- चयनित तालिका पर राइट-क्लिक करें और चुनें प्रतिलिपि. यह तालिका को आपके क्लिपबोर्ड पर कॉपी कर देगा।
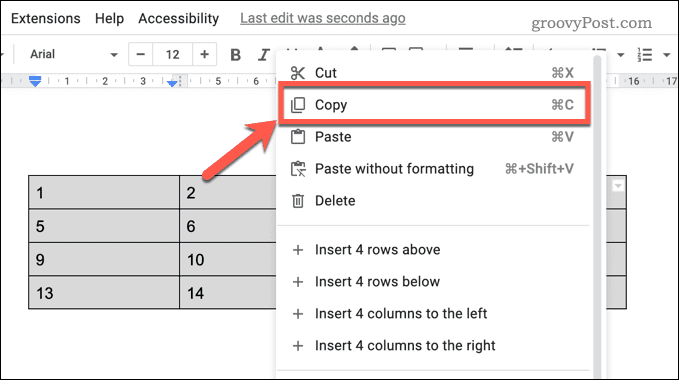
- Google पत्रक में, अपने कर्सर को उस सेल में रखें जहाँ आप तालिका के ऊपरी-बाएँ कोने को चिपकाना चाहते हैं, फिर राइट-क्लिक करें और चुनें पेस्ट करें. यह टेबल को शीट में पेस्ट कर देगा।
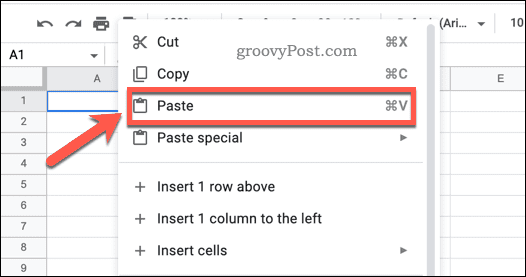
- Google डॉक्स पर वापस लौटें और आप जिन अतिरिक्त तालिकाओं को मर्ज करना चाहते हैं, उनके लिए चरण 2-4 दोहराएं।
- Google पत्रक में, उस डेटा का पूरा सेट चुनें जिसे आप कॉपी करना चाहते हैं (उदाहरण के लिए, वे सभी तालिकाएँ जिन्हें आपने चरण 4 और 5 में पेस्ट किया था)।
- चयनित डेटा पर राइट-क्लिक करें और चुनें प्रतिलिपि संदर्भ मेनू से। यह डेटा को आपके क्लिपबोर्ड पर कॉपी कर देगा।
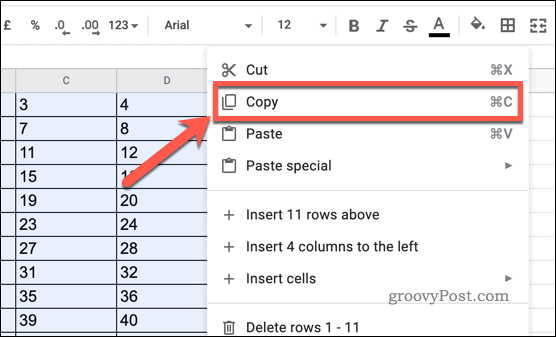
- Google डॉक्स पर लौटें और पिछली तालिकाएँ हटाएं। ऐसा करने के लिए, उन तालिकाओं का चयन करें जिन्हें आप हटाना चाहते हैं, फिर अपने कीबोर्ड पर डिलीट कुंजी दबाएं।
- जहाँ आप मर्ज की गई तालिका को चिपकाना चाहते हैं, वहाँ राइट-क्लिक करें और चुनें पेस्ट करें संदर्भ मेनू से।
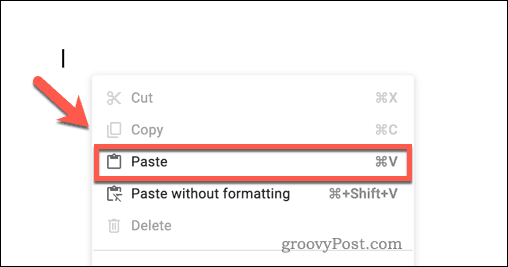
- Google डॉक्स आपसे पूछेगा कि आप डेटा को कैसे प्रबंधित करना चाहते हैं। यदि आप Google पत्रक में मौजूदा डेटा का लिंक बनाना चाहते हैं, तो चुनें स्प्रेडशीट से लिंक करें.
- यदि आप डेटा की एक स्थिर कॉपी पेस्ट करना चाहते हैं (जो Google पत्रक में मूल डेटा के अपडेट से प्रभावित नहीं होगी), का चयन करें अनलिंक पेस्ट करें बजाय।
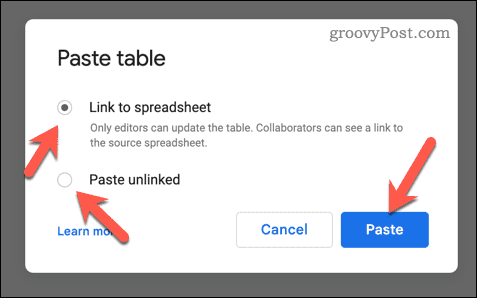
आपकी मर्ज की गई तालिका अब Google डॉक्स में तैयार होगी। यदि आपने अपनी Google पत्रक स्प्रैडशीट से लिंक करना चुना है, तो आपके द्वारा Google पत्रक में डेटा में किए गए कोई भी परिवर्तन Google डॉक्स में तब दिखाई देंगे जब आप दस्तावेज़ खोलेंगे।
Google डॉक्स में बेहतर दस्तावेज़ बनाना
Google डॉक्स में तालिकाओं को मर्ज करने का तरीका सीखने से आपको लाभ होगा, जिससे आप एक से अधिक डेटा सेट को एक में जोड़ सकते हैं।
आप विचार करना चाह सकते हैं Google डॉक्स में शब्द गणना प्रदर्शित करना अगला। यह आपको अपने दस्तावेज़ की लंबाई को जल्दी और सटीक रूप से ट्रैक करने की अनुमति देगा। आप यह भी Google डॉक्स में पृष्ठभूमि का रंग सेट करें यदि आप अपने दस्तावेज़ों के स्वरूप को अनुकूलित करना चाहते हैं।
चाहना Google डॉक्स में फ़ॉन्ट जोड़ें? आप अपने दस्तावेज़ों को शैली और व्यावसायिकता का एक अतिरिक्त स्तर देते हुए, सैकड़ों अतिरिक्त टाइपफेस तक पहुँच सकते हैं।
अपनी विंडोज 11 उत्पाद कुंजी कैसे खोजें
यदि आपको अपनी विंडोज 11 उत्पाद कुंजी को स्थानांतरित करने की आवश्यकता है या ओएस की क्लीन इंस्टाल करने के लिए बस इसकी आवश्यकता है,...
Google क्रोम कैश, कुकीज़ और ब्राउज़िंग इतिहास कैसे साफ़ करें
Chrome आपके ब्राउज़र के प्रदर्शन को ऑनलाइन अनुकूलित करने के लिए आपके ब्राउज़िंग इतिहास, कैश और कुकीज़ को संग्रहीत करने का उत्कृष्ट कार्य करता है। उसका तरीका है...



