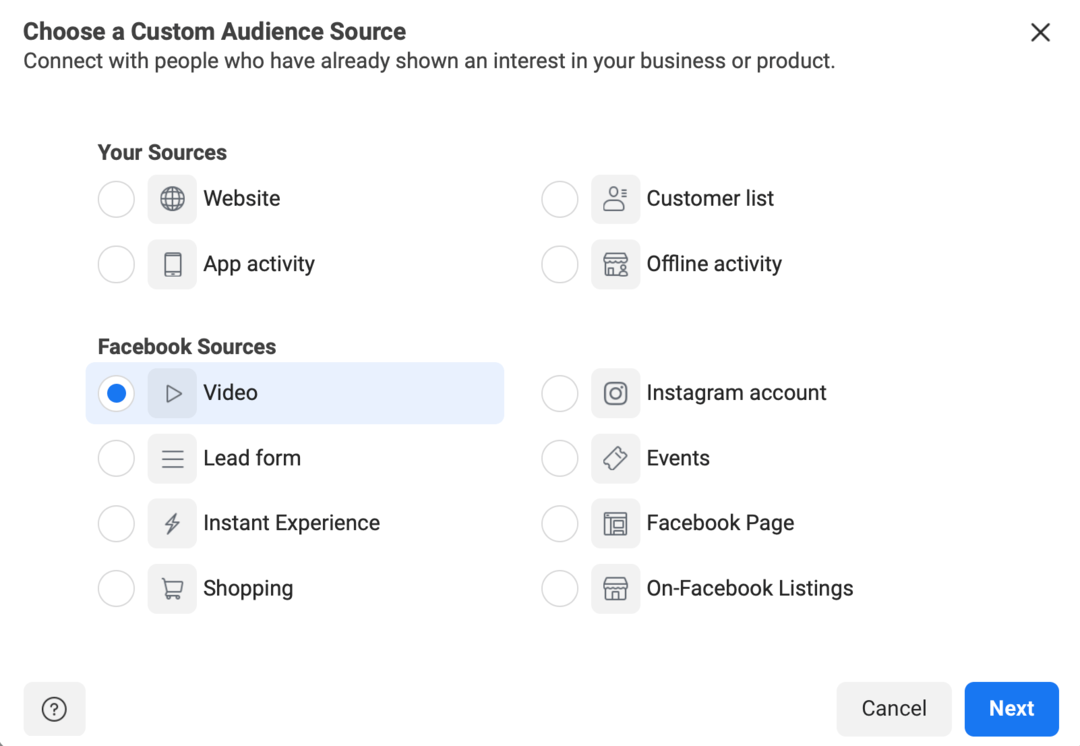विंडोज 11 में स्निपिंग टूल से स्क्रीन रिकॉर्ड कैसे करें
माइक्रोसॉफ्ट विंडोज़ 11 नायक / / April 03, 2023

अंतिम बार अद्यतन किया गया

आपको अपने पीसी पर चरणों को रिकॉर्ड करने और उन्हें किसी और को दिखाने की आवश्यकता हो सकती है। यहां विंडोज 11 पर स्निपिंग टूल के साथ स्क्रीन रिकॉर्ड करना सीखें।
माइक्रोसॉफ्ट ने पेश किया विंडोज विस्टा पर स्निपिंग टूल और प्रत्येक नई रिलीज़ के साथ स्क्रीनशॉट उपयोगिता का आधुनिकीकरण और अद्यतन करना जारी रखता है। विंडोज 11 पर, स्निपिंग टूल पहले से कहीं अधिक उपयोगी है, स्क्रीन रिकॉर्डिंग की क्षमता को जोड़ने के लिए धन्यवाद।
केवल स्क्रीनशॉट लेने के बजाय कतरन उपकरण, आप इसका उपयोग अपनी स्क्रीन रिकॉर्ड करने के लिए कर सकते हैं। इसका उपयोग करना सीधा है, और जब स्क्रीन रिकॉर्ड हो जाता है, तो आप इसे सहेज सकते हैं या किसी को भेज सकते हैं।
हालांकि यह क्रॉपिंग या संपादन की अनुमति नहीं देता है, यह मुफ़्त और सुविधाजनक है। हम आपको दिखाएंगे कि नीचे विंडोज 11 पर स्निपिंग टूल के साथ स्क्रीन रिकॉर्ड कैसे करें।
विंडोज 11 में स्निपिंग टूल से स्क्रीन रिकॉर्ड कैसे करें
यदि आवश्यक हो, तो आप स्निपिंग टूल का उपयोग चुनिंदा ऐप या अपनी स्क्रीन या पूरे डेस्कटॉप के अनुभाग को रिकॉर्ड करने के लिए कर सकते हैं। एक बार आपके पास रिकॉर्डिंग हो जाने के बाद, आप उसका पूर्वावलोकन कर सकते हैं, सहेज सकते हैं या दूसरों के साथ साझा कर सकते हैं। यह भी ध्यान देने योग्य है कि रिकॉर्डिंग सुविधा ऑडियो का समर्थन नहीं करती है।
विंडोज 11 पर स्निपिंग टूल के साथ स्क्रीन रिकॉर्ड करने के लिए:
- खोलें शुरुआत की सूची.
- प्रकार कतरन उपकरण और क्लिक करें स्निपिंग टूल ऐप नीचे सबसे अच्छा मैच अनुभाग।
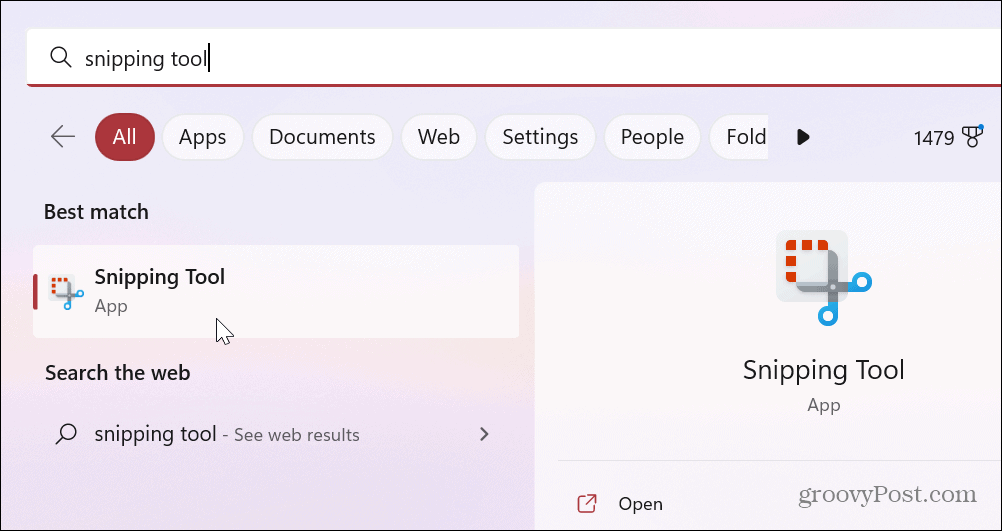
- जब कतरन उपकरण लॉन्च करता है, चुनें अभिलेख बटन, फिर क्लिक करें नया बटन।
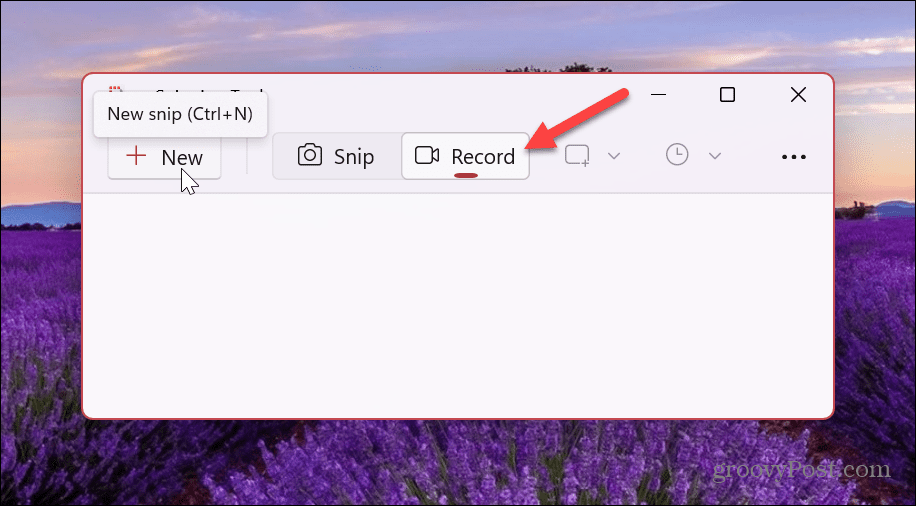
- जिस क्षेत्र को आप रिकॉर्ड करना चाहते हैं उसे चुनने के लिए आउटलाइन को ड्रैग करें।
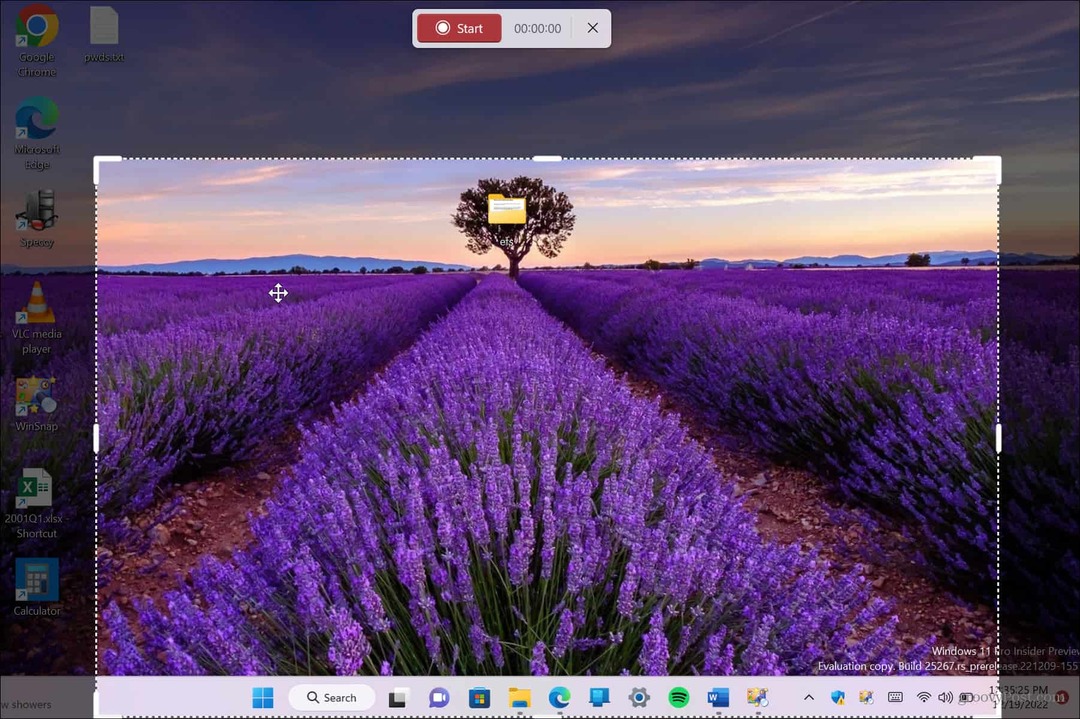
- एक बार जब आपके पास वह अनुभाग हो जाए जिसे आप रिकॉर्ड करना चाहते हैं, तो क्लिक करें शुरू बटन।
- स्निपिंग टूल तीन से उलटी गिनती करेगा, और आप उन चरणों के लिए आइटम क्लिक कर सकते हैं जिन्हें आप रिकॉर्ड करना चाहते हैं। आप शीर्ष पर रिकॉर्डिंग का समय देख सकते हैं।
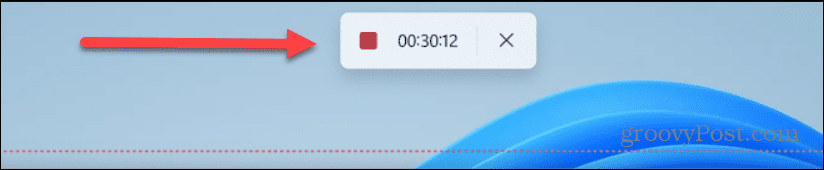
- आपकी रिकॉर्डिंग का पूर्वावलोकन स्निपिंग टूल में उपलब्ध होगा। आप निचले भाग में मूल प्लेबैक नियंत्रणों का उपयोग करके समीक्षा कर सकते हैं कि आपके पास क्या है।
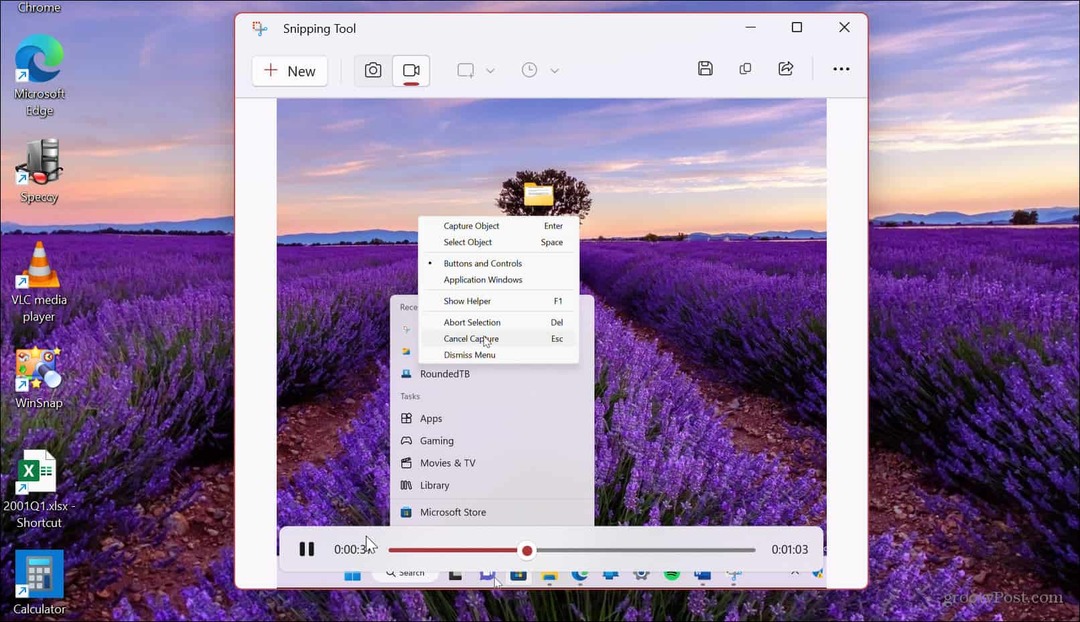
- यदि आप स्क्रीन रिकॉर्डिंग से संतुष्ट हैं, तो क्लिक करें बचाना ऊपरी दाएं कोने में बटन।
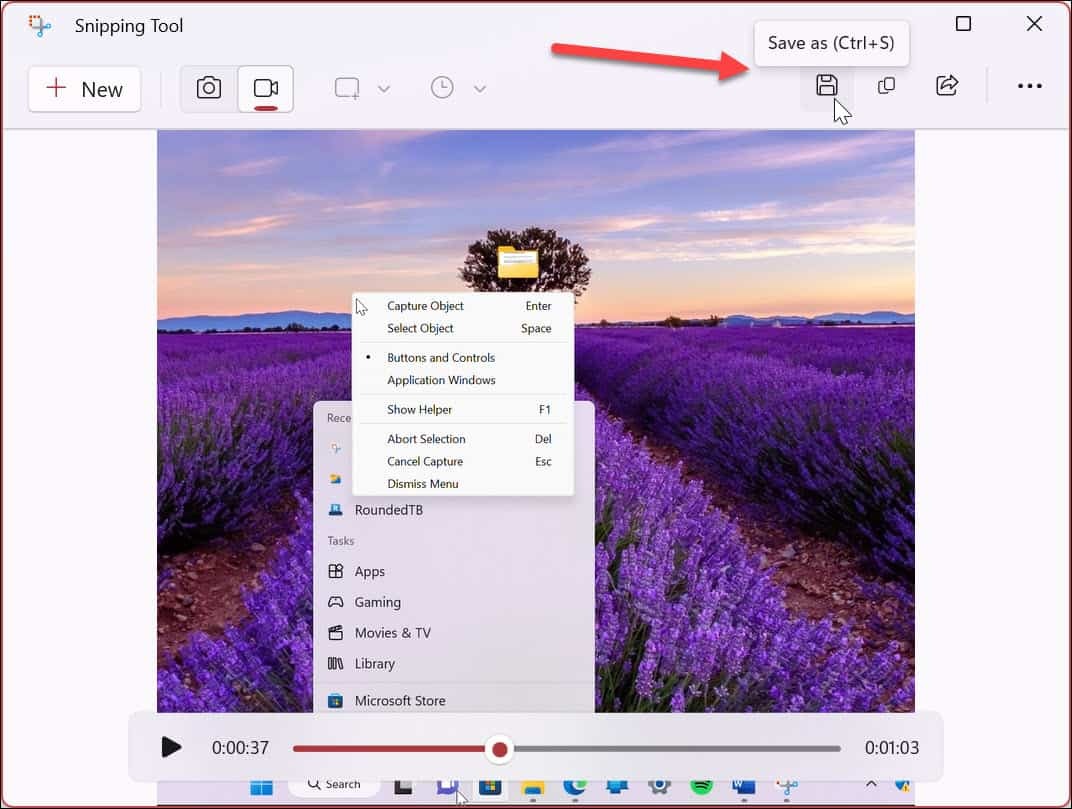
- उस स्थान पर नेविगेट करें जहां आप स्क्रीन रिकॉर्डिंग सहेजना चाहते हैं और क्लिक करें बचाना.
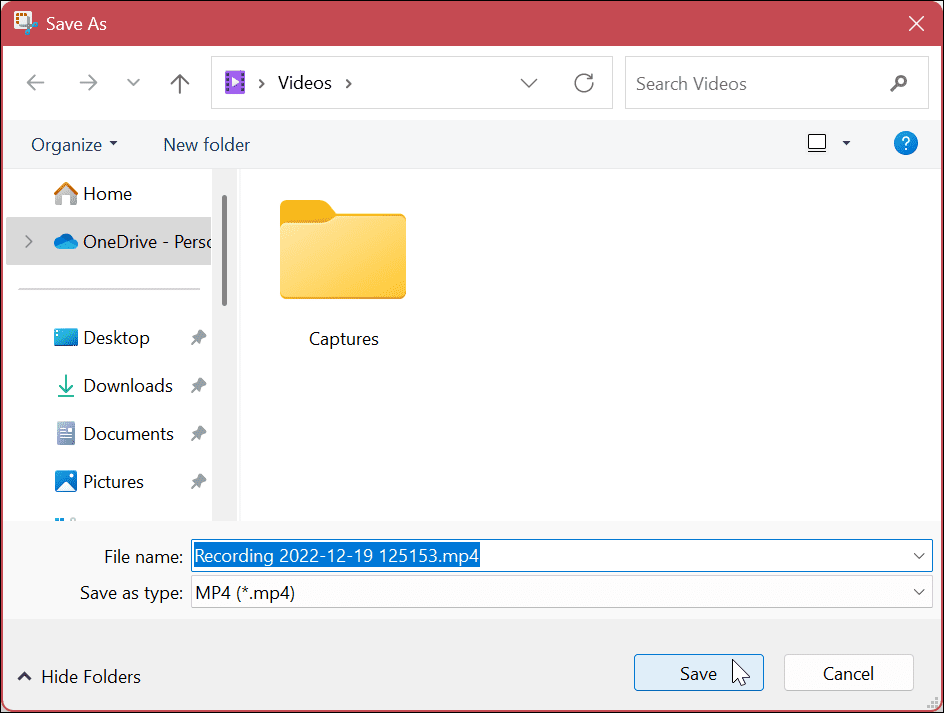
- वीडियो में सेव हो जाएगा MP4 प्रारूप, और आप इसे देखने के लिए किसी भी संगत वीडियो प्लेयर का उपयोग कर सकते हैं। इसे एक मानक प्रारूप में सहेज कर रखने से आप इसे उन लोगों के साथ साझा कर सकते हैं जिनके पास स्निपिंग टूल इंस्टॉल नहीं है। आप इसे मैक उपयोगकर्ताओं को भी भेज सकते हैं।
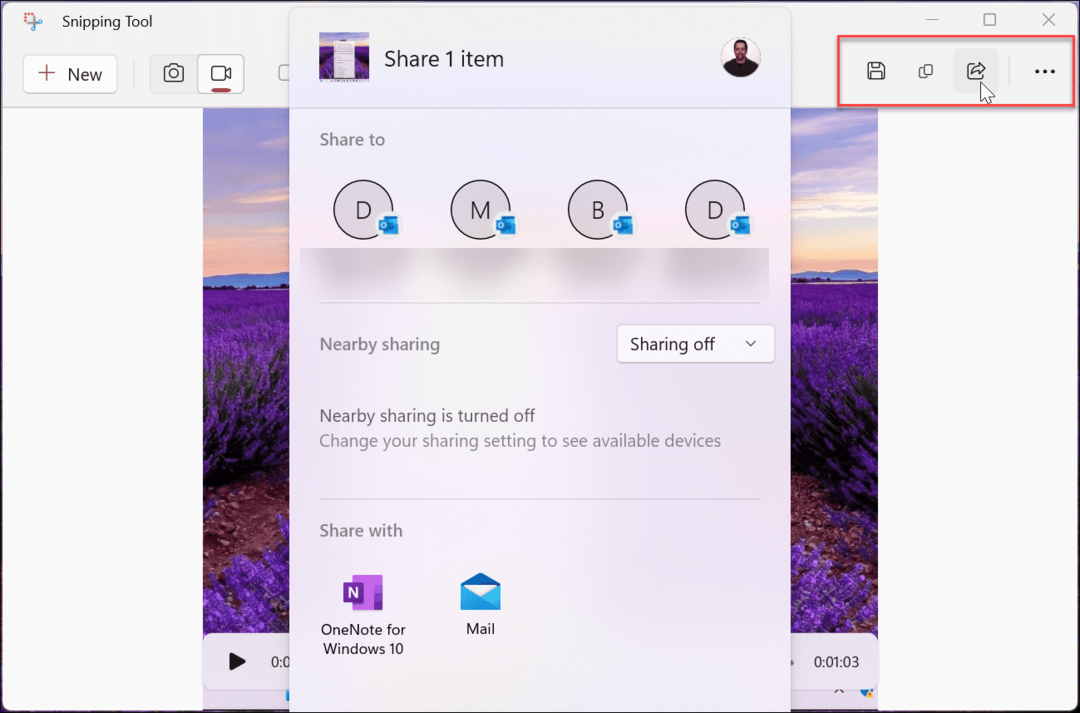
यदि आप रिकॉर्डिंग को सहेजना नहीं चाहते हैं, तो आप इसे कॉपी कर सकते हैं और पेंट जैसे किसी भिन्न ऐप में पेस्ट कर सकते हैं। आप इसे क्लिक करके सीधे ऐप से भी साझा कर सकते हैं शेयर करना सहेजें बटन के बगल में ऊपरी दाएं कोने में बटन।
विंडोज 11 पर अपने पीसी की रिकॉर्डिंग
विंडोज 11 पर आपकी स्क्रीन रिकॉर्ड करने की क्षमता कई स्थितियों में सहायक होती है। शायद आपको उस वीडियो को साझा करने की ज़रूरत है जिसमें उपयोगकर्ता को किसी कार्य को पूरा करने के लिए उपयोग करने की आवश्यकता होती है, या आपको इसे आईटी विभाग के साथ साझा करने की आवश्यकता होती है। जो भी कारण हो, विंडोज 11 पर स्निपिंग टूल बनाया गया है और सबसे अच्छी बात यह है कि यह मुफ़्त है।
इसमें आपको मिलने वाली आकर्षक विशेषताएं नहीं हैं SnagIt या पेशेवर स्क्रीन रिकॉर्डर केमटासिया, लेकिन यह मित्रों या सहकर्मियों को चरणों की व्याख्या करने का एक सीधा तरीका है।
स्निपिंग टूल एक "नो फ्रिल्स" स्क्रीन कैप्चर समाधान है। हालाँकि, यह हमेशा अपेक्षा के अनुरूप काम नहीं करता है। यदि आप समस्याओं का अनुभव करते हैं, तो सीखें कि कैसे करें ठीक करें स्निपिंग टूल काम नहीं कर रहा है. इसके अतिरिक्त, आपको कीबोर्ड शॉर्टकट को ठीक करने में भी रुचि हो सकती है विंडोज़ + शिफ्ट + एस काम नहीं कर रहा है.
आपका पीसी केवल एक चीज नहीं है जिसे आप रिकॉर्ड कर सकते हैं। उदाहरण के लिए, चेक आउट करें Android पर स्क्रीन रिकॉर्डिंग या कैसे Chromebook पर स्क्रीन रिकॉर्ड. यदि हम Apple का भी उल्लेख नहीं करते हैं, तो हम क्षमा करेंगे। ए लेना सीखें एक मैक का स्क्रीनशॉट या सीखें कि कैसे लेना है iPhone या iPad पर स्क्रीनशॉट.
अपनी विंडोज 11 उत्पाद कुंजी कैसे खोजें
यदि आपको अपनी विंडोज 11 उत्पाद कुंजी को स्थानांतरित करने की आवश्यकता है या ओएस की क्लीन इंस्टाल करने के लिए बस इसकी आवश्यकता है,...
Google क्रोम कैश, कुकीज़ और ब्राउज़िंग इतिहास कैसे साफ़ करें
Chrome आपके ब्राउज़र के प्रदर्शन को ऑनलाइन अनुकूलित करने के लिए आपके ब्राउज़िंग इतिहास, कैश और कुकीज़ को संग्रहीत करने का उत्कृष्ट कार्य करता है। उसका तरीका है...