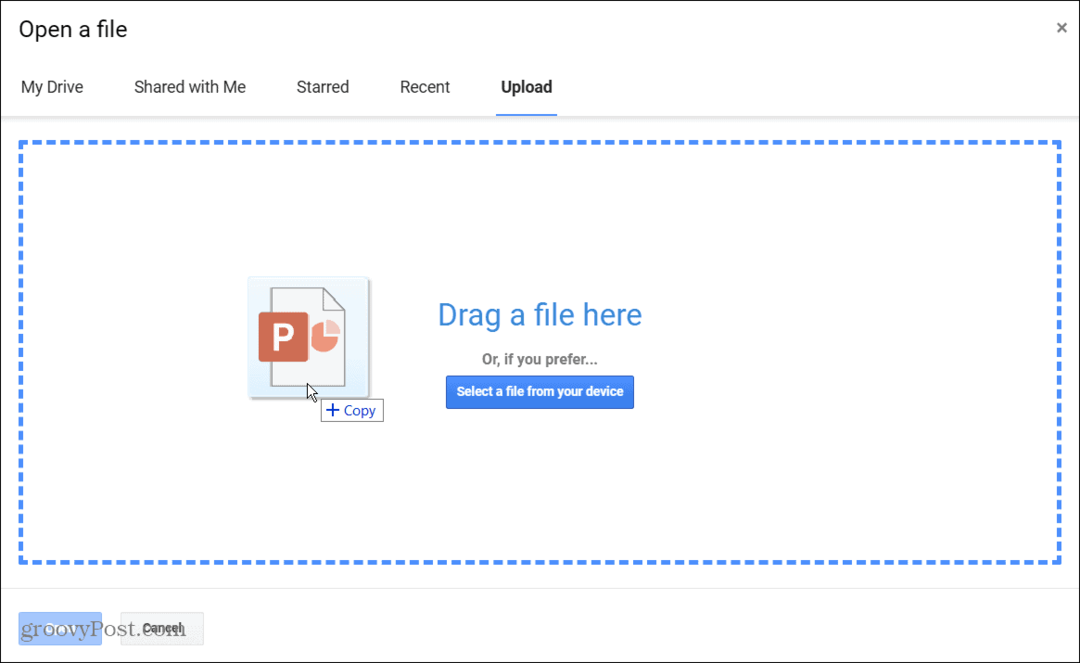विंडोज 11 पर सभी उपयोगकर्ता खातों को कैसे देखें
माइक्रोसॉफ्ट विंडोज़ 11 नायक / / April 03, 2023

अंतिम बार अद्यतन किया गया

यदि आप अपने पीसी पर एक से अधिक उपयोगकर्ताओं को प्रबंधित करते हैं, तो आप प्रत्येक खाते के बारे में अधिक जानना चाह सकते हैं। इस गाइड में जानें कि विंडोज 11 पर सभी उपयोगकर्ता खातों को कैसे देखें।
यदि आपके पास एक ही कंप्यूटर का उपयोग करने वाले कई लोग हैं और प्रत्येक का अपना उपयोगकर्ता खाता है, या आप अन्य कारणों से अलग-अलग खाते बनाते हैं, तो उन सभी को देखना एक अच्छी सुविधा है।
उदाहरण के लिए, आपने एक बनाया हो सकता है स्थानीय उपयोगकर्ता खाता, जोड़ा गया अतिथि खाता, या आपको यह जांचने की आवश्यकता है कि उपयोगकर्ता के पास पहले से खाता है या नहीं। सेटिंग्स, कंप्यूटर प्रबंधन, या पॉवरशेल के माध्यम से खातों को देखने के विभिन्न तरीके हैं। इसके अतिरिक्त, आप प्रत्येक खाते पर अधिक जानकारी देखना चाह सकते हैं।
जो भी कारण हो, हम आपको दिखाएंगे कि विंडोज 11 पर सभी उपयोगकर्ता खातों को एक केंद्रीय स्थान पर कैसे देखा जाए।
सेटिंग्स से विंडोज 11 पर सभी उपयोगकर्ता खाते कैसे देखें
विंडोज 11 पर सभी उपयोगकर्ता खातों को देखने का सबसे सीधा तरीका सेटिंग ऐप के माध्यम से है।
सेटिंग के माध्यम से उपयोगकर्ता खाते देखने के लिए, इन चरणों का उपयोग करें:
- दबाओ विंडोज की स्टार्ट मेन्यू लॉन्च करने के लिए, क्लिक करें समायोजन विकल्प या उपयोग करें विंडोज की + आई शॉर्टकट इसे सीधे खोलने के लिए।

- सेटिंग्स खुलने पर क्लिक करें हिसाब किताब बाईं ओर की सूची से।
- तक स्क्रॉल करें अतिरिक्त सेटिंग्स अनुभाग और क्लिक करें अन्य उपयोगकर्ता दाईं ओर विकल्प।
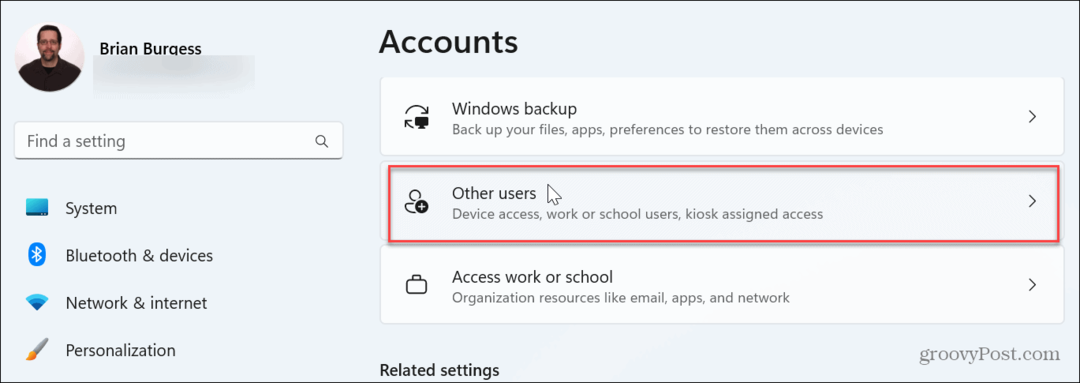
- अब आप अपने पीसी पर उपलब्ध उपयोगकर्ता खातों को देख सकते हैं।
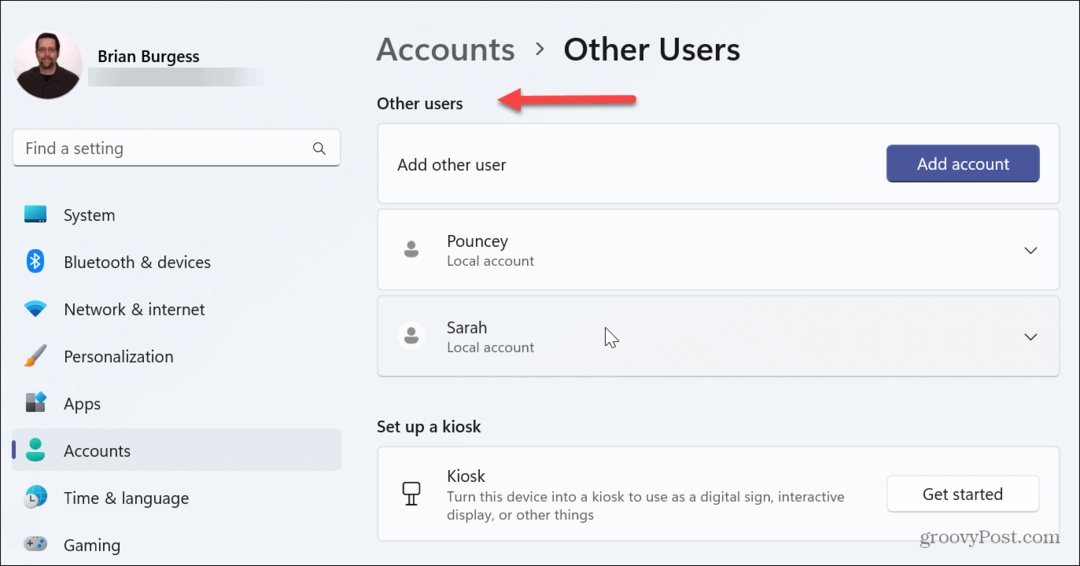
- आप अपने परिवार समूह के माध्यम से उपलब्ध खातों की जांच भी कर सकते हैं। तो, लेखा अनुभाग से, का चयन करें परिवार विकल्प।
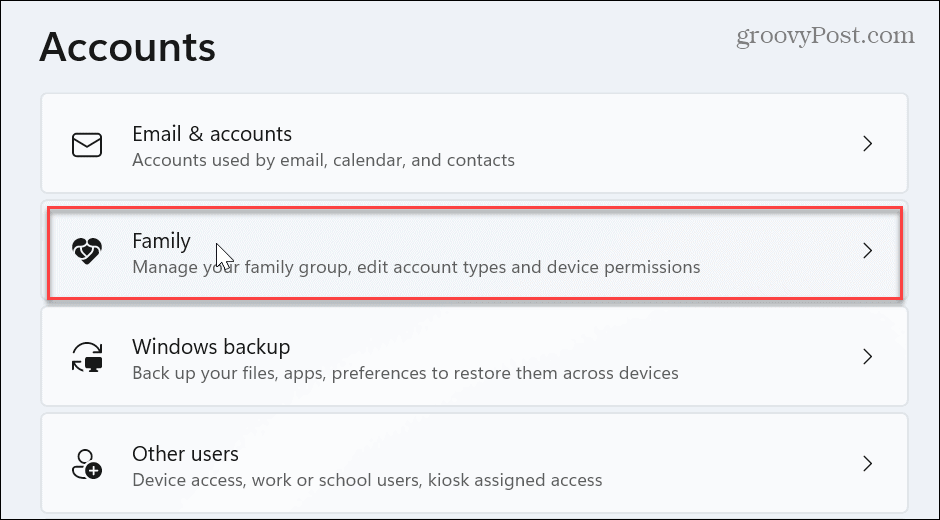
- नीचे आपका परिवार अनुभाग में, आपके पास अपने परिवार समूह में शामिल सदस्यों का अवलोकन होता है।
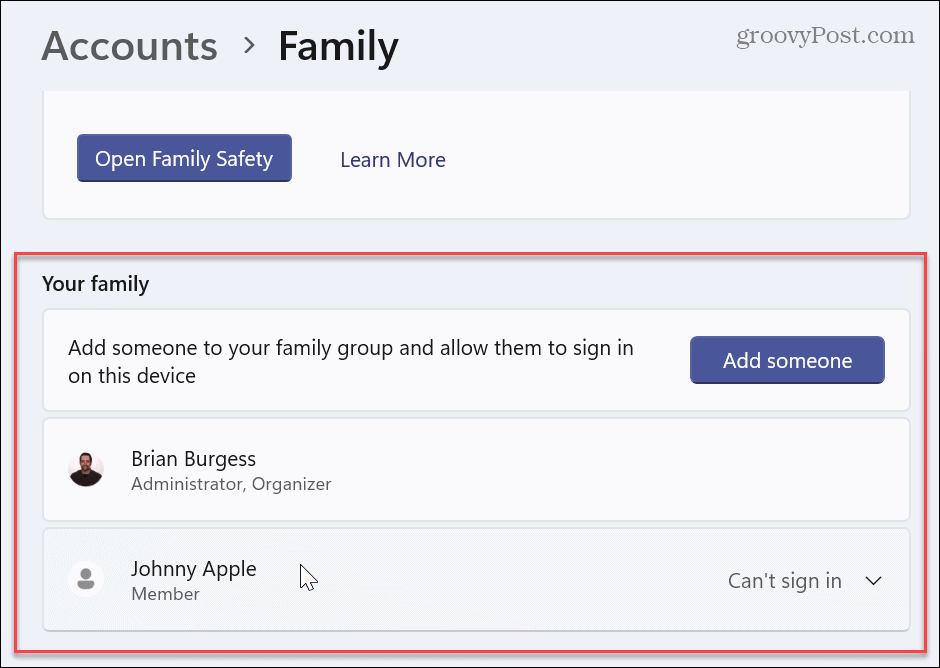
टिप्पणी: यह विकल्प थोड़ा सीमित है क्योंकि यह व्यवस्थापक खाता या अक्षम उपयोगकर्ता खाते नहीं दिखाता है। फिर भी, यह जाँचने में मदद करता है कि वर्तमान में कौन से खाते कंप्यूटर पर सक्रिय हैं। यह एक ही पीसी का उपयोग करने वाले कई लोगों वाले घरेलू उपयोगकर्ताओं के लिए एक उत्कृष्ट विकल्प है।
कंप्यूटर प्रबंधन के साथ सभी विंडोज़ 11 उपयोगकर्ताओं को कैसे देखें
यदि आप अपने पीसी पर विंडोज 11 प्रो चला रहे हैं, तो आप कंप्यूटर प्रबंधन उपयोगिता का उपयोग करके सभी खाते देख सकते हैं। यह विकल्प केवल प्रो संस्करण में उपलब्ध है। विंडोज 11 होम में कंप्यूटर प्रबंधन विकल्प शामिल नहीं है।
कंप्यूटर प्रबंधन के साथ उपयोगकर्ता खाते देखें:
- दबाओ विंडोज की, प्रकार कंप्यूटर प्रबंधन, और चुनें कंप्यूटर प्रबंधन शीर्ष परिणाम से।
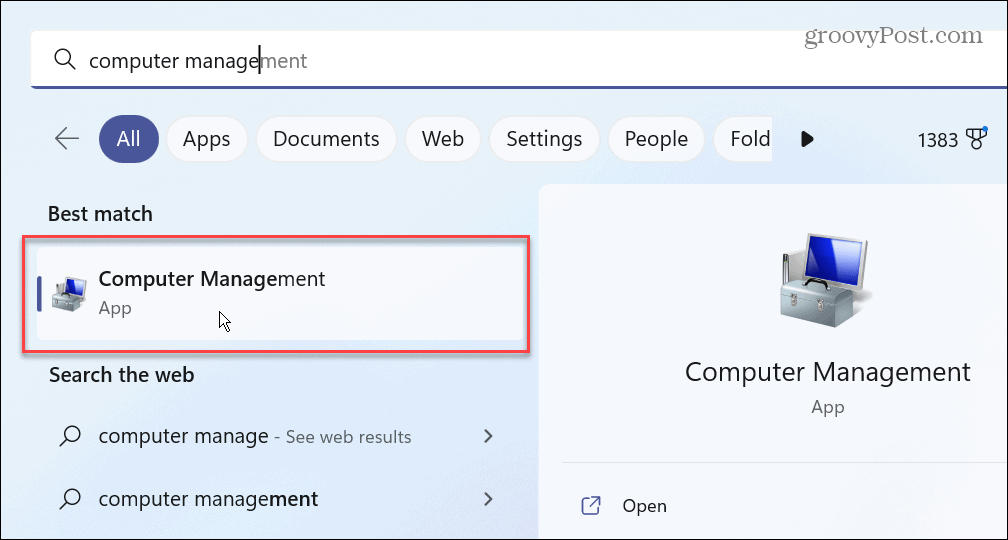
- कंप्यूटर प्रबंधन सुविधा में, निम्न पथ पर नेविगेट करें:
स्थानीय उपयोगकर्ता और समूह> उपयोगकर्ता
- आपको सभी उपयोगकर्ता खातों की एक विस्तृत सूची मिलेगी, चाहे वे सक्षम हों या नहीं। आप Windows 11 पर उपलब्ध बिल्ट-इन खाते भी देख सकते हैं।

-
बख्शीश: यदि आपकी नजर कमजोर है या उपयोगकर्ता खातों को बेहतर तरीके से देखना चाहते हैं, तो क्लिक करें देखें > बड़े चिह्न या जो भी दृश्य आपके लिए सर्वोत्तम कार्य करता है।
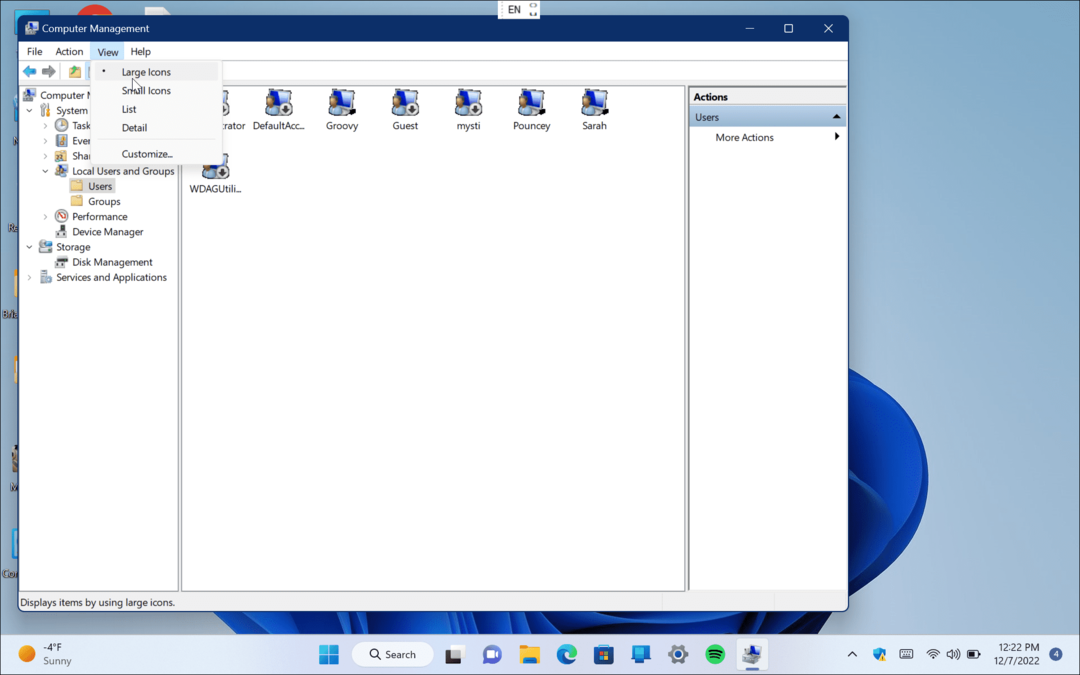
PowerShell के साथ Windows 11 पर सभी उपयोगकर्ता खाते कैसे देखें I
उन व्यवस्थापकों के लिए जो कमांड लाइन के प्रशंसक हैं, अच्छी खबर है। आप PowerShell का उपयोग करके Windows 11 पर सभी उपयोगकर्ता खातों को आसानी से देख सकते हैं।
सभी उपयोगकर्ता खाते देखने के लिए PowerShell का उपयोग करें:
- दबाओ विंडोज की लॉन्च करने के लिए शुरू मेनू, के लिए खोजें पावरशेल और चुनें व्यवस्थापक के रूप में चलाएं दाईं ओर दिए गए विकल्पों में से।
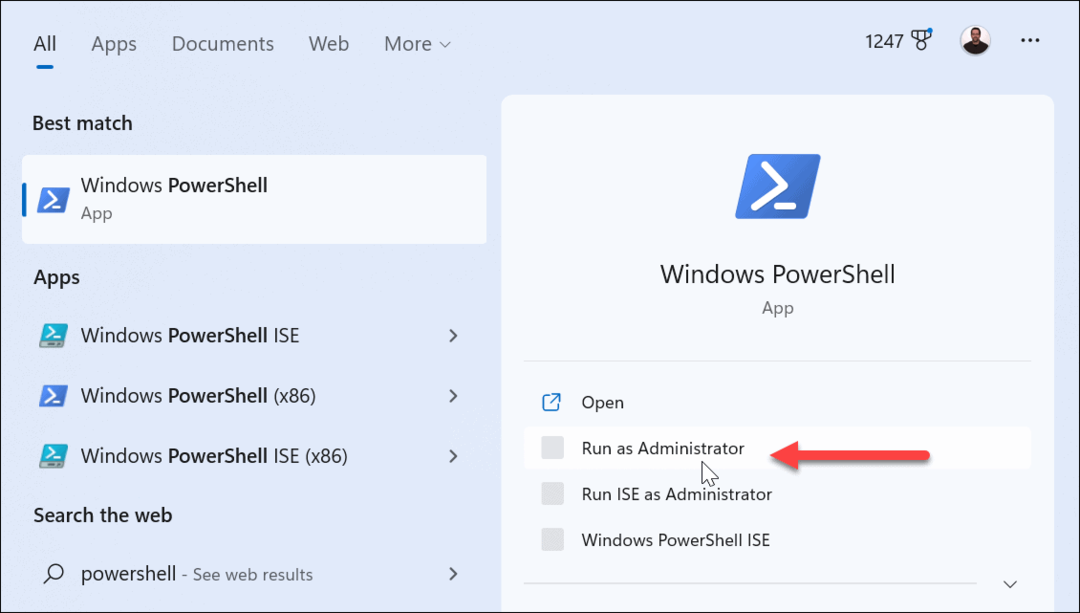
- जब PowerShell खुलता है, तो टर्मिनल में निम्न आदेश टाइप करें और दबाएं प्रवेश करना:
Get-LocalUser

- कमांड आपके पीसी पर कॉन्फ़िगर किए गए सभी खातों को नाम, विवरण और चाहे वे सक्षम या अक्षम हैं, सूचीबद्ध करेगा।

विंडोज 11 पर उपयोगकर्ताओं को प्रबंधित करना
यदि आप एकाधिक उपयोगकर्ताओं वाले कई पीसी के व्यवस्थापक हैं, तो आप उपरोक्त चरणों का पालन करके आसानी से विंडोज 11 पर सभी उपयोगकर्ता खातों को देख सकते हैं। उदाहरण के लिए, घर पर उपयोगकर्ताओं को प्रबंधित करने के लिए सेटिंग्स पद्धति का उपयोग करना एक अच्छा विकल्प है।
विंडोज 11 पर उपयोगकर्ता खातों के प्रबंधन के लिए कई अन्य विकल्प हैं। उदाहरण के लिए, यदि आपको कोई ऐसा खाता नहीं मिलता है जो आपने सोचा था कि कंप्यूटर पर स्थापित किया गया था, तो आपको इसकी आवश्यकता होगी विंडोज 11 में एक उपयोगकर्ता खाता जोड़ें. बेशक, आप भी कर सकते हैं एक स्थानीय उपयोगकर्ता जोड़ें इसके बजाय यदि आप नहीं चाहते कि कोई उपयोगकर्ता Microsoft खाते से साइन इन करे।
पिछले संस्करणों की तरह, अवांछित सिस्टम परिवर्तनों को रोकने के लिए विंडोज 11 में उपयोगकर्ता खाता नियंत्रण (यूएसी) शामिल है। हालाँकि, यदि आपको यह कष्टप्रद लगता है, तो आप समायोजित कर सकते हैं या विंडोज 11 पर यूएसी को अक्षम करें. यदि कोई समय आता है जब आप उपयोगकर्ता नाम बदलना चाहते हैं, तो इसके बारे में जानें विंडोज 11 पर उपयोगकर्ता खातों का नाम बदलना.
आप भी कर सकते हैं विंडोज 10 पर एक नया उपयोगकर्ता जोड़ें यदि आपने अभी तक अपग्रेड नहीं किया है। यदि कोई उपयोगकर्ता Windows 10 PC पर अपना पासकोड भूल जाता है, तो आप कर सकते हैं खोए हुए विंडोज 10 अकाउंट पासवर्ड को रीसेट करें काफी जल्दी।
अपनी विंडोज 11 उत्पाद कुंजी कैसे खोजें
यदि आपको अपनी विंडोज 11 उत्पाद कुंजी को स्थानांतरित करने की आवश्यकता है या ओएस की क्लीन इंस्टाल करने के लिए बस इसकी आवश्यकता है,...
Google क्रोम कैश, कुकीज़ और ब्राउज़िंग इतिहास कैसे साफ़ करें
Chrome आपके ब्राउज़र के प्रदर्शन को ऑनलाइन अनुकूलित करने के लिए आपके ब्राउज़िंग इतिहास, कैश और कुकीज़ को संग्रहीत करने का उत्कृष्ट कार्य करता है। उसका तरीका है...