PowerPoint को Google स्लाइड में कैसे बदलें
गूगल स्लाइड गूगल नायक / / January 14, 2022

पिछला नवीनीकरण

PowerPoint फ़ाइल को खोलने या संपादित करने के लिए आपको Microsoft PowerPoint की आवश्यकता नहीं है क्योंकि आप इसके बजाय Google स्लाइड का निःशुल्क उपयोग कर सकते हैं। ऐसे।
पावरपॉइंट और Google स्लाइड दोनों आपको अद्भुत दृश्य प्रस्तुतियाँ बनाने के लिए आवश्यक उपकरण प्रदान करते हैं। कभी-कभी आप ऐसी स्थिति में आ जाते हैं जहां आपको आसान प्रबंधन के लिए किसी PowerPoint को Google स्लाइड में बदलने की आवश्यकता होती है। शायद आपका सहकर्मी आपको एक पावरपॉइंट भेजता है, और आपके पास केवल Google स्लाइड है। आप स्लाइडशो बनाने के लिए Google स्लाइड के अधिक सरल इंटरफ़ेस को पसंद कर सकते हैं।
कारण जो भी हो, PowerPoint को Google स्लाइड में बदलने के कुछ अलग तरीके हैं। यहां आपको क्या करना होगा।
PowerPoint को Google स्लाइड में कैसे बदलें
संपूर्ण PowerPoint प्रस्तुति को Google स्लाइड में बदलने का सबसे आसान तरीका इसे अपलोड करना है। PowerPoint (PPT या PPTX) फ़ाइल को Google स्लाइड पर अपलोड करने से, फ़ाइल स्वचालित रूप से Google स्लाइड के अनुकूल प्रारूप में परिवर्तित हो जाएगी।
PowerPoint को सीधे Google स्लाइड में बदलने के लिए, इन चरणों का पालन करें:
- अपने Google खाते में लॉग इन करें, यहां जाएं गूगल स्लाइड पेज, और क्लिक करें रिक्त के नीचे एक नई प्रस्तुति शुरू करें अनुभाग।
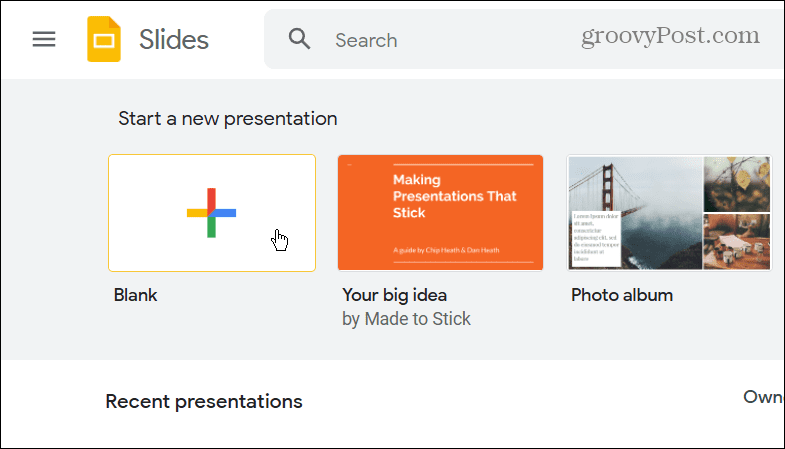
- नए प्रस्तुति पृष्ठ से, क्लिक करें फ़ाइल> खोलें.
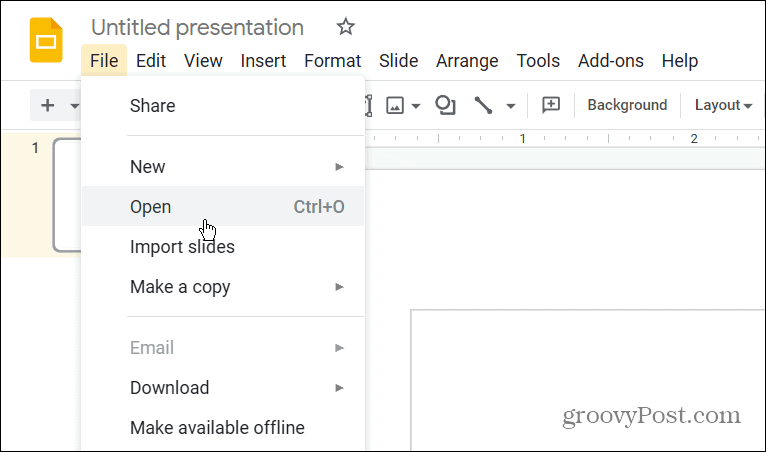
- में एक फ़ाइल खोलो विंडो, क्लिक करें डालना शीर्ष पर बटन।
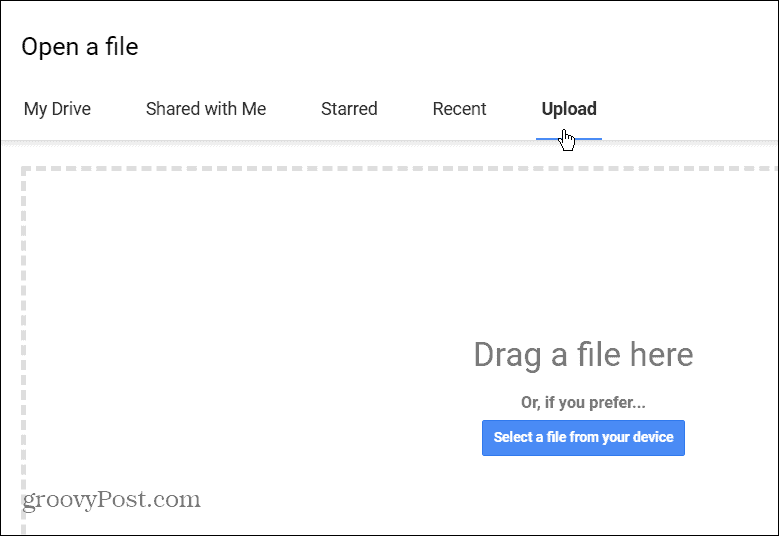
- दबाएं अपने डिवाइस से एक फ़ाइल चुनें बटन और उस PowerPoint पर ब्राउज़ करें जिसे आप कनवर्ट करना चाहते हैं। वैकल्पिक रूप से, इसे खींचें और छोड़ें फ़ाइल को यहाँ खींचें डिब्बा।
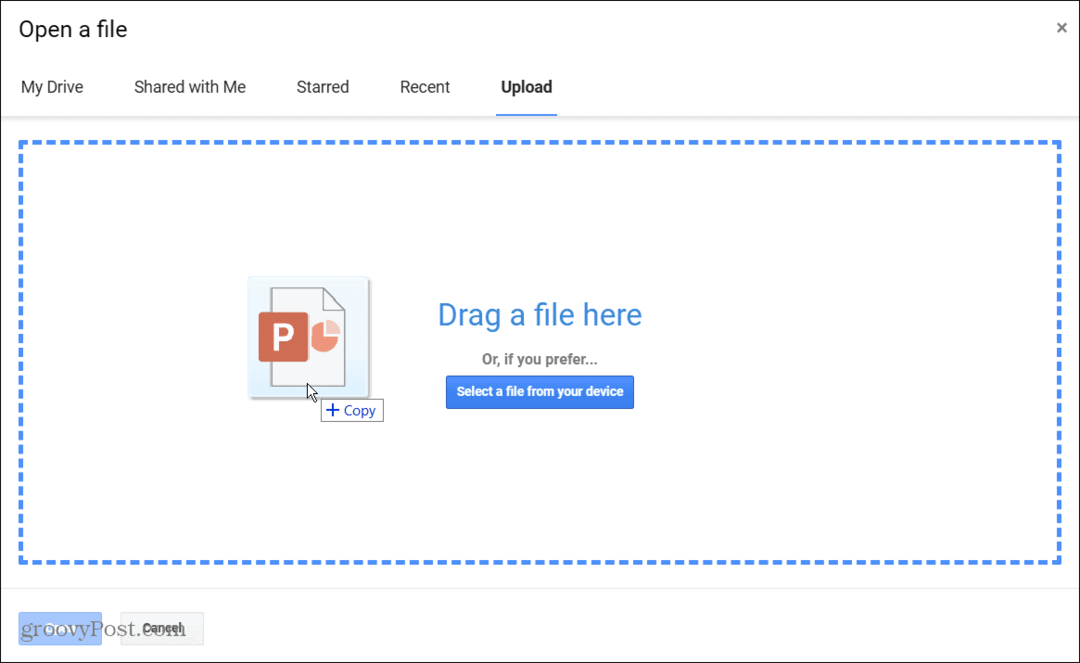
- आपका पॉवरपॉइंट गूगल स्लाइड्स में खुलेगा। आपको इसका शीर्षक ऊपरी-बाएँ कोने में मिलेगा, और आप स्लाइड्स को नेविगेट कर सकते हैं और Google स्लाइड टूल के साथ प्रस्तुतिकरण को संपादित कर सकते हैं।
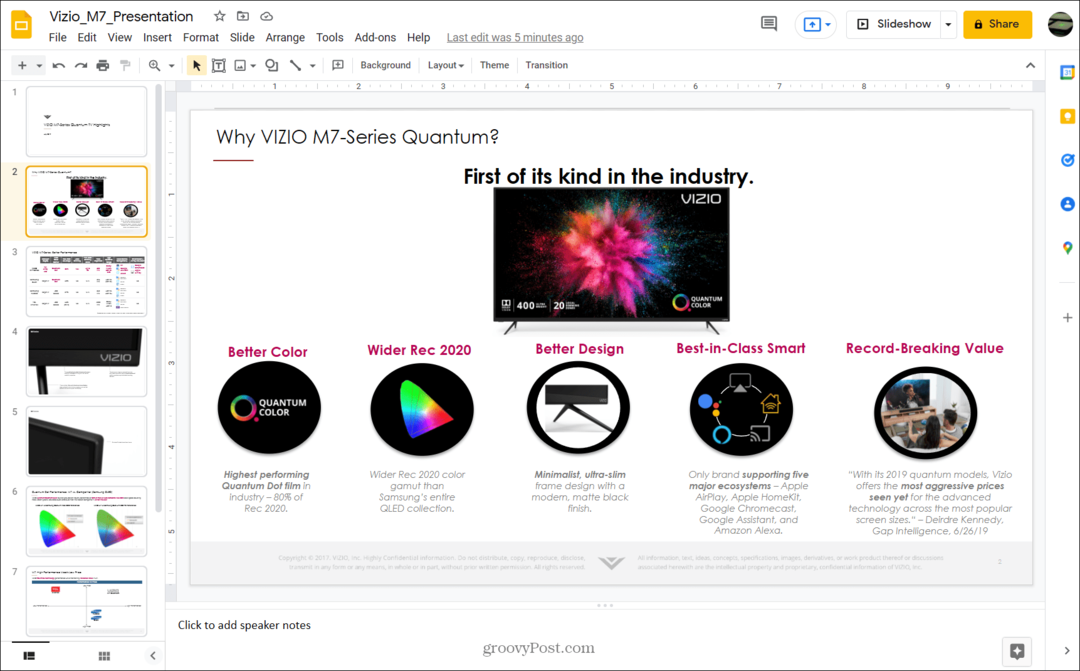
यह भी ध्यान देने योग्य है कि प्रस्तुति स्वचालित रूप से आपके Google ड्राइव में सहेजी जाती है। आपको इसे मैन्युअल रूप से Google स्लाइड फ़ाइल के रूप में सहेजने की आवश्यकता नहीं है। जब आप Google स्लाइड के मुख्य पृष्ठ पर जाते हैं, तो आप इसे वहां सूचीबद्ध पाएंगे।
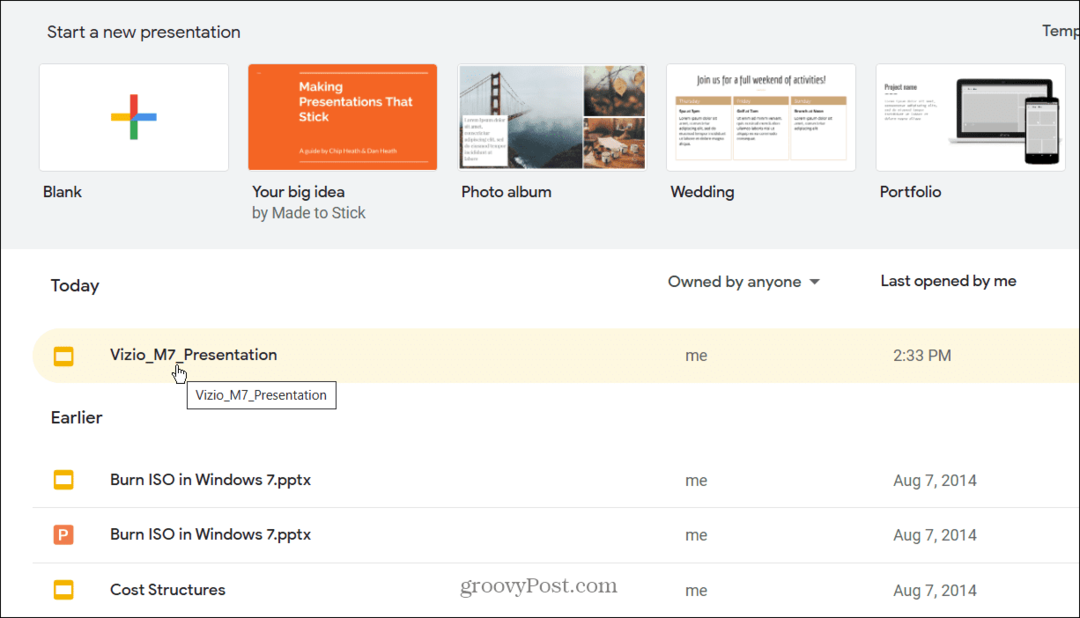
Google ड्राइव का उपयोग करके PowerPoint को Google स्लाइड में कैसे बदलें
PowerPoint फ़ाइल को Google स्लाइड प्रस्तुति में बदलने का दूसरा तरीका Google ड्राइव पर PowerPoint फ़ाइल (PPT या PPTX) अपलोड करना है। जब आप Google डिस्क वेबसाइट पर फ़ाइल का चयन करते हैं, तो फ़ाइल Google स्लाइड में खुल जाएगी।
यह करने के लिए, इन उपायों का पालन करें:
- खुला हुआ गूगल हाँकना अपने ब्राउज़र में और साइन इन करें।
- क्लिक नया > फ़ाइल अपलोड.
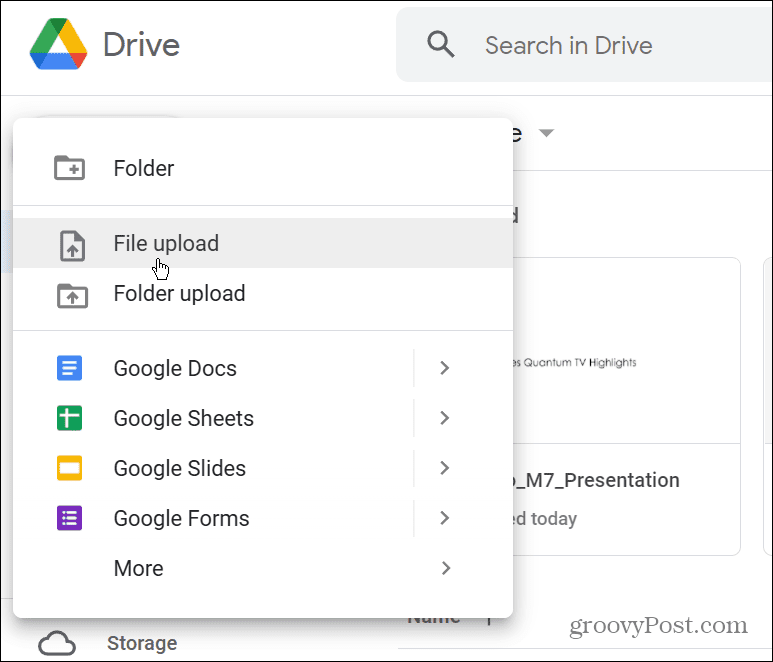
- अपने कंप्यूटर पर PowerPoint फ़ाइल के स्थान पर ब्राउज़ करें, फ़ाइल का चयन करें, फिर उसे अपलोड करें।
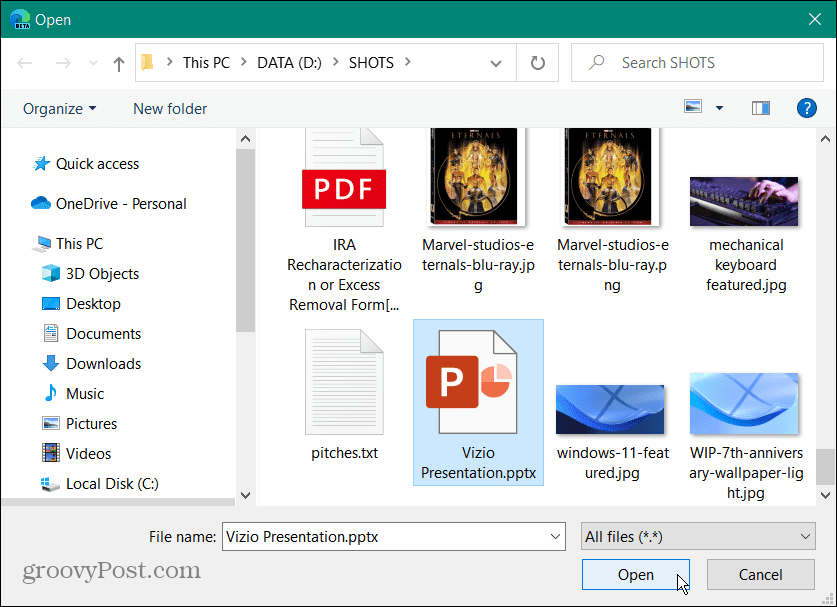
- जब फ़ाइल Google डिस्क पर अपलोड करना समाप्त कर ले, तो उस पर राइट-क्लिक करें और चुनें इसके साथ खोलें > Google स्लाइड.
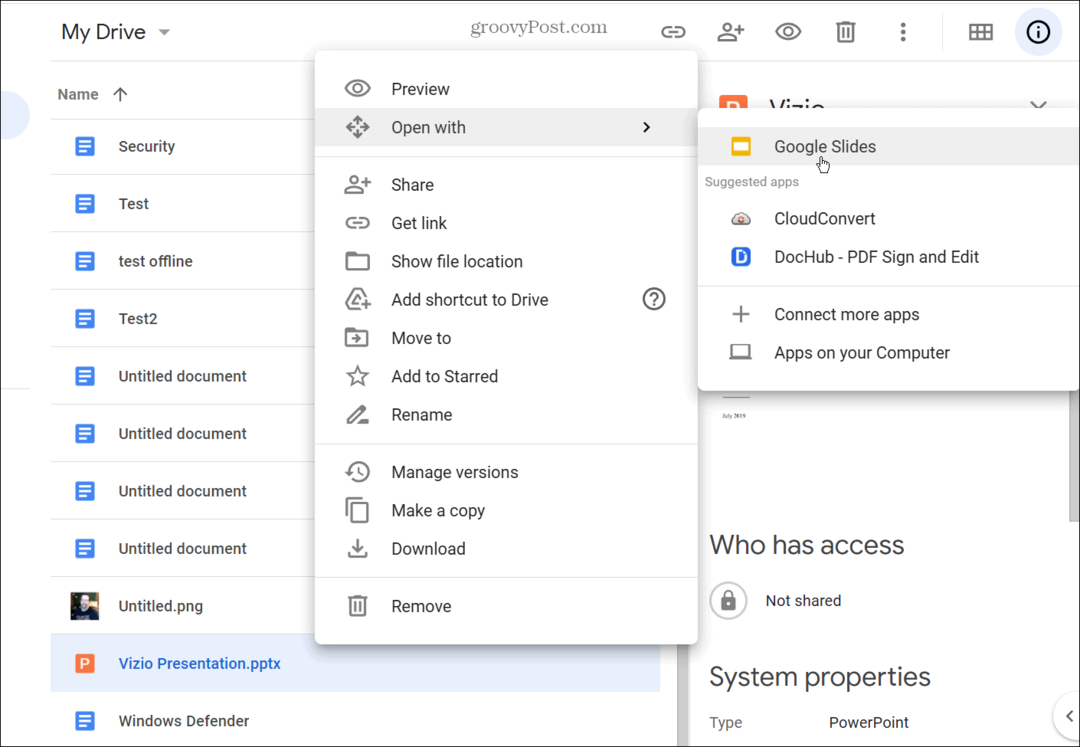
- PowerPoint फ़ाइल Google स्लाइड में खुलेगी। हालाँकि, यह एक PPT या PPTX फ़ाइल रहेगी जिसे आप ऊपरी-बाएँ कोने में इसके नाम के आगे देखेंगे।
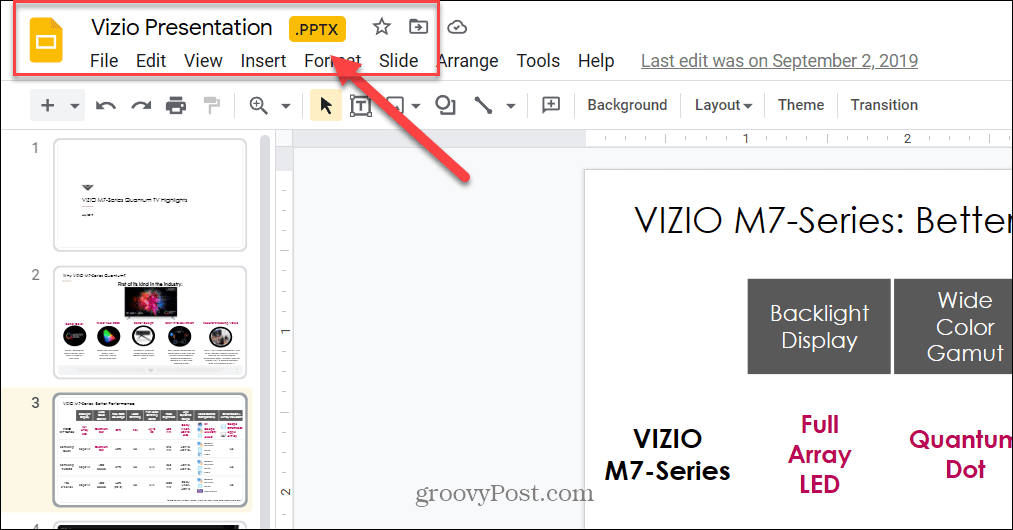
- इसे कन्वर्ट करने के लिए, क्लिक करें फ़ाइल > Google स्लाइड के रूप में सहेजें.
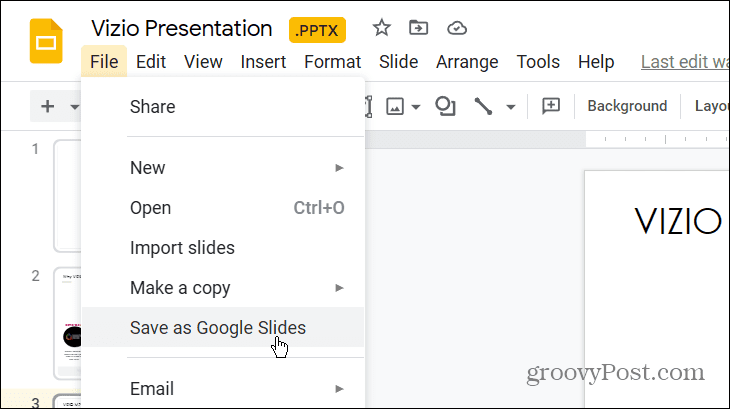
- यह Google स्लाइड में आपकी प्रस्तुति के साथ एक नया टैब खोलेगा। आपके पास इसे प्रस्तुत करने या संपादन करने का विकल्प होगा, और परिवर्तन स्वचालित रूप से Google स्लाइड फ़ाइल के रूप में सहेजे जाएंगे।
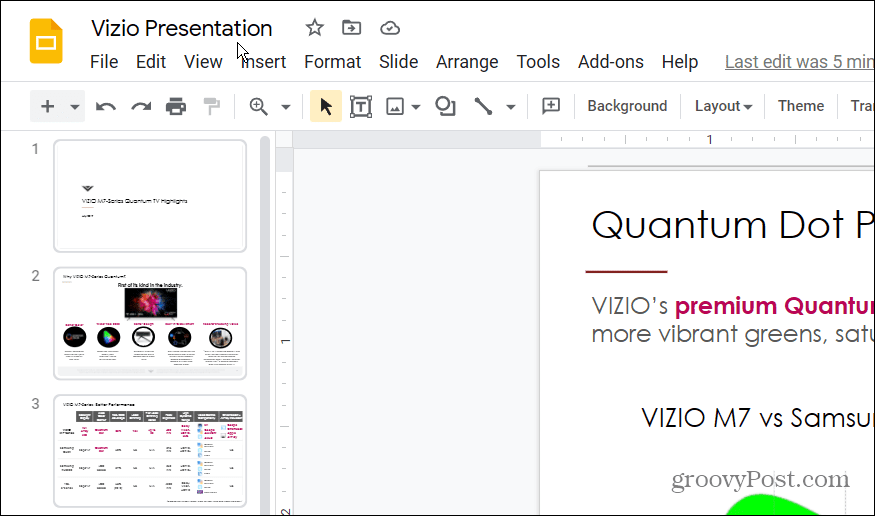
- यदि आप अपनी Google डिस्क पर वापस जाते हैं, तो आपको PPTX और Google स्लाइड दोनों फ़ाइलें मिलेंगी।
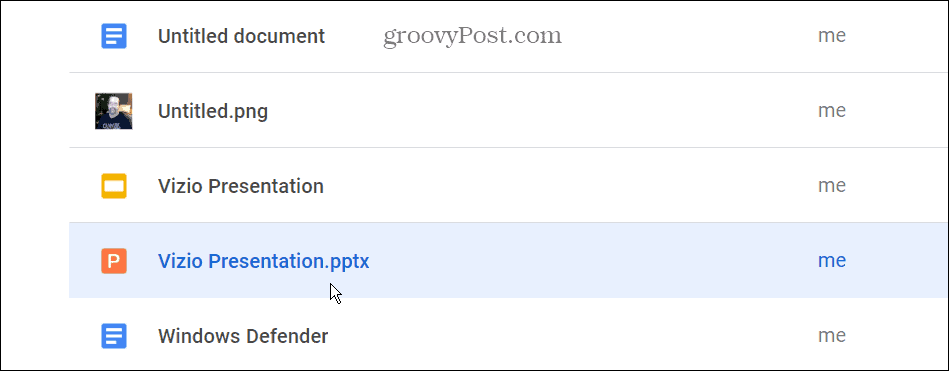
- यदि आप PPTX फ़ाइल को हटाना चाहते हैं, तो उस पर राइट-क्लिक करें और चुनें हटाना मेनू से।
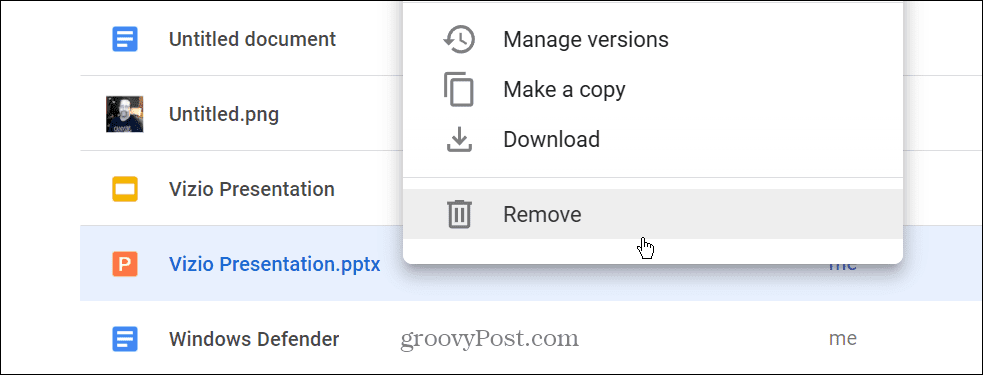
PowerPoint को Google स्लाइड में कैसे आयात करें
आप एक संपूर्ण PowerPoint फ़ाइल भी आयात कर सकते हैं या Google स्लाइड प्रस्तुति में आयात करने के लिए अलग-अलग स्लाइड का चयन कर सकते हैं।
Google स्लाइड में PowerPoint फ़ाइल या अलग-अलग स्लाइड आयात करने के लिए, निम्न कार्य करें:
- खोलें Google स्लाइड वेबसाइट और क्लिक करें रिक्त के नीचे एक नई प्रस्तुति शुरू करें अनुभाग।
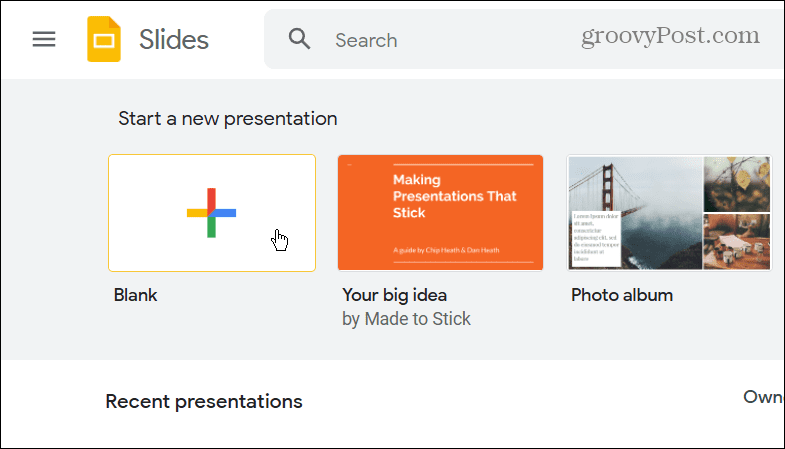
- जब शीर्षक रहित Google स्लाइड प्रस्तुतिकरण लॉन्च हो, तो क्लिक करें फ़ाइल> आयात स्लाइड.
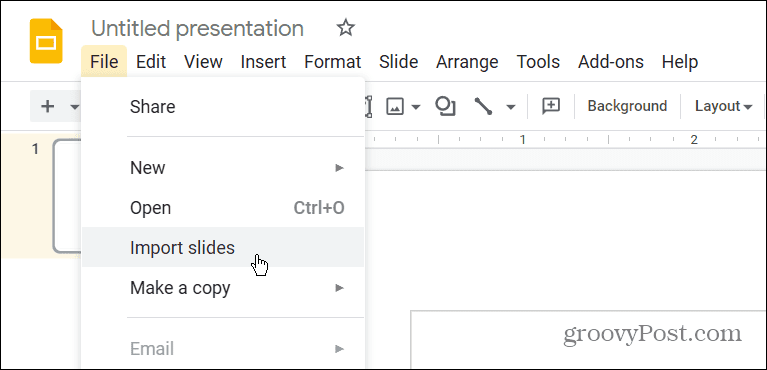
- दबाएं डालना टैब पर क्लिक करें, फिर अपनी PowerPoint फ़ाइल को विंडो पर खींचें या क्लिक करें अपने डिवाइस से एक फ़ाइल चुनें बटन।
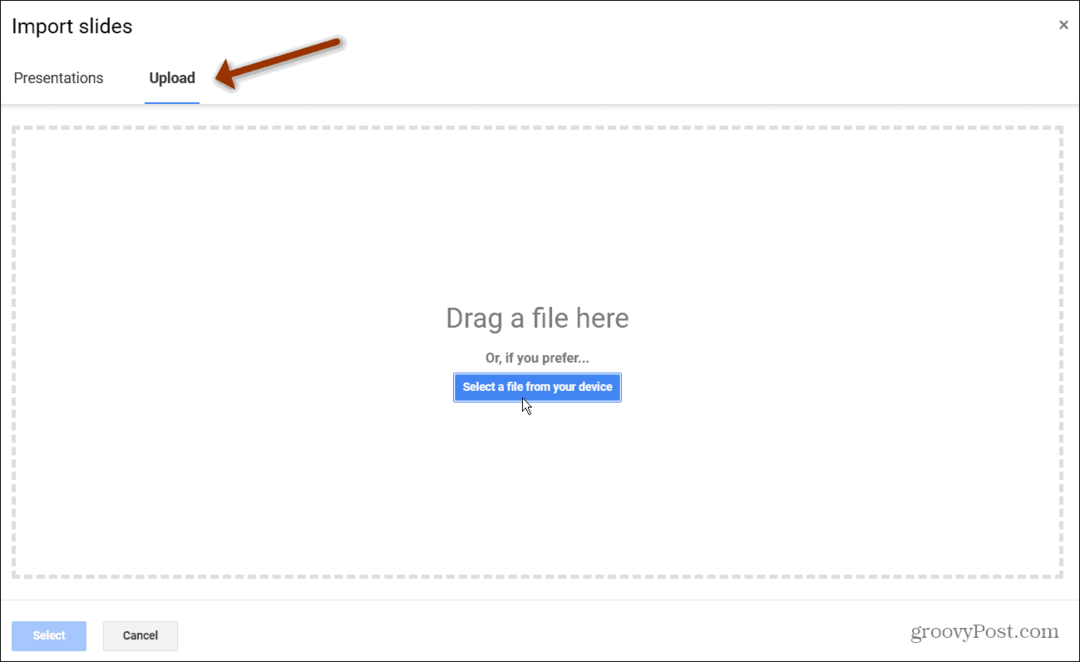
- एक नया आयात स्लाइड खिड़की आ जाएगी। केवल वे स्लाइड चुनें जिन्हें आप Google स्लाइड में आयात करना चाहते हैं।
- यदि आप उन सभी को आयात करने जा रहे हैं, तो क्लिक करें सभी ऊपरी-दाएँ कोने में लिंक।
- अपना चयन करने के बाद, क्लिक करें आयात स्लाइड बटन।
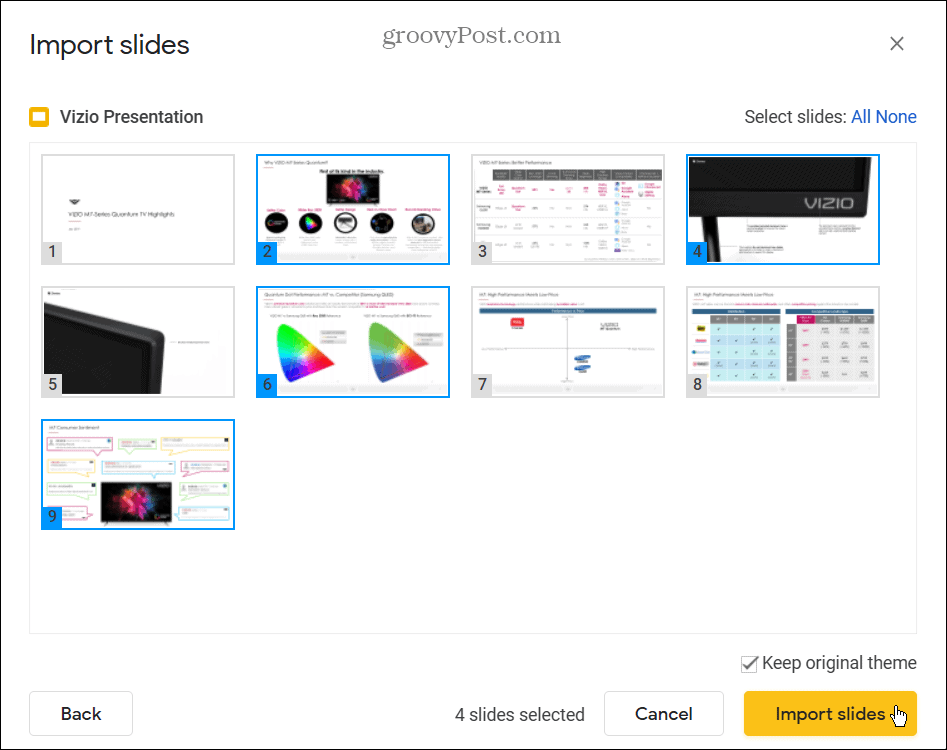
आपके द्वारा आयात करने के लिए चुनी गई स्लाइड्स के साथ Google स्लाइड एक नए टैब में खुलेगी। प्रस्तुति का नाम होगा शीर्षकहीन प्रस्तुति, लेकिन आप इसे बदलने के लिए नाम पर क्लिक कर सकते हैं। यदि आप किसी प्रस्तुति की लंबाई कम करना चाहते हैं या पुरानी सामग्री को हटाना चाहते हैं तो स्लाइड आयात करना एक अच्छा विकल्प है।
Google स्लाइड या PowerPoint में प्रभावशाली प्रस्तुतिकरण बनाना
जब प्रस्तुति सॉफ़्टवेयर की बात आती है, तो क्या आप जानते हैं कि आप कर सकते हैं Google स्लाइड में ऑडियो जोड़ें? याद रखें, आप एक भी बना सकते हैं Google स्लाइड टेम्प्लेट एकाधिक प्रस्तुतियों पर अपना डिज़ाइन साझा करने के लिए।
यदि आप एक माइक्रोसॉफ्ट ऑफिस उपयोगकर्ता हैं, तो आप कर सकते हैं PowerPoint में ऑडियो जोड़ें. यदि आप अपनी प्रस्तुति को और भी आकर्षक बनाना चाहते हैं, PowerPoint में एक वीडियो जोड़ें बजाय।
अपनी विंडोज 11 उत्पाद कुंजी कैसे खोजें
यदि आपको अपनी विंडोज 11 उत्पाद कुंजी को स्थानांतरित करने की आवश्यकता है या ओएस की एक साफ स्थापना करने के लिए बस इसकी आवश्यकता है,...
Google क्रोम कैश, कुकीज़ और ब्राउज़िंग इतिहास को कैसे साफ़ करें
Chrome आपके ब्राउज़र के प्रदर्शन को ऑनलाइन अनुकूलित करने के लिए आपके ब्राउज़िंग इतिहास, कैशे और कुकीज़ को संग्रहीत करने का एक उत्कृष्ट कार्य करता है। उसका तरीका है...
इन-स्टोर मूल्य मिलान: स्टोर में खरीदारी करते समय ऑनलाइन मूल्य कैसे प्राप्त करें
इन-स्टोर खरीदने का मतलब यह नहीं है कि आपको अधिक कीमत चुकानी होगी। मूल्य-मिलान गारंटी के लिए धन्यवाद, आप खरीदारी करते समय ऑनलाइन छूट प्राप्त कर सकते हैं ...
डिजिटल गिफ्ट कार्ड के साथ डिज़्नी प्लस सब्सक्रिप्शन कैसे उपहार में दें
यदि आप डिज़्नी प्लस का आनंद ले रहे हैं और इसे दूसरों के साथ साझा करना चाहते हैं, तो यहां डिज़्नी+ उपहार सदस्यता खरीदने का तरीका बताया गया है...

