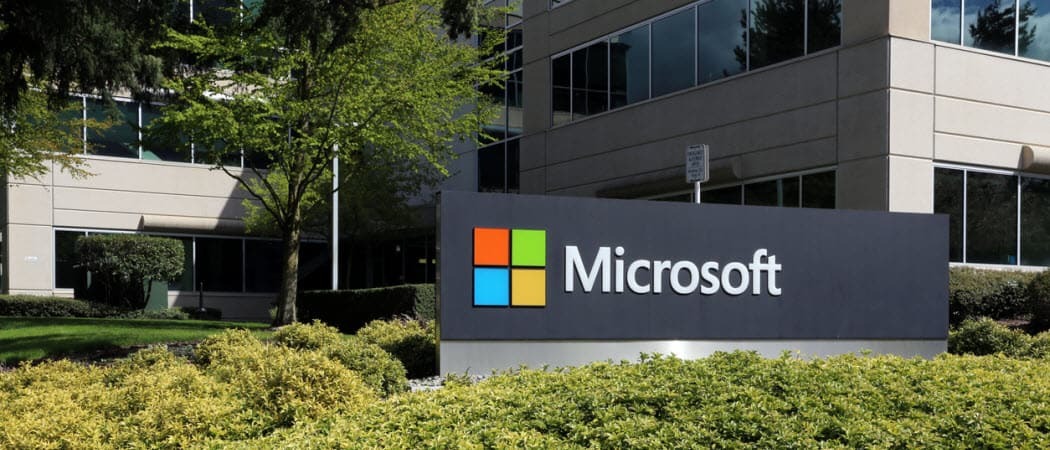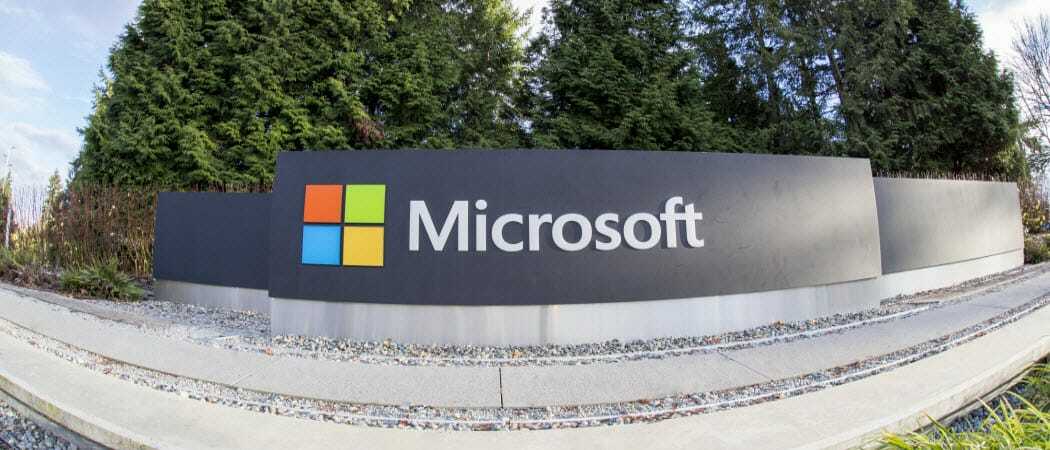Google डॉक्स में सूचियाँ कैसे बनाएँ और संपादित करें
गूगल गूगल दस्तावेज नायक / / April 03, 2023

अंतिम बार अद्यतन किया गया

यदि आप अपने Google डॉक्स दस्तावेज़ को पढ़ने में आसान बनाना चाहते हैं, तो हो सकता है कि आप अपनी सहायता के लिए सूचियों का उपयोग करना चाहें। यह मार्गदर्शिका बताती है कि कैसे।
Google डॉक्स में सूचियाँ बनाना और संपादित करना आपके दस्तावेज़ की संरचना को बेहतर बनाने का एक सरल और प्रभावी तरीका है। यह आपको अपने पाठ को इस तरह से व्यवस्थित करने की अनुमति देता है जिससे आपके दर्शकों के लिए पढ़ना आसान हो जाता है।
Google डॉक्स में सूचियों के लिए कोई एक आकार-फिट-सभी दृष्टिकोण नहीं है। आप क्रमांकित सूचियों, बुलेट बिंदुओं या मिक्स एंड मैच का उपयोग कर सकते हैं। जानकारी को और विभाजित करने के लिए आप सूचियों को अन्य सूचियों के अंदर नेस्ट कर सकते हैं।
अगर आप जानना चाहते हैं कि Google डॉक्स में सूचियां कैसे बनाएं और संपादित करें, तो नीचे दिए गए चरणों का पालन करें।
Google डॉक्स में क्रमांकित या बुलेटेड सूची कैसे बनाएं
Google डॉक्स में आप विभिन्न प्रकार की सूचियाँ बना सकते हैं। सबसे स्पष्ट विकल्पों में से दो क्रमांकित सूचियाँ और बुलेटेड सूचियाँ हैं।
Google डॉक्स में क्रमांकित या बुलेटेड सूची बनाने के लिए:
- अपनी खोलो Google डॉक्स दस्तावेज़.
- दस्तावेज़ में, अपना ब्लिंकिंग कर्सर वहाँ रखें जहाँ आप सूची रखना चाहते हैं।
- यदि आप मौजूदा टेक्स्ट को बुलेटेड या क्रमांकित सूची में बदलना चाहते हैं, तो पहले टेक्स्ट का चयन करें।
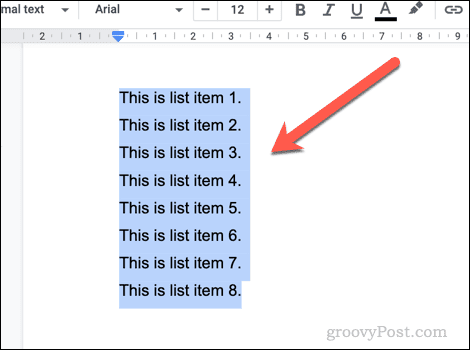
- टूलबार पर, या तो चुनें बुलेटेड सूची या क्रमांकित सूची प्रतीक। यह सूची प्रकार को आपके पाठ पर लागू करेगा या टाइपिंग शुरू करने के लिए आपके लिए एक नई सूची सम्मिलित करेगा।
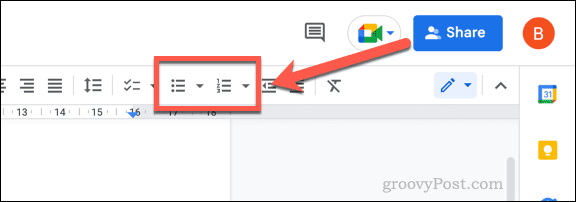
- यदि आप दिखाए गए बुलेट्स या नंबरों के प्रकार को अनुकूलित करना चाहते हैं, तो क्लिक करें नीचे वाला तीर किसी भी विकल्प के बगल में आइकन।
- इसे अपनी सूची में लागू करने के लिए ड्रॉप-डाउन से भिन्न स्वरूपण प्रकार चुनें।
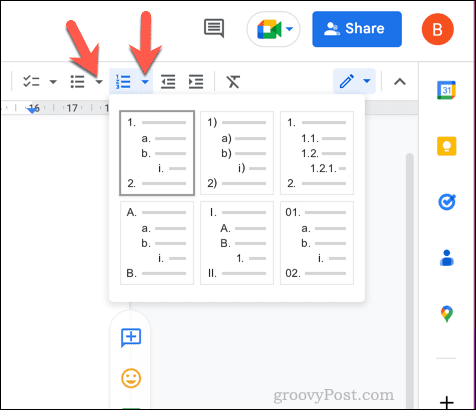
- एक बार जब आप अपनी सूची बना लेते हैं, तो आप इसे दबाकर जोड़ सकते हैं प्रवेश करना चाबी। प्रत्येक नई पंक्ति सूची में एक नई पंक्ति बनाएगी।
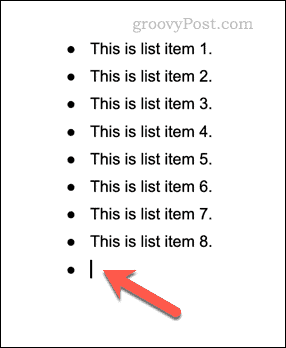
- यदि आप इस स्वरूपण से बचना चाहते हैं और सूची से बाहर निकलना चाहते हैं, तो दबाएं प्रवेश करना एक नई लाइन पर फिर से कुंजी।
Google डॉक्स में चेकलिस्ट कैसे बनाएं
आप इस फ़ॉर्मेटिंग शैली का उपयोग करके Google डॉक्स में एक चेकलिस्ट भी बना सकते हैं। Google डॉक्स में चेकलिस्ट इंटरैक्टिव हैं, इसलिए आप प्रत्येक पंक्ति पर चेकबॉक्स को सक्षम या अक्षम करने के लिए क्लिक कर सकते हैं।
उदाहरण के लिए, आप टू-डू लिस्ट बनाने के लिए चेकलिस्ट का उपयोग करना चाह सकते हैं।
Google डॉक्स में चेकलिस्ट बनाने के लिए:
- अपनी खोलो Google डॉक्स दस्तावेज़.
- अपने ब्लिंकिंग कर्सर को उस दस्तावेज़ में रखें जहाँ आप अपनी चेकलिस्ट डालना चाहते हैं।
- यदि आप मौजूदा टेक्स्ट (या मौजूदा सूची) को चेकलिस्ट में बदलना चाहते हैं तो पहले टेक्स्ट का चयन करें।
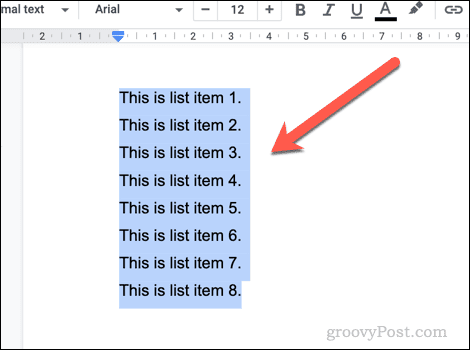
- अगला, क्लिक करें जांच सूची टूलबार पर आइकन। यह आपके दस्तावेज़ में एक नई चेकलिस्ट सम्मिलित करेगा या किसी मौजूदा चेकलिस्ट को रूपांतरित करेगा।
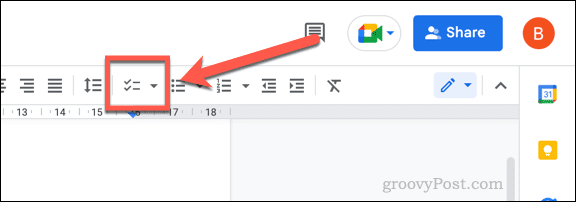
- अगर आप अपनी चेकलिस्ट की शैली बदलना चाहते हैं, तो दबाएं नीचे वाला तीर आइकन के बगल में जांच सूची आइकन।
- इसे अपनी सूची में लागू करने के लिए पॉप-अप मेनू में एक भिन्न प्रकार की चेकलिस्ट फ़ॉर्मैटिंग चुनें।
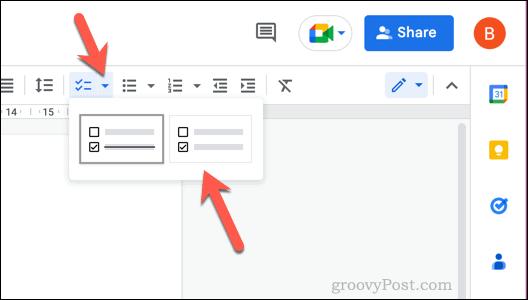
- चेकलिस्ट डालने के साथ, क्लिक करें चेक बॉक्स चेकमार्क हटाने या लागू करने के लिए प्रत्येक आइटम के आगे।
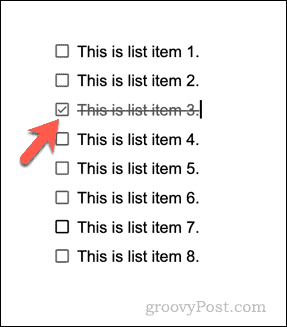
- आप ब्लिंकिंग कर्सर को अंतिम आइटम पर रखकर और दबाकर चेकलिस्ट में नई लाइनें जोड़ सकते हैं प्रवेश करना. सूची से बाहर निकलने और सामान्य स्वरूपण पर लौटने के लिए, दबाएं प्रवेश करना एक खाली (अंतिम) आइटम पर दूसरी बार कुंजी।
Google डॉक्स में मल्टी-लेवल लिस्ट कैसे बनाएं
इंडेंटिंग के लिए धन्यवाद, आप Google डॉक्स में बहु-स्तरीय सूचियां बना सकते हैं। ये सूचियाँ आपको उप-बिंदुओं का उपयोग करके मौजूदा सूची के अंदर एक नई सूची को नेस्ट करने की अनुमति देती हैं।
उदाहरण के लिए, आप किसी क्रमांकित सूची में नेस्टेड बुलेट बिंदु जोड़कर अपने स्वरूपण को मिश्रित और मिलान कर सकते हैं।
Google डॉक्स में बहु-स्तरीय सूचियाँ बनाने के लिए:
- अपनी खोलो Google डॉक्स दस्तावेज़.
- एक मौजूदा सूची का पता लगाएँ और इसे चुनें या एक नई सूची बनाने के लिए अपने ब्लिंकिंग कर्सर को स्थिति में रखें।
- यदि आप एक नई सूची बना रहे हैं, तो क्लिक करके अपनी सूची प्रकार चुनें गिने सूची या बुलेटेड सूची टूलबार पर विकल्प।
- प्रत्येक नई पंक्ति पर अपनी सूची आइटम टाइप करें।
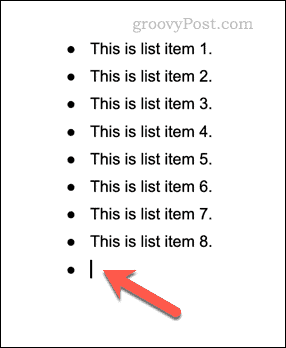
- एक सूची आइटम को इंडेंट करने के लिए (और एक बहु-स्तरीय सूची बनाएं), अपने ब्लिंकिंग कर्सर को लाइन की शुरुआत में रखें और दबाएं टैब आपके कीबोर्ड पर बटन। लाइन एक नए बुलेट सिंबल या नंबर टाइप के साथ अंदर की ओर जाएगी।
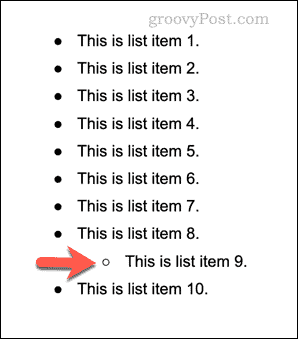
- वैकल्पिक रूप से, अपने ब्लिंकिंग कर्सर को लाइन की शुरुआत में रखें और क्लिक करें बढ़ते हुए अंतर में आइकन या समान का आर्डर कम करें टूलबार पर आइकन।
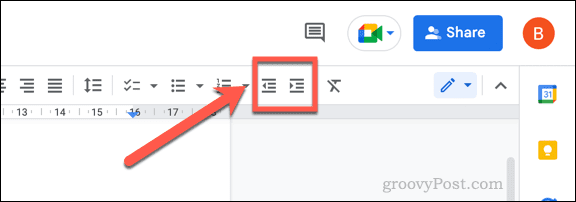
- बहु-स्तरीय सूचियाँ कैसे दिखाई देती हैं, इसे बदलने के लिए, दबाएँ नीचे वाला तीर अपने सूची प्रकार के बगल में स्थित आइकन पर क्लिक करें और वैकल्पिक स्वरूपण विकल्पों में से एक का चयन करें।
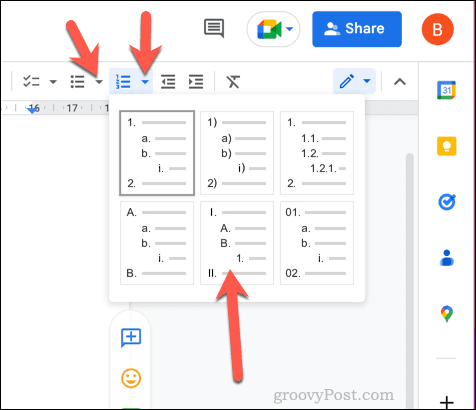
- आप अपनी मुख्य सूची से नेस्टेड सूचियों को जोड़ने या निकालने के लिए इंडेंटेशन टूल का उपयोग कर सकते हैं। यदि आप नेस्टेड सूची को हटाते हैं, तो अपने ब्लिंकिंग कर्सर को उसी लाइन पर रखें और क्लिक करें समान का आर्डर कम करें आइकन जब तक सूची मुख्य सूची में अन्य मदों के समान स्थिति में न हो।
Google डॉक्स का प्रभावी ढंग से उपयोग करना
उपरोक्त चरणों के लिए धन्यवाद, आप Google डॉक्स में त्वरित रूप से सूचियां बना और संपादित कर सकते हैं। यह आपको अपनी जानकारी को छोटे भागों में विभाजित करने की अनुमति देगा जो पढ़ने और समझने में आसान हैं।
अपने Google डॉक्स दस्तावेज़ को और भी अधिक प्रारूपित करना चाहते हैं? आप ऐसा कर सकते हैं अपने Google डॉक्स दस्तावेज़ को दो स्तंभों में विभाजित करें, आपको न्यूज़लेटर-शैली का दस्तावेज़ बनाने की अनुमति देता है। आप यह भी Google डॉक्स में एक पुस्तक बनाएं अध्यायों और स्वरूपण शैलियों के साथ। उदाहरण के लिए, आप कर सकते थे प्रत्येक Google डॉक्स पृष्ठ पर एक बॉर्डर जोड़ें इसे बेहतर बनाने के लिए।
यदि आप टेक्स्ट-भारी दस्तावेज़ों से परेशान हैं, तो आप कर सकते हैं अपने Google डॉक्स दस्तावेज़ में एक वीडियो जोड़ें.
अपनी विंडोज 11 उत्पाद कुंजी कैसे खोजें
यदि आपको अपनी विंडोज 11 उत्पाद कुंजी को स्थानांतरित करने की आवश्यकता है या ओएस की क्लीन इंस्टाल करने के लिए बस इसकी आवश्यकता है,...
Google क्रोम कैश, कुकीज़ और ब्राउज़िंग इतिहास कैसे साफ़ करें
Chrome आपके ब्राउज़र के प्रदर्शन को ऑनलाइन अनुकूलित करने के लिए आपके ब्राउज़िंग इतिहास, कैश और कुकीज़ को संग्रहीत करने का उत्कृष्ट कार्य करता है। उसका तरीका है...