Google डॉक्स में दस्तावेज़ की रूपरेखा का उपयोग कैसे करें
गूगल गूगल दस्तावेज नायक / / April 03, 2023

अंतिम बार अद्यतन किया गया
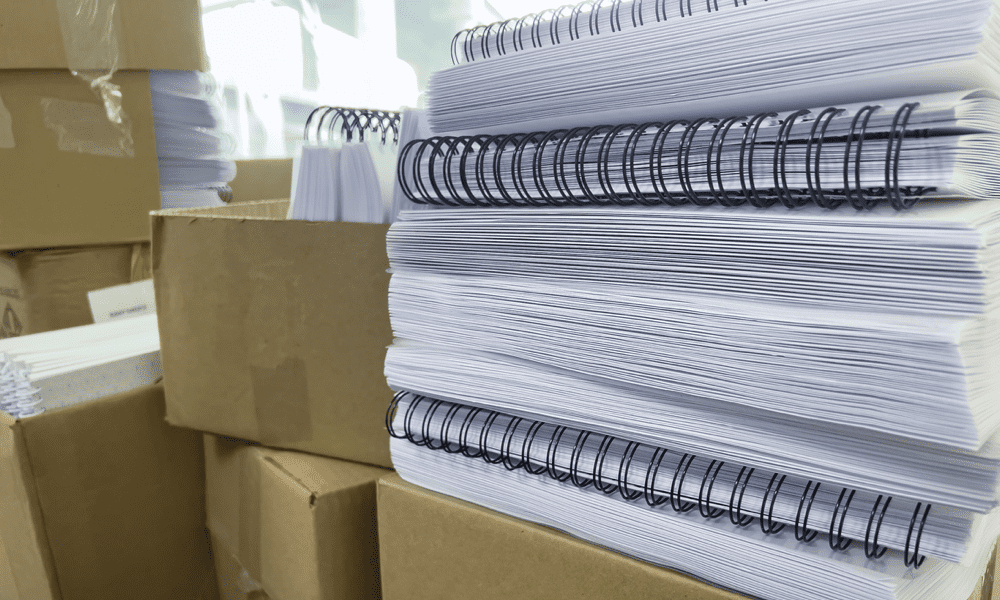
Google डॉक्स में दस्तावेज़ की रूपरेखा एक बड़े दस्तावेज़ को नेविगेट करने का एक शानदार तरीका है। इसका उपयोग कैसे शुरू करना है, यह जानने के लिए इस गाइड का पालन करें।
बहुत सारे शब्द, पैराग्राफ और पेज जोड़ें, और आपके पास एक ऐसा दस्तावेज़ है जो पढ़ने के लिए बहुत बोझिल है।
Google डॉक्स को धन्यवाद, इस समस्या का समाधान है। आप अपने दस्तावेज़ के लिए उपयोग में आसान नेविगेशन सिस्टम बनाने के लिए दस्तावेज़ बाह्यरेखा टूल का उपयोग कर सकते हैं। सामग्री की एक अंतर्निहित तालिका की तरह, दस्तावेज़ की रूपरेखा आपको एक गाइड के रूप में शीर्षकों और उप-शीर्षकों का उपयोग करके दस्तावेज़ के चारों ओर घूमने देती है।
यदि आप जानना चाहते हैं कि Google डॉक्स में दस्तावेज़ रूपरेखा का उपयोग कैसे करें, तो नीचे दिए गए चरणों का पालन करें।
Google डॉक्स में दस्तावेज़ की रूपरेखा कैसे देखें
जब आप Google डॉक्स दस्तावेज़ बनाते हैं, तो आप किसी भी समय दस्तावेज़ की रूपरेखा तैयार और देख सकते हैं। आपके द्वारा अपने दस्तावेज़ में उपयोग किए जाने वाले शीर्षकों और उप-शीर्षकों द्वारा रूपरेखा तैयार की जाती है।
यदि आपके दस्तावेज़ में कोई शीर्षक नहीं है, तो आपको रूपरेखा खाली मिल सकती है। आपको अपने दस्तावेज़ को प्रारूपित करने पर विचार करने की आवश्यकता होगी ताकि काम करने की रूपरेखा के संदर्भ के स्पष्ट बिंदु हों।
दस्तावेज़ बाह्यरेखा पैनल को सक्षम करना
- यदि आपके दस्तावेज़ में स्वरूपित शीर्षक या उप-शीर्षक हैं, आपको पहले से ही रूपरेखा देखने में सक्षम होना चाहिए. यह वह पैनल है जो बाईं ओर दिखाई देता है।
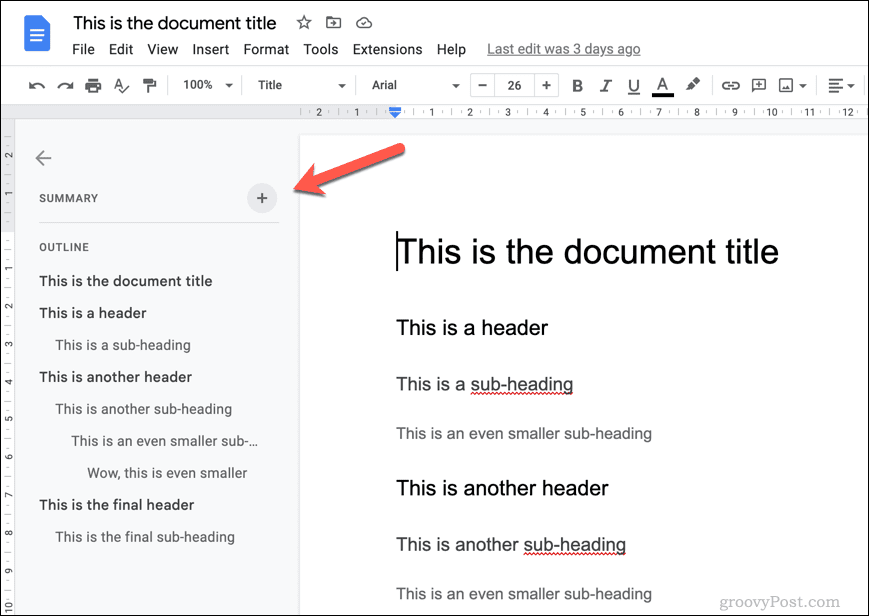
- यदि आप इसे नहीं देखते हैं तो आपने इसे गलती से ढहा दिया होगा। पैनल देखने के लिए, टैप करें दस्तावेज़ की रूपरेखा दिखाएं देखने के लिए ऊपरी हाशिये के नीचे, ऊपरी बाएँ में आइकन।
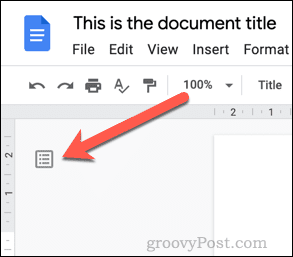
- यदि आइकन नहीं है, तो दस्तावेज़ की रूपरेखा अक्षम है, और आपको इसे फिर से सक्षम करने की आवश्यकता होगी। ऐसा करने के लिए, पर जाएँ देखें > रूपरेखा दिखाएं.
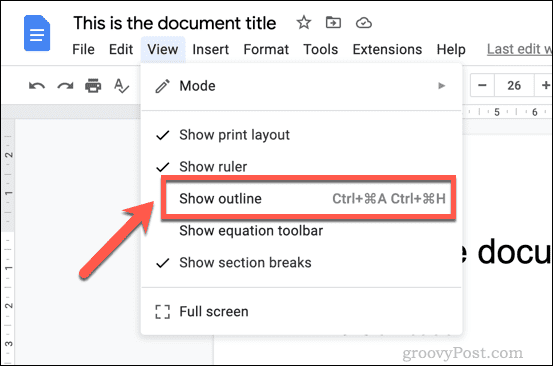 दस्तावेज़ रूपरेखा पैनल बाईं ओर दिखाई देगा। फिर आप अपने नेविगेशन में सहायता के लिए इसे किसी भी समय संक्षिप्त और पुनः खोल सकते हैं।
दस्तावेज़ रूपरेखा पैनल बाईं ओर दिखाई देगा। फिर आप अपने नेविगेशन में सहायता के लिए इसे किसी भी समय संक्षिप्त और पुनः खोल सकते हैं।
Google डॉक्स में दस्तावेज़ की रूपरेखा का उपयोग करके नेविगेट कैसे करें
एक बार जब पैनल आपके Google डॉक्स दस्तावेज़ में सक्रिय और दृश्यमान हो जाता है, तो आपको अपने दस्तावेज़ के आसपास नेविगेट करने के लिए इसका उपयोग करने में सक्षम होना चाहिए।
यह विशेष रूप से एक बड़े दस्तावेज़ में कई पृष्ठों और अनुभागों के साथ आसान है। प्रत्येक शीर्षक और उप-शीर्षक एक आसान लिंक प्रदान करते हैं। जब तक शीर्षक पर्याप्त रूप से वर्णनात्मक हैं, तब तक आपको अपने दस्तावेज़ के एक भाग से दूसरे भाग में जाने के लिए रूपरेखा का उपयोग करने में सक्षम होना चाहिए।
- दस्तावेज़ की रूपरेखा का उपयोग करके नेविगेट करने के लिए, बाईं ओर स्थित रूपरेखा पैनल में शीर्षक या उप-शीर्षक पर दबाएँ।
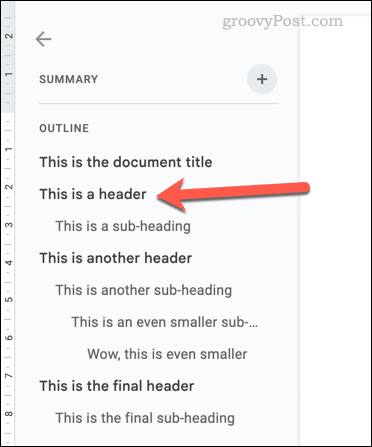 पैनल में हेडिंग या सब-हेडिंग पर क्लिक करने से आपका ब्लिंकिंग कर्सर दाईं ओर उस स्थिति में चला जाएगा। फिर आप उस बिंदु से दस्तावेज़ पढ़ सकते हैं। यदि आप चाहें, तो आप अपने दस्तावेज़ में और परिवर्तन करने में सहायता के लिए दस्तावेज़ की रूपरेखा का उपयोग भी कर सकते हैं।
पैनल में हेडिंग या सब-हेडिंग पर क्लिक करने से आपका ब्लिंकिंग कर्सर दाईं ओर उस स्थिति में चला जाएगा। फिर आप उस बिंदु से दस्तावेज़ पढ़ सकते हैं। यदि आप चाहें, तो आप अपने दस्तावेज़ में और परिवर्तन करने में सहायता के लिए दस्तावेज़ की रूपरेखा का उपयोग भी कर सकते हैं।
आप अपने Google डॉक्स दस्तावेज़ को नेविगेट करने में अपनी सहायता के लिए जितनी बार चाहें उतनी बार दस्तावेज़ की रूपरेखा पर क्लिक कर सकते हैं।
Google डॉक्स में दस्तावेज़ की रूपरेखा से शीर्षक कैसे निकालें
Google डॉक्स आपके द्वारा सम्मिलित शीर्षकों और उप-शीर्षकों का उपयोग करके स्वचालित रूप से आपके दस्तावेज़ की रूपरेखा तैयार करेगा। हालाँकि, आप जितने अधिक शीर्षक सम्मिलित करेंगे, रूपरेखा उतनी ही बड़ी होगी।
यदि आप आउटलाइन से विशिष्ट शीर्षकों को हटाना चाहते हैं, तो आप आउटलाइन पैनल से ही ऐसा कर सकते हैं।
- यदि पैनल दिखाई नहीं दे रहा है, तो पर जाएं देखें > रूपरेखा दिखाएं और सुनिश्चित करें कि पैनल सक्षम है। अगला, क्लिक करें दस्तावेज़ की रूपरेखा खोलें इसे खोलने के लिए बाईं ओर आइकन।
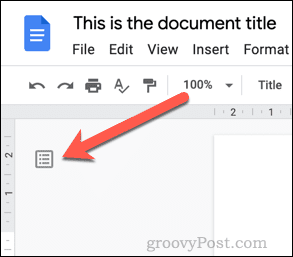
- एक बार पैनल खुल जाने के बाद, उस शीर्षक या उप-शीर्षक पर होवर करें जिसे आप हटाना चाहते हैं। क्लिक करें रूपरेखा से हटाएं इसे हटाने के लिए शीर्षक के बगल में आइकन (एक्स के आकार का)।
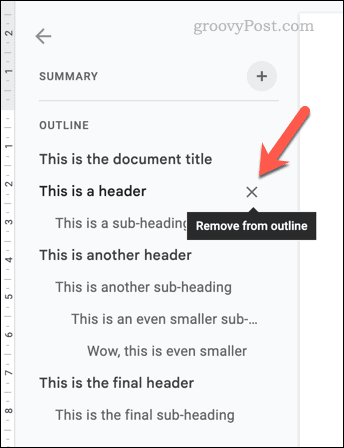
- दस्तावेज़ की रूपरेखा से शीर्षक तुरंत हटा दिया जाएगा। यदि आप प्रक्रिया को पूर्ववत करना चाहते हैं, तो तुरंत दबाएं पूर्ववत मेनू बार पर बटन या दबाएं CTRL + Z (विंडोज़) या कमांड + जेड (मैक) आपके कीबोर्ड पर।
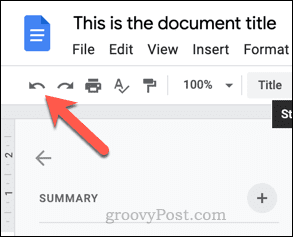
- यदि आप शीर्षक को बाद में पुनर्स्थापित करना चाहते हैं, तो आपको इसे अपने दस्तावेज़ से निकालना होगा और इसे एक नई पंक्ति में फिर से टाइप करना होगा। एक बार जब आप शीर्षक स्वरूपण को नए पाठ में पुनर्स्थापित कर लेते हैं, तो Google डॉक्स इसे फिर से उत्पन्न करेगा और इसे दस्तावेज़ की रूपरेखा में वापस रख देगा।
Google डॉक्स में बड़े दस्तावेज़ बनाना
यदि आपका दस्तावेज़ एक छोटी कहानी से अधिक एक उपन्यास है, तो आपको नेविगेट करने में सहायता के लिए Google डॉक्स में दस्तावेज़ की रूपरेखा का उपयोग करने की आवश्यकता होगी। ऊपर दिए गए चरणों से आपको आरंभ करने में मदद मिलनी चाहिए, लेकिन यदि आपको इसकी आवश्यकता नहीं है, तो आप कभी भी आउटलाइन पैनल को छुपा सकते हैं।
आप अपने दस्तावेज़ को बेहतर बनाने के लिए अन्य चरणों पर भी विचार कर सकते हैं। उदाहरण के लिए, यदि दस्तावेज़ महत्वपूर्ण है, तो आप चाहें एक कवर पेज जोड़ें महत्वपूर्ण जानकारी के लिए।
क्या आपका दस्तावेज़ बहुत टेक्स्ट-हैवी है? आप हमेशा कर सकते हैं अपने Google डॉक्स दस्तावेज़ में एक वीडियो जोड़ें, लेकिन तभी जब वीडियो आपके दर्शकों की मदद करता है। यदि यह उपयुक्त नहीं है, तो विचार करने से न डरें एक वेबसाइट बनाना इसके बजाय अपनी सामग्री साझा करने के लिए।
कुछ पन्नों के लिए दूर जाने की जरूरत है? आप हमेशा अपने साथ काम ले जा सकते हैं Google डॉक्स में ऑफ़लाइन काम कर रहा है.
अपनी विंडोज 11 उत्पाद कुंजी कैसे खोजें
यदि आपको अपनी विंडोज 11 उत्पाद कुंजी को स्थानांतरित करने की आवश्यकता है या ओएस की क्लीन इंस्टाल करने के लिए बस इसकी आवश्यकता है,...
Google क्रोम कैश, कुकीज़ और ब्राउज़िंग इतिहास कैसे साफ़ करें
Chrome आपके ब्राउज़र के प्रदर्शन को ऑनलाइन अनुकूलित करने के लिए आपके ब्राउज़िंग इतिहास, कैश और कुकीज़ को संग्रहीत करने का उत्कृष्ट कार्य करता है। उसका तरीका है...



