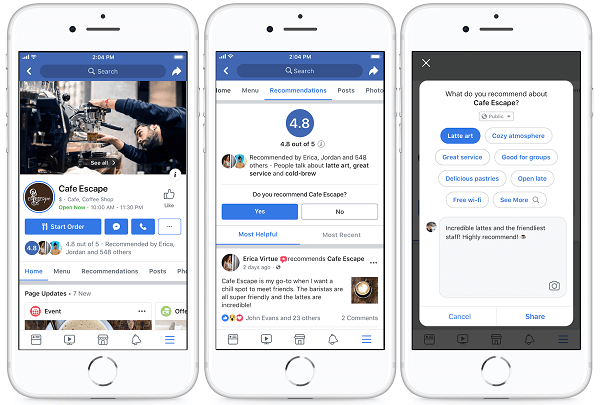Chromebook पर काम नहीं कर रहे Google Play को कैसे ठीक करें I
क्रोम ओएस गूगल नायक Chromebook / / April 03, 2023

अंतिम बार अद्यतन किया गया
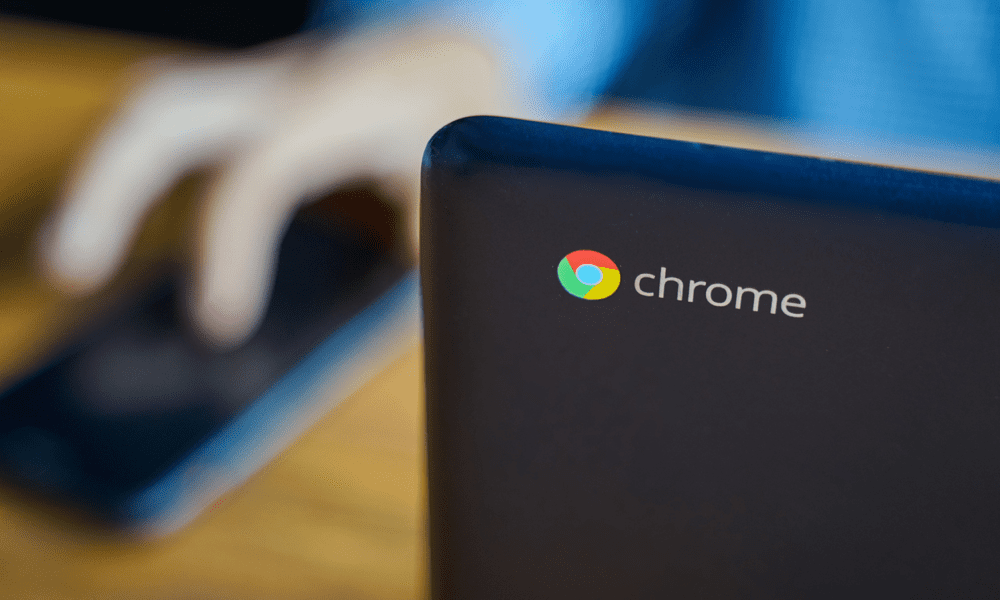
अपने Chrome बुक पर Android ऐप्स चलाने में कठिनाई हो रही है? यदि Google Play आपके Chromebook पर काम नहीं कर रहा है, तो इसे ठीक करने के लिए इस मार्गदर्शिका में दिए गए चरणों का पालन करें।
वेब ब्राउज़ करने, ईमेल भेजने और कभी-कभार वर्ड-प्रोसेसिंग प्रोजेक्ट के लिए Chrome बुक का उपयोग करना बहुत अच्छा है। इसके अलावा, आप विभिन्न चीजों जैसे गेमिंग, स्ट्रीमिंग, मनोरंजन और अन्य कंप्यूटिंग कार्यों के लिए ऐप डाउनलोड कर सकते हैं।
यह नोट करना भी महत्वपूर्ण है कि आप Chromebook के साथ और भी बहुत कुछ कर सकते हैं, जैसे Android ऐप्स चलाएं. हालाँकि, ऐप्स का उपयोग करने के लिए, आपको काम करने के लिए Google Play Store की आवश्यकता होती है।
अफसोस की बात है कि आपका Chromebook हमेशा आपकी अपेक्षा के अनुरूप काम नहीं करेगा। यदि आपको Chrome बुक पर Google Play के काम न करने की समस्या है, तो आपको हमारे द्वारा नीचे बताए गए सुधारों को आज़माना होगा।
1. सत्यापित करें कि आपका Chrome बुक संगत है
जबकि अधिकांश आधुनिक Chrome बुक Google Play का आउट ऑफ़ द बॉक्स समर्थन करते हैं, पुराने उपकरण नहीं हो सकते हैं। यदि आपको Google Play दिखाई नहीं देता है या यह धूसर हो गया है, तो आपका Chrome बुक Android ऐप्स का समर्थन करने के लिए बहुत पुराना हो सकता है।
अपने Chrome बुक समर्थन को Google Play और Android ऐप्स को सत्यापित करने के लिए, Google की सूची के विरुद्ध अपने Chrome बुक मॉडल की जाँच करें Chromebook जो Android ऐप्स का समर्थन करते हैं.
समर्थित नहीं? आपको अपग्रेड करने पर विचार करना होगा—क्षमा करें!
2. अपना Chromebook अपडेट करें
हो सकता है कि आपके Chrome बुक पर Chrome OS के वर्तमान में इंस्टॉल किए गए संस्करण में बग के कारण Google Play काम न करे। आपका Chromebook अपने आप अपडेट हो जाना चाहिए, लेकिन हो सकता है कि आप मैन्युअल रूप से अपडेट की जांच करना चाहें. उदाहरण के लिए, Google का एक अपडेट जो आपकी Play Store समस्या को ठीक कर सकता है, वह आपके इंस्टॉल होने की प्रतीक्षा कर रहा होगा।
करने की सीधी प्रक्रिया है अपने Chrome बुक को मैन्युअल रूप से अपडेट करें. अपने Chromebook को अपडेट करने के लिए, पर जाएं सेटिंग > Chrome OS के बारे में > अपडेट की जांच करें.
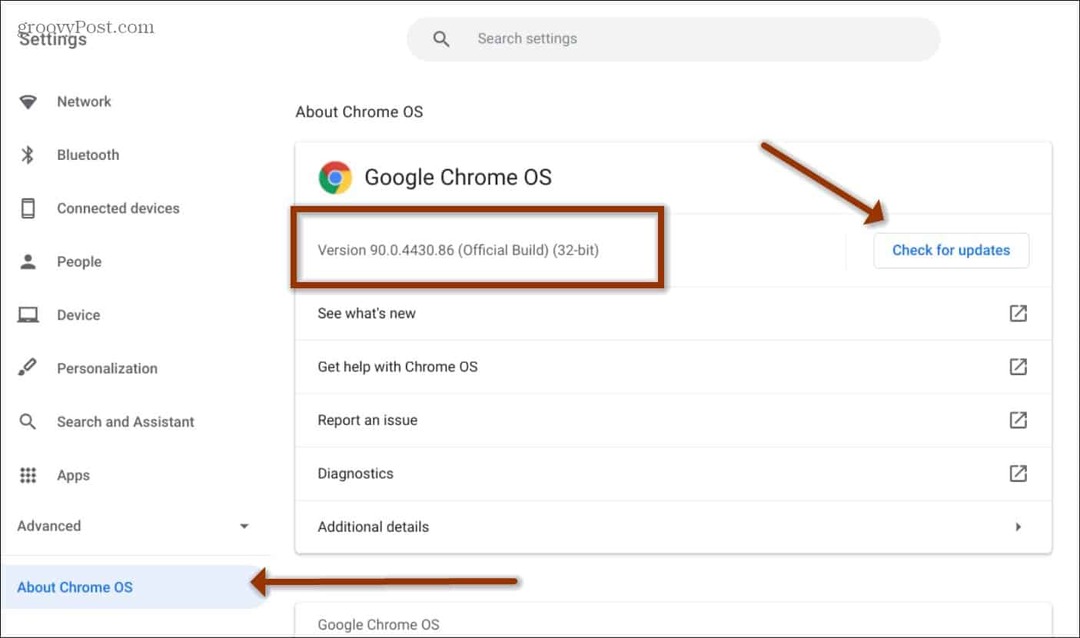
याद रखें, अपडेट के बाद आपके Chrome बुक को पुनरारंभ करना होगा, इसलिए सुनिश्चित करें कि आपका काम और अन्य फ़ाइलें सहेजी गई हैं।
टिप्पणी: यदि आपका कार्यस्थल या विद्यालय आपके Chrome बुक का प्रबंधन करता है, तो हो सकता है कि अपडेट करने का विकल्प उपलब्ध न हो. इसलिए, यह सुनिश्चित करने के लिए कि यह अद्यतित है, आपको आईटी विभाग से संपर्क करना होगा।
3. Google Play ऐप अपडेट करें
यदि आपका Chrome बुक अप टू डेट है, और Google Play अभी भी ठीक से काम नहीं कर रहा है, तो आप Google Play ऐप को अपडेट कर सकते हैं।
अपने Chromebook पर Google Play ऐप को अपडेट करने के लिए:
- लॉन्च करें खेल स्टोर और क्लिक करें प्रोफाइल आइकन ऊपर-दाएँ में।
- चुनना समायोजन दिखाई देने वाले मेनू से।
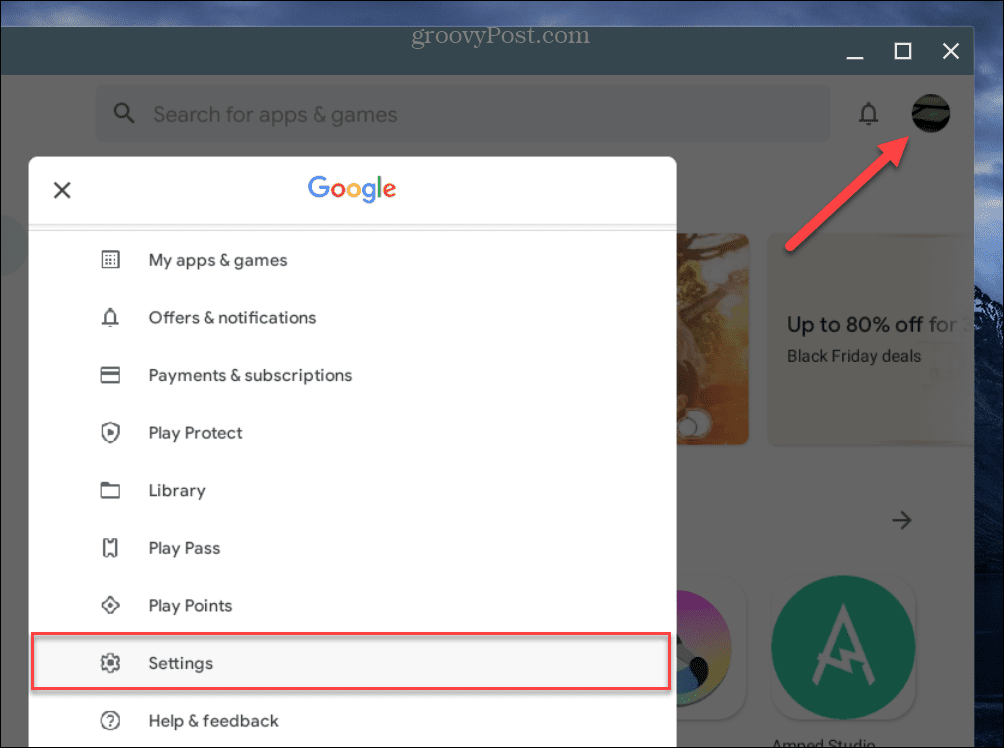
- से सेटिंगएस स्क्रीन, का विस्तार करें के बारे में अनुभाग।
- क्लिक करें प्ले स्टोर अपडेट करें के तहत बटन प्ले स्टोर संस्करण अनुभाग।
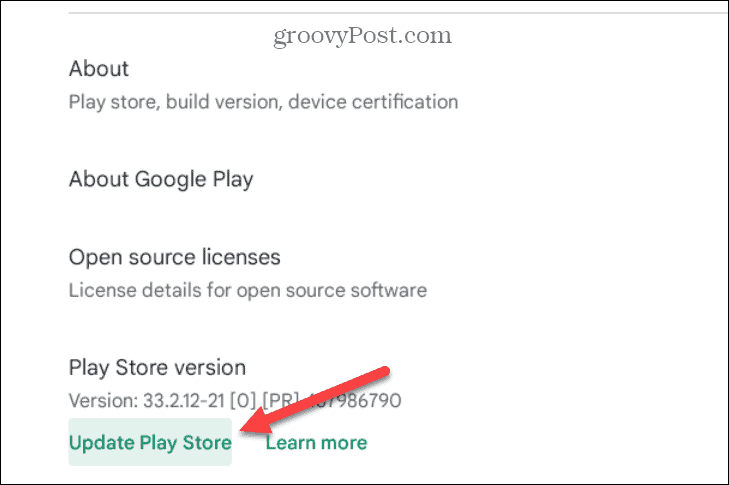
- किसी भी Play Store अपडेट की प्रतीक्षा करें, ऐप को पुनरारंभ करें और देखें कि Google Play काम कर रहा है या नहीं।
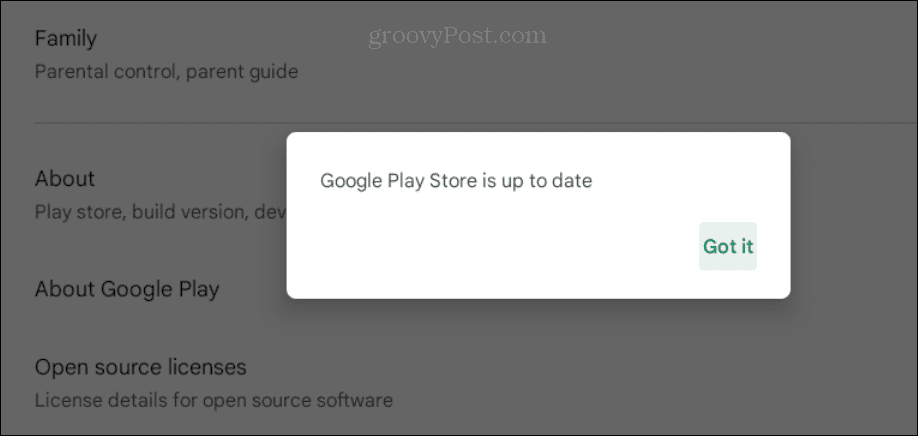
4. अपने Chromebook को पुनरारंभ करें
यह मानते हुए कि आपका Chrome बुक Android ऐप्स का समर्थन करता है, आप ऐसी स्थिति में आ सकते हैं जहां Google Play फ़्रीज़ हो जाए या लॉन्च न हो। तो समस्या निवारण शुरू करने के लिए एक अच्छी जगह है अपने Chromebook को पुनरारंभ करें.
अपने Chromebook को पुनरारंभ करने के लिए, घड़ी को खोलने के लिए क्लिक करें त्वरित सेटिंग स्क्रीन के निचले-दाएं कोने में पैनल।
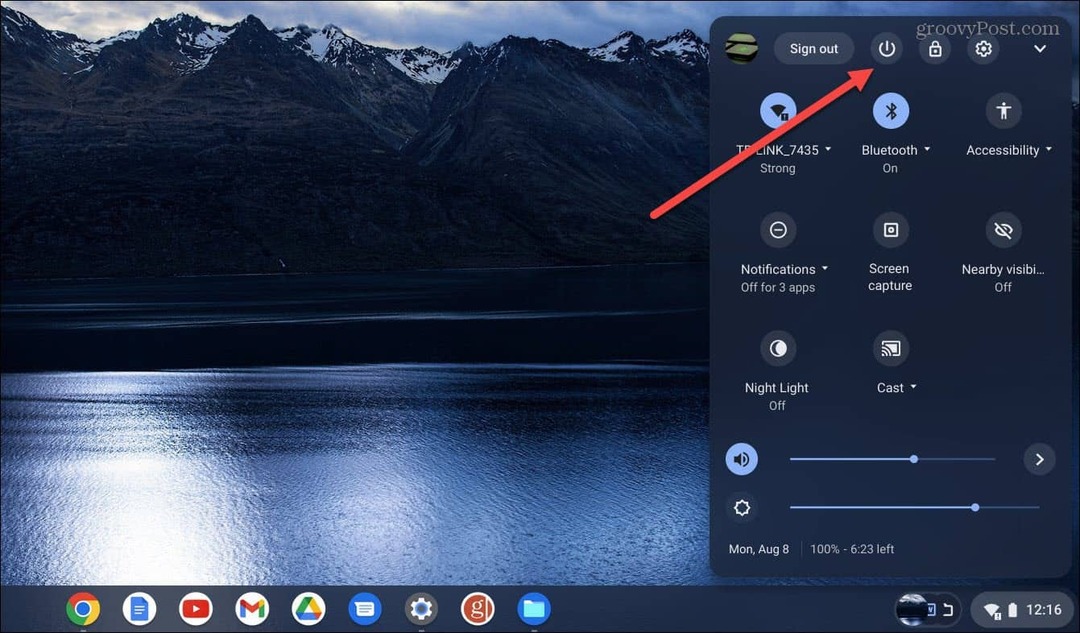
मेनू खुलने के बाद, पावर बटन पर क्लिक करें और यह तुरंत बंद हो जाएगा। अपने Chrome बुक के पूरी तरह से बंद होने की प्रतीक्षा करें और इसे दबाकर पुनः आरंभ करें शक्ति बटन।
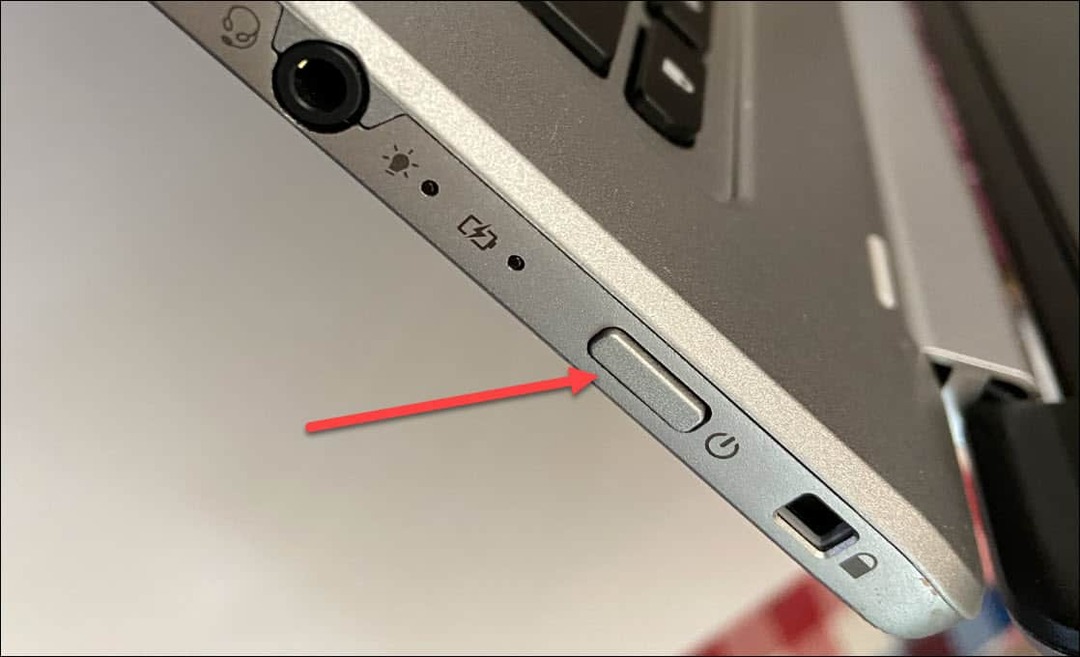
एक बार जब आपका Chrome बुक पुनरारंभ हो जाए, तो साइन इन करें और देखें कि Google Play काम कर रहा है या नहीं।
5. सत्यापित करें कि Google Play सक्षम है
Google Play के काम न करने का दूसरा कारण यह है कि इसे सक्षम नहीं किया गया है या किसी कारण से अक्षम कर दिया गया है।
Chromebook पर Play Store को सक्षम करने के लिए:
- क्लिक करें घड़ी आइकन निचले दाएं कोने में और चुनें समायोजन आइकन से त्वरित पैनल.
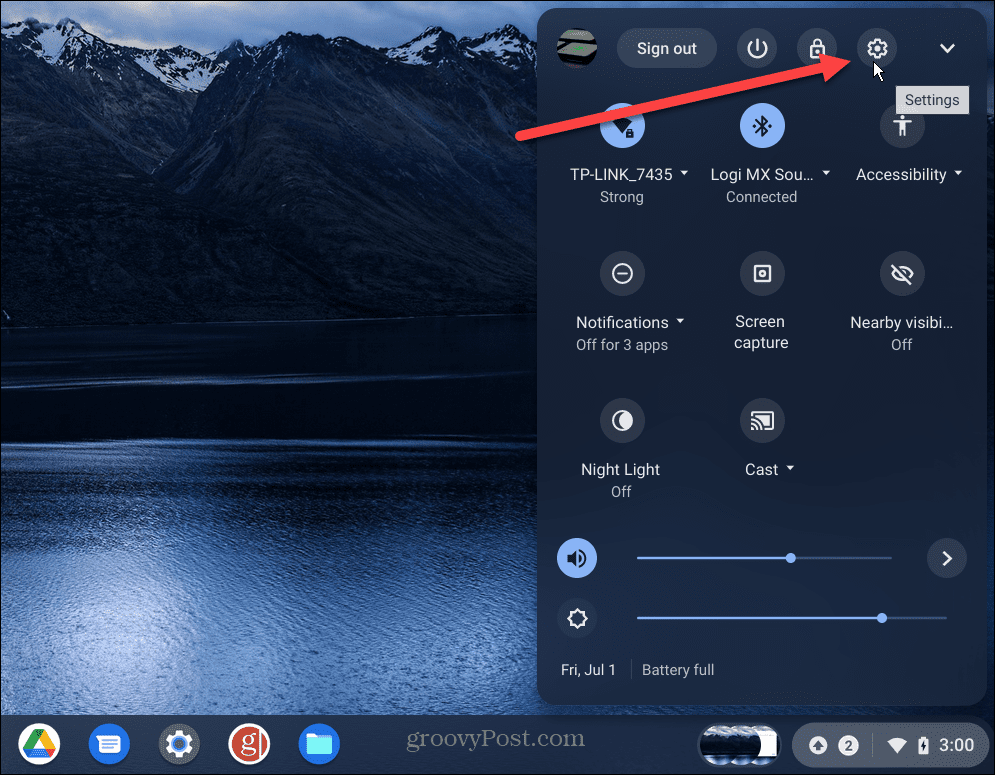
- सेटिंग्स खुलने पर, चयन करें ऐप्स बाएं पैनल से, और आपको देखना चाहिए गूगल प्ले स्टोर सही कॉलम में।
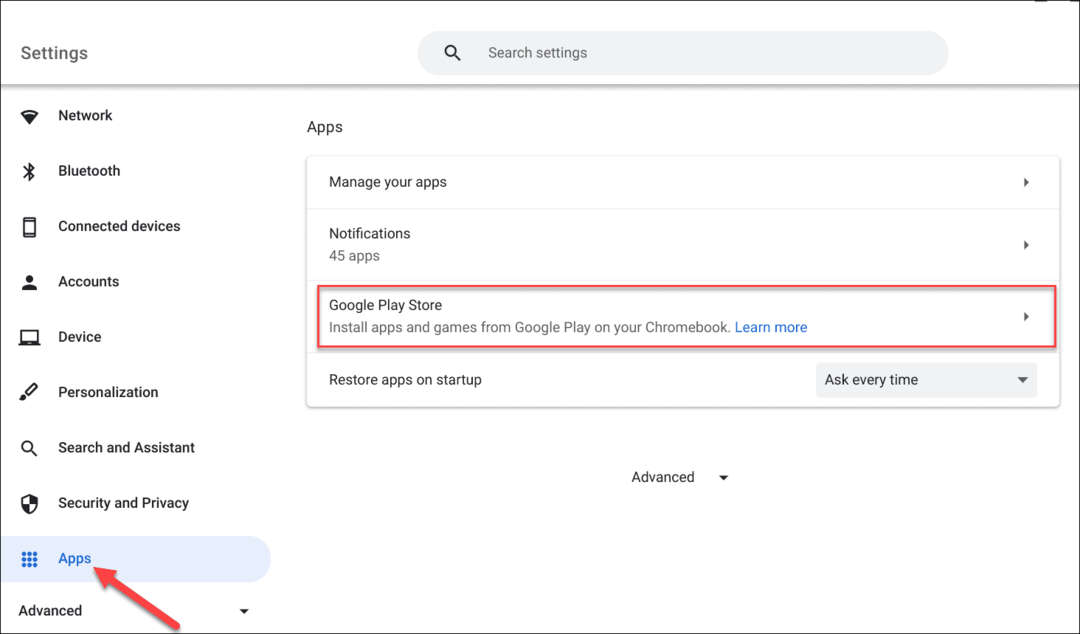
- यदि आप देखते हैं अपने Chrome बुक पर Google Play से ऐप्लिकेशन और गेम इंस्टॉल करें विकल्प, इसे चालू करें।
- एक बार जब आप इसे सक्षम कर लेते हैं, तो इसे खोलें लांचर, और आपको देखना चाहिए खेल स्टोर अनुप्रयोग।
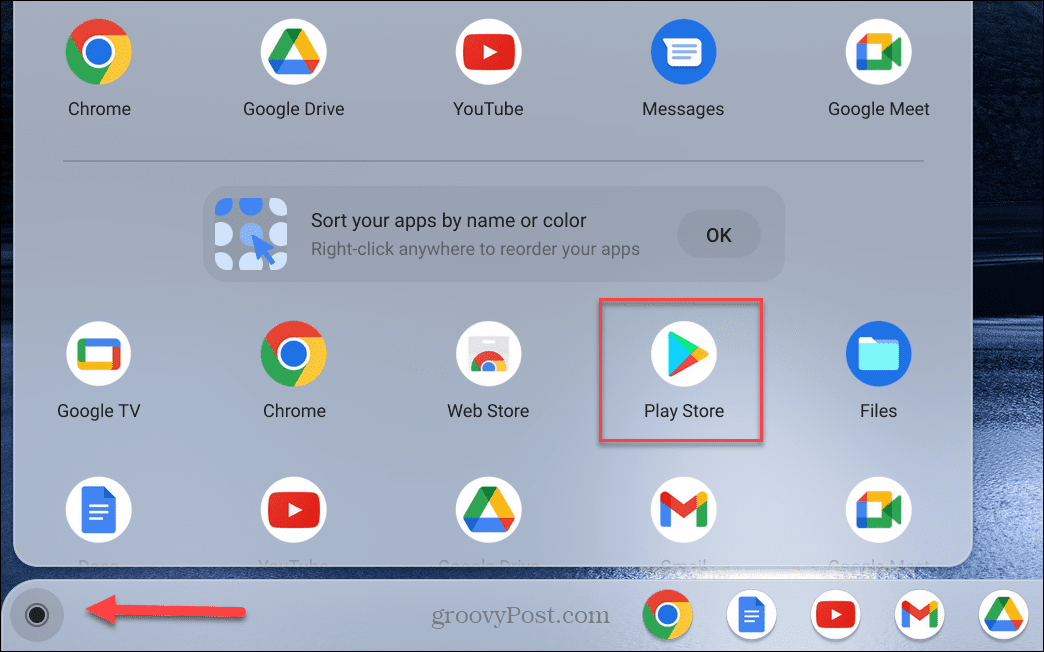
6. अतिथि मोड से लॉग आउट करें
यदि आपने सक्षम किया है आपके Chrome बुक पर अतिथि मोड, अतिथि उपयोगकर्ता ऐप्स को इंस्टॉल या अनइंस्टॉल नहीं कर सकता है। इसलिए, Google Play दिखाई नहीं देगा।
यदि आप किसी कारण से अतिथि मोड में हैं, तो इससे बाहर निकलें और अपने Google खाता प्रमाण-पत्रों के साथ वापस साइन इन करें। उसके बाद, आपके पास ऐप्स इंस्टॉल करने के लिए Google Play का एक्सेस होना चाहिए।
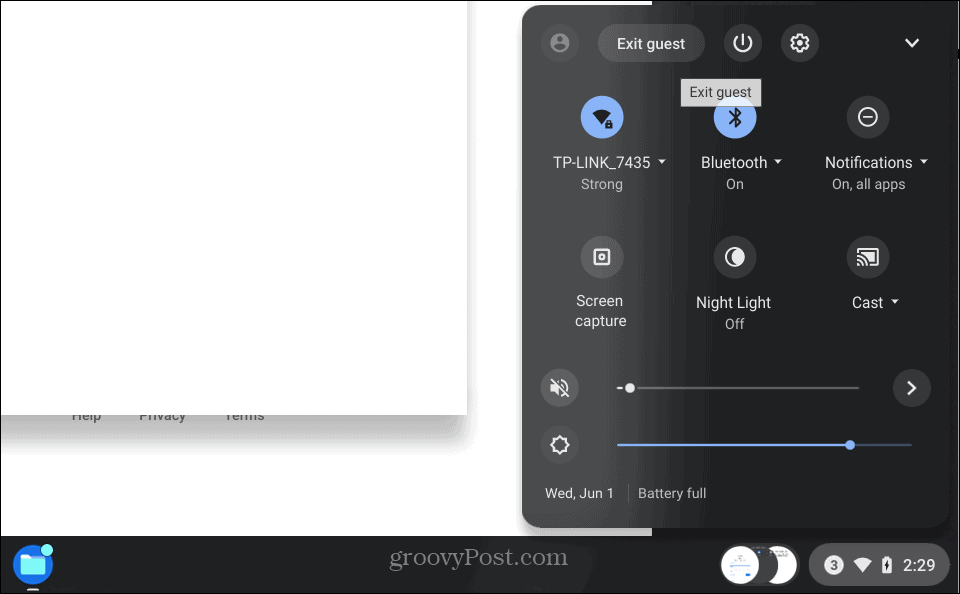
7. Google Play कैश साफ़ करें
पसंद Android पर कैश साफ़ करना ऐप्लिकेशन के क्रैश होने या फ़्रीज़ होने को ठीक करने के लिए, आप Chrome बुक पर Google Play के लिए कैश साफ़ कर सकते हैं।
Play Store ऐप कैश साफ़ करने के लिए, निम्न कार्य करें:
- पर जाए सेटिंग्स > ऐप्स > अपने ऐप्स प्रबंधित करें.
- नीचे स्क्रॉल करें और क्लिक करें खेल स्टोर आइटम की सूची से विकल्प।
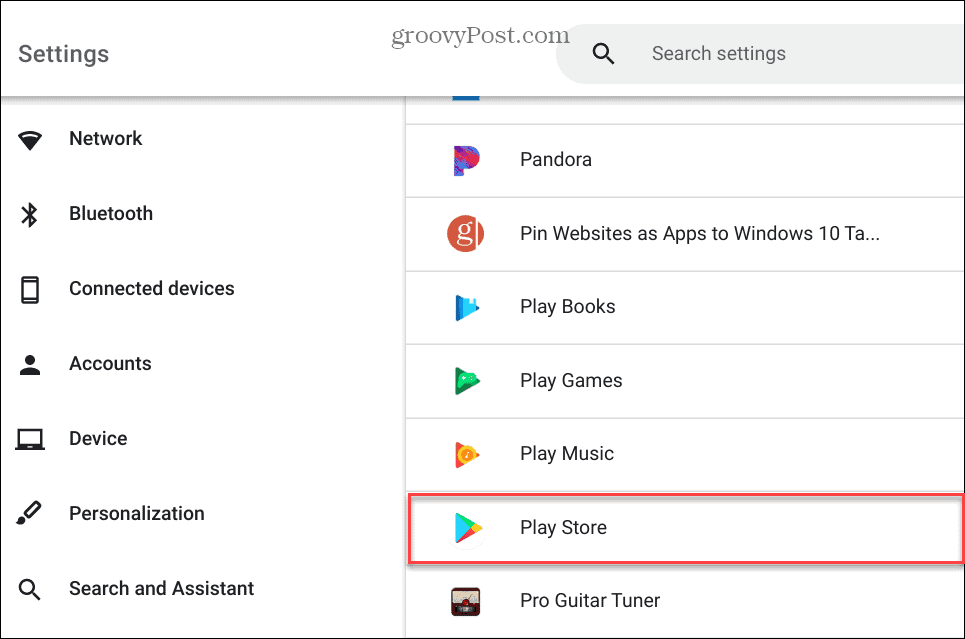
- चुने अधिक सेटिंग्स और अनुमतियां विकल्प।
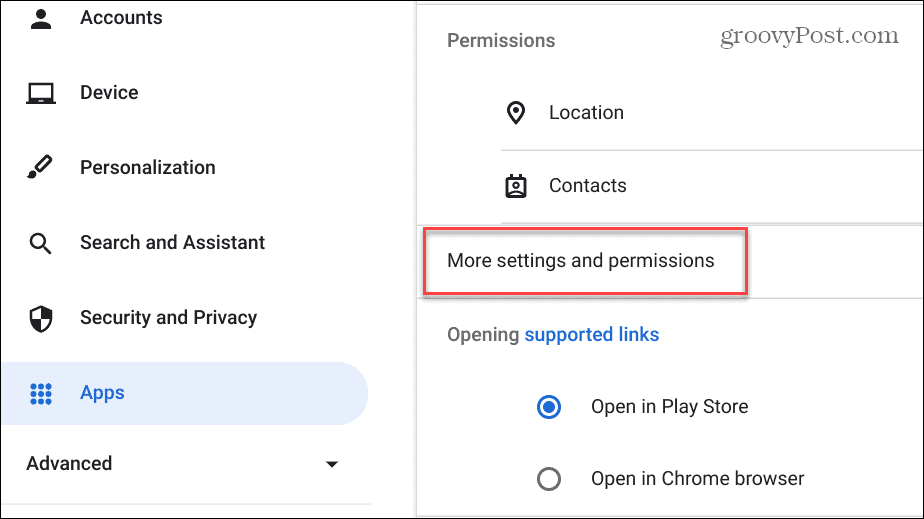
- पर क्लिक करें भंडारण ऐप जानकारी स्क्रीन पर।
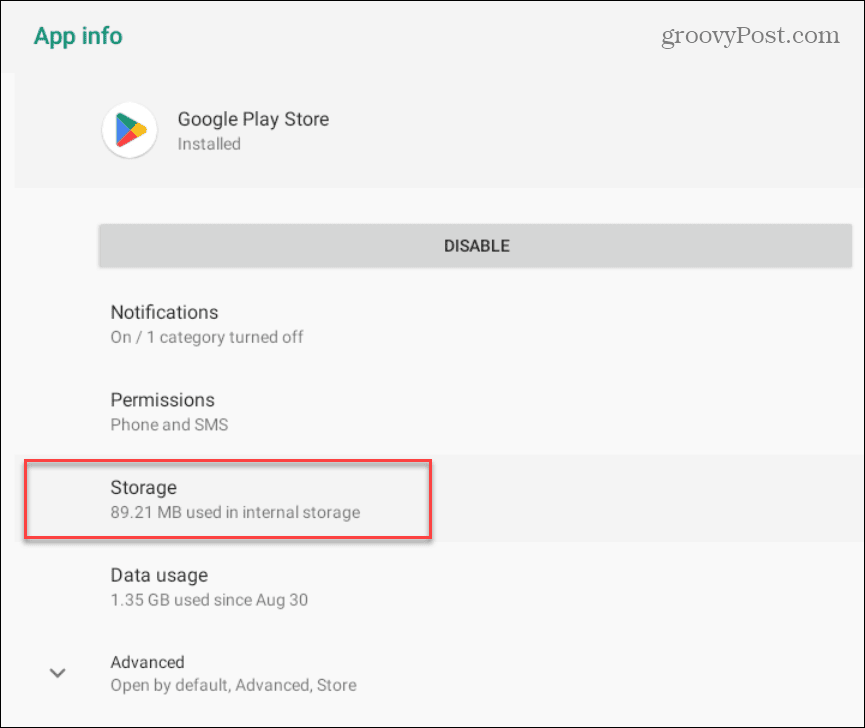
- अगला, क्लिक करें कैश को साफ़ करें बटन।
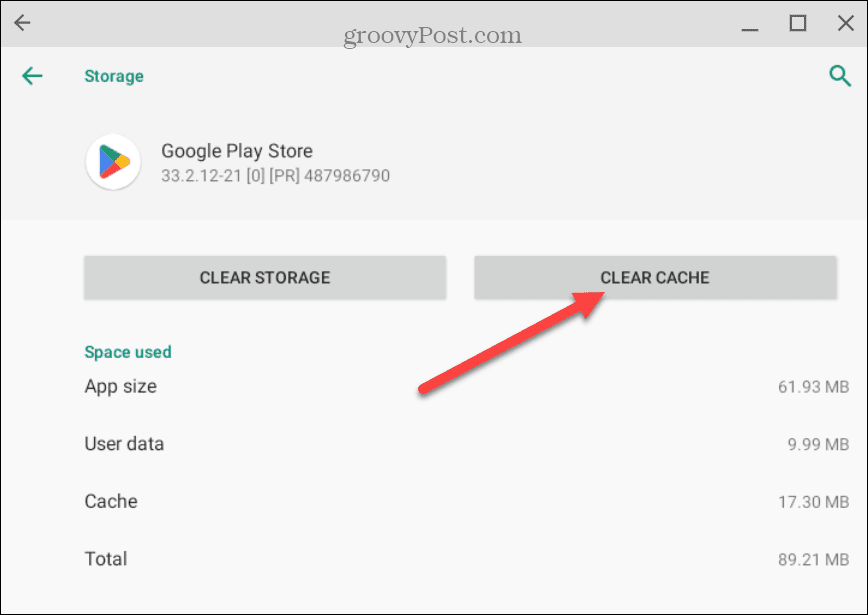
- क्लिक ठीक जब सत्यापन संदेश प्रकट होता है।
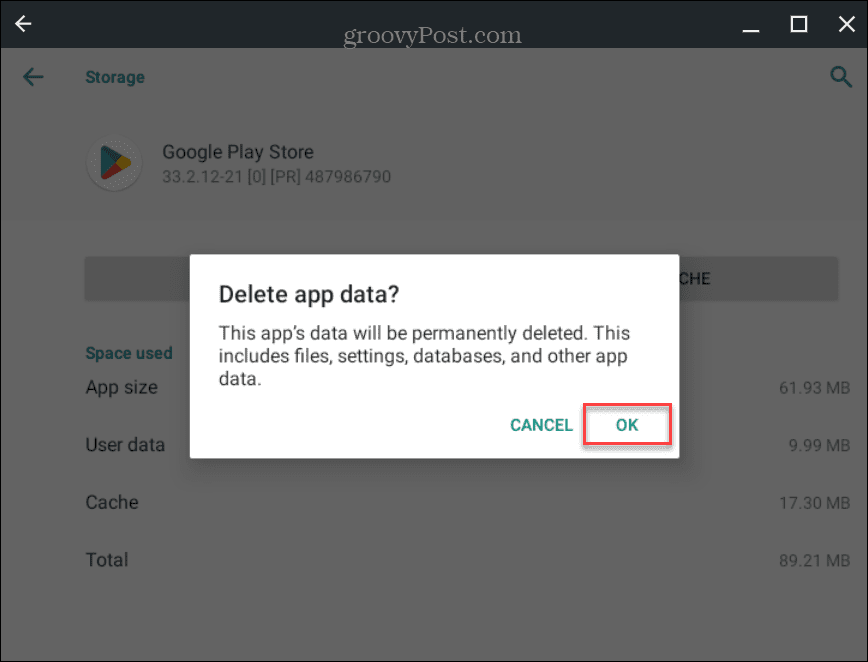
- कैश साफ़ करने के विकल्प को सत्यापित करने के बाद, आप देखेंगे उपयोगकर्ता का डेटा, और कैश प्रविष्टियाँ दिखाई देंगी 0.
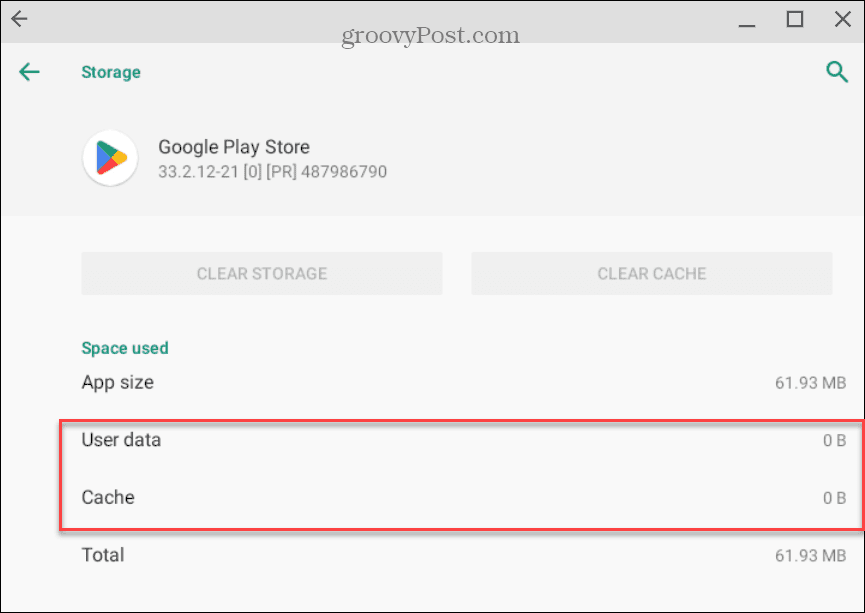
कैश क्लियर करने के बाद Google Play खोलें और देखें कि यह काम करता है या नहीं।
8. Chromebook डायग्नोस्टिक्स जांचें
यदि आपको Google Play को कार्य करने में समस्या आ रही है तो यह एक गंभीर समस्या हो सकती है। इसलिए, अपने Chrome बुक पर डायग्नोस्टिक्स स्कैन चलाने पर विचार करें। डायग्नोस्टिक्स स्कैन आपके Chrome बुक के हार्डवेयर, जैसे कि CPU, RAM, बैटरी और अन्य घटकों के साथ समस्याओं का पता लगाने में सहायता करेगा।
डायग्नोस्टिक्स टूल आपको अलग-अलग घटकों का परीक्षण करने और यह पता लगाने में मदद करता है कि किसको समस्या हो रही है। यदि आप परेशानी वाले घटक को निर्धारित कर सकते हैं और इसे काम कर सकते हैं, तो Google Play को पुन: लॉन्च करने का प्रयास करें।
स्कैन चलाने के बारे में अधिक जानकारी के लिए, इसका उपयोग करना सीखें Chromebook पर डायग्नोस्टिक्स टूल.
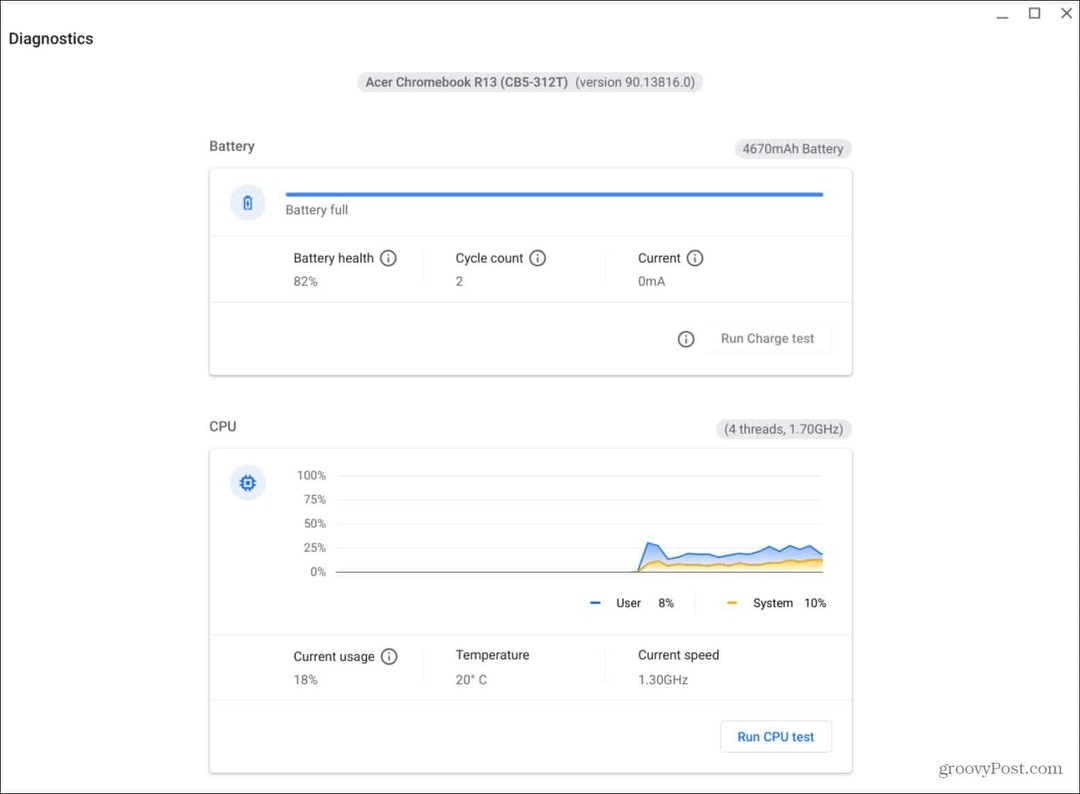
Chrome बुक से अधिक प्राप्त करें
यदि आपको अपने Chrome बुक पर Google Play Store के काम न करने की समस्या है, तो उपरोक्त विकल्पों में से एक या दो का उपयोग करके इसे चालू करना चाहिए। यदि आप Google Play नहीं देखते हैं और इसे सक्षम नहीं कर सकते हैं, तो इसे आपके IT व्यवस्थापक द्वारा आपके विद्यालय या कार्यस्थल से अक्षम किया जा सकता है। उस स्थिति में, इसे चालू करने के लिए आपको व्यवस्थापक से बात करनी होगी।
आप Chromebook पर Android ऐप्लिकेशन चलाने के अलावा और भी बहुत कुछ कर सकते हैं। उदाहरण के लिए, यदि आप अपने भीतर के गीक को गले लगाना चाहते हैं, तो आप ऐसा कर सकते हैं लिनक्स ऐप्स चलाएं. कुछ अन्य चीजें जिनमें आपकी रुचि हो सकती है शामिल हैं Chromebook पर स्क्रीन रिकॉर्डिंग या AirPods को इससे कनेक्ट करना.
नि:संदेह, आपके Chrome बुक में अन्य चीज़ें गलत हो सकती हैं, जैसे ध्वनि की समस्याएं. उस पर और अधिक के लिए, के बारे में पढ़ें Chrome बुक पर काम न करने वाली आवाज़ को ठीक करना. और अगर आपको माइक्रोफ़ोन में समस्या आ रही है, तो इसका तरीका जानें Chromebook पर काम नहीं कर रहे माइक्रोफ़ोन को ठीक करें.