विंडोज 11 पर टास्क और रिमाइंडर कैसे बनाएं
माइक्रोसॉफ्ट विंडोज़ 11 नायक / / April 03, 2023

अंतिम बार अद्यतन किया गया
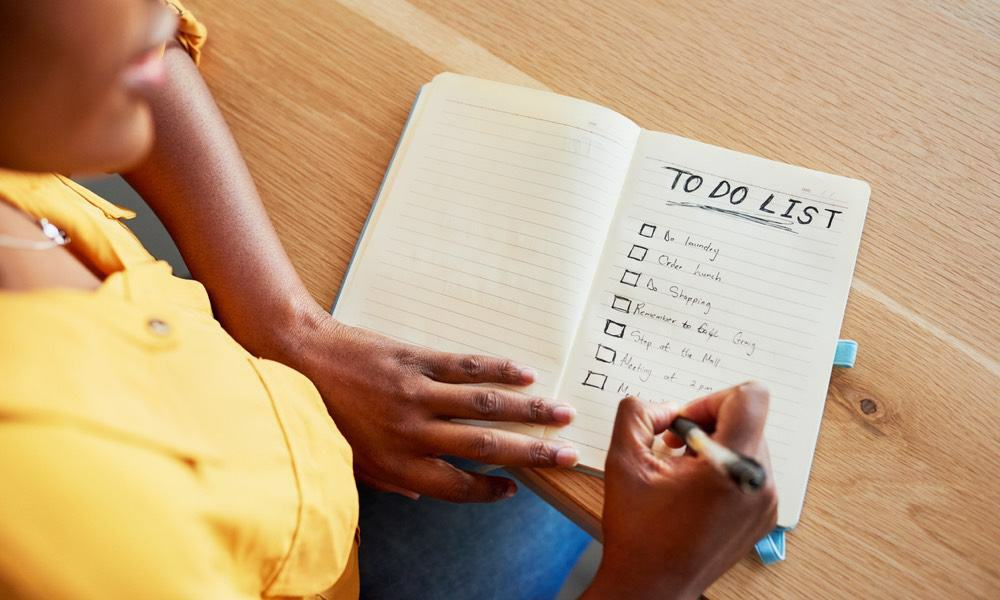
यदि आप नियमित रूप से विंडोज डेस्कटॉप से काम करते हैं, तो कार्यों को जारी रखना आवश्यक है। विंडोज़ पर टास्क और रिमाइंडर बनाने का तरीका यहाँ जानें।
प्रत्येक सप्ताह आपको क्या करना है, इस पर नज़र रखना भारी पड़ सकता है। अच्छी खबर यह है कि विंडोज 11 पर टास्क और रिमाइंडर बनाने के तरीके हैं।
यह आपको अपने कार्यदिवस (या सप्ताह) की पूर्व-योजना बनाने और कार्यों के बारे में अनुस्मारक प्राप्त करने की अनुमति देता है जब आपको उनकी सबसे अधिक आवश्यकता होती है। यदि आप हमेशा अपने लैपटॉप या डेस्कटॉप कंप्यूटर से काम कर रहे हैं तो कार्यों के लिए रिमाइंडर और अन्य सूचनाएं प्राप्त करना आसान है।
अगर आप जानना चाहते हैं कि विंडोज 11 पीसी पर टास्क और रिमाइंडर कैसे बनाएं, तो नीचे दिए गए चरणों का पालन करें।
माइक्रोसॉफ्ट टू डू के साथ विंडोज 11 पर टास्क और रिमाइंडर कैसे बनाएं
सौभाग्य से, आपके विंडोज 11 कंप्यूटर पर रिमाइंडर सेट करना बिल्ट-इन विंडोज ऐप्स का उपयोग करना सीधा है। शामिल ऐप्स में से एक है माइक्रोसॉफ्ट टू डू.
Microsoft To Do के साथ कार्य और रिमाइंडर बनाने के लिए:
- दबाओ विंडोज कुंजी, प्रकार माइक्रोसॉफ्ट टू डू, और शीर्ष परिणाम चुनें।
टिप्पणी: यदि आपके पास यह आपके सिस्टम पर नहीं है, माइक्रोसॉफ्ट टू डू डाउनलोड करें माइक्रोसॉफ्ट स्टोर से।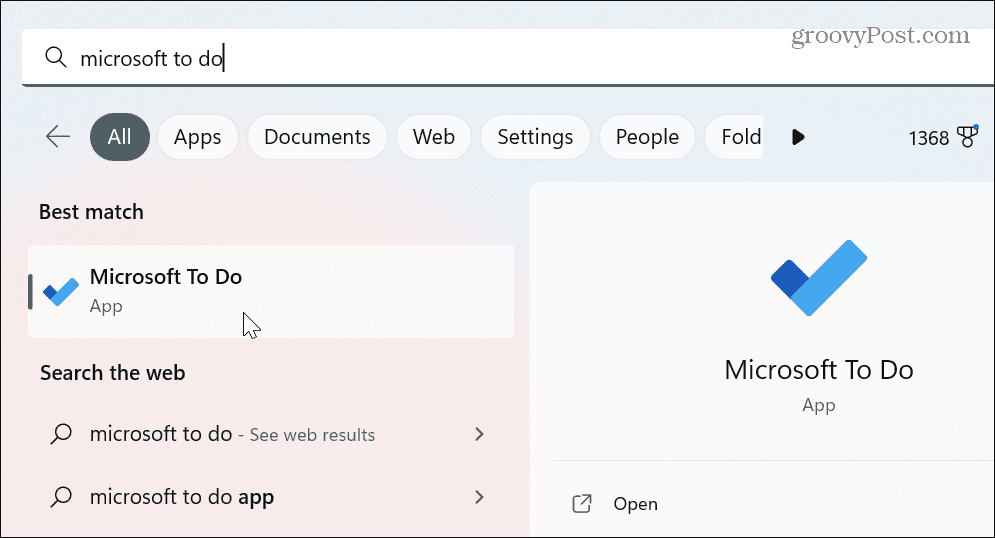
- यदि आप पहले से नहीं हैं तो अपने Microsoft खाता क्रेडेंशियल्स के साथ साइन इन करें।
- टू डू ऐप खुलने पर क्लिक करें मेरा दिन बाएं पैनल से और क्लिक करें एक कार्य जोड़ें दायीं तरफ।
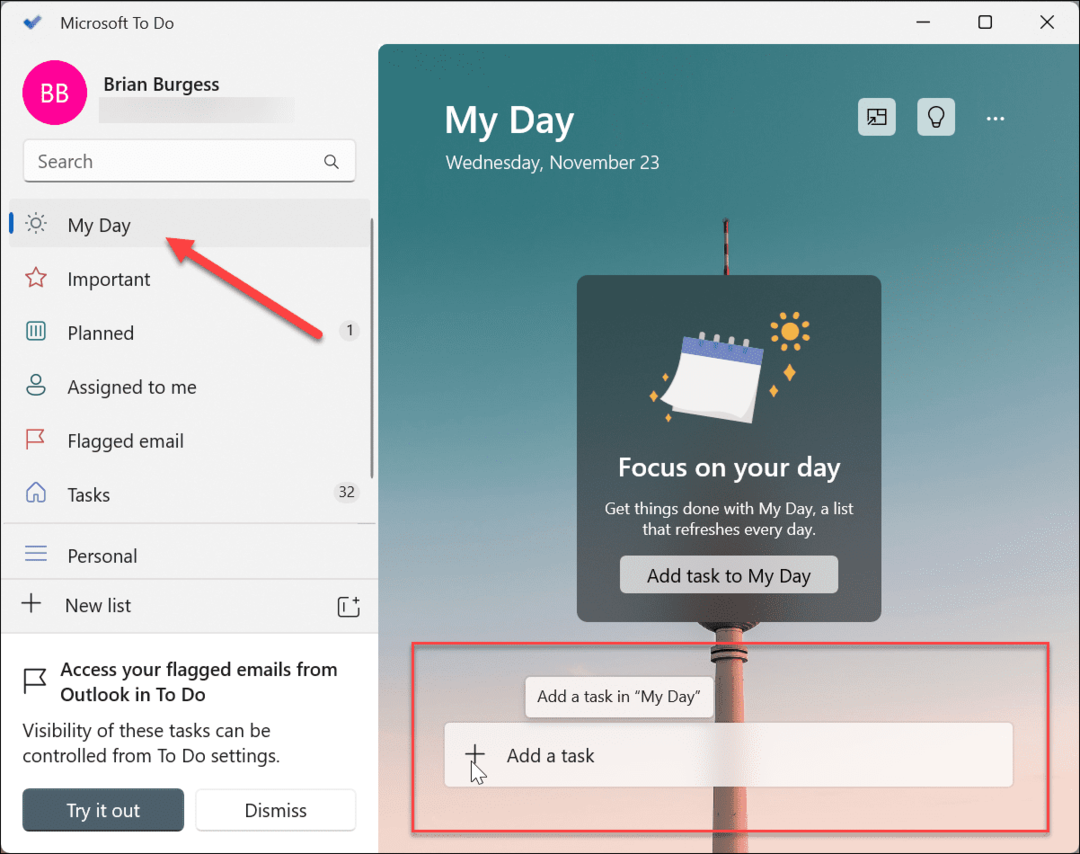
- अपना टाइप करें कार्य विवरण, जैसे कोई मीटिंग, प्रोजेक्ट, या अन्य कार्य जिन्हें आपको करने की आवश्यकता है, और हिट करें प्रवेश करना.
- आप रिमाइंडर सेट करने, नियत दिनांक जोड़ने, या इसे दोहराए जाने वाले कार्य बनाने जैसी वैकल्पिक सुविधाओं तक पहुँचने के लिए कार्य फ़ील्ड के दाईं ओर स्थित किसी एक आइकन पर भी क्लिक कर सकते हैं।
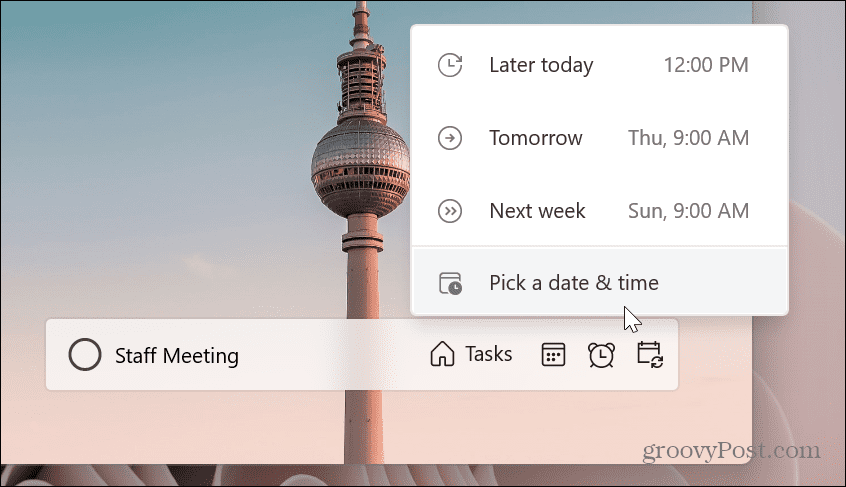
- टू डू ऐप उन अन्य विंडोज पीसी के बीच कार्यों को सिंक करता है जिन्हें आपने उसी Microsoft खाते से लॉग इन किया है।
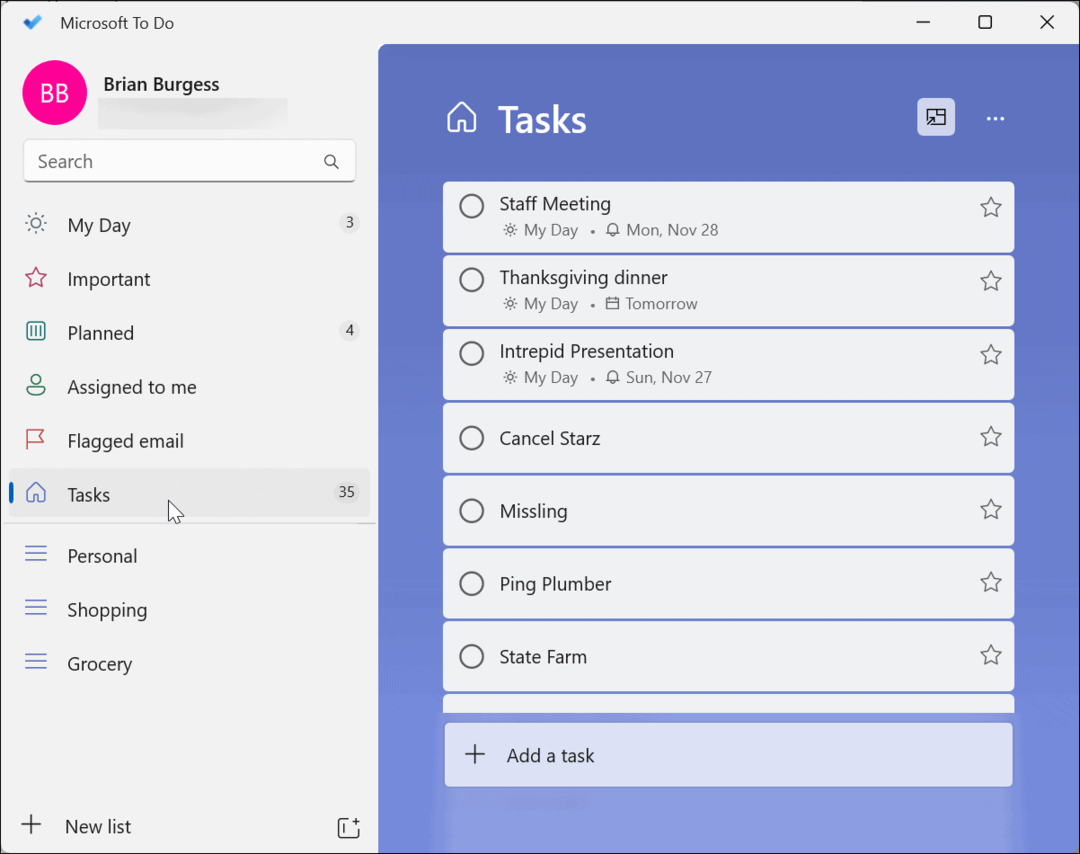
- यदि आपको किसी कार्य विवरण को बदलने या संपादित करने की आवश्यकता है, तो Microsoft टू डू ऐप लॉन्च करें, उस कार्य का चयन करें जिसे आपको संपादित करने की आवश्यकता है और तदनुसार विवरण बदलें।
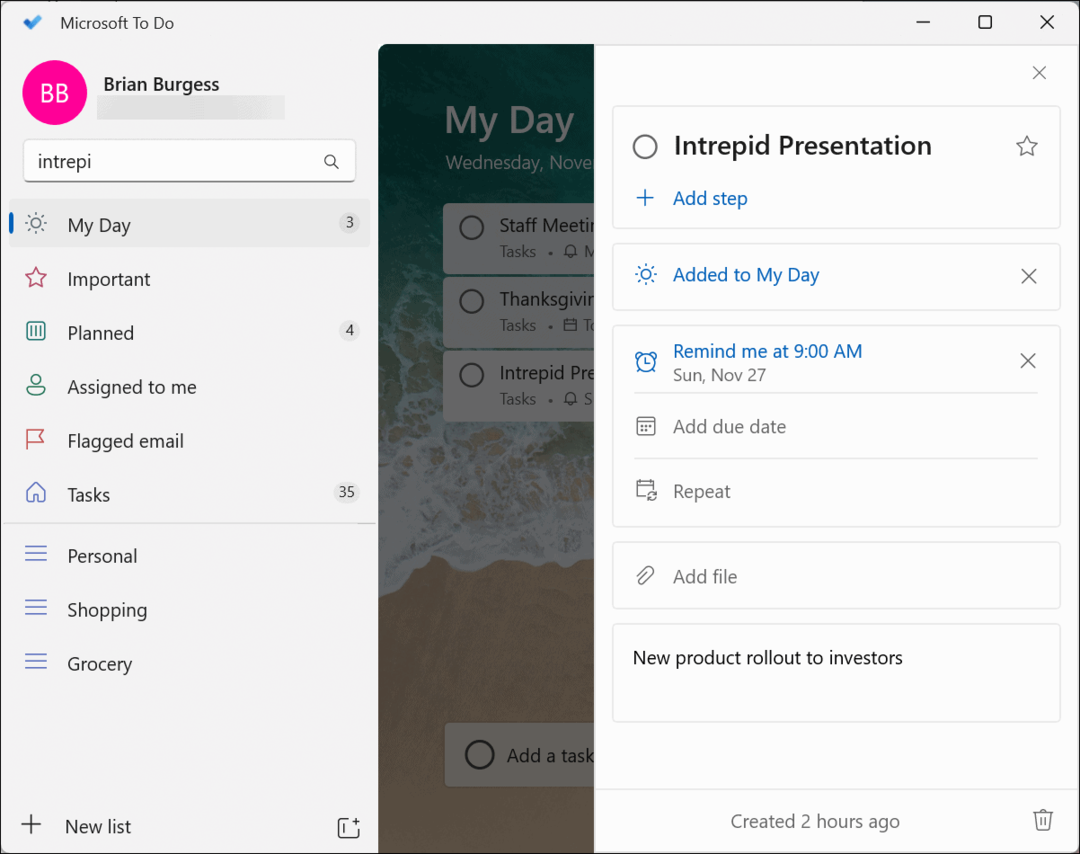
- एक और अच्छी सुविधा आपके कार्यों के माध्यम से खोज करने की क्षमता है। जब आपके पास संपादित करने और देखने के लिए कई कार्य हों तो खोज सुविधा सहायक होती है।
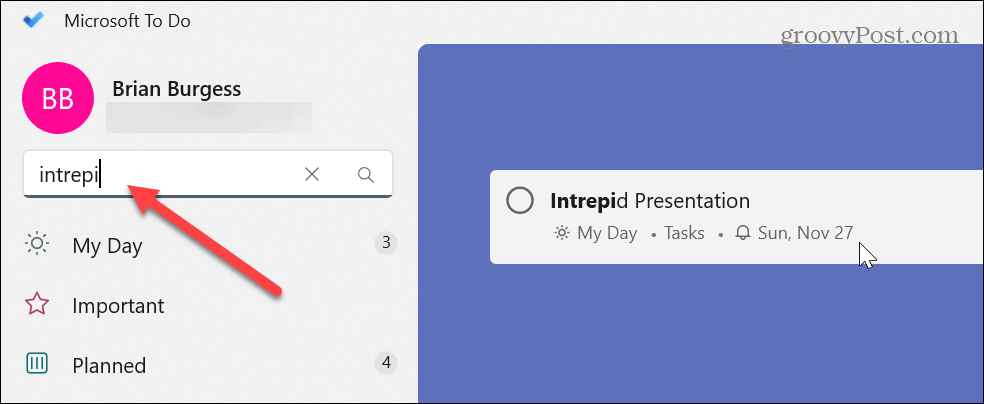
- यह भी नोट करना महत्वपूर्ण है कि आप ऐप की थीम बदल सकते हैं, कार्य सूची को प्रिंट या ईमेल कर सकते हैं, और कार्यों को महत्व, तिथि, वर्णानुक्रम या निर्माण तिथि के अनुसार क्रमबद्ध कर सकते हैं। क्लिक करें मेनू बटन (तीन बिंदु) और ऐप और अपनी कार्य सूची में आवश्यक परिवर्तन करें।
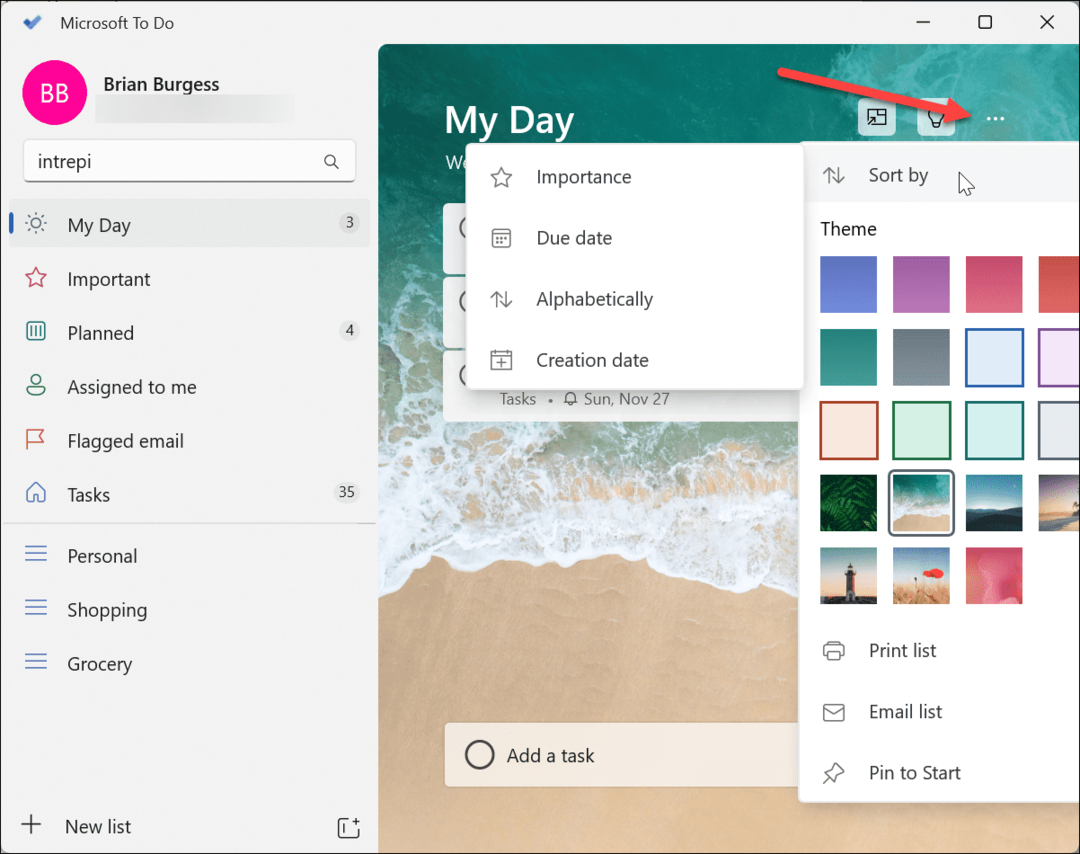
विंडोज कैलेंडर का उपयोग करके रिमाइंडर कैसे बनाएं
विंडोज 11 पर त्वरित रूप से कार्य और रिमाइंडर बनाने का दूसरा तरीका बिल्ट-इन का उपयोग करना है विंडोज कैलेंडर अनुप्रयोग। टू डू ऐप की तरह, यह आपको एक ही ऐप के माध्यम से सभी कार्यों और रिमाइंडर्स को देखने की अनुमति देता है।
विंडोज 11 पर विंडोज कैलेंडर में टास्क रिमाइंडर बनाने के लिए:
- दबाओ विंडोज की, प्रकार पंचांग, और खोज परिणामों से शीर्ष परिणाम का चयन करें।
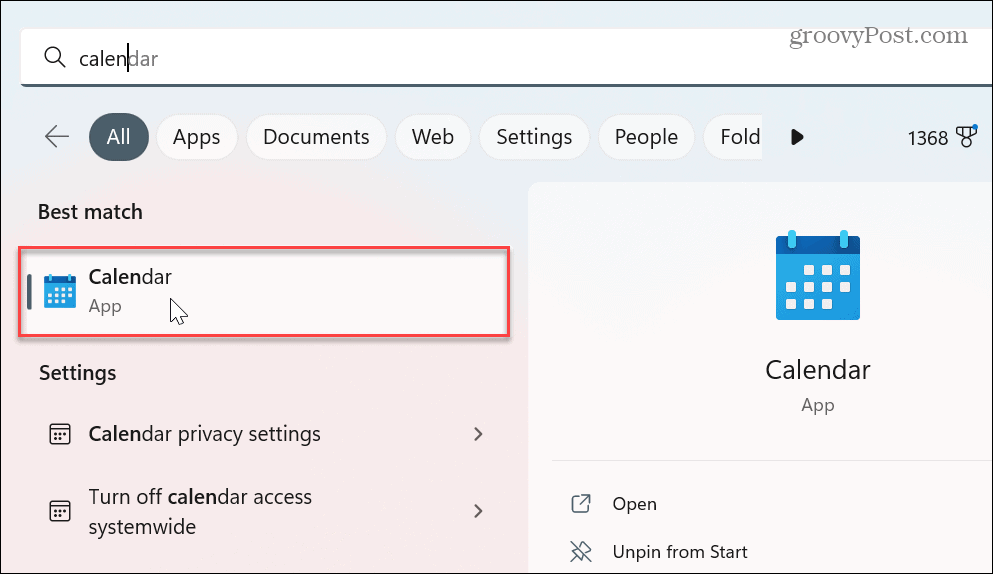
- अब, बाएँ फलक में, क्लिक करें नई इवैंट बटन।
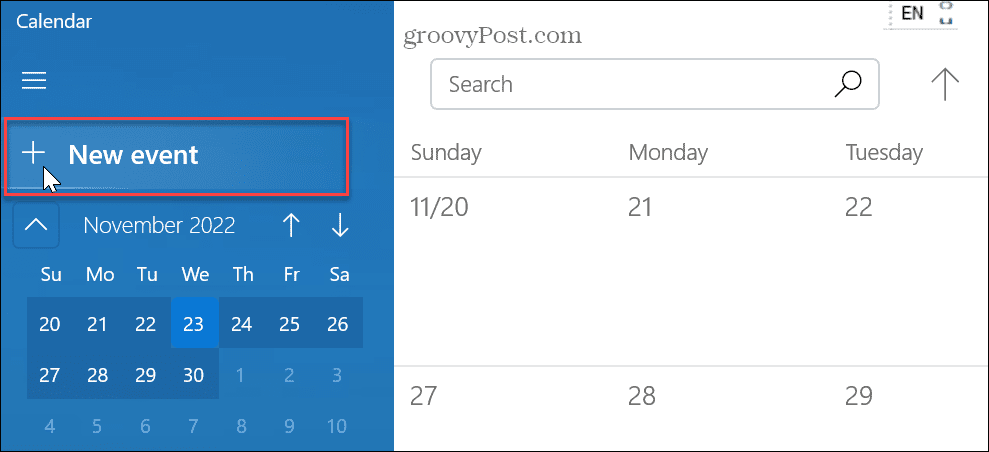
- कार्य विवरण दर्ज करें, चुनें अनुस्मारक ड्रॉपडाउन मेनू, और चयन करें कि आप कब कार्य या ईवेंट के बारे में याद दिलाना चाहते हैं. यदि यह बार-बार होने वाला कार्य है, तो पर क्लिक करें दोहराना बटन और उन दिनों को चुनें जिन्हें आप चाहते हैं कि यह आपको याद दिलाए। जब आप कर लें, तो क्लिक करें बचाना ऊपरी बाएँ कोने में बटन।

- कार्य उस दिनांक को प्रदर्शित होगा जिसके लिए आपने इसे कैलेंडर पर सेट किया है।
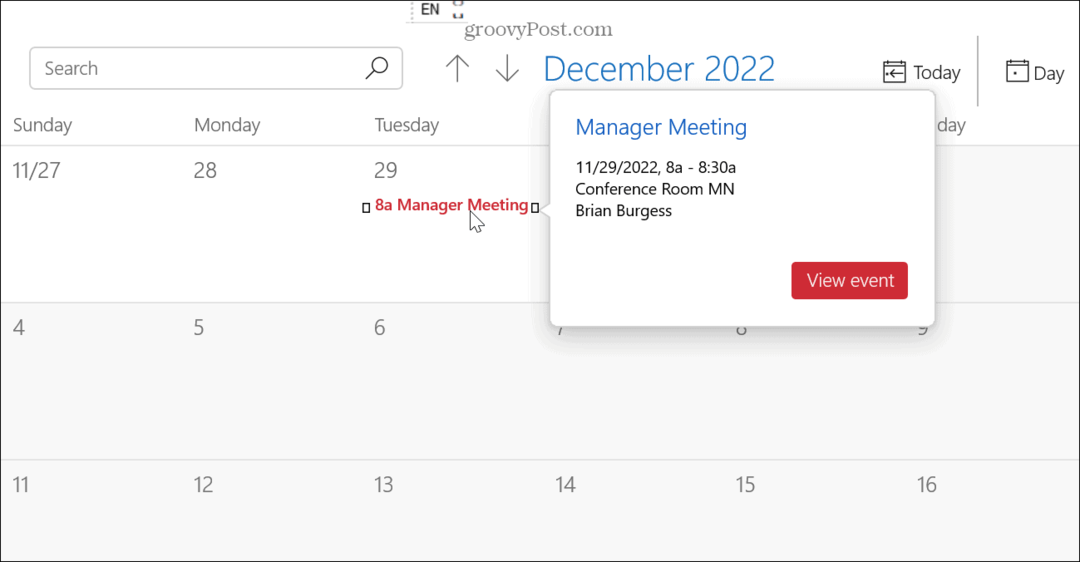
- यदि आपको कार्यों को शीघ्रता से जोड़ने की आवश्यकता है, तो पंचांग ऐप, और कार्य की तिथि पर क्लिक करें। चुनें कि आप मेनू से कब याद दिलाना चाहते हैं, यानी घटना से 15 या 30 मिनट पहले, और क्लिक करें बचाना.

- जब आपके कार्य का समय होगा, तो Windows आपकी स्क्रीन के निचले दाएं कोने में एक रिमाइंडर सूचना प्रदर्शित करेगा।
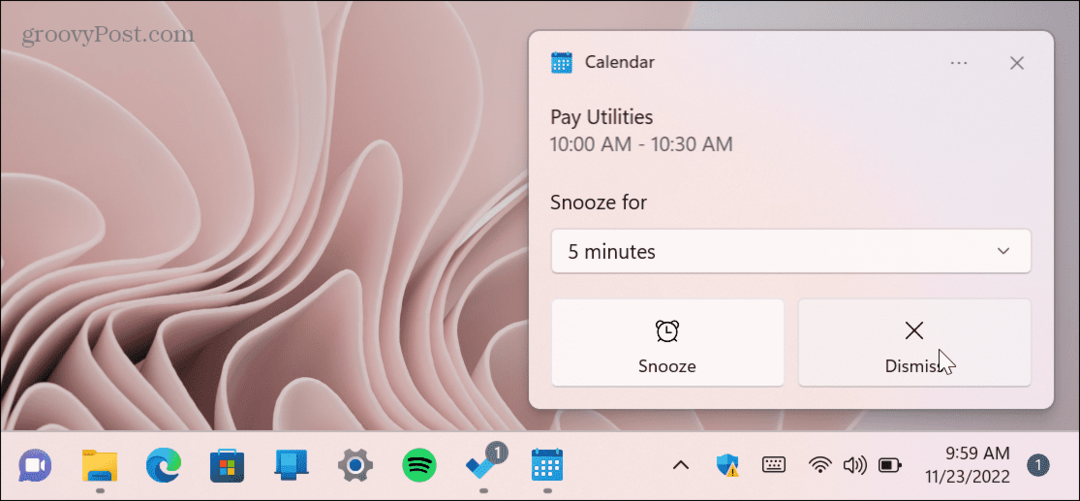
यह जानना भी महत्वपूर्ण है कि आपके कार्य के लिए रिमाइंडर सूचना उन सभी विंडोज़ पीसी पर प्रदर्शित होगी जिन पर आपने साइन इन किया है। और यह सिर्फ विंडोज 11 मशीनों पर नहीं है। आपके द्वारा लॉग इन किए गए किसी भी विंडोज 10 पीसी पर रिमाइंडर नोटिफिकेशन दिखाई देगा।
यह दूसरे तरीके से भी काम करता है। उदाहरण के लिए, यदि आप Windows 10 पर कैलेंडर ऐप के माध्यम से कोई कार्य बनाते हैं, तो अनुस्मारक सूचनाएँ Windows 11 पर प्रदर्शित होंगी। साथ ही, यदि आप एक ही Microsoft खाते से लॉग इन हैं, तो आपके द्वारा बनाए गए सभी कार्य और ईवेंट सभी PC में सिंक हो जाएंगे।
विंडोज 11 पर कार्यों का ट्रैक रखना
यदि आप पूरे दिन अपने डेस्क पर अटके रहते हैं, तो विंडोज 11 पीसी पर कार्य और रिमाइंडर बनाने की क्षमता होना आवश्यक साबित हो सकता है। कार्यों के लिए रिमाइंडर बनाने से आपके कार्यप्रवाह में मदद मिलती है जिससे आप समय पर काम पूरा कर सकते हैं।
Microsoft कैलेंडर ऐप त्वरित कार्य अनुस्मारक बनाने के लिए एक अच्छा समाधान है, जबकि Microsoft To Do ऐप कार्यों और अनुस्मारकों के लिए अधिक विस्तृत दृष्टिकोण की अनुमति देता है। दोनों ऐप्स के बारे में अच्छी बात यह है कि वे आपके सभी विंडोज पीसी के बीच सिंक हो जाते हैं।
आप कैलेंडर ऐप से अन्य महत्वपूर्ण चीज़ें कर सकते हैं। उदाहरण के लिए, यदि आप Windows 10 पर हैं, तो इसके बारे में पढ़ें कार्य बनाना और आसान तरीके से याद दिलाना या टास्कबार से कैलेंडर ईवेंट जोड़ें.
जब आप ईवेंट या कार्यों को शेड्यूल करते हैं तो आपको छुट्टियों के आसपास काम करना होगा। छुट्टियों की योजना बनाने में अधिक सहायता के लिए देखें कि कैसे करें कैलेंडर में राष्ट्रीय अवकाश जोड़ें अनुप्रयोग। इसके अलावा, आप चाह सकते हैं कैलेंडर पर मौसम प्रदर्शित करें अनुप्रयोग।
अपनी विंडोज 11 उत्पाद कुंजी कैसे खोजें
यदि आपको अपनी विंडोज 11 उत्पाद कुंजी को स्थानांतरित करने की आवश्यकता है या ओएस की क्लीन इंस्टाल करने के लिए बस इसकी आवश्यकता है,...
Google क्रोम कैश, कुकीज़ और ब्राउज़िंग इतिहास कैसे साफ़ करें
Chrome आपके ब्राउज़र के प्रदर्शन को ऑनलाइन अनुकूलित करने के लिए आपके ब्राउज़िंग इतिहास, कैश और कुकीज़ को संग्रहीत करने का उत्कृष्ट कार्य करता है। उसका तरीका है...



