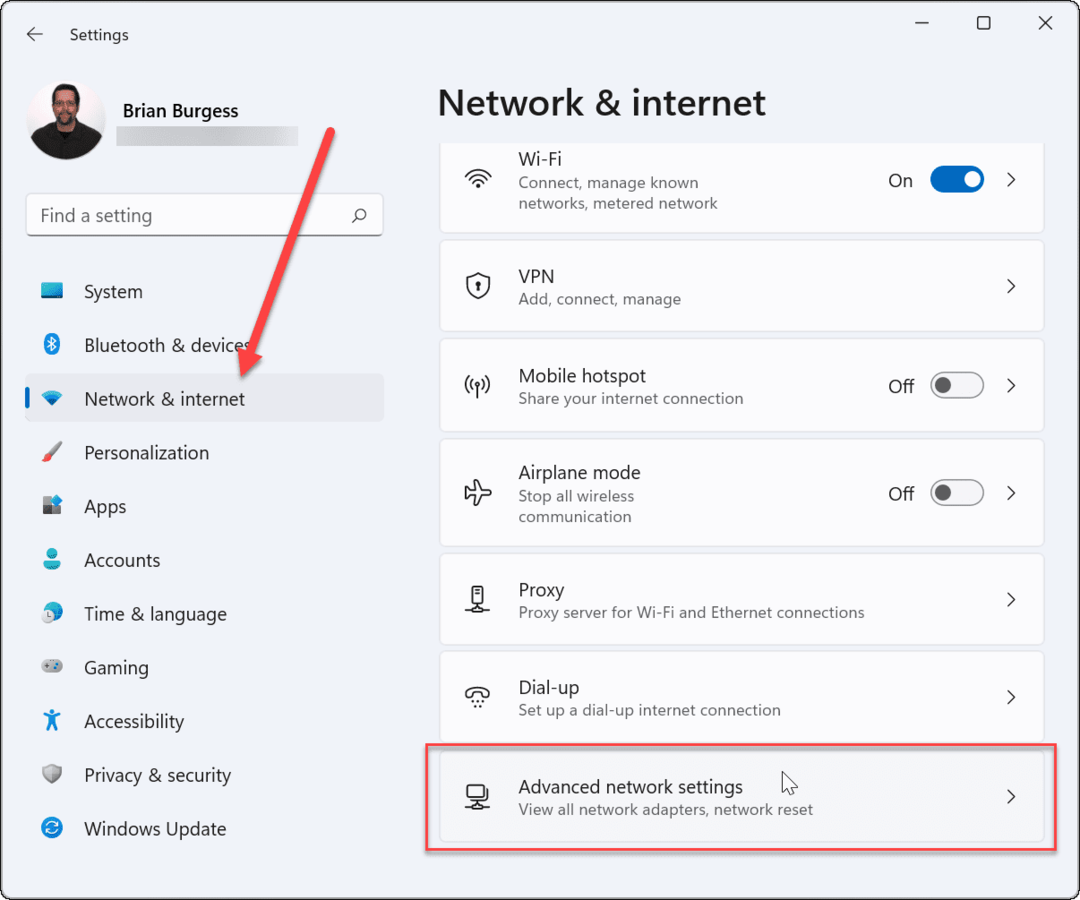अंतिम बार अद्यतन किया गया
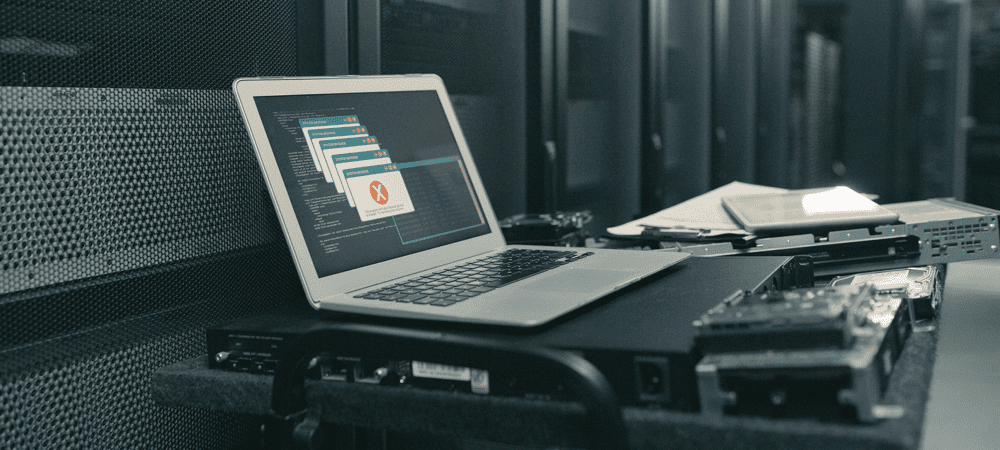
क्या आपको किसी ISO फ़ाइल को हटाने का प्रयास करने में समस्या आ रही है? जब आप सिस्टम में खुली ISO फाइल को डिलीट नहीं कर सकते हैं तो यहां कुछ चीजें आजमाई जा सकती हैं।
आपके पास एक ISO फ़ाइल है जिसकी अब आपको आवश्यकता नहीं है, और यह आपकी हार्ड ड्राइव पर जगह ले रही है। जब आप एक त्रुटि संदेश देखते हैं तो आप इसे हटाने के लिए जाते हैं: क्रिया को हटाया नहीं जा सकता क्योंकि फ़ाइल सिस्टम में खुली है। आप चाहे कितनी बार 'फिर से कोशिश करें' पर क्लिक करें, फ़ाइल अभी भी हिलती नहीं है।
अच्छी खबर यह है कि कुछ सुधार हैं जिनकी मदद से आप हमेशा के लिए उस ISO फ़ाइल से छुटकारा पा सकते हैं। यदि आप सिस्टम में खुली ISO फ़ाइल को हटा नहीं सकते हैं तो यहाँ क्या प्रयास करना है।
आईएसओ फाइल क्या है?
ISO फ़ाइल एक प्रकार की फ़ाइल होती है जिसमें एक ऑप्टिकल डिस्क, जैसे DVD या CD की हूबहू प्रतिलिपि होती है। इस प्रकार की डिस्क इमेज को आपके कंप्यूटर पर माउंट किया जा सकता है, और यह ऐसा दिखाई देगा जैसे कि आपके कंप्यूटर से कोई ऑप्टिकल ड्राइव जुड़ी हुई है, जिसमें ड्राइव में डेटा डालने वाली सीडी या डीवीडी है।
आईएसओ फाइलों का उपयोग उन डीवीडी या सीडी की नई प्रतियों को बर्न करने के लिए भी किया जा सकता है, जिनसे वे बनाई गई थीं, या केवल एक फाइल में बड़ी संख्या में फाइलें शामिल करने के लिए जो डाउनलोड करने में आसान है। आईएसओ फाइलें आमतौर पर काफी बड़ी होती हैं; एक बार जब आप उनके साथ समाप्त कर लेंगे, तो संभावना यह है कि आप उन्हें अपने कंप्यूटर से हटाना चाहेंगे।
मैं सिस्टम में खुली हुई ISO फाइल को डिलीट क्यों नहीं कर सकता?
यदि आप Windows पर किसी ISO फ़ाइल को हटाने का प्रयास करते हैं, तो आपको एक संदेश प्राप्त हो सकता है कि फ़ाइल सिस्टम में खुली है। इसका मतलब है कि चूंकि आईएसओ फाइल उपयोग में है, इसलिए आपका कंप्यूटर इसे हटाने में असमर्थ है।
इस समस्या को हल करना उतना ही सरल हो सकता है जितना कि वर्चुअल ड्राइव को अनमाउंट करना जिसे आपकी आईएसओ फाइल ने आपके कंप्यूटर पर बनाया है। यदि यह काम नहीं करता है, तो कुछ अन्य विकल्प हैं जिन्हें आप आज़मा सकते हैं।
आईएसओ फाइल को अनमाउंट करें
आईएसओ फाइल खोलने से आपके कंप्यूटर पर एक वर्चुअल ऑप्टिकल डिस्क ड्राइव बन जाएगी। यह ड्राइव इस तरह कार्य करती है जैसे कि आपने अपने कंप्यूटर में ऑप्टिकल डिस्क पर आईएसओ की सामग्री के साथ एक सीडी या डीवीडी स्थापित की है।
जब तक यह वर्चुअल ड्राइव आरोहित है (आपके कंप्यूटर के लिए सुलभ बनाया गया है) आप इसे बनाने वाली ISO फ़ाइल को हटाने में सक्षम नहीं होंगे। ऐसा इसलिए है क्योंकि वर्चुअल ड्राइव अपनी सामग्री उत्पन्न करने के लिए फ़ाइल का उपयोग कर रहा है। यदि आप इस ड्राइव को अनमाउंट करते हैं, तो वास्तव में वर्चुअल ड्राइव को डिस्कनेक्ट करने पर, आपको इसे बनाने वाली ISO फ़ाइल को हटाने में सक्षम होना चाहिए।
ड्राइव को डिसाउंट करने के लिए आप कई अलग-अलग तरीकों से जा सकते हैं।
प्रसंग मेनू का उपयोग करके अनमाउंट करें
आप सीधे फाइल एक्सप्लोरर के भीतर अपनी आईएसओ फाइल द्वारा बनाई गई वर्चुअल ड्राइव को अनमाउंट करने में सक्षम होना चाहिए। आप इसका उपयोग कर सकते हैं निकालें संदर्भ मेनू में विकल्प।
संदर्भ मेनू का उपयोग करके ISO फ़ाइल को अनमाउंट करने के लिए:
- खुला फाइल ढूँढने वाला.
- बाएँ हाथ के कॉलम में, माउंटेड ड्राइव को देखें।
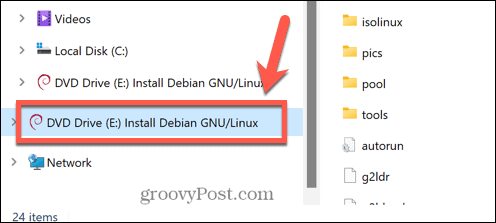
- ड्राइव पर राइट-क्लिक करें और चुनें निकालें.
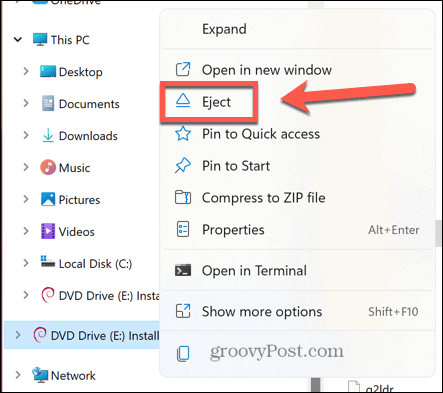
- एक बार ड्राइव अनमाउंट हो जाने के बाद, अपनी ISO फ़ाइल को फिर से हटाने का प्रयास करें।
कमांड प्रॉम्प्ट में अनमाउंट करें
आप अपनी ISO फ़ाइल द्वारा बनाई गई वर्चुअल ड्राइव को अनमाउंट करने के लिए या स्वयं ISO फ़ाइल को अनमाउंट करने के लिए कमांड प्रॉम्प्ट का उपयोग कर सकते हैं।
कमांड प्रॉम्प्ट में डिस्क इमेज ड्राइव को अनमाउंट करने के लिए:
- क्लिक करें खोज विंडोज टास्कबार में आइकन।
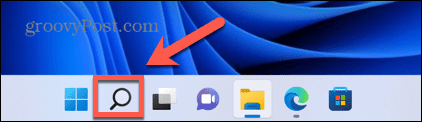
- प्रकार अध्यक्ष एवं प्रबंध निदेशक और डबल क्लिक करें सही कमाण्ड ऐप जब यह प्रकट होता है।
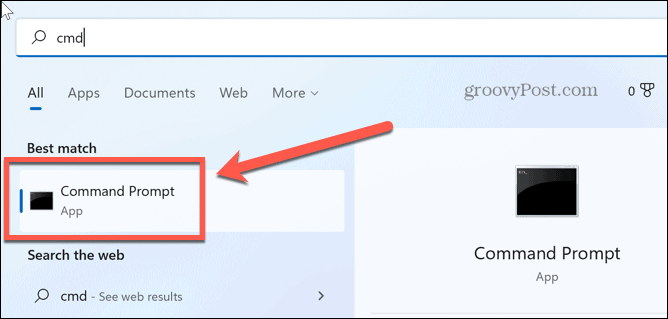
- प्रकार PowerShell डिस्माउंट-डिस्कइमेज -डिवाइसपाथ \\.\
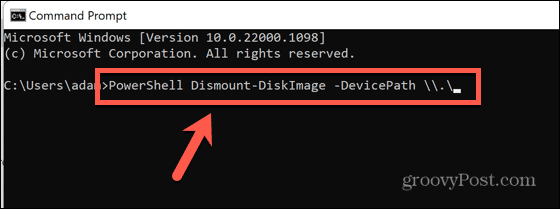
- उस ड्राइव का अक्षर टाइप करें जिसे आप अनमाउंट करना चाहते हैं, उसके बाद एक कोलन।
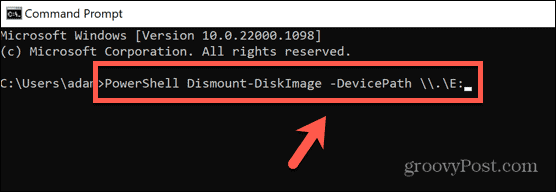
- प्रेस प्रवेश करना.
- एक बार पूरा हो जाने पर, आपको एक संदेश शुरू होता हुआ दिखाई देगा संलग्नः असत्य.
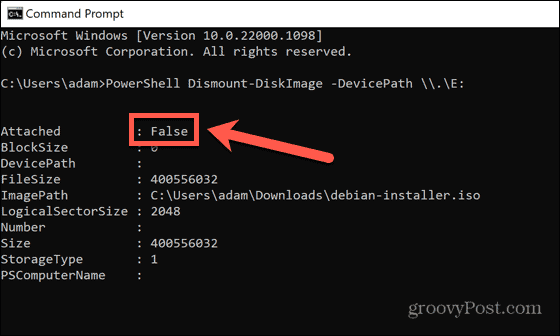
- बंद करना सही कमाण्ड और ISO फ़ाइल को फिर से हटाने का प्रयास करें।
यदि आप फाइल एक्सप्लोरर में डिस्क इमेज ड्राइव नहीं देख सकते हैं, या आप सुनिश्चित नहीं हैं कि आपके कंप्यूटर की कौन सी ड्राइव आईएसओ फाइल द्वारा बनाई गई डिस्क इमेज है, तो आप आईएसओ फाइल को स्वयं अनमाउंट करने का प्रयास कर सकते हैं।
कमांड प्रॉम्प्ट में ISO फ़ाइल को अनमाउंट करने के लिए:
- खुला फाइल ढूँढने वाला और अपनी ISO फ़ाइल वाले फ़ोल्डर में नेविगेट करें।
- फ़ाइल को राइट-क्लिक करें और चुनें पथ के रूप में कॉपी करें.
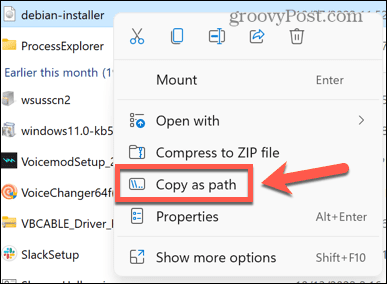
- क्लिक करें खोज आइकन।
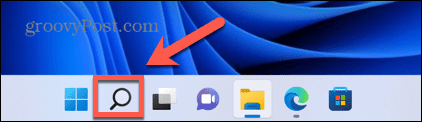
- प्रकार अध्यक्ष एवं प्रबंध निदेशक और डबल क्लिक करें सही कमाण्ड ऐप जब यह प्रकट होता है।
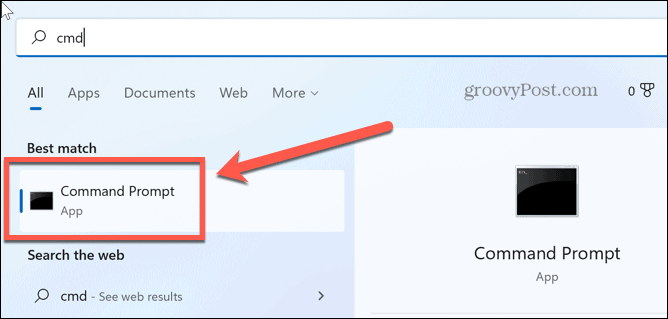
- प्रकार पॉवरशेल डिस्माउंट-डिस्कइमेज-इमेजपाथ ""
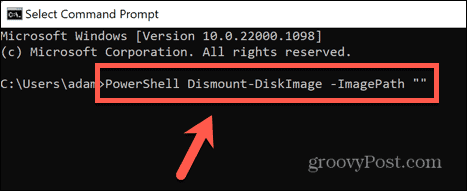
- प्रेस सीटीआरएल+वी अपनी ISO फाइल का पूरा पाथ पेस्ट करने के लिए, फिर दो और कोटेशन मार्क टाइप करें।
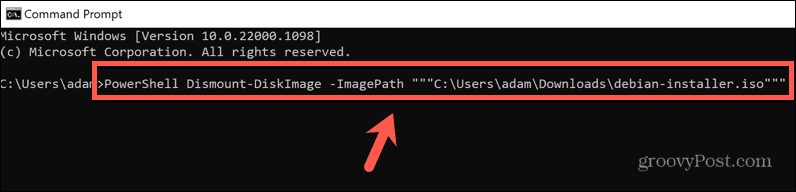
- प्रेस प्रवेश करना.
- फ़ाइल के अनमाउंट होने की प्रतीक्षा करें। से शुरू होने वाला एक संदेश आपको दिखाई देगा संलग्नः असत्य एक बार फ़ाइल अनमाउंट हो जाने के बाद।
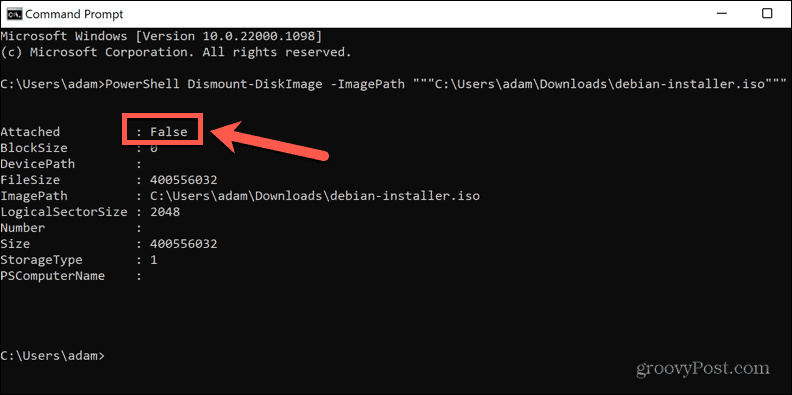
- कमांड प्रॉम्प्ट को बंद करें और आईएसओ फाइल को फिर से हटाने का प्रयास करें।
PowerShell का उपयोग करके अनमाउंट करें
उपरोक्त विधि ड्राइव या आईएसओ फ़ाइल को अनमाउंट करने के लिए कमांड प्रॉम्प्ट में पावरशेल कमांड का उपयोग करती है। आप समान परिणाम सीधे PowerShell ऐप में प्राप्त कर सकते हैं। एक बार फिर, आप वर्चुअल ड्राइव, या स्वयं ISO फ़ाइल को अनमाउंट करना चुन सकते हैं।
PowerShell में डिस्क इमेज ड्राइव को अनमाउंट करने के लिए:
- क्लिक करें खोज आइकन।
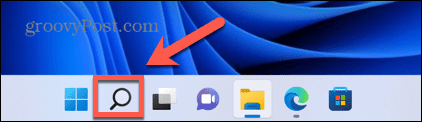
- टाइप करना शुरू करें पावरशेल और डबल क्लिक करें पावरशेल ऐप जब यह प्रकट होता है।
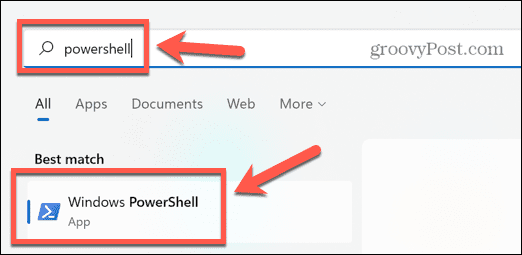
- प्रकार उतरना-DiskImage -DevicePath \\.\
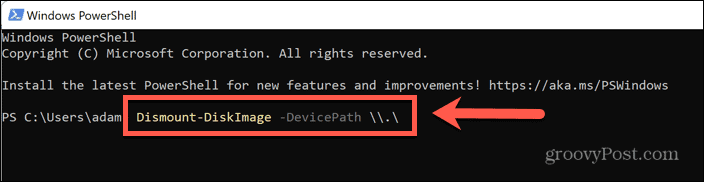
- उस वर्चुअल ड्राइव का अक्षर टाइप करें जिसे आप अनमाउंट करना चाहते हैं, उसके बाद एक कोलन।
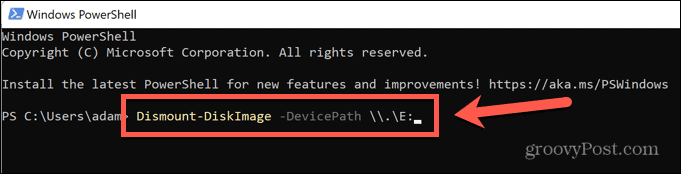
- प्रेस प्रवेश करना.
- जब प्रक्रिया पूरी हो जाती है, तो आपको एक संदेश दिखाई देगा जो इससे शुरू होता है संलग्नः असत्य.
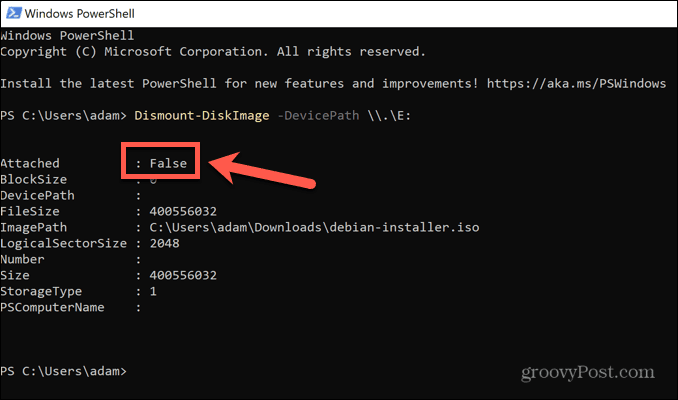
- PowerShell को बंद करें और ISO फ़ाइल को फिर से हटाने का प्रयास करें।
यदि आप सुनिश्चित नहीं हैं कि आपके कंप्यूटर पर कौन सी ड्राइव ISO से वर्चुअल ड्राइव है, या आप फ़ाइल एक्सप्लोरर में वर्चुअल ड्राइव नहीं देख सकते हैं, तो आप स्वयं ISO फ़ाइल को अनमाउंट करने का प्रयास कर सकते हैं।
PowerShell में ISO फ़ाइल को अनमाउंट करने के लिए:
- खुला फाइल ढूँढने वाला और उस फ़ोल्डर में नेविगेट करें जिसमें आपकी ISO फ़ाइल है।
- फ़ाइल को राइट-क्लिक करें और क्लिक करें पथ के रूप में कॉपी करें.
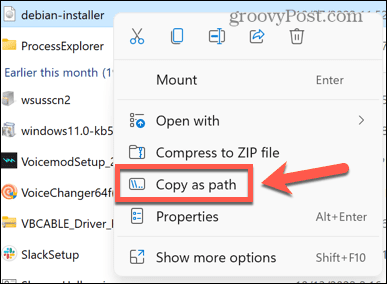
- विंडोज टास्कबार में, क्लिक करें खोज आइकन।
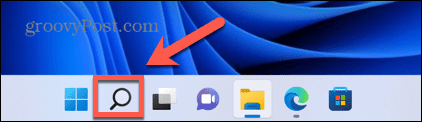
- टाइप करना शुरू करें पावरशेल और डबल क्लिक करें पावरशेल ऐप जब यह प्रकट होता है।
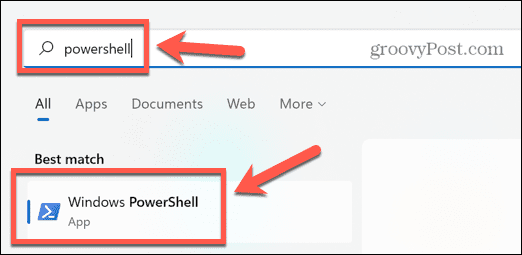
- प्रकार डिस्माउंट-डिस्कइमेज-इमेजपाथ एक स्थान के बाद।
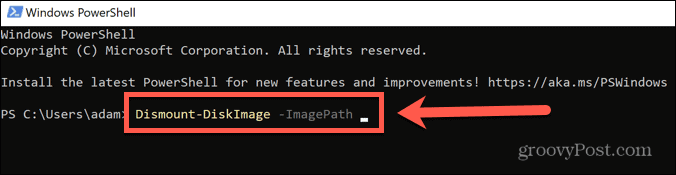
- प्रेस सीटीआरएल+वी अपनी ISO फाइल का पूरा पाथ पेस्ट करने के लिए।
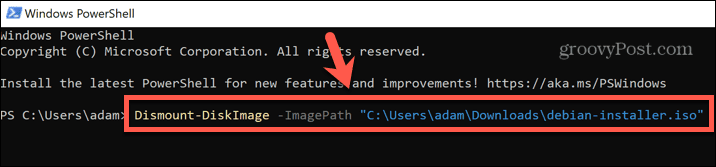
- प्रेस प्रवेश करना.
- जब फ़ाइल अनमाउंट हो जाती है, तो आपको एक संदेश शुरू होता हुआ दिखाई देगा संलग्नः असत्य.
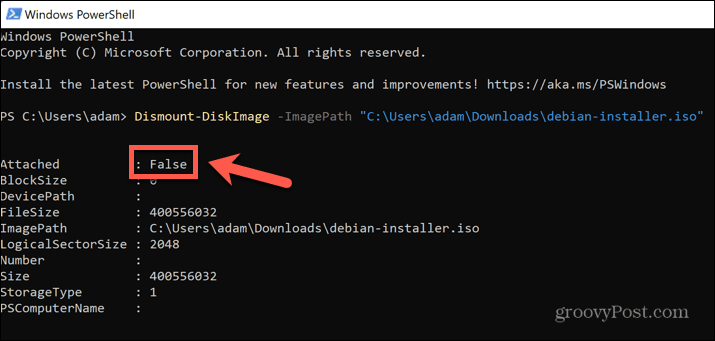
- PowerShell को बंद करें और ISO फ़ाइल को फिर से हटाने का प्रयास करें।
यदि आप फाइल एक्सप्लोरर में डिस्क इमेज ड्राइव नहीं देख सकते हैं, या आप सुनिश्चित नहीं हैं कि आपके कंप्यूटर की कौन सी ड्राइव आईएसओ फाइल द्वारा बनाई गई डिस्क इमेज है, तो आप आईएसओ फाइल को स्वयं अनमाउंट करने का प्रयास कर सकते हैं।
अपने कंप्यूटर को पुनरारंभ
यदि आपकी ISO फ़ाइल को अनमाउंट करना काम नहीं करता है, तो आप अपने कंप्यूटर को पुनरारंभ करने का प्रयास कर सकते हैं। यह वर्तमान में आपकी ISO फ़ाइल का उपयोग कर रही किसी भी प्रक्रिया को रोक सकता है और आपको फ़ाइल को हटाने की अनुमति देता है।
अपने विंडोज कंप्यूटर को पुनरारंभ करने के लिए:
- क्लिक करें शुरू विंडोज टास्कबार में आइकन।
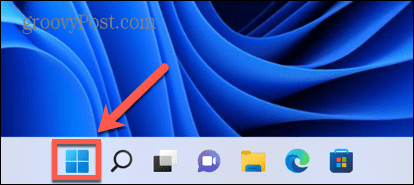
- विंडो के नीचे-दाईं ओर, क्लिक करें शक्ति आइकन।
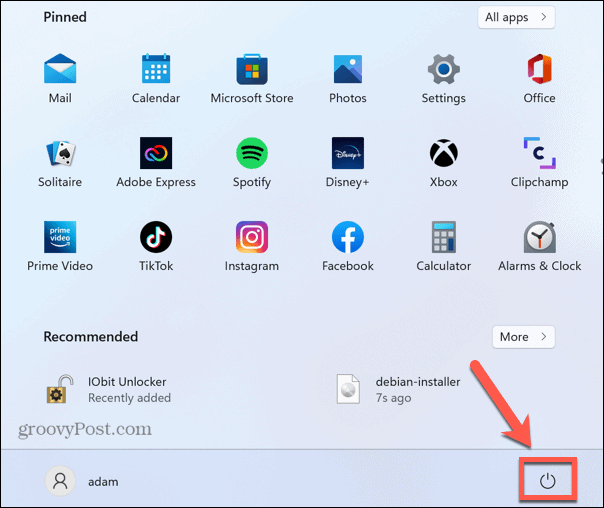
- चुनना पुनः आरंभ करें.
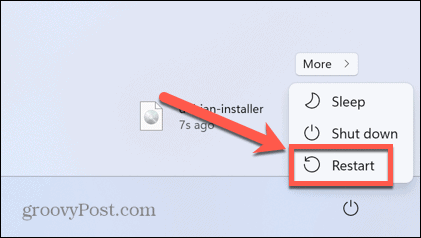
- जब Windows पुनरारंभ करना समाप्त कर ले, तो फ़ाइल को फिर से हटाने का प्रयास करें।
आईएसओ फाइल को सेफ मोड में डिलीट करें
यदि आप पुनरारंभ करने के बाद आईएसओ फ़ाइल को हटा नहीं सकते हैं, तो आप सुरक्षित मोड में पुनरारंभ करने का प्रयास कर सकते हैं। यह विंडोज़ को ड्राइवरों के न्यूनतम सेट के साथ खोलता है। सुरक्षित मोड का उपयोग करने का अर्थ यह हो सकता है कि वह प्रक्रिया जो आपकी ISO फ़ाइल को हटाने से रोक रही है, नहीं चलेगी, जिससे आप फ़ाइल को हटा सकेंगे।
Windows को सुरक्षित मोड में पुनरारंभ करने के लिए:
- क्लिक करें शुरू स्क्रीन के नीचे आइकन।
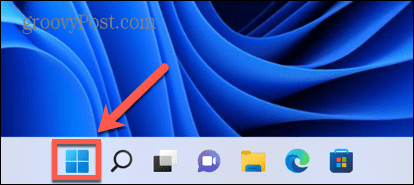
- विंडो के नीचे-दाईं ओर, क्लिक करें शक्ति आइकन।
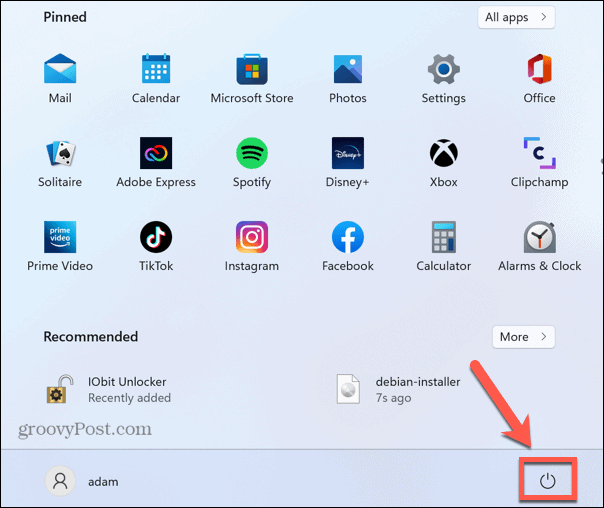
- नीचे दबाए रखें बदलाव कुंजी और क्लिक करें पुनः आरंभ करें.
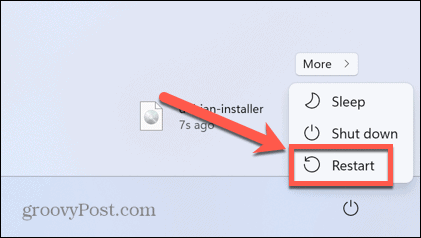
- आपका कंप्यूटर अब पुनर्प्राप्ति वातावरण में बूट होगा।
- क्लिक समस्याओं का निवारण.
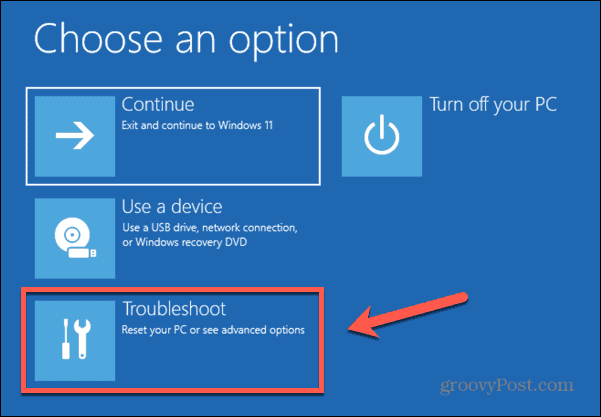
- चुनना उन्नत विकल्प.
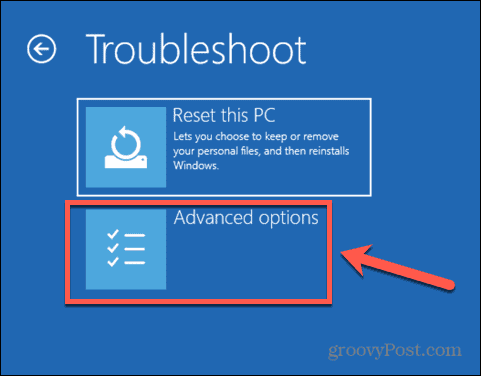
- चुनना स्टार्टअप सेटिंग्स.
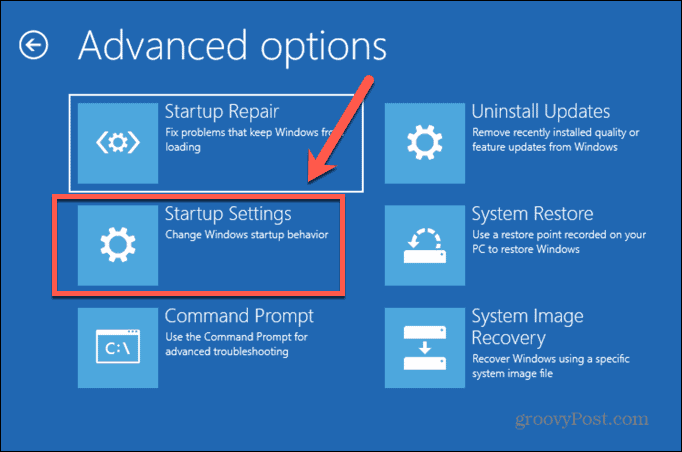
- क्लिक पुनः आरंभ करें.
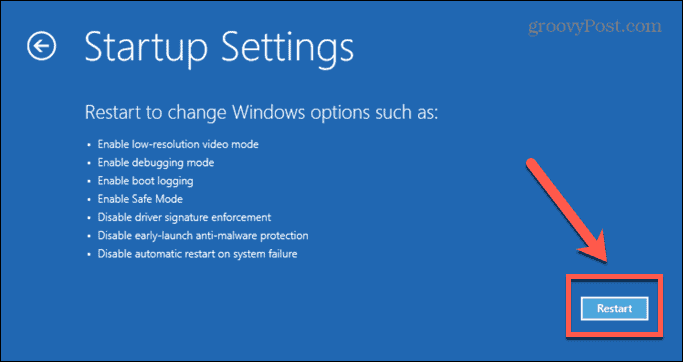
- प्रेस 4, 5, या 6 सुरक्षित मोड में बूट करने के लिए।
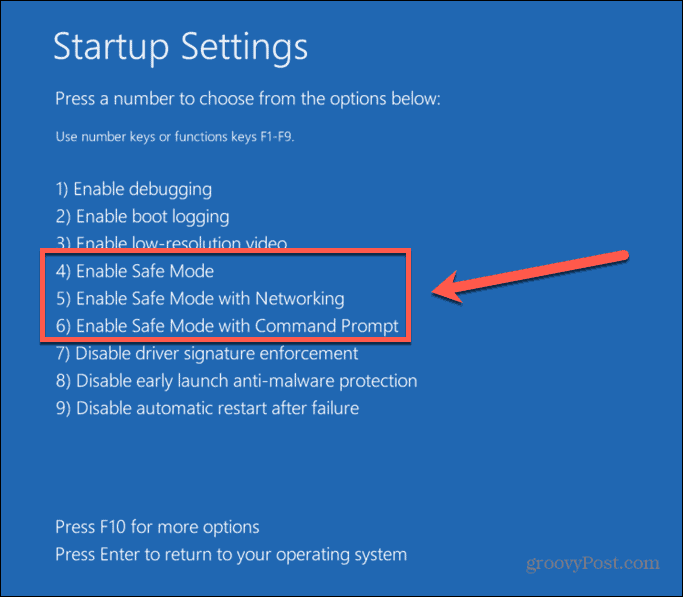
- अपनी ISO फ़ाइल को फिर से हटाने का प्रयास करें।
- सुरक्षित मोड से बाहर निकलने के लिए अपने कंप्यूटर को सामान्य रूप से पुनरारंभ करें।
IObit अनलॉकर का उपयोग करके ISO फाइल को डिलीट करें
यदि उपरोक्त विधियों में से किसी ने भी काम नहीं किया है, तो आप अपनी फ़ाइल को अनलॉक करने के लिए किसी तृतीय-पक्ष ऐप का उपयोग करने का प्रयास कर सकते हैं ताकि आप उसे डाउनलोड कर सकें। कई विकल्प उपलब्ध हैं। हम IObit अनलॉकर का उपयोग करने के तरीके पर एक नज़र डालेंगे, जो एक निःशुल्क एप्लिकेशन है।
IObit अनलॉकर का उपयोग करके ISO फ़ाइल को हटाने के लिए:
- डाउनलोड करो और इंस्टॉल करो आईओबिट अनलॉकर.
- स्थापना समाप्त होने के बाद, खोलें फाइल ढूँढने वाला.
- उस आईएसओ फाइल पर राइट-क्लिक करें जिसे आप हटाना चाहते हैं।
- चुनना अधिक विकल्प.

- संदर्भ मेनू में, क्लिक करें आईओबिट अनलॉकर.
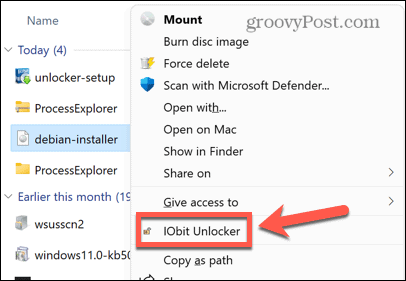
- पुष्टि करें कि आप IObit अनलॉकर को अपने कंप्यूटर में बदलाव करने की अनुमति देते हैं।
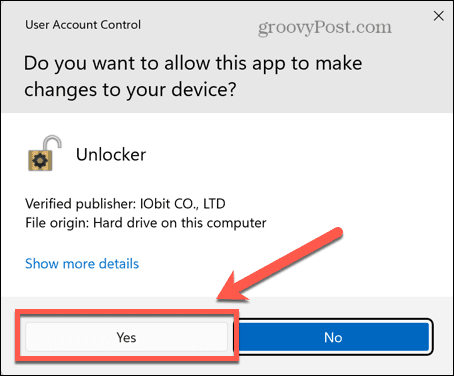
- IObit अनलॉकर में, सुनिश्चित करें कि आपकी ISO फ़ाइल चयनित है और क्लिक करें अनलॉक.
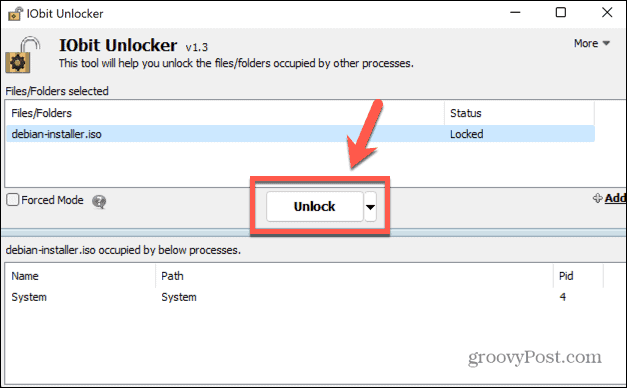
- सफल होने पर, आपको एक संदेश दिखाई देगा कि आपकी फ़ाइल सफलतापूर्वक अनलॉक कर दी गई है।
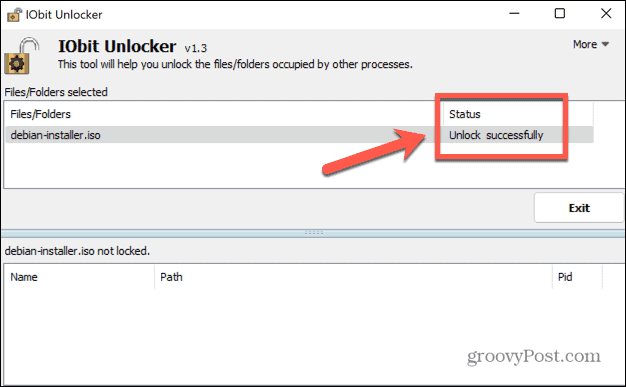
- IObit अनलॉकर को बंद करें और ISO फ़ाइल को फिर से हटाने का प्रयास करें।
विंडोज़ पर नियंत्रण रखें
उम्मीद है कि ऊपर दिए गए तरीकों में से एक ने आपको यह त्रुटि प्राप्त करने से रोक दिया है कि आप सिस्टम में खुली आईएसओ फाइल को हटा नहीं सकते हैं। यदि आपको यह त्रुटि उत्पन्न करने वाली ISO फ़ाइलों को हटाने का कोई अन्य उपयोगी तरीका मिलता है, तो कृपया हमें नीचे टिप्पणी में बताएं।
यदि आपको अन्य फ़ाइल प्रकारों को हटाने में समस्या हो रही है, तो कुछ तरीके हैं जिन्हें आप आज़मा सकते हैं विंडोज 11 में न हटाने योग्य फाइलों को हटाएं. कुछ तरकीबें भी हैं जिनका आप उपयोग कर सकते हैं विंडोज 11 पर अस्थायी फाइलों को हटाएं. ISO फाइलें एकमात्र प्रकार का फ़ाइल प्रारूप नहीं है, जिससे निपटने के लिए भी मुश्किल हो सकती है।
आप भी सीखना चाह सकते हैं विंडोज 11 पर कैब फाइल कैसे इंस्टॉल करें यदि आप मैन्युअल रूप से डाउनलोड किए गए अपडेट को इंस्टॉल करने का प्रयास कर रहे हैं।
अपनी विंडोज 11 उत्पाद कुंजी कैसे खोजें
यदि आपको अपनी विंडोज 11 उत्पाद कुंजी को स्थानांतरित करने की आवश्यकता है या ओएस की क्लीन इंस्टाल करने के लिए बस इसकी आवश्यकता है,...
Google क्रोम कैश, कुकीज़ और ब्राउज़िंग इतिहास कैसे साफ़ करें
Chrome आपके ब्राउज़र के प्रदर्शन को ऑनलाइन अनुकूलित करने के लिए आपके ब्राउज़िंग इतिहास, कैश और कुकीज़ को संग्रहीत करने का उत्कृष्ट कार्य करता है। उसका तरीका है...
इन-स्टोर मूल्य मिलान: स्टोर में खरीदारी करते समय ऑनलाइन मूल्य कैसे प्राप्त करें
स्टोर में खरीदारी करने का मतलब यह नहीं है कि आपको अधिक कीमत चुकानी होगी। मूल्य-मिलान गारंटी के लिए धन्यवाद, आप खरीदारी करते समय ऑनलाइन छूट प्राप्त कर सकते हैं...