
अंतिम बार अद्यतन किया गया

SSD इंस्टॉल करने से पुराने कंप्यूटर को नया जीवन देने में मदद मिल सकती है। यदि आप एक मैक के मालिक हैं और एक नए एसएसडी पर मैकओएस स्थापित करना चाहते हैं, तो इस गाइड का पालन करें।
एक सॉलिड-स्टेट ड्राइव को स्थापित करने से एक पुराना, सुस्त कंप्यूटर फिर से एक अच्छी मशीन में बदल सकता है। यदि आपके पास पहले से SSD स्थापित है, तो आप इसे अधिक संग्रहण स्थान के साथ अपग्रेड करना चाह सकते हैं।
यदि आप एक मैक का उपयोग करते हैं, तो एक नया एसएसडी स्थापित करना संभव है। हालाँकि, SSD का अपने आप में अधिक उपयोग नहीं है। अपने Mac को फिर से चालू करने के लिए आपको उस पर macOS इंस्टॉल करना होगा। ऐसा करने के कई तरीके हैं, और हम उनमें से कुछ को नीचे देखेंगे।
यदि आप अपग्रेड करने के लिए तैयार हैं, तो यहां नए SSD पर macOS इंस्टॉल करने का तरीका बताया गया है।
MacOS पुनर्प्राप्ति का उपयोग करके नए SSD पर macOS कैसे स्थापित करें
2009 के बाद बने किसी भी Mac पर, एक बिल्ट-इन रिकवरी सिस्टम होता है। यह आपको अपने मैक को रिकवरी मोड में बूट करने की अनुमति देता है। इस मोड में, आप अपने आंतरिक डिस्क की मरम्मत कर सकते हैं, Time Machine बैकअप से फ़ाइलें पुनर्स्थापित कर सकते हैं, ऑनलाइन सहायता प्राप्त कर सकते हैं या macOS को पुनर्स्थापित कर सकते हैं।
इन उपकरणों का उपयोग करने के लिए आपको इंटरनेट से कनेक्ट करने में सक्षम होना चाहिए। आप अपने कंप्यूटर में स्थापित किए गए नए एसएसडी पर macOS स्थापित करने के लिए macOS इंस्टॉलेशन टूल का उपयोग कर सकते हैं।
इंटरनेट पुनर्प्राप्ति का उपयोग करके SSD पर macOS स्थापित करने के लिए:
- अपने मैक के विशिष्ट मॉडल के लिए निर्माता के निर्देशों का पालन करते हुए, अपने कंप्यूटर में नया एसएसडी स्थापित करें।
- यदि आप Intel Mac का उपयोग कर रहे हैं, तो अपना कंप्यूटर चालू करने के लिए पावर बटन दबाएं, फिर तुरंत दबाए रखें सीएमडी + विकल्प + आर.
- M1 Mac के लिए, पावर बटन को तब तक दबाए रखें जब तक कि आपको यह बताने वाला संदेश दिखाई न दे कि यदि आप बटन को दबाए रखते हैं, तो आप स्टार्टअप विकल्पों तक पहुंच पाएंगे। विकल्प दिखाई देने तक दबाए रखें, फिर चयन करें विकल्प > पुनर्प्राप्ति.
- एक बार जब आप संदेश देखते हैं कि रिकवरी शुरू हो रही है, तो आप कुंजियाँ जारी कर सकते हैं।
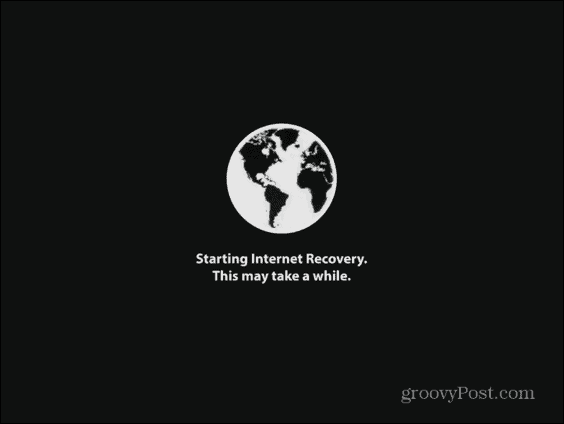
- जब पुनर्प्राप्ति लोड करना समाप्त कर देगी, तो आप उपलब्ध देखेंगे macOS यूटिलिटीज.
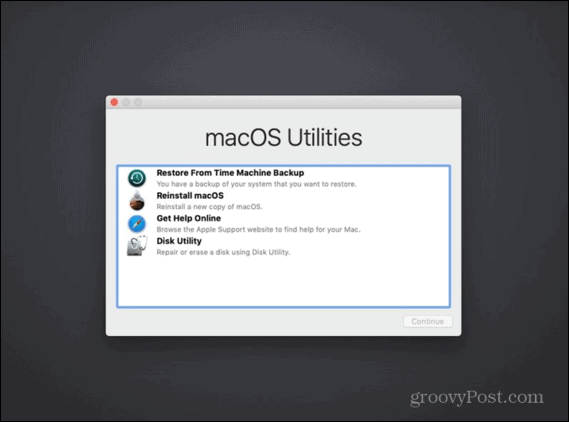
- MacOS इंस्टॉल करने से पहले, आपको अपने नए SSD को फॉर्मेट करना होगा। चुनना तस्तरी उपयोगिता.
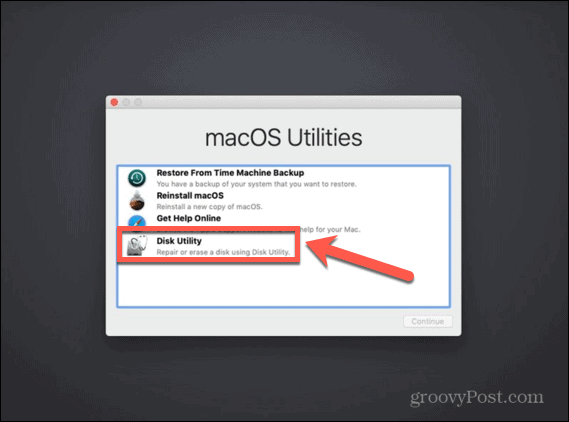
- बाएं हाथ के मेनू में अपना नया SSD चुनें और क्लिक करें मिटाएं.
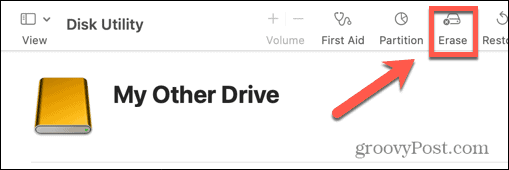
- अपनी नई ड्राइव के लिए आवश्यक विवरण भरें, जैसे नाम और प्रारूप। एक एसएसडी के लिए, एपीएफएस प्रारूप का सबसे अच्छा विकल्प है, लेकिन यदि आप पुराने Mac का उपयोग कर रहे हैं, तो आपको चुनने की आवश्यकता हो सकती है मैक ओएस विस्तारित क्योंकि APFS macOS Sierra या पुराने के साथ काम नहीं करेगा।
- अगर चुनने का विकल्प है योजना, चुनना GUID विभाजन मानचित्र.
- फ़ॉर्मेटिंग समाप्त करने के लिए ड्राइव की प्रतीक्षा करें, फिर दबाएँ सीएमडी + क्यू मुख्य मेनू पर वापस जाने के लिए।
- क्लिक आरईआईmacOS स्थापित करें.
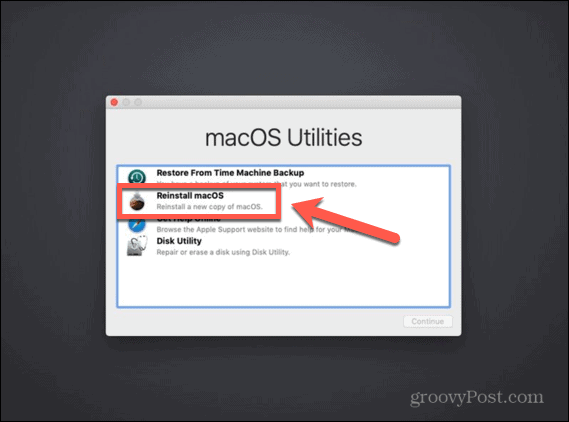
- ऑन-स्क्रीन निर्देशों का पालन करें, सुनिश्चित करें कि आप अपने नए एसएसडी ड्राइव को गंतव्य के रूप में चुनते हैं।
- एक बार macOS इंस्टॉल हो जाने के बाद, अपने Mac को घुमाने के लिए ले जाएं।
बूट करने योग्य इंस्टॉलर के साथ नए SSD पर macOS कैसे स्थापित करें
अपने नए SSD पर macOS स्थापित करने का दूसरा विकल्प बूट करने योग्य इंस्टॉलर बनाना है। यह विशेष रूप से उपयोगी है यदि आप कई कंप्यूटरों पर macOS इंस्टॉल करना चाहते हैं, क्योंकि यह आपको हर बार इंस्टॉलर डाउनलोड करने से बचाता है। आपको कम से कम 15 जीबी खाली जगह के साथ एक फ्लैश ड्राइव या बाहरी डिस्क ड्राइव की आवश्यकता होगी। इसे Mac OS विस्तारित के रूप में स्वरूपित किया जाना चाहिए।
बूट करने योग्य macOS इंस्टॉलर कैसे बनाएं
एक नए SSD पर macOS को स्थापित करने के लिए इंस्टॉलर का उपयोग करने का पहला चरण स्वयं इंस्टॉलर बनाना है। आपको एक उपयुक्त फ्लैश ड्राइव या बाहरी हार्ड ड्राइव की आवश्यकता होगी, और आपके द्वारा आवश्यक macOS के संस्करण के लिए macOS इंस्टॉलर की एक प्रति।
बूट करने योग्य macOS इंस्टॉलर बनाने के लिए:
- MacOS के उस संस्करण के लिए macOS इंस्टॉलर डाउनलोड करें जिसे आप अपने SSD पर स्थापित करना चाहते हैं और इसे अपनी अनुप्रयोग फ़ोल्डर।
- अपने बाहरी ड्राइव को अपने कंप्यूटर में प्लग करें।
- खुला सुर्खियों खोज दबाने से सीएमडी + अंतरिक्ष और टाइपिंग टर्मिनल.
- डबल-क्लिक करें टर्मिनल परिणामों में ऐप।
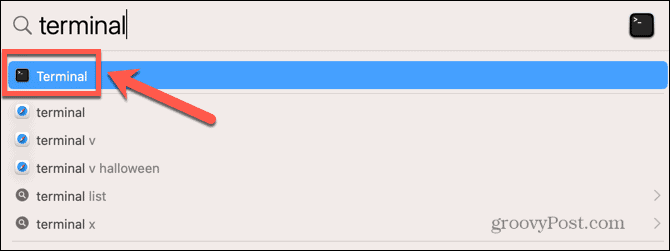
- आप जिस OS के लिए बूट करने योग्य इंस्टॉलर बना रहे हैं, उसके आधार पर निम्न में से कोई एक कमांड दर्ज करें। बदलना मेरी ड्राइव आपके फ्लैश ड्राइव या बाहरी हार्ड ड्राइव के नाम के साथ।
- वेंचुरा: सूडो /एप्लिकेशन/इंस्टॉल\ macOS\ Ventura.app/Contents/Resources/createinstallmedia -वॉल्यूम /वॉल्यूम/मायड्राइव
- मोंटेरे: सूडो /एप्लिकेशन/इंस्टॉल\ macOS\ Monterey.app/Contents/Resources/createinstallmedia -वॉल्यूम /वॉल्यूम/मायड्राइव
- बिग सुर: sudo /अनुप्रयोग/Install\ macOS\ Big\ Sur.app/Contents/Resources/createinstallmedia –volume /Volumes/MyDrive
- कैटालिना: सूडो /एप्लिकेशन/इंस्टॉल\ macOS\ Catalina.app/Contents/Resources/createinstallmedia -वॉल्यूम /वॉल्यूम/मायड्राइव
- मोजावे: sudo /एप्लिकेशन/इंस्टॉल\ macOS\ Mojave.app/Contents/Resources/createinstallmedia -वॉल्यूम /वॉल्यूम/मायड्राइव
- उच्च सिएरा: sudo /अनुप्रयोग/Install\ macOS\ High\ Sierra.app/Contents/Resources/createinstallmedia -volume /Volumes/MyDrive
- सिएरा: sudo /एप्लीकेशन/इंस्टॉल\ macOS\ Sierra.app/Contents/Resources/createinstallmedia -वॉल्यूम /वॉल्यूम/मायड्राइव -एप्लिकेशनपथ /एप्लीकेशन/इंस्टॉल\ macOS\ Sierra.app
- एल Capitan: sudo /एप्लीकेशन/इंस्टॉल\ OS\ X\ El\ Capitan.app/Contents/Resources/createinstallmedia -वॉल्यूम /वॉल्यूम/माईड्राइव -एप्लीकेशनपाथ /एप्लीकेशन/इंस्टॉल\ OS\ X\ El\ Capitan.app
- प्रेस प्रवेश करना.
- संकेत मिलने पर अपना व्यवस्थापक पासवर्ड दर्ज करें और दबाएं प्रवेश करना.
- प्रकार वाई गंतव्य वॉल्यूम मिटाने की पुष्टि करने के लिए।
- क्लिक ठीक टर्मिनल को बूट करने योग्य डिस्क पर फ़ाइलों तक पहुँचने की अनुमति देने के लिए।
- प्रक्रिया पूरी होने के बाद बाहर निकलें टर्मिनल और अपनी बूट करने योग्य डिस्क को बाहर निकालें। यह अब उपयोग के लिए तैयार है।
MacOS को स्थापित करने के लिए बूट करने योग्य इंस्टॉलर का उपयोग कैसे करें
जिस तरह से आप अपने इंस्टॉलर का उपयोग करते हैं, वह थोड़ा अलग होगा, यह इस बात पर निर्भर करता है कि आप Intel Mac का उपयोग कर रहे हैं या Apple सिलिकॉन वाले नए Mac का।
Intel Mac पर macOS इंस्टॉल करने के लिए बूट करने योग्य इंस्टॉलर का उपयोग करने के लिए:
- अपने कंप्यूटर के मॉडल के लिए निर्माता के निर्देशों का पालन करते हुए SSD को अपने कंप्यूटर में स्थापित करें।
- बूट करने योग्य इंस्टॉलर को प्लग करें जिसे आपने अपने मैक में बनाया है।
- Mac को चालू करें और तुरंत दबाए रखें विकल्प चाबी।
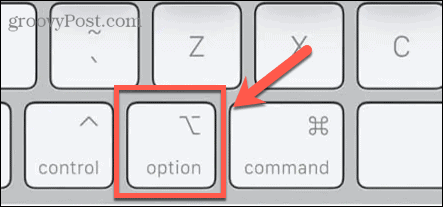
- जब आप बूट करने योग्य वॉल्यूम दिखाते हुए एक स्क्रीन देखते हैं, तो आप रिलीज़ कर सकते हैं विकल्प चाबी।
- अपने बूट करने योग्य इंस्टॉलर वाली ड्राइव का चयन करें और दबाएं प्रवेश करना.
- आपको एक भाषा चुनने के लिए कहा जा सकता है।
- चुनना मैकोज़ स्थापित करें और क्लिक करें जारी रखना.
- macOS की स्थापना पूर्ण करने के लिए निर्देशों का पालन करें।
Apple Silicon Mac पर macOS इंस्टॉल करने के लिए बूट करने योग्य इंस्टॉलर का उपयोग करने के लिए:
- अपने कंप्यूटर के मॉडल के लिए निर्माता के निर्देशों का पालन करते हुए SSD को अपने कंप्यूटर में स्थापित करें।
- बूट करने योग्य इंस्टॉलर को प्लग करें जिसे आपने अपने मैक में बनाया है।
- अपने मैक पर पावर बटन को दबाकर रखें।
- जब आप स्टार्टअप विकल्प देखते हैं, तो आप पावर बटन को छोड़ सकते हैं।
- अपने बूट करने योग्य इंस्टॉलर वाली ड्राइव का चयन करें और क्लिक करें जारी रखना.
- अपने macOS की स्थापना पूर्ण करने के लिए निर्देशों का पालन करें।
कार्बन कॉपी क्लोनर का उपयोग करके नए SSD पर macOS कैसे स्थापित करें
आपके कंप्यूटर पर किसी भी ऑपरेटिंग सिस्टम को स्थापित करने से गलत होने की संभावना है, इसलिए इसमें कोई भी बदलाव करने से पहले अपने मैक का बैकअप लेना हमेशा एक अच्छा विचार है। यदि आप यह सुनिश्चित करना चाहते हैं कि आपके द्वारा इसे स्थापित करने से पहले macOS आपके SSD पर सही ढंग से स्थापित हो, तो आप इसे बाहरी हार्ड ड्राइव के बाड़े में माउंट कर सकते हैं। फिर आप SSD पर macOS को स्थापित करने के लिए कार्बन कॉपी क्लोनर का उपयोग कर सकते हैं जैसे कि यह एक बाहरी डिस्क हो।
यह आपको अपने कंप्यूटर में SSD स्थापित करने से पहले macOS की स्थापना का परीक्षण करने की अनुमति देता है। इसका मतलब है कि आपके मन की शांति है कि आपके मैक को खोलने से पहले इंस्टॉलेशन योजना के अनुसार चला गया।
कार्बन कॉपी क्लोनर क्या है?
कार्बन कॉपी क्लोनर एक ऐसा ऐप है जो आपको अपनी हार्ड ड्राइव की कॉपी को एक बाहरी ड्राइव या फ्लैश ड्राइव पर क्लोन करने की अनुमति देता है। हालांकि यह एक सशुल्क ऐप है, लेकिन 30-दिन का निःशुल्क परीक्षण है जो आपको ऐप की पूरी सुविधाओं का उपयोग करने की अनुमति देता है।
कार्बन कॉपी क्लोनर का उपयोग करके SSD पर macOS स्थापित करने के लिए:
- डाउनलोड करो और इंस्टॉल करो कार्बन कॉपी क्लोनर. यदि आप कैटालिना या उच्चतर चला रहे हैं, तो आपको कार्बन कॉपी क्लोनर 6 का उपयोग करना चाहिए। macOS के पुराने संस्करणों के लिए, कार्बन कॉपी क्लोनर 5 का उपयोग करें।
- निर्माता के निर्देशों का पालन करते हुए एसएसडी को अपने बाड़े में रखें।
- ड्राइव को अपने मैक से कनेक्ट करें।
- खुला सुर्खियों खोज दबाने से सीएमडी + अंतरिक्ष और टाइप करें तस्तरी उपयोगिता.
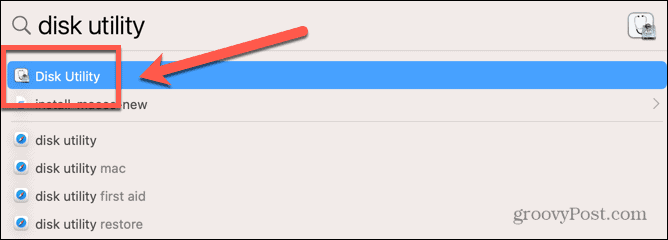
- डबल-क्लिक करें तस्तरी उपयोगिता परिणामों में ऐप।
- SSD का चयन करें और क्लिक करें मिटाएं.
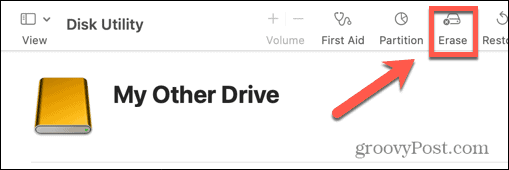
- अपनी नई ड्राइव के लिए आवश्यक विवरण भरें, जैसे नाम और प्रारूप। एक एसएसडी के लिए, एपीएफएस प्रारूप का सबसे अच्छा विकल्प है, लेकिन यदि आप पुराने Mac का उपयोग कर रहे हैं, तो आपको चुनने की आवश्यकता हो सकती है मैक ओएस विस्तारित क्योंकि APFS macOS Sierra या पुराने के साथ काम नहीं करेगा।
- चुनना GUID विभाजननक्शा यदि चयन करने का विकल्प दिया गया है
- SSD के स्वरूपित हो जाने के बाद, छोड़ दें तस्तरी उपयोगिता।
- कार्बन कॉपी क्लोनर खोलें।
- क्लिक करें स्रोत बटन।
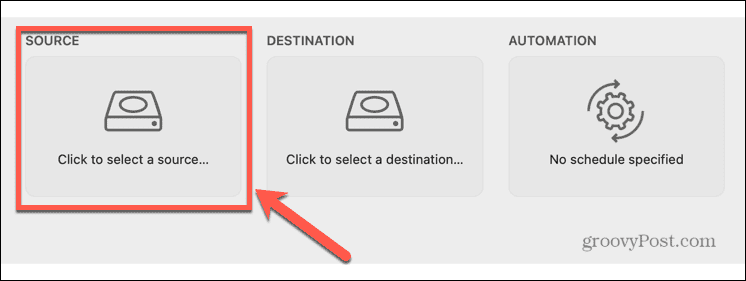
- अपने मैक आंतरिक ड्राइव का चयन करें।
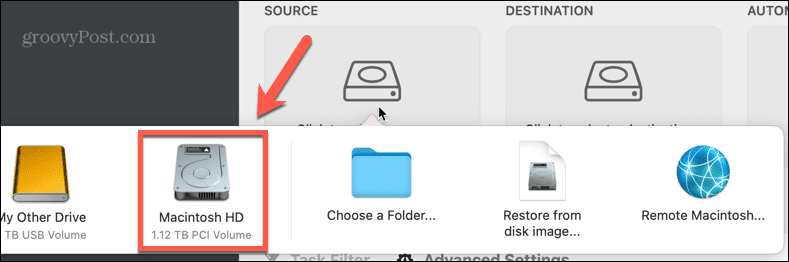
- क्लिक करें गंतव्य बटन और अपना SSD चुनें।
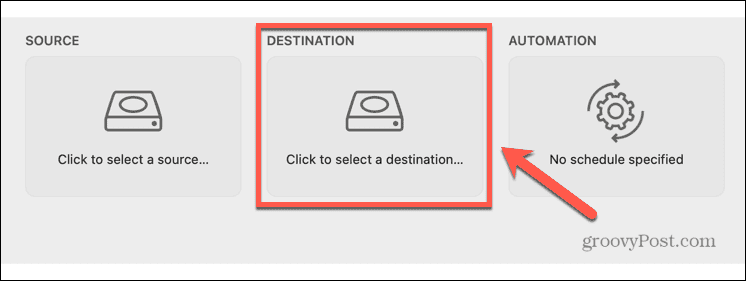
- क्लिक शुरू और आपकी हार्ड ड्राइव को आपके नए SSD पर क्लोन कर दिया जाएगा। इसमे कुछ समय लगेगा।
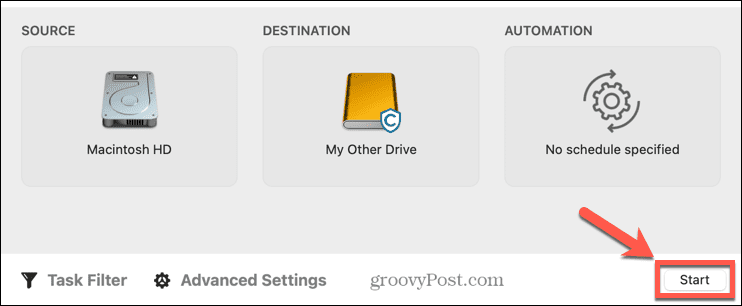
- एक बार क्लोनिंग पूरी हो जाने पर, अपने कंप्यूटर को रीबूट करें और तुरंत क्लोनिंग को दबाए रखें विकल्प चाबी।
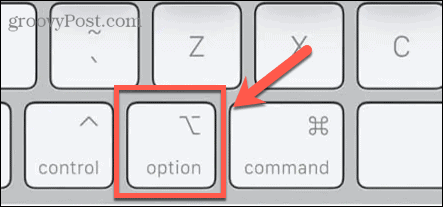
- जब स्टार्टअप प्रबंधक प्रकट होता है, आप जारी कर सकते हैं विकल्प चाबी।
- में अपना SSD चुनें स्टार्टअप प्रबंधक और दबाएं प्रवेश करना.
- आपका कंप्यूटर आपके SSD से बूट होना चाहिए। यह सुनिश्चित करने के लिए चारों ओर एक नाटक करें कि सब कुछ वैसा ही हो जैसा होना चाहिए।
- यदि आप स्थापना से खुश हैं, तो अपने मैक को बंद कर दें।
- अपने कंप्यूटर के लिए निर्माता के निर्देशों का पालन करते हुए, SSD को बाड़े से निकालें और इसे अपने Mac में स्थापित करें।
- अपने मैक को पावर अप करें और यह आपके नए एसएसडी से बूट होना चाहिए।
अपने मैक से अधिक प्राप्त करें
नए SSD पर macOS इंस्टॉल करना सीखने से आपको पुराने Mac में नई जान फूंकने में मदद मिल सकती है या आप वर्तमान में उपयोग किए जा रहे SSD को अपग्रेड कर सकते हैं। ऐसे और भी कई तरीके हैं जिनसे आप अपने Mac से और अधिक प्राप्त कर सकते हैं।
यदि आपका संग्रहण समाप्त हो रहा है, तो आप कर सकते हैं अपने Mac पर नेटवर्क ड्राइव मैप करें आपको काम करने के लिए और जगह देने के लिए। तुम कर सकते हो अपने मैक पर शॉर्टकट बनाएं दोहराए जाने वाले कार्यों को स्वचालित करने या होम ऑटोमेशन बनाने के लिए। आप भी कर सकते हैं Mac पर फ़ोकस का उपयोग करें जब आप काम करने की कोशिश कर रहे हों तो विकर्षणों को दूर करने के लिए।
अपनी विंडोज 11 उत्पाद कुंजी कैसे खोजें
यदि आपको अपनी विंडोज 11 उत्पाद कुंजी को स्थानांतरित करने की आवश्यकता है या ओएस की क्लीन इंस्टाल करने के लिए बस इसकी आवश्यकता है,...
Google क्रोम कैश, कुकीज़ और ब्राउज़िंग इतिहास कैसे साफ़ करें
Chrome आपके ब्राउज़र के प्रदर्शन को ऑनलाइन अनुकूलित करने के लिए आपके ब्राउज़िंग इतिहास, कैश और कुकीज़ को संग्रहीत करने का उत्कृष्ट कार्य करता है। उसका तरीका है...
इन-स्टोर मूल्य मिलान: स्टोर में खरीदारी करते समय ऑनलाइन मूल्य कैसे प्राप्त करें
स्टोर में खरीदारी करने का मतलब यह नहीं है कि आपको अधिक कीमत चुकानी होगी। मूल्य-मिलान गारंटी के लिए धन्यवाद, आप खरीदारी करते समय ऑनलाइन छूट प्राप्त कर सकते हैं...



