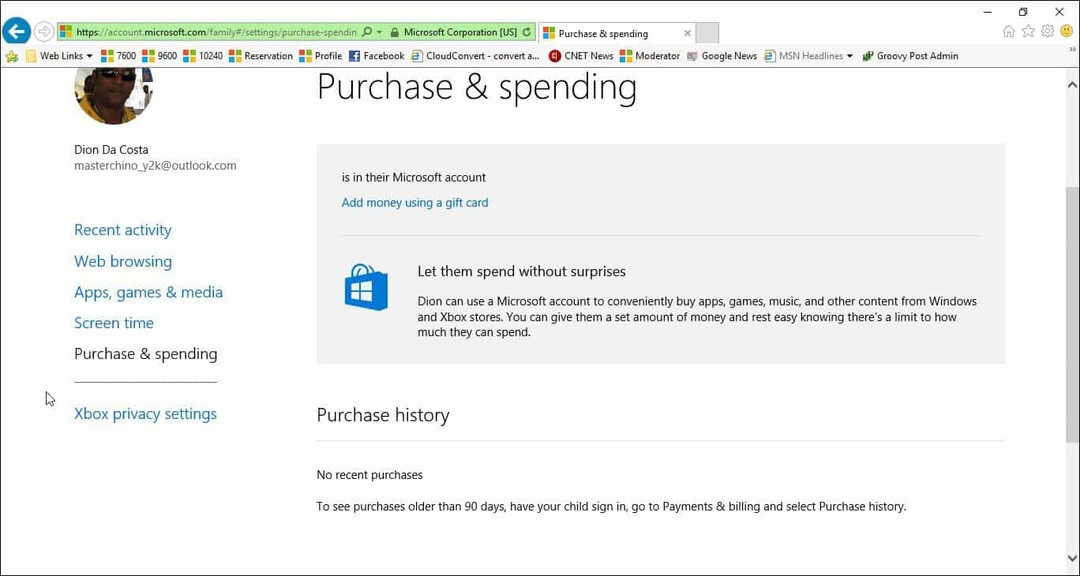अंतिम बार अद्यतन किया गया

मीटिंग या टीम कॉल के दौरान दृश्य विचारों को साझा करने के लिए स्लैक स्क्रीन शेयरिंग एक उपयोगी तरीका है। यह मार्गदर्शिका बताती है कि कैसे आरंभ किया जाए।
स्लैक पर किसी कार्य के माध्यम से किसी से बात करने की कोशिश करने से निराशा हो सकती है, खासकर अगर दूसरे व्यक्ति के पास देखने के लिए सही ऐप या दस्तावेज़ नहीं है।
अच्छी खबर यह है कि आप स्लैक कॉल के दौरान अपनी स्क्रीन साझा करके अपने जीवन को बहुत आसान बना सकते हैं। यह कॉल में शामिल किसी अन्य व्यक्ति को यह देखने की अनुमति देता है कि आप अपनी स्क्रीन पर वास्तव में क्या कर रहे हैं, ताकि आप उनसे चरण-दर-चरण बात कर सकें।
स्क्रीन पर वास्तविक समय में चित्र बनाने का विकल्प भी है, जिससे आप अपने स्पष्टीकरण को और भी स्पष्ट कर सकते हैं। आरंभ करने में आपकी सहायता के लिए हम नीचे स्लैक स्क्रीन शेयरिंग को सेट अप और उपयोग करने का तरीका बताएंगे।
स्लैक स्क्रीन शेयरिंग के लिए आवश्यकताएँ
स्लैक पेड और फ्री दोनों स्तरों की पेशकश करता है। जबकि आप वॉयस कॉल और वन-टू-वन वीडियो कॉल जैसी चीजों के लिए स्लैक के मुफ्त संस्करण का उपयोग कर सकते हैं, समूह वीडियो कॉल जैसी अतिरिक्त सुविधाओं के लिए एक सशुल्क सदस्यता आवश्यक है। यदि आप स्क्रीन शेयरिंग का उपयोग करना चाहते हैं तो सदस्यता भी आवश्यक है।
यदि आप स्लैक स्क्रीन साझा करने का प्रयास करना चाहते हैं, हालांकि, स्लैक आपको प्रीमियम सुविधाओं को आज़माने की अनुमति देने के लिए 30-दिवसीय नो-बाध्यता परीक्षण प्रदान करता है।
स्लैक स्क्रीन शेयरिंग का उपयोग कैसे करें
अपनी स्क्रीन साझा करने के लिए, आपको पहले स्लैक में कॉल प्रारंभ करना होगा। एक बार जब आपकी कॉल कनेक्ट हो जाती है, तब आपके पास उस व्यक्ति या जिन लोगों को आप कॉल कर रहे हैं, उनके साथ अपनी स्क्रीन साझा करने का विकल्प होता है।
स्लैक में अपनी स्क्रीन साझा करने के लिए:
- बाईं ओर मेनू में जिस व्यक्ति को आप कॉल करना चाहते हैं, उसके नाम पर क्लिक करके स्लैक में एक सीधा संदेश खोलें।
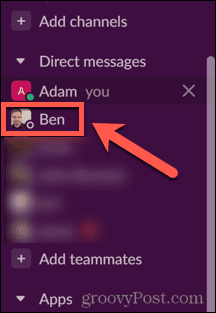
- के शीर्ष पर सीधा संदेश विंडो, उनके नाम पर क्लिक करें।
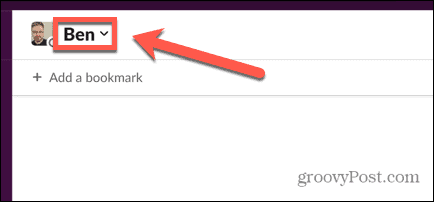
- कॉल शुरू करने के लिए, पर क्लिक करें एक कॉल प्रारंभ करें बटन।
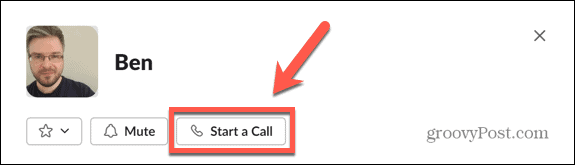
- वैकल्पिक रूप से, यदि आप किसी चैनल में कॉल प्रारंभ करना चाहते हैं, तो बाईं ओर के मेनू में चैनल को क्लिक करके खोलें।
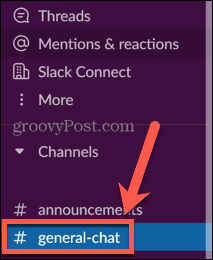
- स्क्रीन के शीर्ष पर चैनल के नाम पर क्लिक करें।
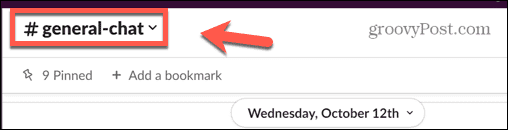
- चुनना एक कॉल प्रारंभ करें.
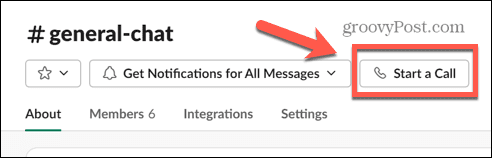
- एक बार कॉल शुरू हो जाने के बाद, क्लिक करें स्क्रीन साझा करना स्क्रीन शेयरिंग शुरू करने के लिए।
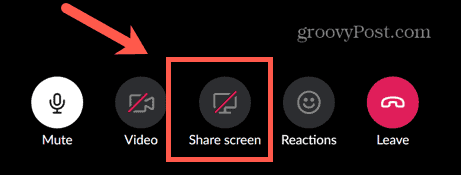
- वह स्क्रीन चुनें जिसे आप साझा करना चाहते हैं। आप एक संपूर्ण डेस्कटॉप या केवल एक विशिष्ट विंडो का चयन कर सकते हैं।
- क्लिक शेयर करना जब आपने अपना चयन कर लिया हो।

- जब तक आप अपनी स्क्रीन साझा कर रहे हैं, तब तक आप कॉल में सक्रिय उपयोगकर्ता बन जाएंगे, इसलिए कोई अन्य कैमरा फ़ीड दिखाई नहीं देगी।
- जब आप अपनी स्क्रीन साझा करना बंद करना चाहते हैं, तो क्लिक करें साझा करना बंद आइकन, और आप एक सामान्य कॉल पर वापस आ जाएंगे।
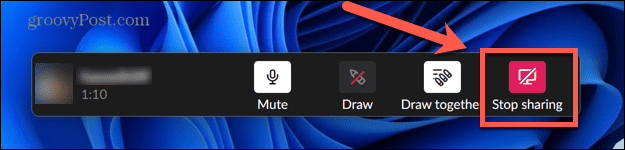
स्लैक स्क्रीन शेयरिंग में ड्रॉइंग टूल का उपयोग कैसे करें
जब आप अपनी स्क्रीन साझा कर रहे हों, तो आपके पास यह स्पष्ट करने में सहायता के लिए स्लैक के आरेखण टूल का उपयोग करने का विकल्प होता है कि आप अपनी स्क्रीन पर क्या दिखाने का प्रयास कर रहे हैं। आप इस सुविधा का उपयोग केवल तभी कर पाएंगे जब आप एक अलग विंडो के बजाय स्क्रीन शेयरिंग के लिए एक संपूर्ण डेस्कटॉप चुनते हैं।
आपकी स्क्रीन साझा करने वाले व्यक्ति के रूप में, आप यह तय कर सकते हैं कि क्या अन्य लोग भी आपकी स्क्रीन पर चित्र बना सकते हैं, या यदि आप ऐसा करने में सक्षम अकेले व्यक्ति हैं।
स्लैक स्क्रीन शेयरिंग में ड्राइंग टूल का उपयोग करने के लिए:
- ऊपर वर्णित विधि का उपयोग करके स्क्रीन साझाकरण सत्र प्रारंभ करें। आरेखण टूल का उपयोग करने में सक्षम होने के लिए आपको संपूर्ण डेस्कटॉप का चयन करना होगा।
- क्लिक करें खींचना आइकन।
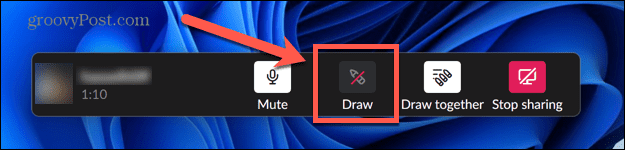
- स्क्रीन पर चित्र बनाने के लिए कर्सर का उपयोग करें। आपका चित्र दिखाई देगा और कुछ पलों के बाद फीका पड़ जाएगा।
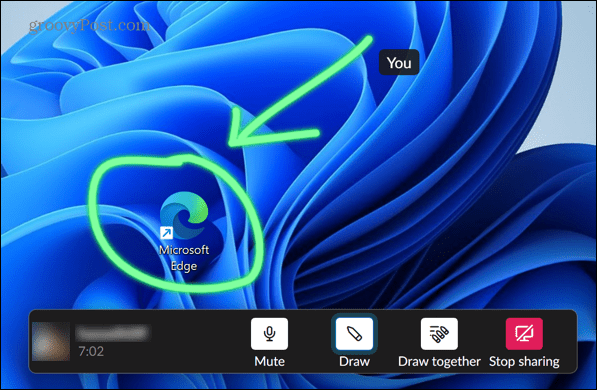
- डिफ़ॉल्ट रूप से, स्क्रीन पर कॉल करने वाले किसी भी व्यक्ति के लिए विकल्प सक्षम होता है। इसे बंद करने के लिए, क्लिक करें एक साथ लाओ आइकन।

- यदि आप रंग बदलना चाहते हैं, तो दबाकर रखें सीटीआरएल विंडोज पर या अध्यक्ष एवं प्रबंध निदेशक मैक पर और ड्राइंग शुरू करें। फिर आपको एक कलर पिकर दिखाई देगा जहां आप अपनी लाइन का रंग चुन सकते हैं।
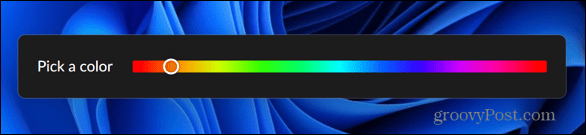
- आरेखण बंद करने के लिए, क्लिक करें खींचना ड्राइंग टूल को बंद करने के लिए फिर से आइकन।
समस्या निवारण स्लैक स्क्रीन शेयरिंग
अगर आपको स्लैक स्क्रीन शेयरिंग को काम करने में परेशानी हो रही है, तो कुछ सामान्य कारण हैं जो इसका कारण हो सकते हैं। हम आपके द्वारा आजमाए जा सकने वाले कुछ सुधारों पर एक नज़र डालेंगे।
विंडोज फ़ायरवॉल के माध्यम से स्लैक की अनुमति दें
कुछ उपयोगकर्ताओं को विंडोज फ़ायरवॉल के साथ स्लैक को स्क्रीन साझा करने से रोकने में समस्याएँ हुई हैं। इस समस्या को हल करने के लिए, आप Windows फ़ायरवॉल सेटिंग्स को बदल सकते हैं।
Windows फ़ायरवॉल के माध्यम से स्लैक की अनुमति देने के लिए:
- क्लिक करें खोज आइकन।
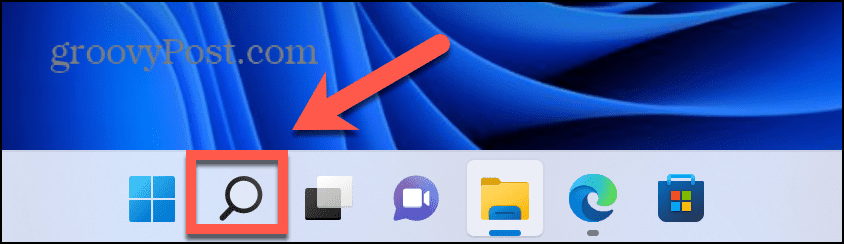
- सर्च बार में टाइप करना शुरू करें फ़ायरवॉल और फिर नीचे दिखाई देने वाले ऐप पर डबल-क्लिक करें।
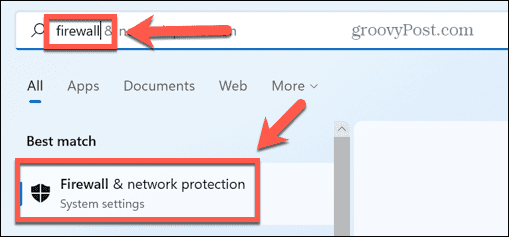
- क्लिक फ़ायरवॉल के माध्यम से ऐप को अनुमति दें.
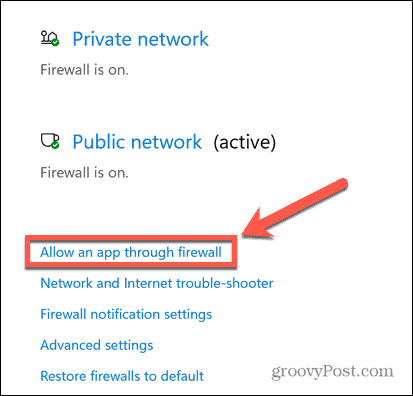
- अनुमत ऐप्स की सूची के शीर्ष पर, क्लिक करें सेटिंग्स परिवर्तित करना.
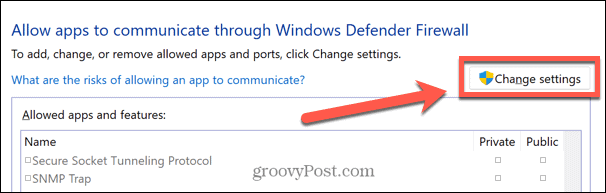
- दूसरे ऐप को अनुमति दें बटन अब सक्रिय हो जाएगा। इस बटन पर क्लिक करें।
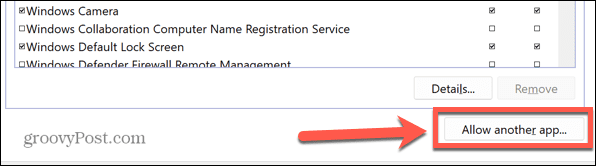
- स्लैक ऐप पर नेविगेट करें और क्लिक करें जोड़ना.
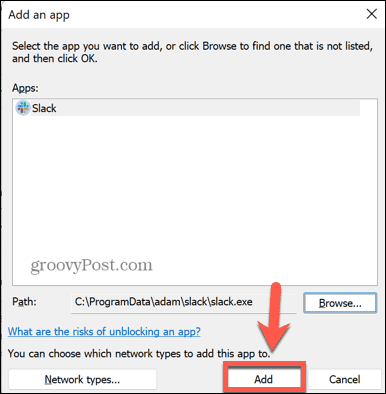
- स्लैक को अब अनुमत ऐप्स की सूची में जोड़ा जाएगा। यह देखने के लिए कि क्या यह काम करता है, स्क्रीन साझाकरण का पुनः प्रयास करें।
Mac पर स्लैक स्क्रीन शेयरिंग अनुमतियाँ प्रदान करें
मैक पर अपनी स्क्रीन साझा करने के लिए, आपको स्लैक को अपनी स्क्रीन रिकॉर्ड करने की अनुमति देनी होगी। अगर ऐसा नहीं होता है, तो स्क्रीन शेयरिंग काम नहीं करेगी।
Mac पर स्लैक स्क्रीन शेयरिंग अनुमतियाँ प्रदान करने के लिए:
- लॉन्च करें सिस्टम प्रेफरेंसेज अनुप्रयोग।
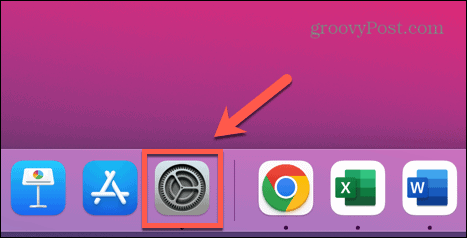
- चुनना सुरक्षा और गोपनीयता.
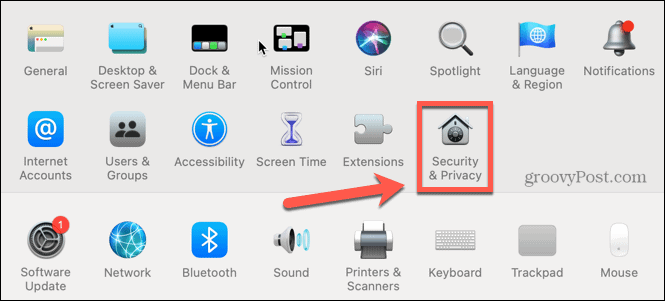
- क्लिक करें गोपनीयता टैब।
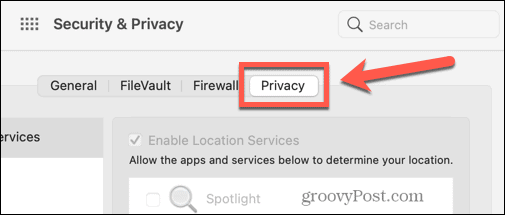
- चुनना स्क्रीन रिकॉर्डिंग.
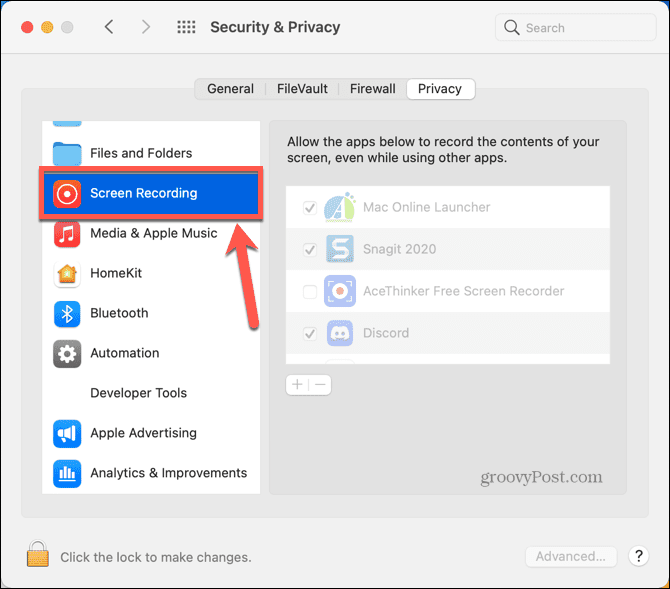
- क्लिक करें ताला अनुमतियों में परिवर्तन करने के लिए आइकन।
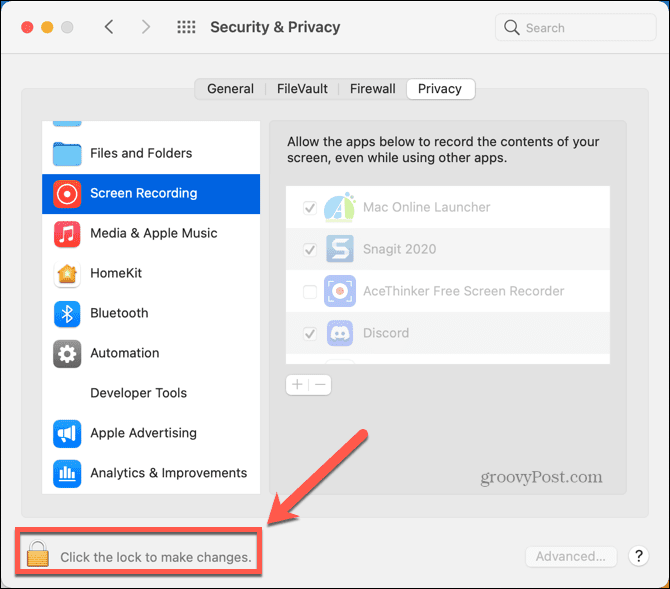
- अगर ढीला अनुमत ऐप्स की सूची में पहले से नहीं है, क्लिक करें प्लस (+) आइकन।
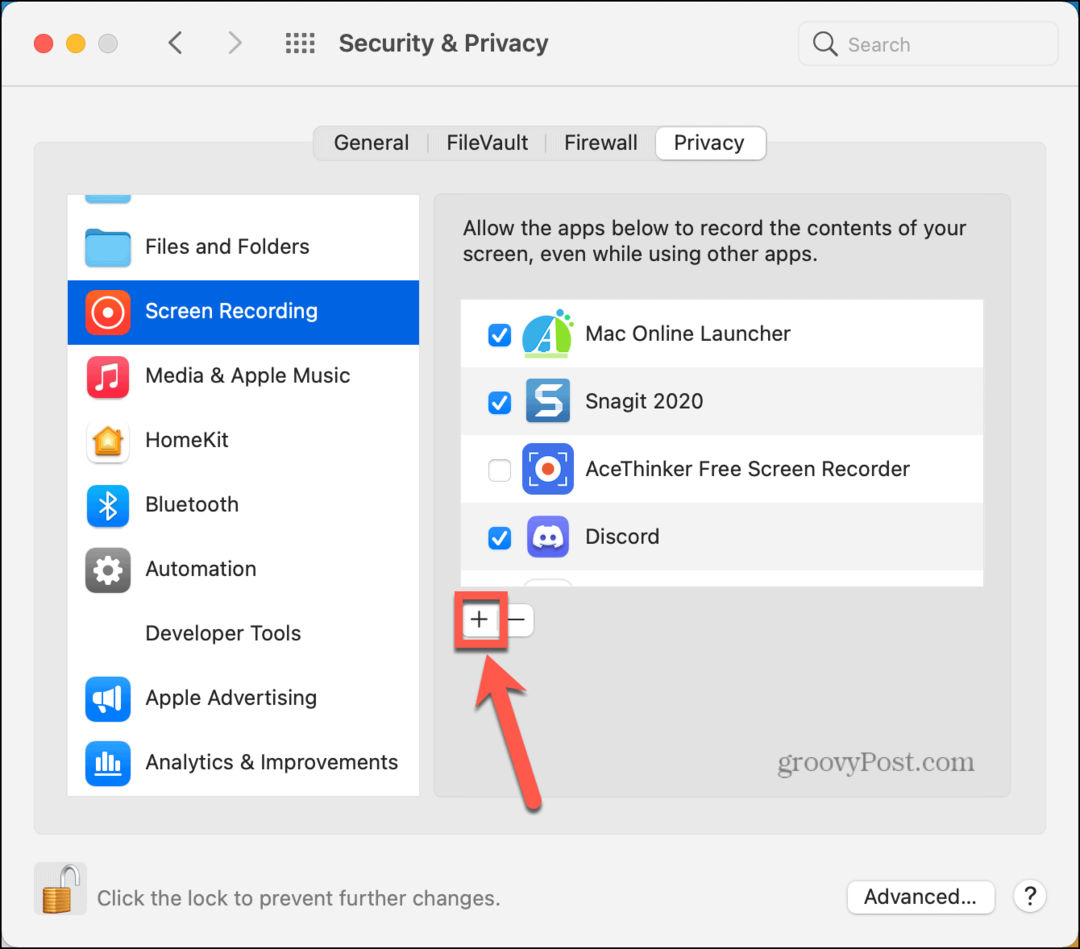
- चुनना अनुप्रयोग ड्रॉप-डाउन से और चयन करें ढीला.
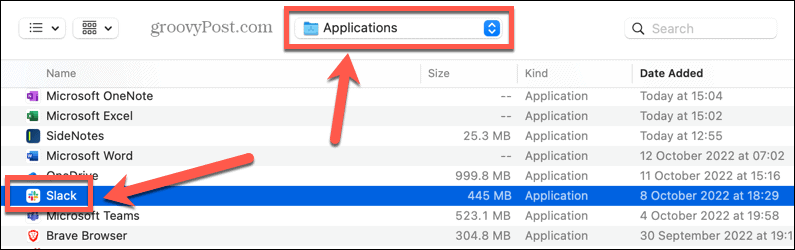
- यह सुनिश्चित करें कि ढीला अब स्क्रीन रिकॉर्ड करने के लिए अनुमत ऐप्स की सूची में चेक किया गया है।
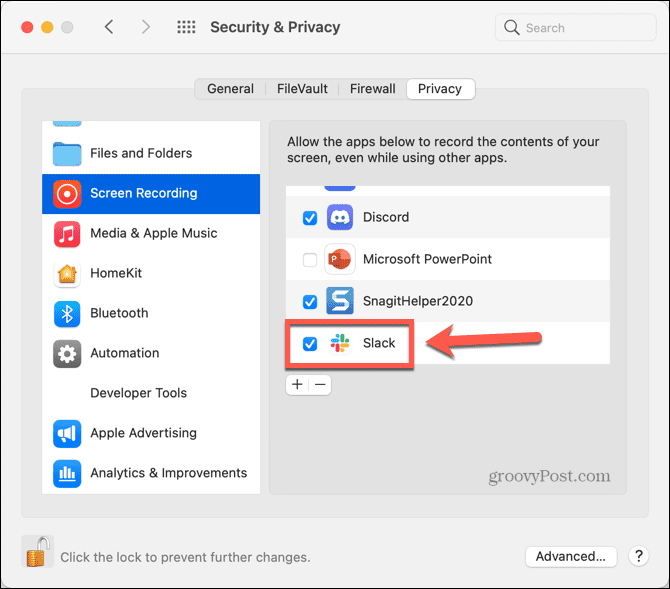
स्लैक का प्रभावी ढंग से उपयोग करना
स्लैक स्क्रीन शेयरिंग को सेट अप और उपयोग करने से आप ऐप का अधिकतम लाभ उठा सकते हैं, लेकिन केवल तभी जब आपके पास सशुल्क सब्सक्रिप्शन हो। स्लैक की और भी बहुत सी विशेषताएं हैं जिनका आप लाभ उठा सकते हैं।
उदाहरण के लिए, आप कर सकते हैं Slack में पोल बनाएं लोगों को फैसलों पर मतदान करने की अनुमति देने के लिए। तुम कर सकते हो स्लैक में ऑडियो और वीडियो क्लिप रिकॉर्ड करें लंबी-घुमावदार व्याख्याओं को लिखने से बचाने के लिए। यह संभव भी है बाद में भेजने के लिए शेड्यूल संदेश स्लैक में, इसलिए आपको दिन में बाद में उस रिमाइंडर संदेश को याद रखने के बारे में चिंता करने की ज़रूरत नहीं है।
हालाँकि आप स्लैक का उपयोग कर रहे हैं, हम हमेशा अनुशंसा करेंगे अपने स्लैक खाते में दो-कारक प्रमाणीकरण जोड़ना यह सुनिश्चित करने के लिए कि आप और आपकी टीम का डेटा यथासंभव सुरक्षित रखा जाए।
अपनी विंडोज 11 उत्पाद कुंजी कैसे खोजें
यदि आपको अपनी विंडोज 11 उत्पाद कुंजी को स्थानांतरित करने की आवश्यकता है या ओएस की क्लीन इंस्टाल करने के लिए बस इसकी आवश्यकता है,...
Google क्रोम कैश, कुकीज़ और ब्राउज़िंग इतिहास कैसे साफ़ करें
Chrome आपके ब्राउज़र के प्रदर्शन को ऑनलाइन अनुकूलित करने के लिए आपके ब्राउज़िंग इतिहास, कैश और कुकीज़ को संग्रहीत करने का उत्कृष्ट कार्य करता है। उसका तरीका है...
इन-स्टोर मूल्य मिलान: स्टोर में खरीदारी करते समय ऑनलाइन मूल्य कैसे प्राप्त करें
स्टोर में खरीदारी करने का मतलब यह नहीं है कि आपको अधिक कीमत चुकानी होगी। मूल्य-मिलान गारंटी के लिए धन्यवाद, आप खरीदारी करते समय ऑनलाइन छूट प्राप्त कर सकते हैं...