विंडोज 10 में फैमिली सेफ्टी कैसे सेटअप करें
सुरक्षा माइक्रोसॉफ्ट विंडोज 10 / / March 18, 2020
पिछला नवीनीकरण

यदि आपके पास बच्चे हैं और पीसी पर अपने समय और गतिविधियों का प्रबंधन करना चाहते हैं, तो विंडोज 10 में पारिवारिक सुरक्षा नामक एक फ़ंक्शन शामिल है। यहां इसका उपयोग कैसे किया जाता है
यदि आपके पास बच्चे हैं और आप पीसी पर उनके समय और गतिविधियों का प्रबंधन करना चाहते हैं, तो विंडोज 10 में पारिवारिक सुरक्षा नामक एक अंतर्निहित फ़ंक्शन शामिल है। विंडोज के पूर्व संस्करणों में माता-पिता के नियंत्रण की स्थापना हमेशा एक घर का काम थी।
Microsoft ने विशेष रूप से ध्यान केंद्रित करने के लिए उपकरणों का सबसे व्यापक सेट पेश किया विंडोज 7 में माता-पिता का नियंत्रण. विंडोज 10 के लिए बेहतर पारिवारिक सुरक्षा सुविधा इस पर निर्मित होती है और इंटरनेट और कंप्यूटर पर बच्चों की सुरक्षा के प्रबंधन के लिए अधिक सहज विकल्प प्रदान करती है।
विंडोज 10 पारिवारिक सुरक्षा
विंडोज 7 के विपरीत, जो आपके बच्चे के अनुभव को स्थानीय रूप से प्रबंधित करता है, यह इसके माध्यम से किया जाता है Microsoft खाता पृष्ठ. इसलिए, आपको यह सुनिश्चित करने की आवश्यकता होगी कि विंडोज 10 में पारिवारिक सुरक्षा सेटिंग्स के अनुप्रयोग को सफलतापूर्वक कॉन्फ़िगर करने के लिए आपके पास एक सक्रिय इंटरनेट कनेक्शन है।
आपके द्वारा प्रबंधित की जाने वाली कुछ गतिविधियाँ क्या हैं?
- पारिवारिक सुरक्षा आपको एक खाता ब्लॉक करने देगी।
- गतिविधि रिपोर्ट एकत्र करें और प्राप्त करें।
- अपने बच्चे को कंप्यूटर पर आने वाली वेबसाइटों को ब्लॉक करें और देखें।
- उन ऐप्स और गेम की समीक्षा करें जिन्हें आपका बच्चा एक्सेस कर सकता है।
- जब वे डिवाइस का उपयोग करते हैं तो प्रबंधित करें।
सेटिंग्स कॉन्फ़िगर करें
परिवार सुरक्षा स्थापित करने के लिए, क्लिक करने के लिए सिर प्रारंभ> सेटिंग्स > खाते। या कीबोर्ड शॉर्टकट का उपयोग करें Windows कुंजी + I और खातों का चयन करें।
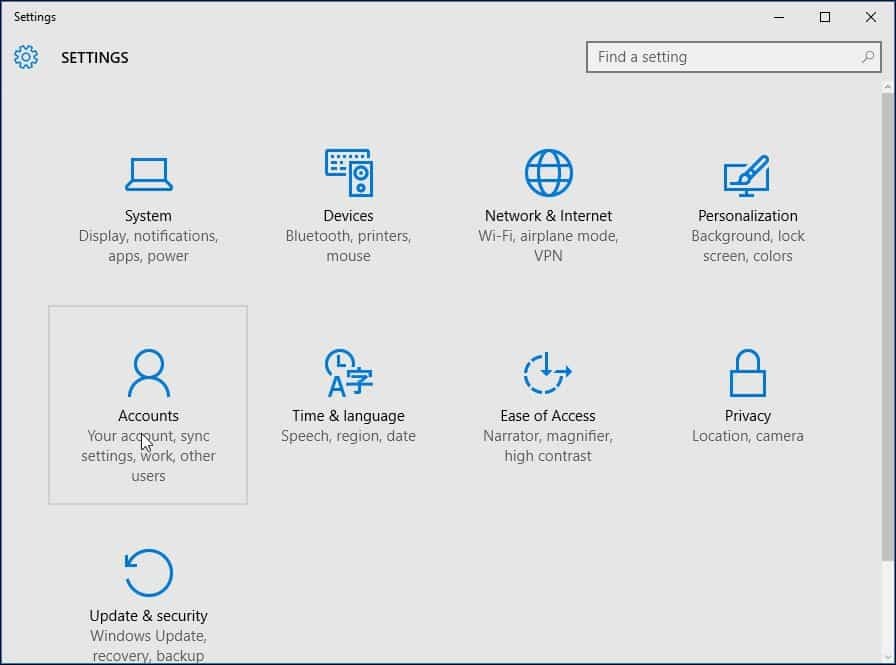
फिर परिवार और अन्य उपयोगकर्ताओं का चयन करें। दो विकल्प उपलब्ध हैं, तुम्हारा परिवार तथा अन्य उपयोगकर्ता चूंकि हम पारिवारिक सुरक्षा को कॉन्फ़िगर कर रहे हैं, हम विकल्प पर क्लिक करेंगे परिवार के किसी सदस्य को जोड़ें।
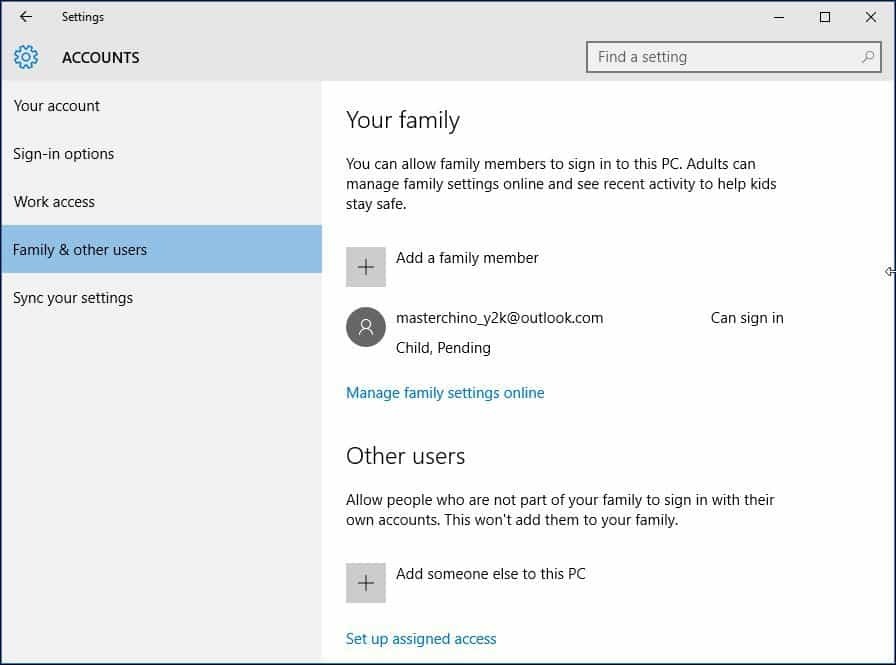
को चुनिए एक बच्चा जोड़ें रेडियो बॉक्स, उनके ईमेल पते में टाइप करें और जारी रखें।
ध्यान दें: यदि आप जिस व्यक्ति के लिए खाता जोड़ रहे हैं उसके पास Microsoft खाता नहीं है, तो आपको लिंक पर क्लिक करके उनके लिए एक बनाना होगा जिस व्यक्ति को मैं जोड़ना नहीं चाहता, उसका ईमेल पता नहीं है खाता स्थापित करने के लिए ऑन-स्क्रीन निर्देशों का पालन करें।
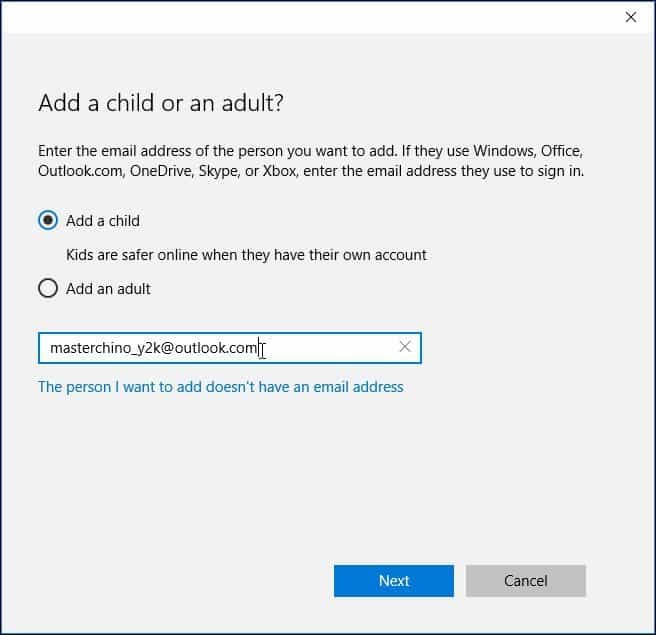
उसके बाद एक निमंत्रण उस ईमेल पते पर भेजा जाएगा, और लेखा विंडो उपयोगकर्ता को लंबित के रूप में प्रदर्शित करेगी। विज़ार्ड बंद करें।
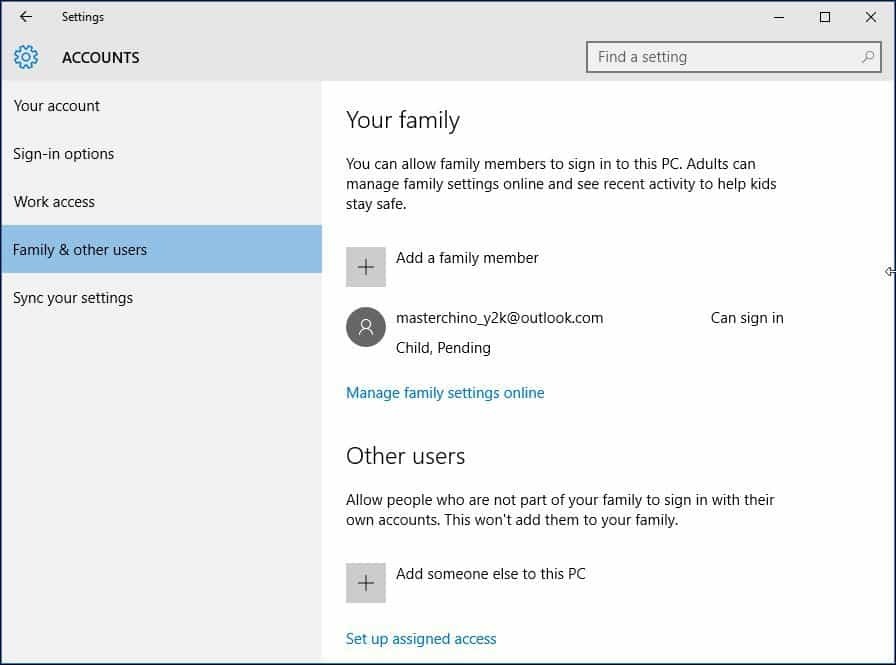
जब ईमेल आमंत्रण आता है, तो उसे स्वीकार करें और फिर चुनें साइन इन करें और जुड़ें.
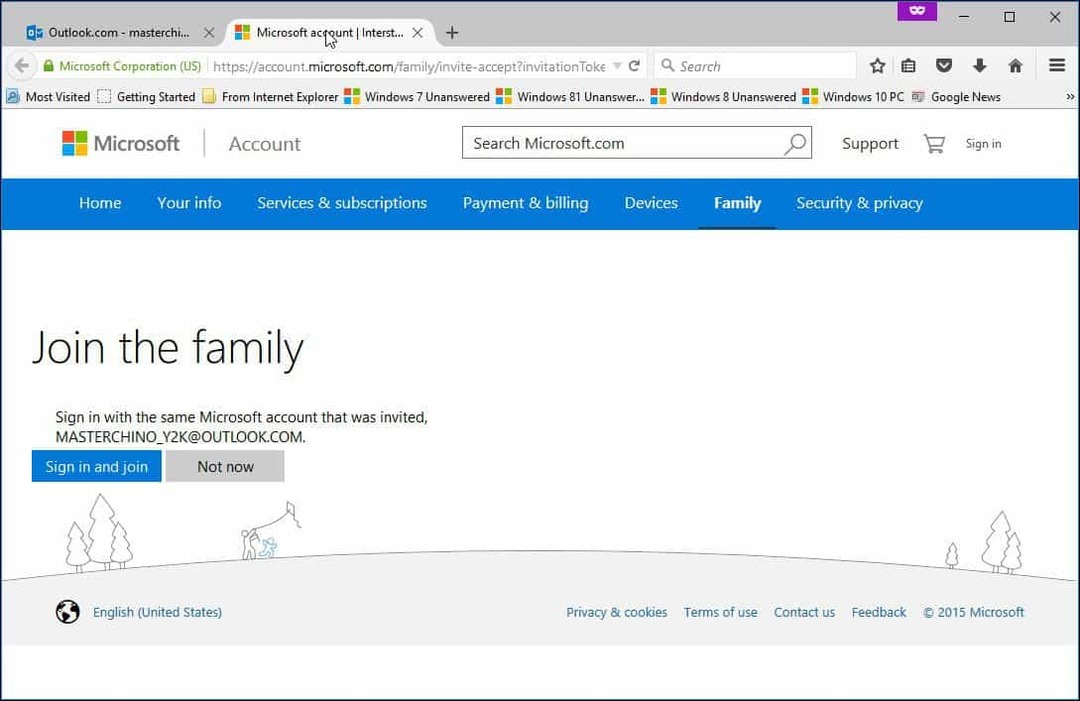
खाते का प्रबंधन
आपके पास सब कुछ सेट होने के बाद, आप खाते को प्रबंधित करने के लिए आगे बढ़ सकते हैं, ऐसा करने के लिए, क्लिक करें प्रारंभ> सेटिंग> खाते> परिवार और अन्य उपयोगकर्ता। लिंक पर क्लिक करें ऑनलाइन पारिवारिक सेटिंग प्रबंधित करें।
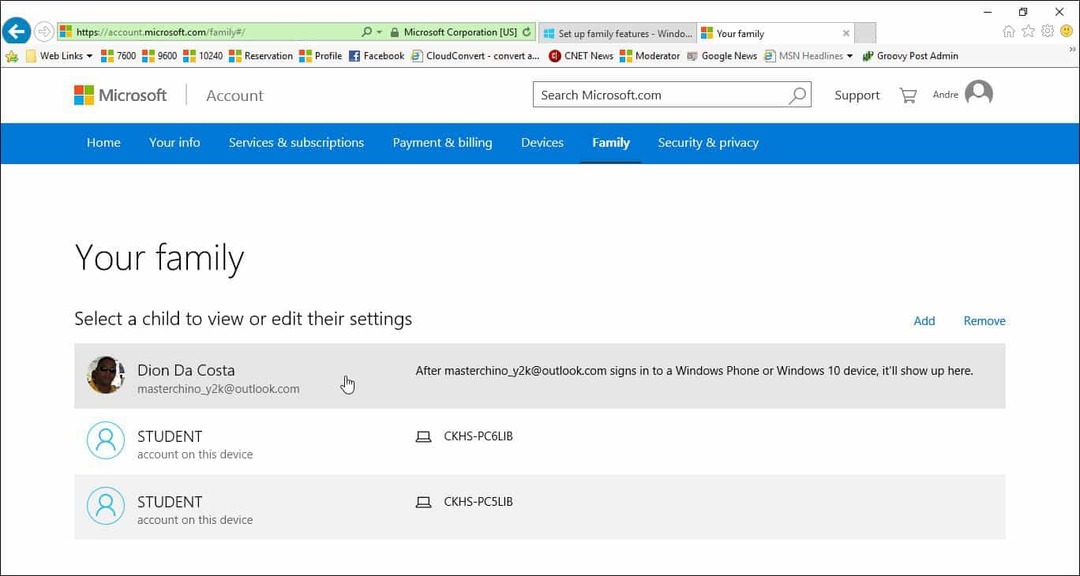
गतिविधि पृष्ठ लोड होने के बाद, आपको अपने परिवार के सदस्यों की एक सूची दिखाई देगी, जिन्हें आप प्रबंधित कर सकते हैं। उनकी गतिविधियों को समायोजित करने के लिए एक पर क्लिक करें। माता-पिता के पास एक आम मुद्दा हो सकता है कि उनका बच्चा पीसी पर कितना समय बिता रहा है। इसलिए, स्क्रीन टाइम पर अपने बच्चों को समायोजित करने के साथ शुरुआत करें, क्लिक करें स्क्रीन टाइम लिंक शुरू करने के लिए।
दबाएं पर जब आपका बच्चा उपकरणों का उपयोग कर सकता है, तो सीमा सेट करने के लिए टॉगल बटन।
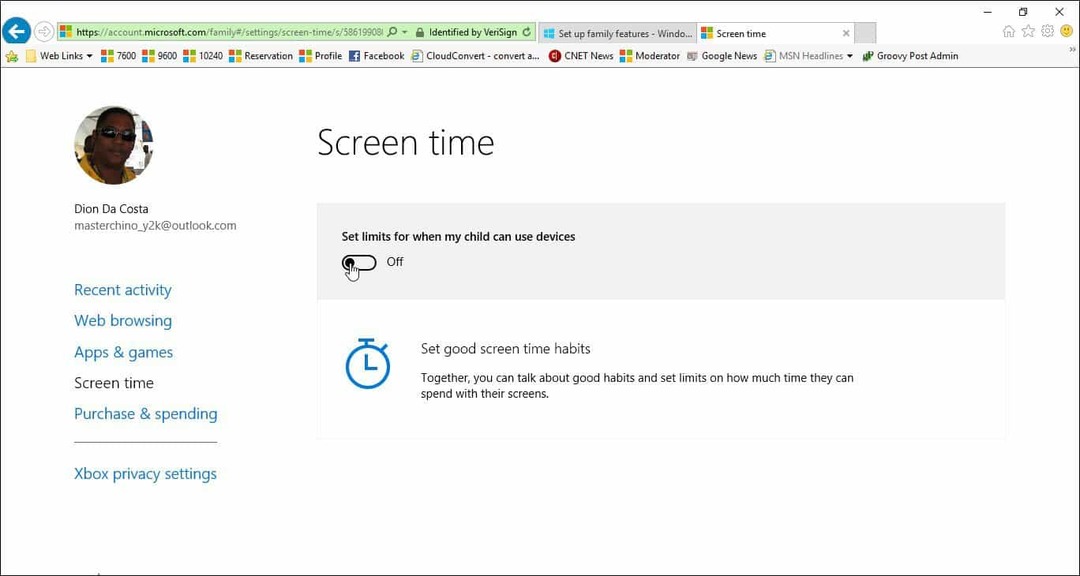
आपके पास प्रत्येक दिन के लिए कुछ विकल्प हैं, आप शेड्यूल में लॉग सेट कर सकते हैं जब वे डिवाइस तक पहुंच सकते हैं या आप डिवाइस पर एक निश्चित समय आवंटित कर सकते हैं या उस विशेष दिन के लिए एक्सेस को ब्लॉक कर सकते हैं। एक सीमा तय करने के लिए। में क्लिक करें जितनी जल्दी हो सके सूची बॉक्स और चुनें जब आप प्रभाव लेना शुरू करने के लिए प्रतिबंध पसंद करते हैं तो अंदर क्लिक करें बाद में कोई नहीं सूची बॉक्स और समाप्त होने पर चुनें।
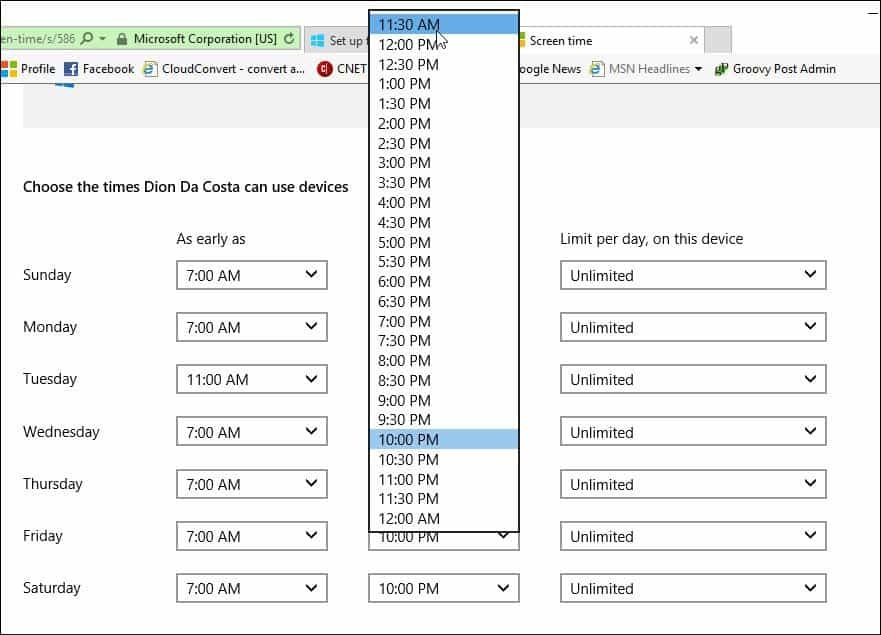
यदि आप चाहें, तो आप पूरे दिन के लिए भी पहुँच को अवरुद्ध कर सकते हैं।
आप यह भी प्रबंधित कर सकते हैं कि बच्चा किन वेबसाइटों तक पहुंच सकता है। ऐसा करने के लिए, क्लिक करें वेब ब्राउज़िंग लिंक और उन वेब पेजों के लिए URL दर्ज करें जिन्हें आप ब्लॉक या अनुमति देना चाहते हैं।
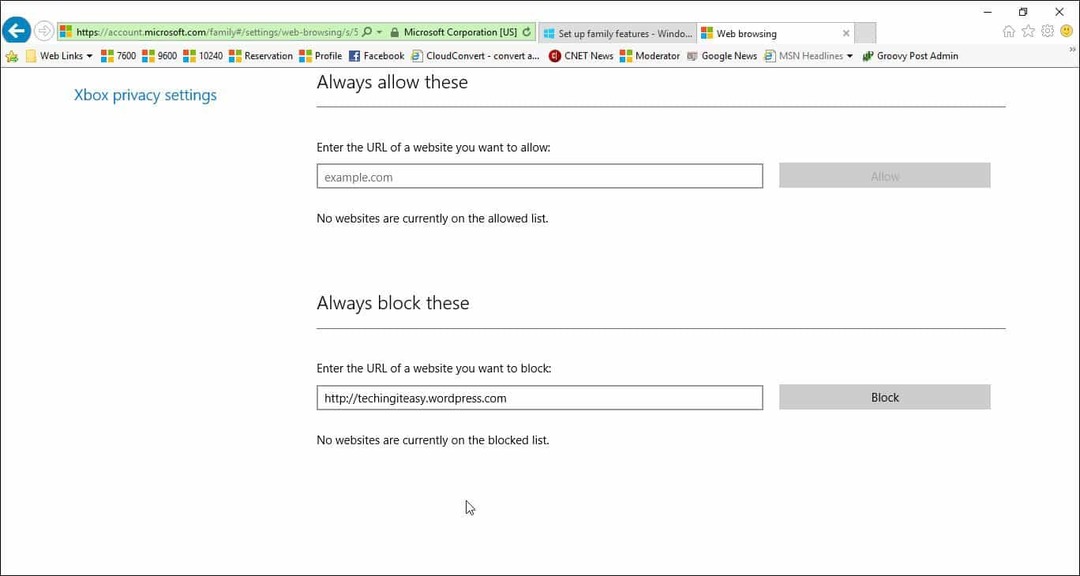
पारिवारिक सुरक्षा स्वचालित रूप से वयस्क साइटों तक पहुंच को अवरुद्ध करती है और सामग्री को एक्सेस करने के लिए वैकल्पिक हल को निष्क्रिय कर देती है जैसे कि इनपायरिट मोड।
एप्लिकेशन और गेम्स प्रबंधित करें
पारिवारिक सुरक्षा मुख्य रूप से उन ऐप्स और गेम्स का प्रबंधन करती है जिन्हें आप विंडोज स्टोर से डाउनलोड करते हैं। यहां आप उनके द्वारा अधिगृहीत सामग्री के प्रकारों के लिए उपयुक्त आयु समूह निर्धारित कर सकते हैं। सूची बॉक्स में क्लिक करें और वह आयु समूह चुनें, जिसमें आपका बच्चा गिरता है।
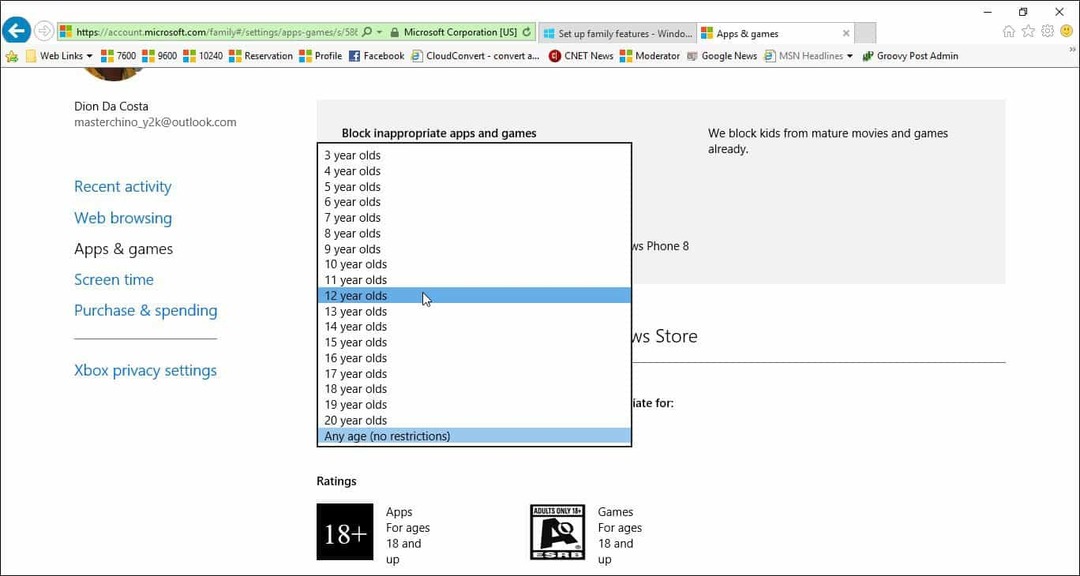
यदि डेस्कटॉप गेम या ऐप हैं जिन्हें आप स्वयं इंस्टॉल करते हैं, तो आपको मैन्युअल रूप से अनुमतियों को समायोजित करना होगा। आप खरीद और खर्च भी प्रबंधित कर सकते हैं ताकि बच्चे विंडोज और एक्सबॉक्स स्टोर से ऐप, गेम, संगीत और अन्य सामग्री खरीद सकें। आप उन्हें एक निर्धारित धनराशि दे सकते हैं और सीमित कर सकते हैं कि वे कितना खर्च करेंगे।
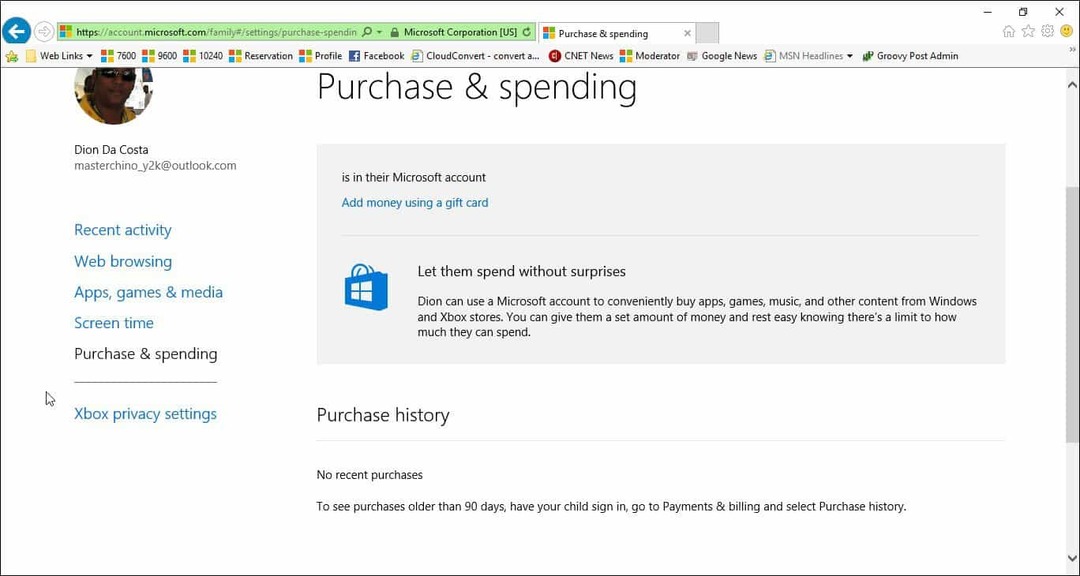
पारिवारिक सुरक्षा सेटिंग्स काम नहीं कर रही हैं?
- अपने कंप्यूटर को पुनरारंभ करें और फिर से साइन इन करें।
- के लिए जाओ C: \ ProgramData \ Microsoft \ Windows \ Parental नियंत्रण और फ़ोल्डर की सामग्री को हटा दें।
यह किसी भी भ्रष्ट डेटा को साफ करना चाहिए जो परिवार सुरक्षा सेटिंग्स को ठीक से काम करने से रोक सकता है।
