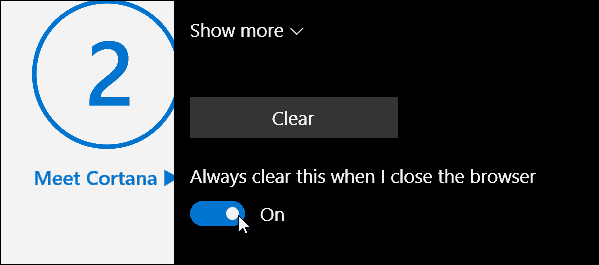विंडोज 11 में फाइलों में टैग कैसे जोड़ें
माइक्रोसॉफ्ट विंडोज़ 11 नायक / / April 03, 2023

अंतिम बार अद्यतन किया गया

क्या आपको कुछ फाइलों को खोजने में मुश्किल हो रही है? काम को आसान बनाने के लिए आप विंडोज 11 पर फाइलों में टैग जोड़ सकते हैं। यह मार्गदर्शिका बताती है कि कैसे।
जब आप विंडोज 11 पर फाइलों में टैग जोड़ते हैं, तो यह फाइल की खोज को थोड़ा आसान बना देता है।
टैग आपकी फ़ाइलों से जुड़े हुए कीवर्ड हैं जो फ़ाइल की सामग्री का वर्णन करते हैं। डेटा फ़ाइल की मेटाडेटा जानकारी में सहेजा जाता है। इसलिए, किसी फ़ाइल का नाम खोजने के बजाय, आप उसके टैग नाम से खोज सकते हैं। यह फ़ाइल नाम के बजाय किसी विषय के आसपास फ़ाइलों के समूहों को खोजने में आपकी मदद कर सकता है।
अक्सर आप किसी फ़ाइल को नाम देते हैं जो अस्पष्ट रूप से उसकी सामग्री का वर्णन करती है। हालाँकि, यदि आप इसका नाम भूल जाते हैं, तभी टैग काम आते हैं। हम नीचे विंडोज 11 पर फाइलों में टैग जोड़ने का तरीका बताएंगे।
विंडोज 11 में फाइलों में टैग कैसे जोड़ें
फ़ाइल टैगिंग सुविधा कोई नई बात नहीं है, लेकिन अधिकांश लोग इसके बारे में नहीं जानते हैं या मैन्युअल प्रक्रिया के कारण इसका उपयोग नहीं करते हैं।
हम इस उदाहरण में फ़ोटो का उपयोग करते हैं, लेकिन आप विभिन्न प्रकार की फ़ाइल में टैग जोड़ सकते हैं।
विंडोज 11 पर फाइलों को टैग करने के लिए:
- खुला फाइल ढूँढने वाला और उन फ़ाइलों के स्थान पर ब्राउज़ करें जिन्हें आप टैग करना चाहते हैं।
- फ़ाइल पर राइट-क्लिक करें और चुनें गुण मेनू से विकल्प।
टिप्पणी: आप एक बार में एक को टैग करने के बजाय कई फाइलों का चयन कर सकते हैं।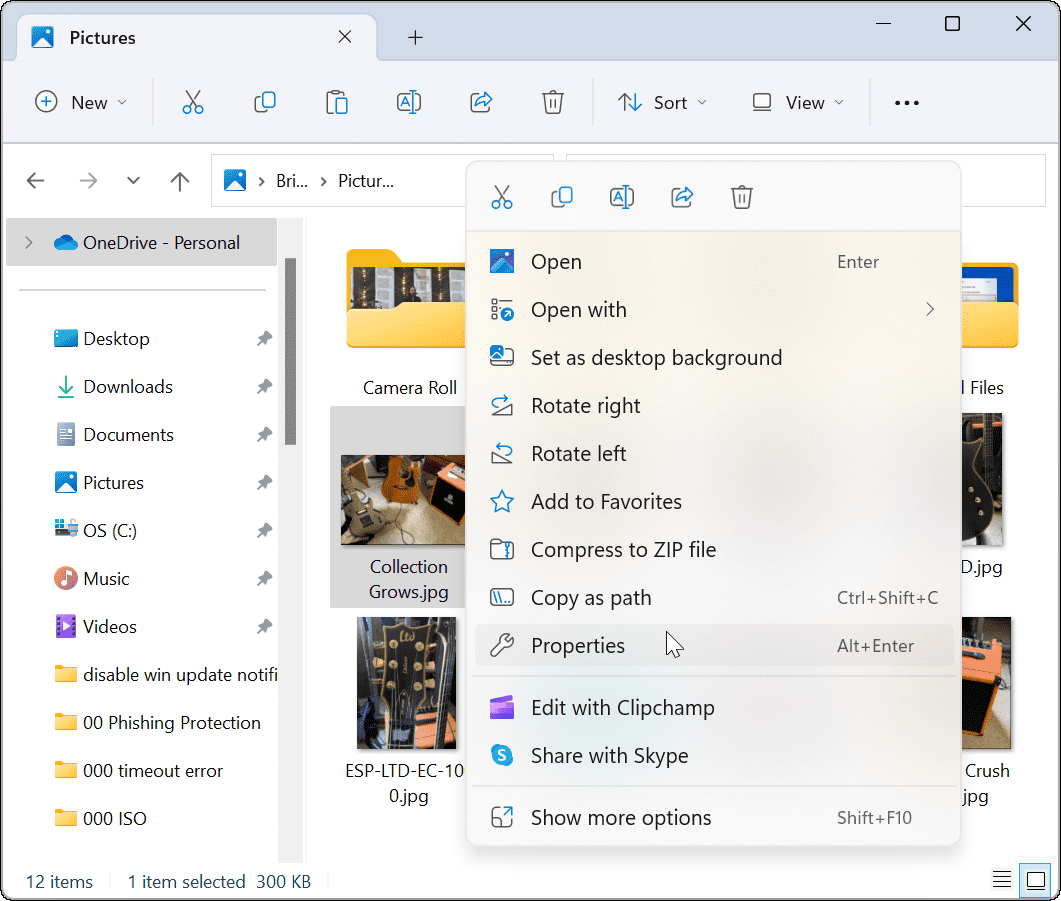
- जब गुण विंडो प्रकट होती है, क्लिक करें विवरण शीर्ष पर टैब।
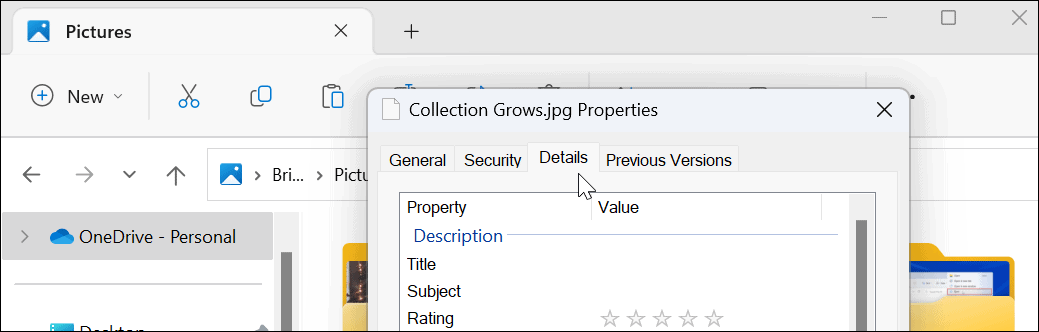
- पर क्लिक करें टैग और इसे खोजने में आसान नाम दें और उसके बाद अर्धविराम लगाएं। उदाहरण के लिए, यहाँ, हमने इस फ़ाइल का नाम “गिटार;” (बिना उद्धरण के) और क्लिक किया ठीक.
टिप्पणी: यदि आप चाहें तो अर्धविराम आपको फ़ाइल में एक से अधिक टैग जोड़ने की अनुमति देता है।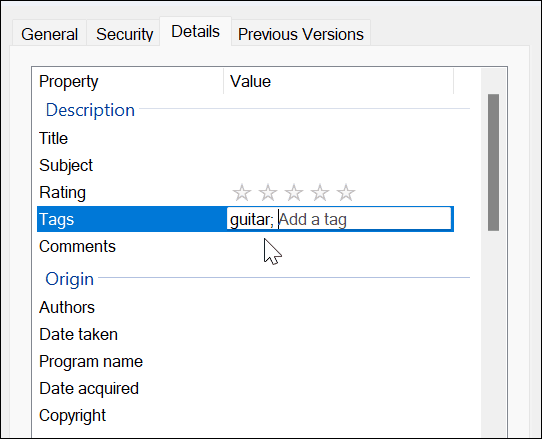
- यह सत्यापित करने के लिए कि फ़ाइल सही तरीके से टैग की गई थी, फ़ाइल पर राइट-क्लिक करें, चुनें गुण, क्लिक करें विवरण टैब, और में देखें उपनाम अनुभाग।
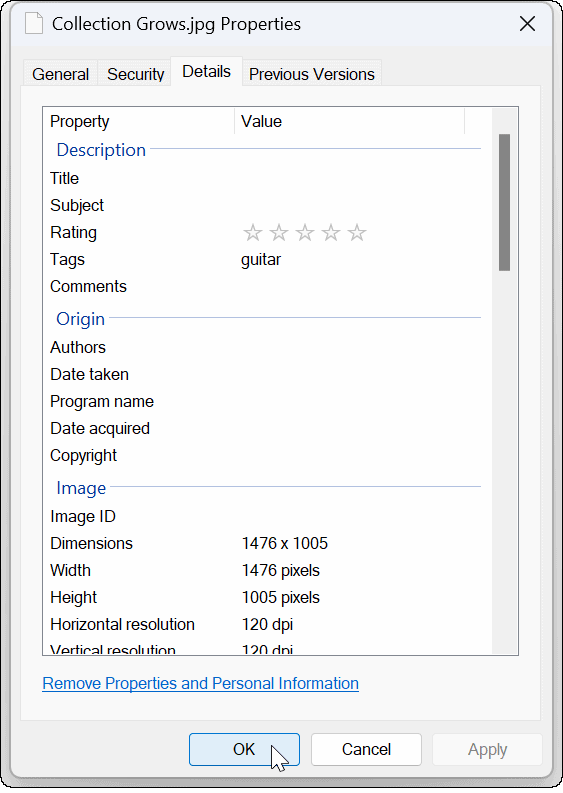
विंडोज 11 में टैग की गई फाइलों को कैसे खोजें
एक बार जब आप अपनी फाइलों को टैग कर लेते हैं कि आप कैसे चाहते हैं, तो अगला कदम उन्हें खोज के दौरान ढूंढना है। यह प्रक्रिया काफी सीधी है।
विंडोज 11 पर फाइल एक्सप्लोरर में टैग की गई फाइलों को खोजने के लिए:
- शुरू करना फाइल ढूँढने वाला और अपनी टैग की गई फ़ाइलों के स्थान पर नेविगेट करें।
- ठीक देखना को विवरण टूलबार से।
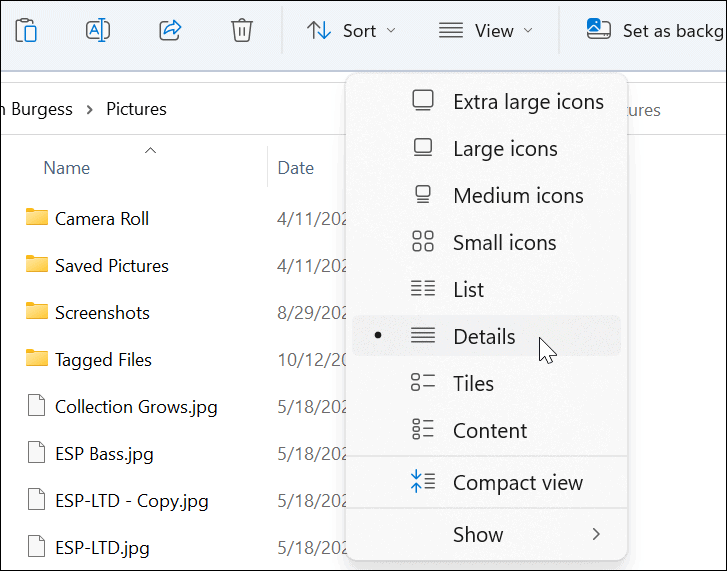
- नीचे टैग शीर्षक, आप उन फ़ाइलों को देखेंगे जिन्हें आपने टैग किया था। इस उदाहरण में, यह है गिटार।
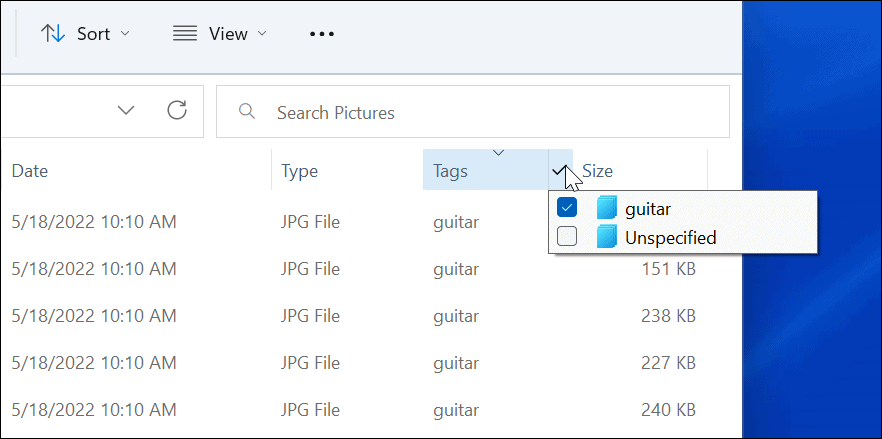
- आप अपने इच्छित टैग का चयन भी कर सकते हैं—केवल वही फ़ाइलें फ़ाइल एक्सप्लोरर में प्रदर्शित होंगी।
- अगर आप चाहते हैं कि आपके टैग फाइलों के करीब दिखें, तो टैग शीर्षलेख की ओर नाम मैदान।
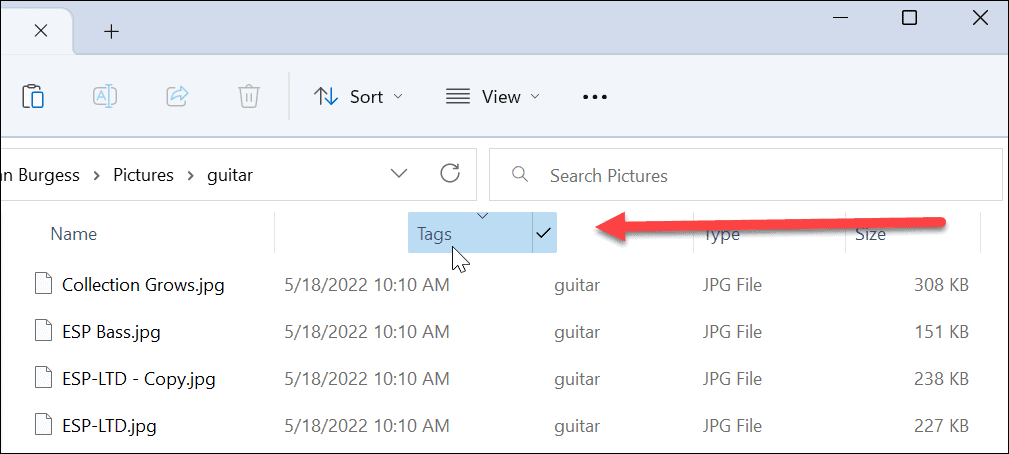
- साथ ही आप क्लिक कर सकते हैं क्रमबद्ध करें> अधिक> टैग कोई फर्क नहीं पड़ता कि आप अपनी टैग की गई फ़ाइलों को खोजने के लिए किस दृश्य का उपयोग करते हैं।
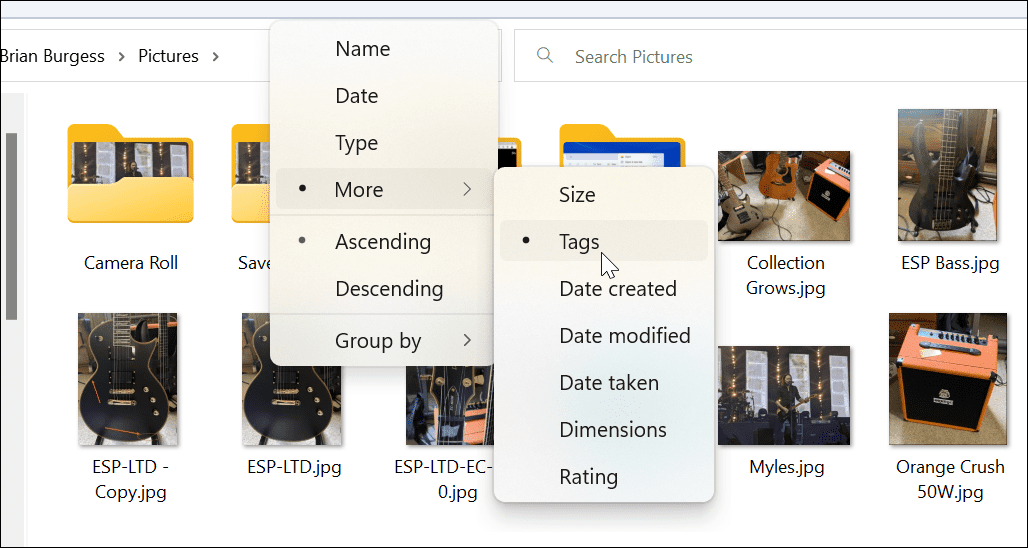
कार्यालय फ़ाइलों में टैग कैसे जोड़ें
स्प्रैडशीट्स और प्रस्तुतियों सहित Microsoft Office दस्तावेज़ों में टैग जोड़ना सरल है बचाना किसी भी कार्यालय ऐप में कार्य करें।
कार्यालय फ़ाइलों में टैग जोड़ने के लिए:
- अपना दस्तावेज़, स्प्रैडशीट, या प्रस्तुति बनाएँ और क्लिक करें फ़ाइल> इस रूप में सहेजें.
- क्लिक करें अधिक विकल्प फ़ाइल नाम के तहत विकल्प और फ़ील्ड टाइप करें।
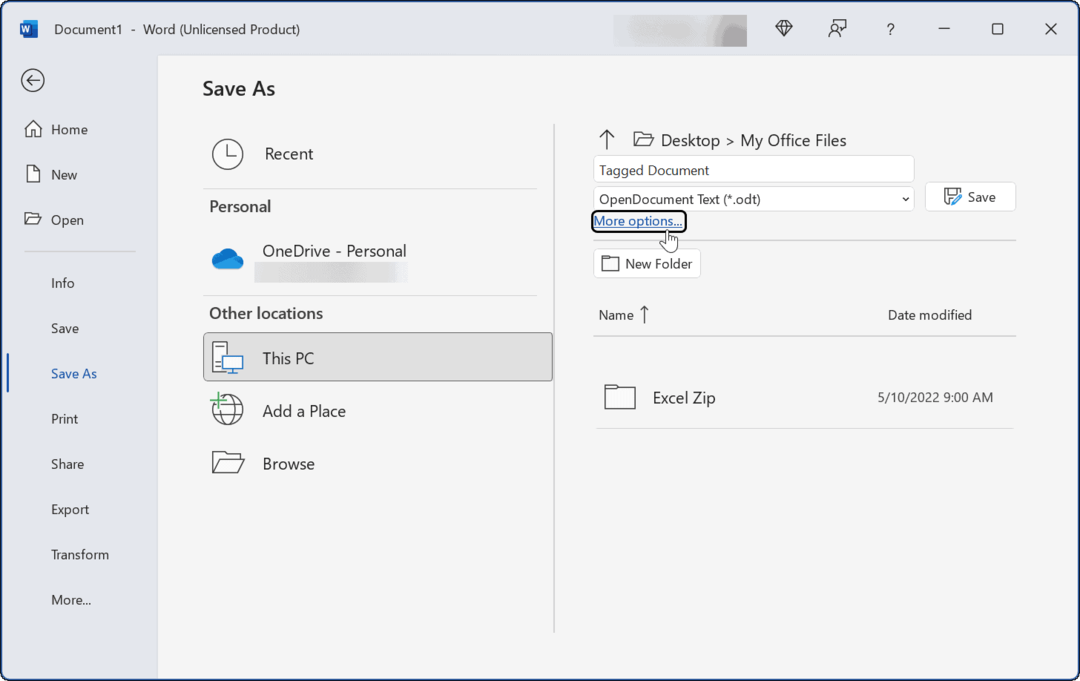
- अब, दस्तावेज़ के लिए एक नाम टाइप करें, फ़ाइल प्रकार चुनें, क्लिक करें टैग फ़ील्ड, और फिर टाइप करें कि आप इसे बाद में कैसे खोजना आसान बनाना चाहते हैं।
- ऊपर दिखाई गई अन्य फाइलों की तरह, आपको टैग में एक अर्धविराम जोड़ने की जरूरत है जैसे "व्यापार दस्तावेज़;” (बिना उद्धरण के) और क्लिक करें बचाना.

विंडोज 11 पर फ़ाइलें ढूँढना
टैग आपकी फाइलों को क्रम में रखने में मदद करने का एक शानदार तरीका है। हालाँकि, ध्यान दें कि यह केवल विशिष्ट फ़ाइल प्रकारों जैसे कार्यालय फ़ाइलों (.docx, .xlsx, और अन्य) के लिए उपलब्ध है। टैग जेपीईजी या जेपीजी पर समर्थित हैं, लेकिन वे पीएनजी, पीडीएफ और आईएसओ छवियों के लिए उपलब्ध नहीं हैं।
आपको पता चलेगा कि कोई फ़ाइल प्रकार टैग का समर्थन नहीं करता है क्योंकि विवरण टैब में टैग विकल्प उपलब्ध नहीं है। जैसा कि हमने पहले देखा, टैग जोड़ना कोई नई बात नहीं है। यदि आप अभी तक विंडोज 11 पर नहीं हैं, तो इसके बारे में पढ़ें विंडोज 10 पर फाइलों में टैग जोड़ना.
जबकि फाइल एक्सप्लोरर फाइलों के प्रबंधन के लिए अच्छा काम करता है, यह हमेशा काम नहीं करता है। यदि आपको इससे कोई समस्या है, तो इन्हें देखें फाइल एक्सप्लोरर के काम न करने के लिए फिक्स. यदि आपको पुन: डिज़ाइन किए गए Windows 11 फ़ाइल एक्सप्लोरर में वह नहीं मिल रहा है जिसकी आपको आवश्यकता है, तो जानें विकल्प सुविधा कैसे खोजें.
अपनी विंडोज 11 उत्पाद कुंजी कैसे खोजें
यदि आपको अपनी विंडोज 11 उत्पाद कुंजी को स्थानांतरित करने की आवश्यकता है या ओएस की क्लीन इंस्टाल करने के लिए बस इसकी आवश्यकता है,...
Google क्रोम कैश, कुकीज़ और ब्राउज़िंग इतिहास कैसे साफ़ करें
Chrome आपके ब्राउज़र के प्रदर्शन को ऑनलाइन अनुकूलित करने के लिए आपके ब्राउज़िंग इतिहास, कैश और कुकीज़ को संग्रहीत करने का उत्कृष्ट कार्य करता है। उसका तरीका है...
इन-स्टोर मूल्य मिलान: स्टोर में खरीदारी करते समय ऑनलाइन मूल्य कैसे प्राप्त करें
स्टोर में खरीदारी करने का मतलब यह नहीं है कि आपको अधिक कीमत चुकानी होगी। मूल्य-मिलान गारंटी के लिए धन्यवाद, आप खरीदारी करते समय ऑनलाइन छूट प्राप्त कर सकते हैं...