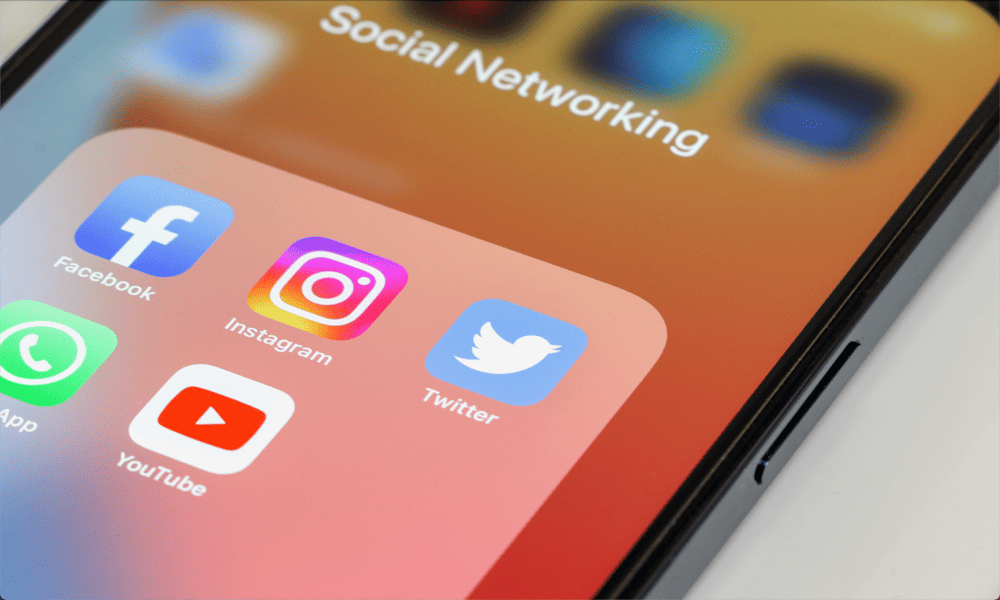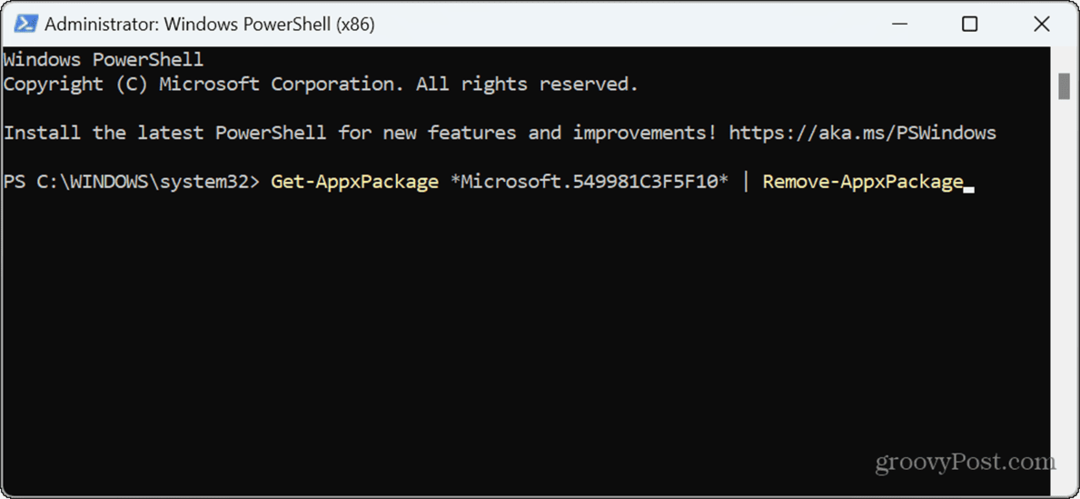विंडोज 11 पर NAT टाइप कैसे चेक करें
विंडोज़ 11 नायक / / April 03, 2023

अंतिम बार अद्यतन किया गया

आपके नेटवर्क का NAT प्रकार आपके इंटरनेट एक्सेस, गेमिंग प्रदर्शन आदि पर प्रभाव डाल सकता है। यदि आप विंडोज 11 पर अपने एनएटी प्रकार की जांच करना चाहते हैं, तो इस गाइड का पालन करें।
यदि आपको ऐसा लगता है कि आपके नेटवर्क में पिछड़ापन है, तो इसका एक प्रमुख कारण हो सकता है- आपके नेटवर्क का NAT प्रकार।
NAT (या नेटवर्क एड्रेस ट्रांसलेशन) का उद्देश्य आपके नेटवर्क के प्रदर्शन को प्रभावित करना नहीं है। इसका मुख्य उद्देश्य स्थानीय आईपी पतों को व्यापक इंटरनेट पतों में बदलने के लिए एक विधि प्रदान करना है। एनएटी के लिए धन्यवाद, एक स्थानीय नेटवर्क पर कई स्थानीय उपकरणों द्वारा एक इंटरनेट आईपी का उपयोग किया जाता है।
हालाँकि, NAT एक आकार-फिट-सभी चीज़ नहीं है। गति और नेटवर्क सुरक्षा में अंतर के साथ कुछ अलग NAT प्रकार हैं जिन्हें आप चुन सकते हैं। यदि आप विंडोज 11 पर अपने एनएटी प्रकार की जांच करना चाहते हैं, तो नीचे दिए गए चरणों का पालन करें।
विभिन्न नेटवर्क पता अनुवाद प्रकार
जैसा कि हमने उल्लेख किया है, एनएटी को आपके द्वारा स्थानीय नेटवर्क पर एक ही इंटरनेट आईपी पते से और कई डिवाइसों में डेटा का अनुवाद करने का एक तरीका प्रदान करने के लिए डिज़ाइन किया गया है।

एक विशिष्ट स्थानीय नेटवर्क में एक इंटरनेट कनेक्शन और कई नेटवर्क डिवाइस होते हैं जो इसके माध्यम से जुड़ सकते हैं, प्रत्येक अपने स्वयं के स्थानीय नेटवर्क आईपी पते के साथ, लेकिन केवल एक आउटगोइंग इंटरनेट आईपी पता।
टाइप 1 NAT (या NAT खोलें) आपके नेटवर्क पर किसी भी डिवाइस पर इंटरनेट आईपी पर स्थानांतरित किए जाने वाले डेटा पर कोई सीमा नहीं है और सभी बंदरगाह खुले हैं. इससे गति का लाभ होता है—आपको एक खुले NAT पर अधिक अंतराल नहीं देखना चाहिए। हालाँकि, इस NAT प्रकार द्वारा कोई नेटवर्क सुरक्षा प्रदान नहीं की जाती है। हैकिंग के प्रयासों से आप अपने नेटवर्क (और नेटवर्क उपकरणों) को खतरे में डाल सकते हैं।
टाइप 2 NAT (या मध्यम NAT) खुले NAT की तुलना में अधिक सुरक्षा प्रदान करता है। मध्यम NAT वाले नेटवर्क में डेटा ट्रांसफर के लिए सीमित संख्या में नेटवर्क पोर्ट खुले होंगे। उदाहरण के लिए, आप कुछ खेलों के लिए विशिष्ट पोर्ट खोल सकते हैं। एक नेटवर्क फ़ायरवॉल अन्य बंदरगाहों को सीधी पहुँच से बचाता है।
टाइप 3 एनएटी (या सख्त एनएटी) स्थानीय नेटवर्क के लिए सबसे सुरक्षित NAT प्रकार है। यह आधुनिक स्थानीय नेटवर्क पर उपयोग किया जाने वाला डिफ़ॉल्ट NAT प्रकार है। आने वाला ट्रैफ़िक अवरुद्ध है, आपके द्वारा खोले गए कुछ पोर्ट पर केवल आउटगोइंग ट्रैफ़िक की अनुमति देता है। इसका एक अलग गति नुकसान है, क्योंकि डेटा अवरुद्ध होने के कारण आपके नेटवर्क का प्रदर्शन प्रभावित होता है।
यदि आप एक धीमा नेटवर्क देख रहे हैं, या आप इंटरनेट पर अपने पसंदीदा गेम नहीं खेल पा रहे हैं, तो यह गलत NAT प्रकार के कारण हो सकता है।
Xbox कंसोल कंपेनियन ऐप का उपयोग करके Windows 11 पर NAT प्रकार की जांच कैसे करें I
इससे पहले कि आप अपने NAT को बदलने के बारे में सोचें, आपको इसकी जाँच करनी होगी। आप इसे विंडोज 11 पर आसानी से कर सकते हैं एक्सबॉक्स कंसोल सहयोगी ऐप।
एक्सबॉक्स कंसोल कंपेनियन ऐप आपके पीसी और एक्सबॉक्स कंसोल के बीच की कड़ी है। कंसोल पर एक्सबॉक्स प्लेटफॉर्म से बाहर निकलते हुए, विंडोज 11 पर एक्सबॉक्स कंसोल कंपेनियन ऐप आपके गेमिंग कैटलॉग, आपकी फ्रेंड लिस्ट, एक्सबॉक्स कंसोल पावर सेटिंग्स और बहुत कुछ तक आसान पहुंच प्रदान करता है। यह आपको गेमिंग के लिए अपनी नेटवर्क स्थिति का परीक्षण करने की भी अनुमति देता है।
इस नेटवर्क स्थिति में आपका NAT प्रकार शामिल होता है, जिससे यह जांचने का एक आसान तरीका बन जाता है कि आपका NAT प्रदर्शन क्या होने की संभावना है। यदि आपके पास यह पहले से स्थापित नहीं है, तो आप कर सकते हैं इसे माइक्रोसॉफ्ट स्टोर से डाउनलोड करें.
Windows 11 पर Xbox ऐप का उपयोग करके NAT प्रकार की जाँच करने के लिए:
- स्टार्ट मेन्यू खोलें और खोजें एक्सबॉक्स कंसोल साथी.
- का चयन करें सबसे अच्छा मैच इसके लिए परिणाम एक्सबॉक्स कंसोल साथी.
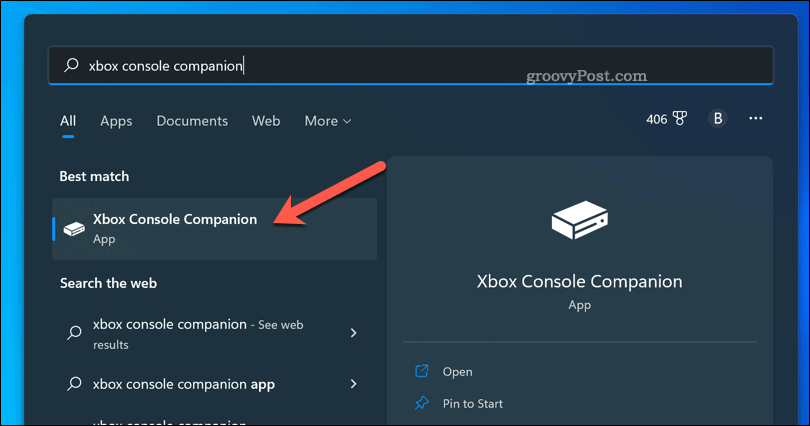
- संकेत दिए जाने पर, में साइन इन करें एक्सबॉक्सकंसोल साथी ऐप आपके Microsoft खाते का उपयोग कर रहा है।
- में एक्सबॉक्स ऐप विंडो, दबाएं सेटिंग्स आइकन नीचे दाईं ओर (गियर के आकार का)।
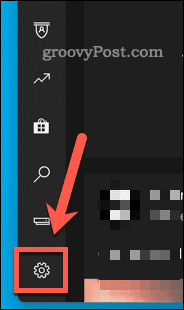
- में समायोजन, दबाओ नेटवर्क टैब।
- आपके नेटवर्क को स्कैन करने के लिए Windows के लिए कुछ क्षण प्रतीक्षा करें—आपकी नेटवर्क जानकारी दिखाई देगी (आपके NAT प्रकार सहित)।
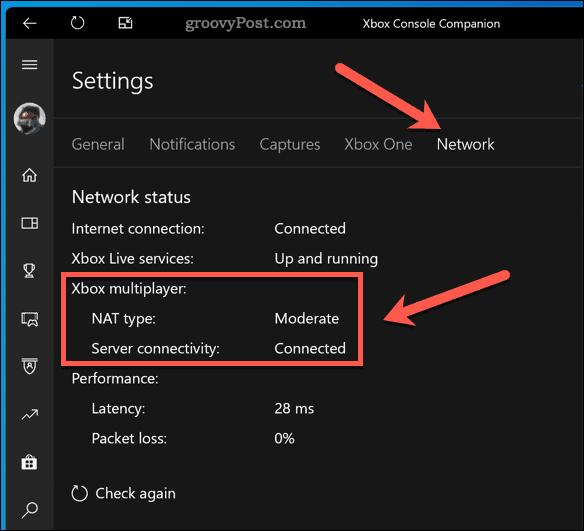
एक बार जब आपके पास Xbox कंसोल कंपेनियन ऐप से आपका NAT प्रकार हो जाता है, तो आप अपने पास मौजूद किसी भी नेटवर्क समस्या का निवारण कर सकते हैं। उदाहरण के लिए, यदि आपको नेटवर्क लैग की समस्या है, तो अपना NAT प्रकार बदलने से समस्या ठीक हो सकती है। एक खुला NAT बेहतर प्रदर्शन प्रदान करेगा, लेकिन आपको इसकी आवश्यकता होगी अपने नेटवर्क को सुरक्षित करें दूसरे तरीके से पहले।
बेहतर नेटवर्क प्रदर्शन
ऊपर दिए गए चरणों का उपयोग करके, आप Windows 11 पर अपने NAT प्रकार की तुरंत जांच कर सकते हैं। आपका अगला कदम प्रदर्शन सुधारने के लिए अपने नेटवर्क में बदलाव करना हो सकता है।
अगर आप कर रहे हैं विंडोज 11 पर धीमी गति का अनुभव करना, उदाहरण के लिए, आपका NAT दोष हो सकता है। गेमिंग पर भी यही बात लागू होती है, खासकर यदि आप सामना कर रहे हैं स्टीम पर धीमी डाउनलोड गति.
DNS समस्याएँ भी मंदी का कारण बन सकती हैं, इसलिए आप इस पर विचार करना चाह सकते हैं विंडोज 11 पर अपनी डीएनएस सेटिंग्स को बदलना Google जैसे खुले प्रदाता का उपयोग करने के लिए।
अपनी विंडोज 11 उत्पाद कुंजी कैसे खोजें
यदि आपको अपनी विंडोज 11 उत्पाद कुंजी को स्थानांतरित करने की आवश्यकता है या ओएस की क्लीन इंस्टाल करने के लिए बस इसकी आवश्यकता है,...
Google क्रोम कैश, कुकीज़ और ब्राउज़िंग इतिहास कैसे साफ़ करें
Chrome आपके ब्राउज़र के प्रदर्शन को ऑनलाइन अनुकूलित करने के लिए आपके ब्राउज़िंग इतिहास, कैश और कुकीज़ को संग्रहीत करने का उत्कृष्ट कार्य करता है। उसका तरीका है...
इन-स्टोर मूल्य मिलान: स्टोर में खरीदारी करते समय ऑनलाइन मूल्य कैसे प्राप्त करें
स्टोर में खरीदारी करने का मतलब यह नहीं है कि आपको अधिक कीमत चुकानी होगी। मूल्य-मिलान गारंटी के लिए धन्यवाद, आप खरीदारी करते समय ऑनलाइन छूट प्राप्त कर सकते हैं...