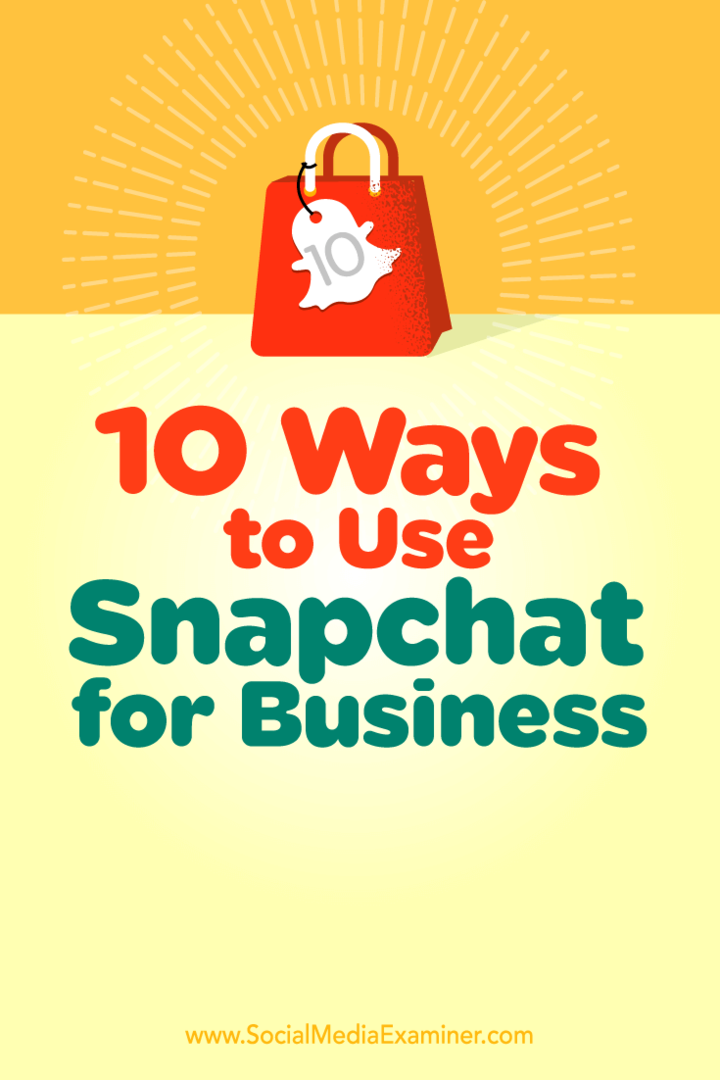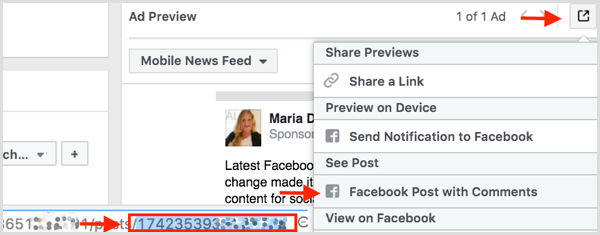अंतिम बार अद्यतन किया गया

अगर आप अपनी Google पत्रक स्प्रैडशीट को प्रिंट करना चाहते हैं, तो आपको प्रिंट क्षेत्र, या उन हिस्सों को चुनना होगा जिन्हें आप प्रिंट करना चाहते हैं। यह मार्गदर्शिका बताती है कि कैसे।
स्प्रैडशीट प्रिंट करने के लिए सबसे आसान दस्तावेज़ नहीं है। ग्रिड लाइनों और फ़ार्मुलों पर विचार करने के साथ, Google पत्रक दस्तावेज़ को प्रिंट करने का सबसे अच्छा तरीका काम करना मुश्किल है।
प्रिंट करने से पहले, आपको प्रिंट क्षेत्र पर विचार करना होगा। यह स्प्रैडशीट का वह क्षेत्र है जिसे आप प्रिंट करना चाहते हैं। आप सेल या पूरे दस्तावेज़ के चयन को कवर करने के लिए Google पत्रक में प्रिंट क्षेत्र सेट कर सकते हैं।
अगर आप सुनिश्चित नहीं हैं कि Google पत्रक में प्रिंट क्षेत्र कैसे सेट करें, तो नीचे दिए गए चरणों का पालन करें।
प्रिंट पूर्वावलोकन में Google पत्रक प्रिंट क्षेत्र कैसे सेट करें
Google पत्रक आपको तीन अलग-अलग प्रिंट क्षेत्रों का उपयोग करके एक स्प्रेडशीट प्रिंट करने की अनुमति देता है। आप अपने द्वारा बनाई गई प्रत्येक व्यक्तिगत शीट सहित संपूर्ण स्प्रेडशीट को प्रिंट करना चुन सकते हैं। वैकल्पिक रूप से, आप एकल वर्कशीट को प्रिंट करना चुन सकते हैं।
अंत में, आप केवल आपके द्वारा चयनित कक्षों का चयन प्रिंट कर सकते हैं। यह सबसे छोटा प्रिंट क्षेत्र है जिसे आप बना सकते हैं क्योंकि सिद्धांत रूप में, आप प्रिंट करने के लिए एक सेल चुन सकते हैं। इसे सेट करने का सबसे आसान तरीका अंतर्निहित Google शीट प्रिंट पूर्वावलोकन मेनू का उपयोग करना है। आप पीसी, मैक या क्रोमबुक पर अपने वेब ब्राउजर में गूगल शीट्स का उपयोग करके इसे देख सकते हैं।
Google पत्रक प्रिंट क्षेत्र सेट करने के लिए:
- पर अपनी स्प्रैडशीट खोलें Google पत्रक वेबसाइट.
- यदि आप सेल के किसी विशिष्ट सेट को प्रिंट करना चाहते हैं, तो पहले अपनी स्प्रैडशीट में अपने माउस का उपयोग करके उन्हें चुनें।
- यदि आप किसी विशिष्ट वर्कशीट को प्रिंट करना चाहते हैं, तो उस शीट को पृष्ठ के निचले भाग में स्थित टैब से चुनकर खोलना सुनिश्चित करें।
- जब आप प्रिंट करने के लिए तैयार हों, तो दबाएं फ़ाइल> प्रिंट करें.
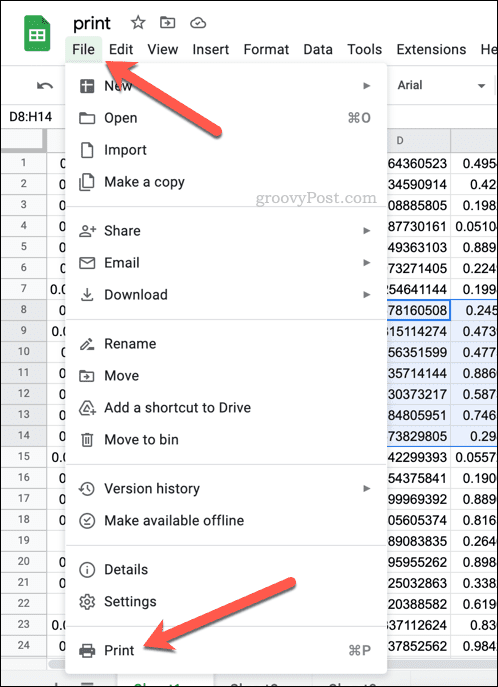
- में प्रिंट सेटिंग्स मेनू, का चयन करें छाप शीर्ष-दाईं ओर ड्रॉप-डाउन मेनू और उपलब्ध विकल्पों में से एक का चयन करें।
- यदि आप वर्तमान में सक्रिय शीट (प्रिंटिंग से पहले आपके द्वारा चुनी गई शीट) को प्रिंट करना चाहते हैं, तो चुनें वर्तमान पत्रक.
- यदि आप संपूर्ण स्प्रेडशीट (सभी कार्यपत्रकों सहित) को प्रिंट करना चाहते हैं, तो चयन करें वर्कबुक.
- केवल वर्तमान में चयनित सेल (या सेल) को प्रिंट करने के लिए चुनें चयनित सेल बजाय।
- प्रतियों की संख्या सहित अपने प्रिंट विकल्पों में कोई भी अतिरिक्त परिवर्तन करें, प्रिंट मार्जिन, वगैरह।
- जब आप तैयार हों, तो दबाएं अगला अपने डिवाइस के प्रिंट मेनू पर जाने के लिए।
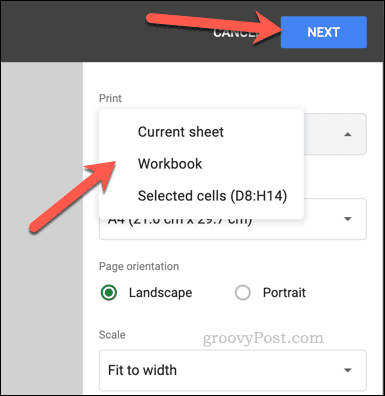
- अपने डिवाइस के प्रिंट मेनू (सही प्रिंटर का चयन करने सहित) में अपने प्रिंट विकल्पों में कोई भी अतिरिक्त बदलाव करें और फिर दबाएं छाप.
एक बार जब आप प्रिंट दबाते हैं, तो आपका दस्तावेज़ प्रिंट होना शुरू हो जाएगा। यदि आपको अपनी स्प्रैडशीट को फिर से प्रिंट करने की आवश्यकता है, तो आपको इन चरणों को दोहराना होगा। आपको अपने प्रिंट क्षेत्र को फिर से कॉन्फ़िगर करने की आवश्यकता हो सकती है, खासकर यदि आप अपनी ब्राउज़र विंडो बंद कर देते हैं या अपनी स्प्रैडशीट को बाद में पुनः लोड करते हैं।
मोबाइल उपकरणों पर Google पत्रक में प्रिंट क्षेत्र कैसे सेट करें
दुर्भाग्य से, मोबाइल उपयोगकर्ता Google पत्रक में प्रिंट क्षेत्र को उसी हद तक नहीं बदल सकते हैं जैसे मोबाइल डिवाइस। आप अपने मोबाइल उपकरणों पर उपलब्ध प्रिंट विकल्पों तक ही सीमित हैं। आपको अपने डेटा में हेरफेर करने के तरीके में थोड़ा रचनात्मक होना होगा।
मोबाइल पर Google पत्रक में प्रिंट क्षेत्र की स्थापना
चूंकि प्रत्येक डिवाइस में एक अलग प्रिंटर विकल्प मेनू होगा, आपको यह सोचने की आवश्यकता होगी कि आप अपनी आवश्यकताओं के अनुरूप प्रिंट क्षेत्र को कैसे बदल सकते हैं। डिफ़ॉल्ट रूप से, मोबाइल पर Google पत्रक आपकी संपूर्ण स्प्रेडशीट को प्रिंट करेगा। इसमें सभी उपलब्ध वर्कशीट शामिल हैं।
हालाँकि, यदि आप किसी विशिष्ट वर्कशीट को प्रिंट करना चाहते हैं, तो आप पहले नीचे दिए गए चरणों का उपयोग करके अपने डिवाइस के प्रिंट पूर्वावलोकन मेनू का उपयोग करके यह निर्धारित कर सकते हैं कि यह किस पेज (या पेज) पर दिखाई देगा। वहां से, उस पृष्ठ संख्या (या संख्याओं) को प्रिंट करने से पहले प्रिंट विकल्पों में प्रिंट करने के लिए पृष्ठों के रूप में चुनें।
आप अपनी Google पत्रक स्प्रैडशीट से विशिष्ट डेटा को पहले एक नई स्प्रैडशीट में कॉपी करने के बारे में भी सोच सकते हैं। उदाहरण के लिए, यदि आप केवल चुनिंदा सेल को प्रिंट करना चाहते हैं, तो आप इस डेटा को एक नई स्प्रेडशीट में कॉपी कर सकते हैं।
वहां से, आप अपने दस्तावेज़ को प्रिंट करने के लिए नीचे दिए गए चरणों का पालन कर सकते हैं। चूंकि नई स्प्रैडशीट में केवल वही डेटा है जो आप चाहते हैं, केवल यही डेटा प्रिंट होगा। यह मूल स्प्रैडशीट के बचे हुए डेटा को मुद्रित पृष्ठों से दूर छोड़ देता है।
मोबाइल पर Google पत्रक में अपना कस्टम प्रिंट क्षेत्र प्रिंट करना
जब आप प्रिंट करने के लिए तैयार हों, तो आप Google पत्रक ऐप का उपयोग करके ऐसा कर सकते हैं। यह के लिए उपलब्ध है एंड्रॉयड, आई - फ़ोन, और आईपैड डिवाइस.
मोबाइल पर Google पत्रक में प्रिंट क्षेत्र सेट करने के लिए:
- अपने डिवाइस पर Google शीट ऐप लॉन्च करें।
- वह स्प्रैडशीट खोलें जिसे आप प्रिंट करना चाहते हैं।
- थपथपाएं तीन-डॉट्स मेनू आइकन ऊपर-दाएँ में।
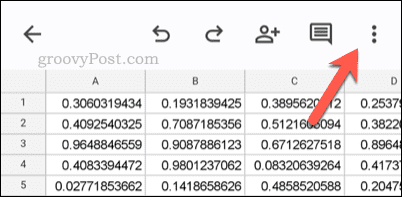
- मेनू से, चुनें साझा करें और निर्यात करें > प्रिंट करें.
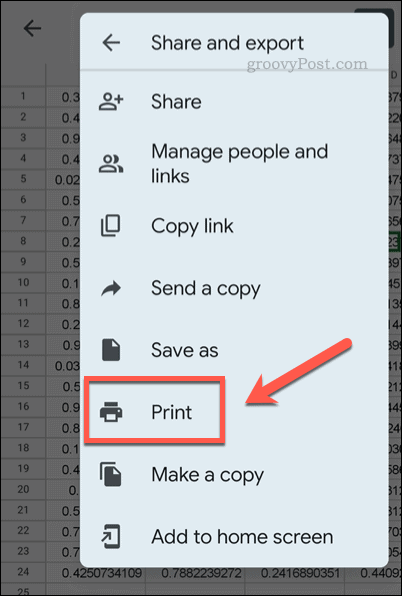
- प्रिंट क्षेत्र में हेरफेर करने के लिए अपने डिवाइस के प्रिंट विकल्पों का उपयोग करें।
- जब आप तैयार हों, तो टैप करें छाप विकल्प और किसी भी अतिरिक्त ऑन-स्क्रीन निर्देशों का पालन करें।
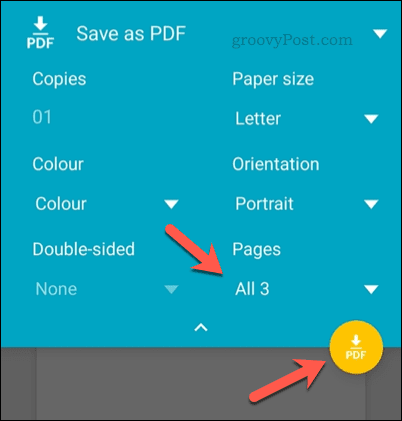
यदि प्रिंट क्षेत्र बिल्कुल सही नहीं है, तो आप प्रक्रिया को आजमाने और सुधारने के लिए हमेशा इन चरणों को दोहरा सकते हैं। आप ऊपर दिए गए चरणों का उपयोग करके अपने पीसी, मैक या क्रोमबुक से अपनी Google पत्रक स्प्रेडशीट को प्रिंट करने के लिए भी वापस आ सकते हैं।
Google पत्रक का उपयोग करना
उपरोक्त चरणों के लिए धन्यवाद, आप Google पत्रक में प्रिंट क्षेत्र सेट करने में सक्षम होंगे। आप यह निर्धारित कर सकते हैं कि आप अपने दस्तावेज़ के किन हिस्सों को प्रिंट करना चाहते हैं और बाकी को अनदेखा कर सकते हैं।
यदि आप ए Google शीट शुरुआती, आप और जानने के लिए उत्सुक हो सकते हैं। उदाहरण के लिए, यदि आप प्रिंट कर रहे हैं, तो हो सकता है कि आप चाहें Google पत्रक में अपने सूत्र दिखाएं पहला। फिर आप दो प्रतियाँ प्रिंट कर सकते हैं—एक जिसमें सूत्र दिखाई दे रहे हैं और एक जिसमें मान दिखाई दे रहे हैं।
अपनी स्प्रैडशीट के माध्यम से कार्य करना कठिन लग रहा है? यदि आप विशिष्ट डेटा खोजने का प्रयास कर रहे हैं, तो आप हमेशा कर सकते हैं Google पत्रक में खोजें अंतर्निहित खोज टूल का उपयोग करना या उपयोग करना VLOOKUP जैसे कार्य करता है बजाय।
अपनी विंडोज 11 उत्पाद कुंजी कैसे खोजें
यदि आपको अपनी विंडोज 11 उत्पाद कुंजी को स्थानांतरित करने की आवश्यकता है या ओएस की क्लीन इंस्टाल करने के लिए बस इसकी आवश्यकता है,...
Google क्रोम कैश, कुकीज़ और ब्राउज़िंग इतिहास कैसे साफ़ करें
क्रोम आपके ब्राउजर के प्रदर्शन को ऑनलाइन अनुकूलित करने के लिए आपके ब्राउजिंग हिस्ट्री, कैशे और कुकीज को स्टोर करने का उत्कृष्ट काम करता है। उसका तरीका है...
इन-स्टोर मूल्य मिलान: स्टोर में खरीदारी करते समय ऑनलाइन मूल्य कैसे प्राप्त करें
स्टोर में खरीदारी करने का मतलब यह नहीं है कि आपको अधिक कीमत चुकानी होगी। मूल्य-मिलान गारंटी के लिए धन्यवाद, आप खरीदारी करते समय ऑनलाइन छूट प्राप्त कर सकते हैं...