क्रोम में काम नहीं कर रहे लिंक को कैसे ठीक करें I
गूगल क्रोम क्रोम इंटरनेट नायक / / April 03, 2023

अंतिम बार अद्यतन किया गया

यदि लिंक क्रोम में काम नहीं कर रहे हैं, तो यह दुष्ट एक्सटेंशन से भ्रष्ट कैश फ़ाइलों तक कुछ भी हो सकता है। अपने पीसी या मैक पर समस्या को हल करने के लिए इन सुधारों को आजमाएं।
इंटरनेट लिंक पर बनाया गया है। वेब पेजों पर लिंक (जैसे यह वाला) आपको विभिन्न वेब पेजों पर निर्देशित करता है। उनके बिना, आपने इंटरनेट के काम करने की नींव खो दी है।
दुर्भाग्य से, आपके ब्राउज़र में लिंक संबंधी समस्याएं समय-समय पर दिखाई दे सकती हैं—यहाँ तक कि Google Chrome जैसे ब्राउज़र में भी। अच्छी खबर यह है कि आपको क्रोम में समस्या को ठीक करने में सक्षम होना चाहिए।
यदि आपको क्रोम में लिंक के काम न करने की समस्या हो रही है, तो नीचे दिए गए चरणों का पालन करें।
गुप्त मोड में लिंक खोलें
यदि क्रोम में लिंक नहीं खुल रहे हैं तो कोशिश करने वाली पहली चीजों में से एक है गुप्त मोड में एक नई विंडो खोल रहा हूँ. यदि वही लिंक गुप्त मोड में खुलते हैं, तो समस्या क्रोम के किसी अन्य क्षेत्र (जैसे दुष्ट क्रोम एक्सटेंशन) के साथ होने की सबसे अधिक संभावना है।
Chrome पर गुप्त मोड में लिंक का परीक्षण करने के लिए:
- गूगल क्रोम खोलें।
- गुप्त मोड में एक नई विंडो खोलने के लिए, p
- दबाओ तीन-डॉट्स मेनू आइकन और दबाएं नई ईकोग्नीटो विंडो.
- वैकल्पिक रूप से, का उपयोग करें कंट्रोल+शिफ्ट+एन कुंजीपटल संक्षिप्त रीति।
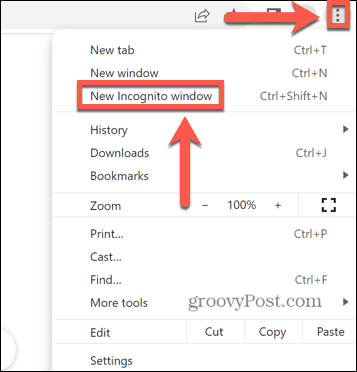
- उस वेबपेज को खोलें जिसमें वे लिंक हैं जिन्हें आप खोलने में असमर्थ थे।
यदि यह काम नहीं करता है, तो इसके बजाय नीचे दिए गए चरणों का प्रयास करें।
क्रोम एक्सटेंशन अक्षम करें
Google Chrome में लिंक के काम न करने का एक संभावित कारण खराब क्रोम एक्सटेंशन है जो उन्हें ब्लॉक कर रहा है।
क्रोम एक्सटेंशन को अक्षम करने के लिए:
- गूगल क्रोम खोलें।
- दबाओ तीन-डॉट्स मेनू आइकन.
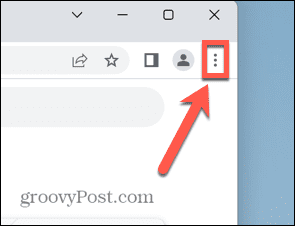
- चुनना अधिक उपकरण > एक्सटेंशन.
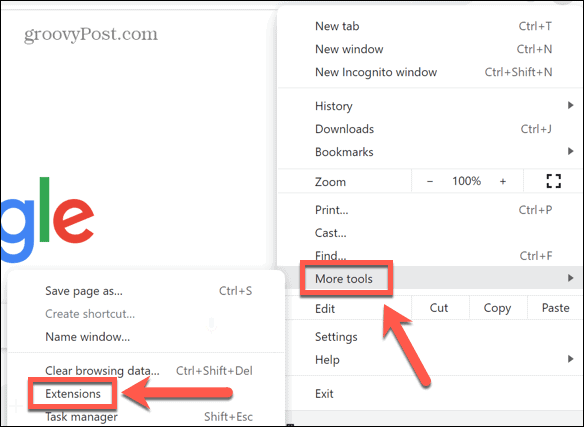
- एक्सटेंशन में से किसी एक को टॉगल करें और लिंक को फिर से खोलने का प्रयास करें।
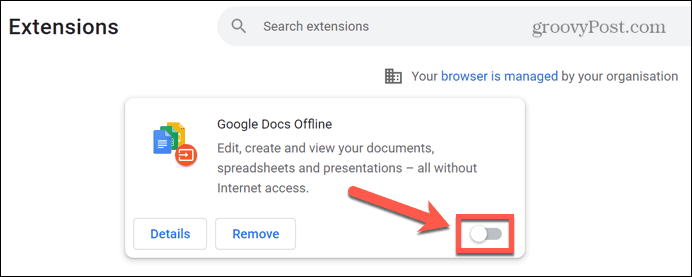
- इसे अपने सभी एक्सटेंशन के लिए तब तक दोहराएं जब तक कि आप अपराधी को ढूंढ न लें या जब तक आप सभी एक्सटेंशन को अक्षम न कर दें।
- यदि कोई एक्सटेंशन आपकी समस्या का कारण बन रहा है, तो उसे टॉगल करके छोड़ दें या क्लिक करें निकालना इसे क्रोम से पूरी तरह से हटाने के लिए।
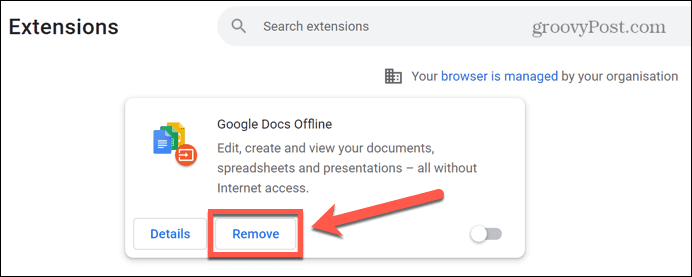
Google क्रोम अपडेट करें
यदि कोई एक्सटेंशन आपकी समस्याओं का कारण नहीं है, तो हो सकता है कि आपके द्वारा चलाए जा रहे Chrome के संस्करण में कोई बग हो। क्रोम को अपडेट करने से समस्या ठीक हो सकती है।
क्रोम को अपडेट करने के लिए:
- क्लिक करें तीन-डॉट्स मेनू आइकन.
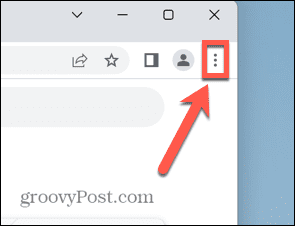
- चुनना समायोजन.
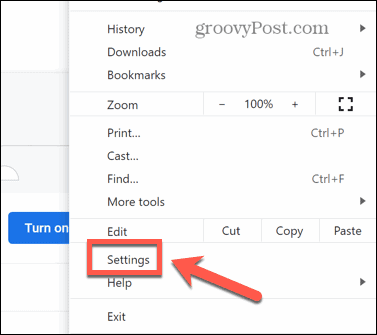
- मेन्यू में सबसे नीचे, क्लिक करें क्रोम के बारे में.
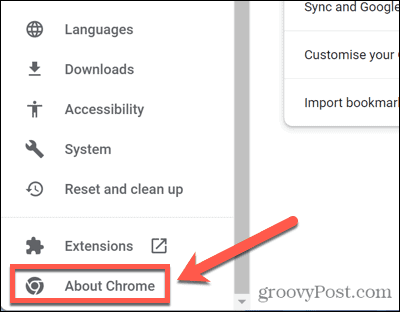
- क्रोम स्वचालित रूप से किसी भी उपलब्ध अपडेट को खोजेगा और इंस्टॉल करेगा।
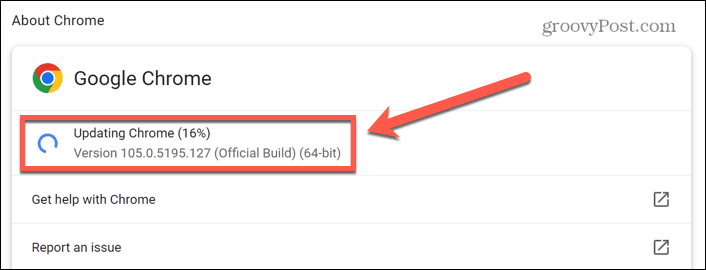
- यदि कोई अद्यतन स्थापित है, तो क्लिक करें पुन: लॉन्च क्रोम को पुनः आरंभ करने के लिए।
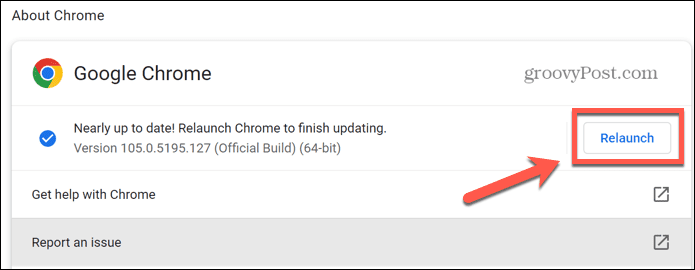
- जब क्रोम फिर से शुरू हो जाए, तो यह देखने के लिए लिंक को फिर से खोलने का प्रयास करें कि क्या अपडेट ने आपकी समस्या ठीक कर दी है।
कैश और कुकीज़ साफ़ करें
अपना क्रोम कैश साफ़ करना भी एक कोशिश के काबिल है। कैश के साथ समस्या का कारण हो सकता है कि आपके लिंक क्रोम में काम नहीं कर रहे हैं।
Chrome में कैशे और कुकी साफ़ करने के लिए:
- क्लिक करें तीन-डॉट्स मेनू आइकन ऊपर-दाएँ में।
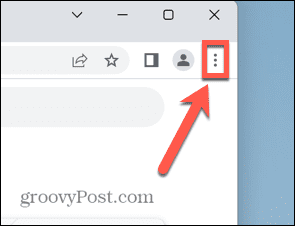
- चुनना समायोजन.
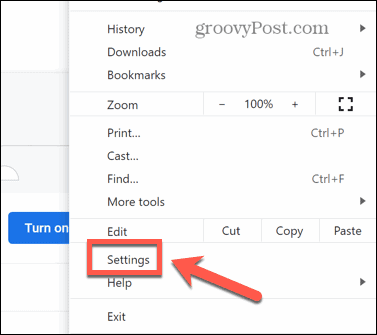
- मेनू से, चुनें गोपनीयता और सुरक्षा।
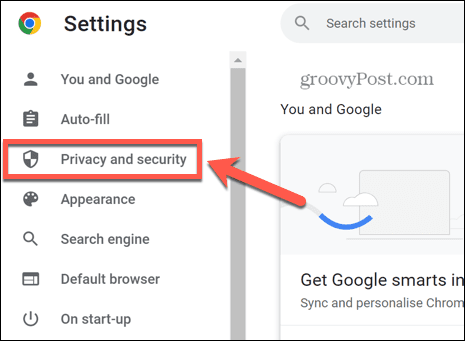
- क्लिक समस्त ब्राउज़िंग डेटा साफ़ करें.
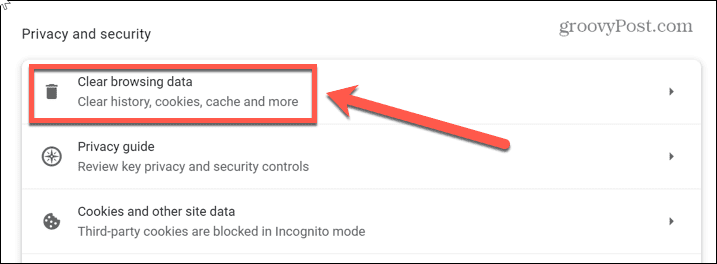
- के लिए ड्रॉप-डाउन पर क्लिक करें समय सीमा और चुनें पूरे समय.
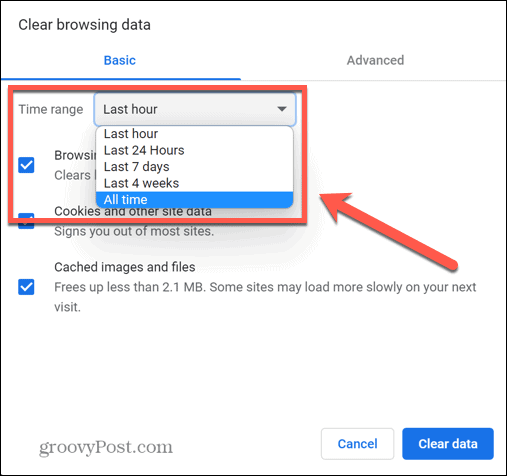
- यह सुनिश्चित करें कि कुकीज़ और अन्य साइट डेटा और कैश्ड छवियां और फ़ाइलें दोनों चेक किए गए हैं और क्लिक करें स्पष्ट डेटा.
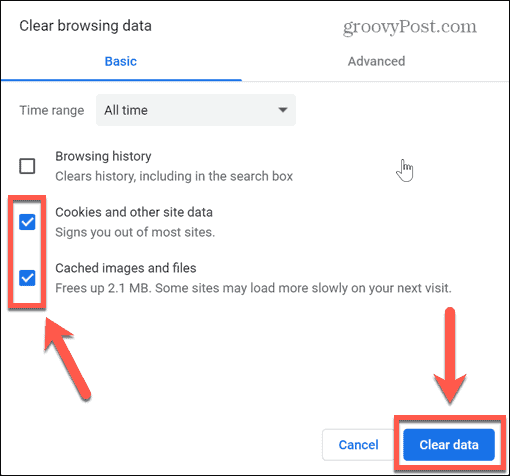
- लिंक्स को फिर से खोलने का प्रयास करें।
ब्राउज़र सेटिंग्स रीसेट करें
यदि आपको अभी भी क्रोम में खुलने के लिए लिंक नहीं मिल रहे हैं, तो आप ब्राउज़र सेटिंग्स को उनके मूल डिफ़ॉल्ट पर पुनर्स्थापित करने का प्रयास कर सकते हैं। यह ब्राउज़र को स्थापित करने के बाद से आपके द्वारा Chrome में सेट की गई किसी भी सेटिंग को रीसेट कर देगा।
क्रोम सेटिंग्स को रीसेट करने के लिए:
- क्लिक करें तीन-डॉट्स मेनू आइकन.
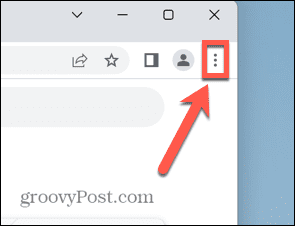
- चुनना समायोजन.
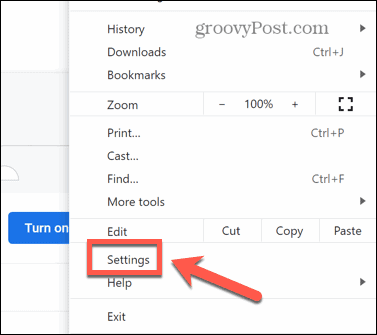
- बाएं हाथ के मेनू से, चुनें रीसेट करें और साफ करें.
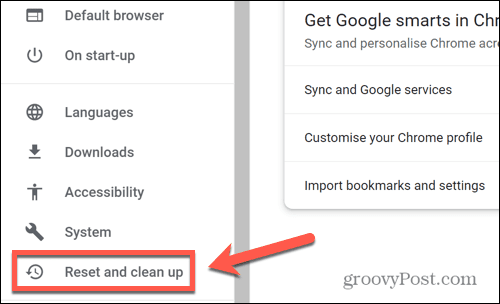
- क्लिक सेटिंग्स को उनके मूल डिफ़ॉल्ट पर पुनर्स्थापित करें.
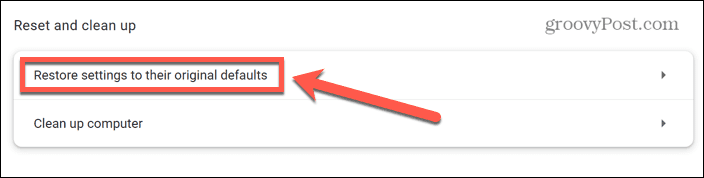
- क्लिक सेटिंग्स फिर से करिए अपने निर्णय की पुष्टि करने के लिए।
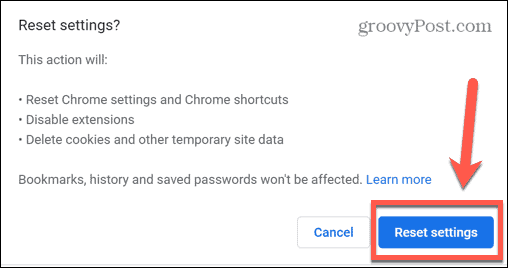
- यह देखने के लिए लिंक को फिर से खोलने का प्रयास करें कि ब्राउज़र सेटिंग्स को रीसेट करना काम कर रहा है या नहीं।
क्रोम को पुनर्स्थापित करें
यदि ऊपर दिए गए किसी भी सुधार ने काम नहीं किया है, तो आप अंतिम उपाय के रूप में क्रोम एप्लिकेशन को हटाने और पुन: स्थापित करने का प्रयास कर सकते हैं। ऐसा करने के तरीके इस बात पर निर्भर करते हुए भिन्न होते हैं कि आप Windows PC या Mac का उपयोग कर रहे हैं या नहीं।
विंडोज पर क्रोम को कैसे रिइंस्टॉल करें
विंडोज पर क्रोम को फिर से इंस्टॉल करने के लिए:
- क्लिक करें शुरू मेन्यू।
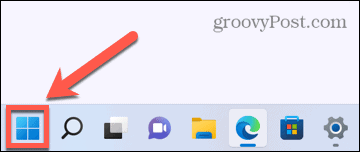
- का चयन करें समायोजन अनुप्रयोग।
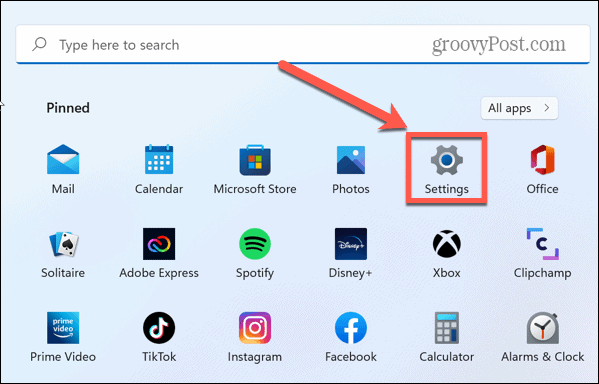
- साइड मेन्यू में, क्लिक करें ऐप्स.
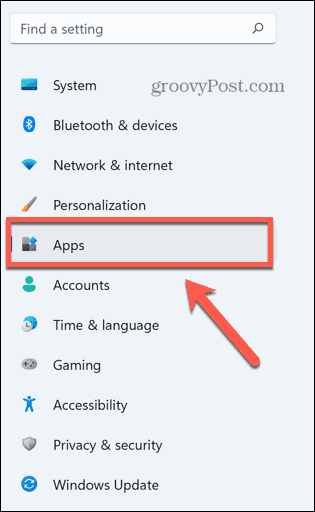
- चुनना ऐप्स और सुविधाएँ.
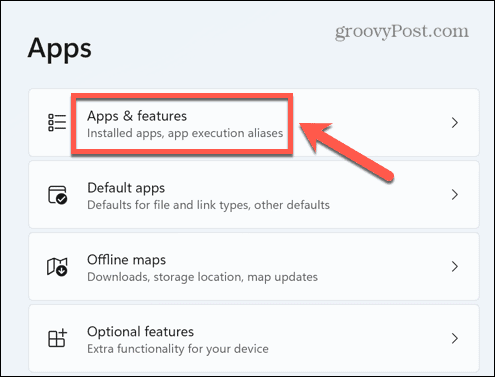
- के माध्यम से स्क्रॉल करें ऐप सूची जब तक आप नहीं पाते गूगल क्रोम.
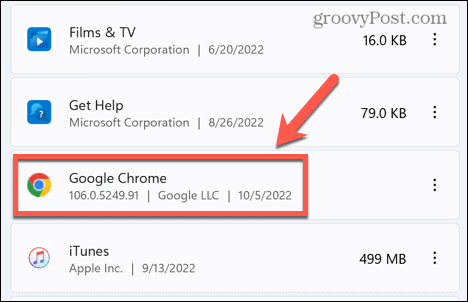
- क्लिक करें तीन बिंदु चिह्न और चयन करें स्थापना रद्द करें.
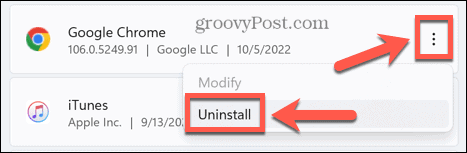
- क्लिक स्थापना रद्द करें अपने निर्णय की पुष्टि करने के लिए।
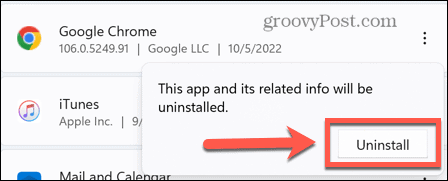
- चुनना हाँ क्रोम इंस्टॉलर को ऐप को हटाने की अनुमति देने के लिए।
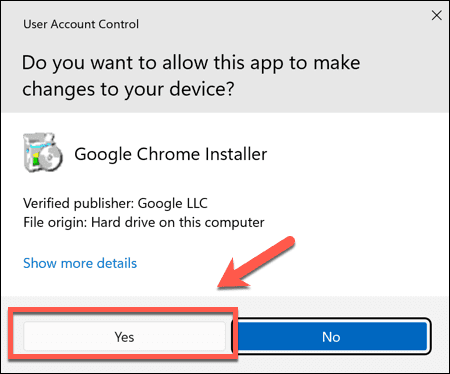
- क्लिक स्थापना रद्द करें अनइंस्टालर को फिर से शुरू करने के लिए। यदि आप अपने ब्राउज़िंग इतिहास को अक्षुण्ण रखना चाहते हैं तो बॉक्स को अनचेक छोड़ दें।
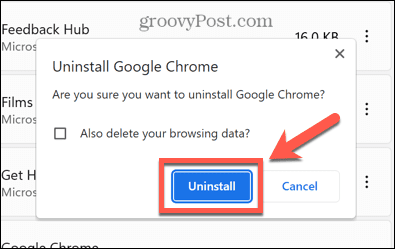
- क्रोम अब आपकी ऐप सूची से गायब हो जाएगा। दौरा करना गूगल क्रोम वेबसाइट और ऐप को डाउनलोड और रीइंस्टॉल करें।
- ऐप के फिर से इंस्टॉल हो जाने के बाद, लिंक को फिर से खोलने का प्रयास करें।
मैक पर क्रोम को कैसे पुनर्स्थापित करें
मैक पर क्रोम को पुनर्स्थापित करने के लिए:
- शुरू करना खोजक.
- खोलें अनुप्रयोग फ़ोल्डर।
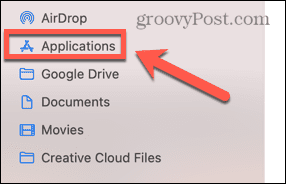
- राइट-क्लिक करें गूगल क्रोम और चुनें ट्रैश में ले जाएं (या बिन में ले जाएँ ब्रिटेन में)।
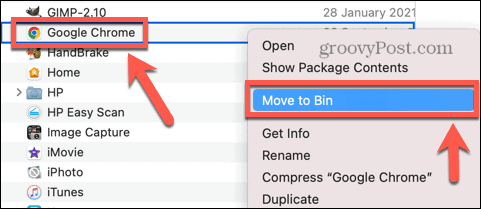
- अपनी प्रोफ़ाइल जानकारी निकालने के लिए, क्लिक करें जाना में खोजक मेन्यू।
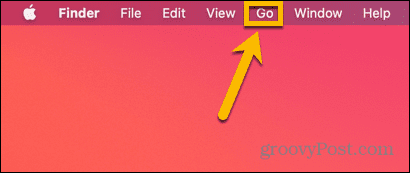
- चुनना फोल्डर में जाएं.
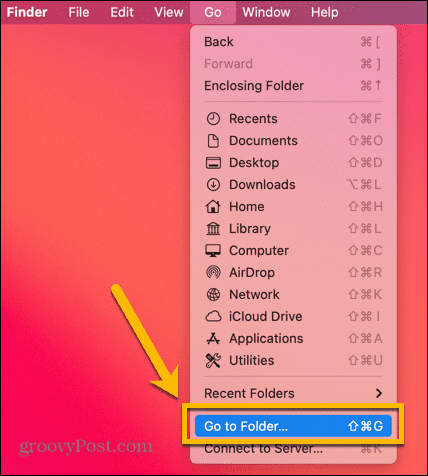
- प्रवेश करना ~/लाइब्रेरी/एप्लीकेशन सपोर्ट/गूगल/क्रोम और क्लिक करें जाना.
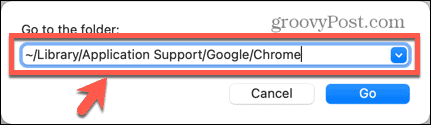
- प्रेस सीएमडी + ए सब कुछ चुनने के लिए, राइट-क्लिक करें और चुनें ट्रैश में ले जाएँ/बिन में ले जाएँ.
- अब जबकि क्रोम को अनइंस्टॉल कर दिया गया है, पर जाएं गूगल क्रोम वेबसाइट अपने ब्राउज़र में, ऐप डाउनलोड करें और इसे फिर से इंस्टॉल करें।
- यह देखने के लिए कि क्या समस्या ठीक हो गई है, लिंक फिर से खोलने का प्रयास करें।
गूगल क्रोम का उपयोग करना
उम्मीद है, ऊपर दिए गए सुधारों में से एक क्रोम में काम नहीं कर रहे लिंक के साथ किसी भी मुद्दे को हल करने में आपकी मदद करेगा।
एक बार जब आप क्रोम को ठीक कर लेते हैं, तो आप इसकी कुछ और दिलचस्प सुविधाओं का उपयोग करना शुरू कर सकते हैं। उदाहरण के लिए, यदि आपको अपने ग्राफ़िक्स कार्ड में समस्या हो रही है, तो क्या आप जानते हैं कि आप कर सकते हैं क्रोम में स्मूथ स्क्रॉलिंग को सक्षम या अक्षम करें इसे बेहतर बनाने के लिए?
आप भी कर सकते हैं क्रोम में गुप्त मोड को ब्लॉक करें दूसरों को अपना ब्राउज़िंग इतिहास छिपाने से रोकने के लिए (जो एक परिवार के लिए बहुत अच्छा है)।
अपनी विंडोज 11 उत्पाद कुंजी कैसे खोजें
यदि आपको अपनी विंडोज 11 उत्पाद कुंजी को स्थानांतरित करने की आवश्यकता है या ओएस की क्लीन इंस्टाल करने के लिए बस इसकी आवश्यकता है,...
Google क्रोम कैश, कुकीज़ और ब्राउज़िंग इतिहास कैसे साफ़ करें
क्रोम आपके ब्राउजर के प्रदर्शन को ऑनलाइन अनुकूलित करने के लिए आपके ब्राउजिंग हिस्ट्री, कैशे और कुकीज को स्टोर करने का उत्कृष्ट काम करता है। उसका तरीका है...
इन-स्टोर मूल्य मिलान: स्टोर में खरीदारी करते समय ऑनलाइन मूल्य कैसे प्राप्त करें
स्टोर में खरीदारी करने का मतलब यह नहीं है कि आपको अधिक कीमत चुकानी होगी। मूल्य-मिलान गारंटी के लिए धन्यवाद, आप खरीदारी करते समय ऑनलाइन छूट प्राप्त कर सकते हैं...
