
अंतिम बार अद्यतन किया गया

आप USB फ्लैश ड्राइव का उपयोग करके Android से फ़ोटो का स्थानीय बैकअप बनाना चाह सकते हैं। यह मार्गदर्शिका बताती है कि कैसे।
यदि आप Android फ़ोन का उपयोग कर रहे हैं, तो हो सकता है कि आपने अपनी फ़ोटो को इस पर सेट किया हो Google ड्राइव पर स्वचालित रूप से बैक अप लें. यह आपको यह सुनिश्चित करने की अनुमति देता है कि आपके द्वारा ली गई तस्वीरें बाद में जब आपको उनकी आवश्यकता हो, तब उन्हें एक्सेस करने के लिए तुरंत क्लाउड पर सहेजा जाए।
हालाँकि, कई बार ऐसा भी हो सकता है जब आप उन्हें USB फ्लैश ड्राइव पर रखकर मैन्युअल रूप से बैकअप लेना चाहें। वहां से, आप अन्य कंप्यूटरों पर उपयोग करने के लिए या अपनी जेब में तस्वीरें ले सकते हैं USB पोर्ट वाले टीवी.
हम आपको नीचे दिखाएंगे कि Android से फ़ोटो को USB ड्राइव में कैसे स्थानांतरित किया जाए।
Android से USB फ्लैश ड्राइव में फोटो कैसे ट्रांसफर करें
जब आप अपने Android फ़ोन पर कोई फ़ोटो लेते हैं, तो कभी-कभी वह तुरंत Google ड्राइव में दिखाई नहीं देता है। उस परिदृश्य में, अन्य स्थितियों में उपयोग के लिए फ़ोटो को फ्लैश ड्राइव पर रखना आसान हो सकता है।
टिप्पणी: Android और डिवाइस का प्रत्येक संस्करण अलग है, इसलिए आपके कदम थोड़े अलग होंगे। हालाँकि, ये चरण आपको दिखाएंगे कि आपके संस्करण में क्या देखना है।
Android से USB फ्लैश ड्राइव में फ़ोटो स्थानांतरित करने के लिए:
- अपने USB फ्लैश ड्राइव को उस पीसी में प्लग करें जिसे आप अपनी तस्वीरों को स्टोर करने के लिए उपयोग करना चाहते हैं।
- अपने Android फोन को दूसरे खुले पोर्ट में प्लग करके अपने पीसी से कनेक्ट करें।
- Android पर फ़ाइल सिस्टम आपके पीसी पर दिखाई दे सकता है।
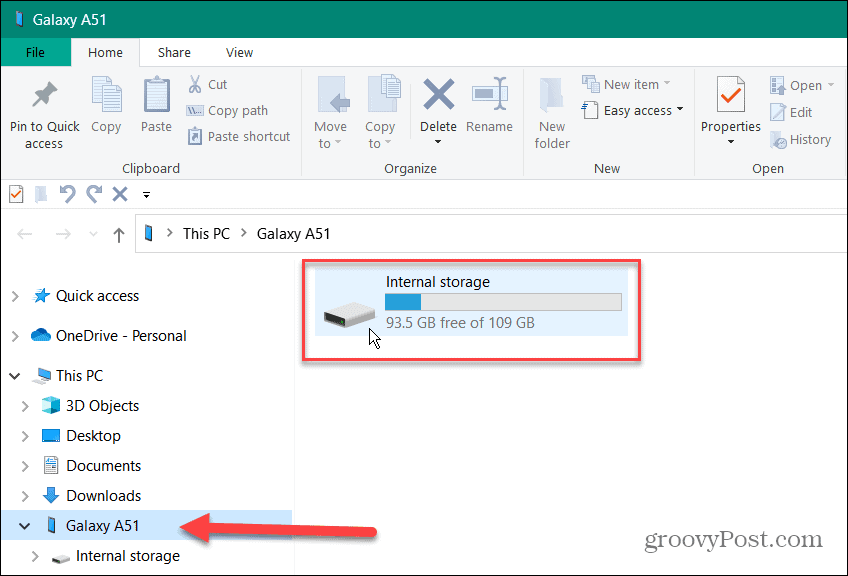
- यदि आप इसे नहीं देखते हैं या फ़ोन के आंतरिक संग्रहण तक नहीं पहुँच सकते हैं, तो आपको इसे चुनना होगा यूएसबी विकल्प को फ़ाइलें स्थानांतरित करें विकल्प।
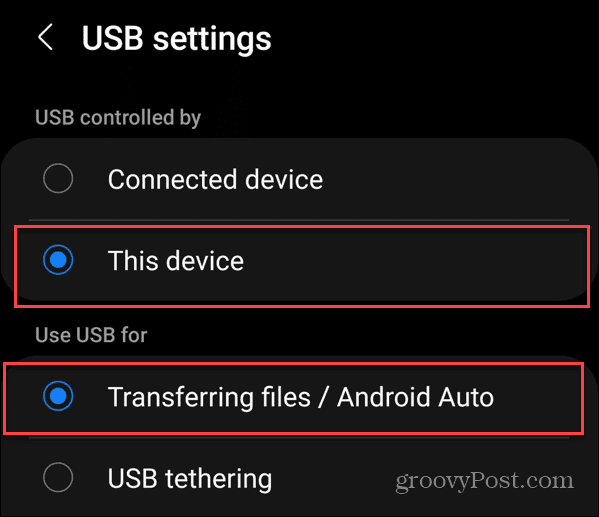
- आमतौर पर, USB सेटिंग्स बदलने का संदेश सूचनाओं के माध्यम से दिखाई देगा।
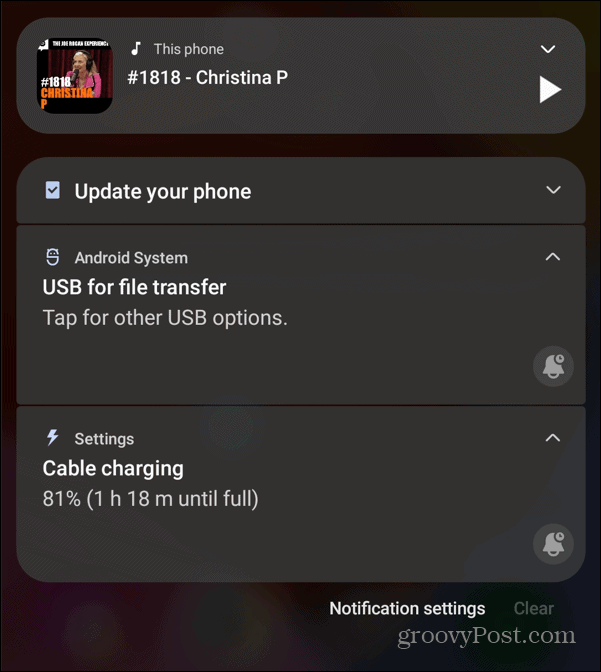
- एंड्रॉइड संस्करण कैसे भिन्न होते हैं, इसका एक उदाहरण के रूप में, निम्नलिखित एक वनप्लस फोन से है जहां आप यूएसबी प्रेफरेंस में फाइल ट्रांसफर विकल्प चुनते हैं।
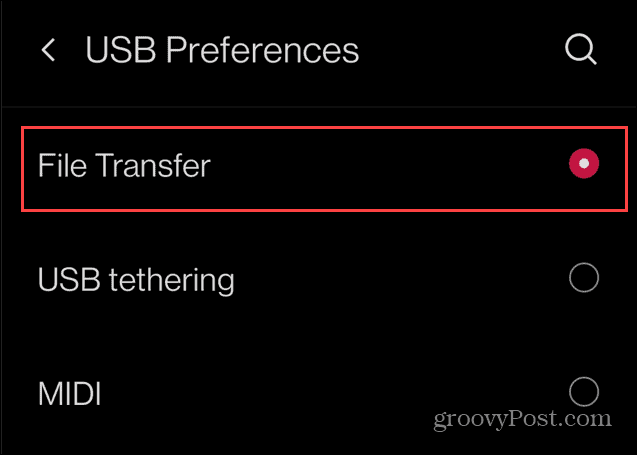
- अपने एंड्रॉइड फोन पर फ़ोल्डर्स में जाएं और खोजें और खोलें डीसीआईएम फ़ोल्डर।
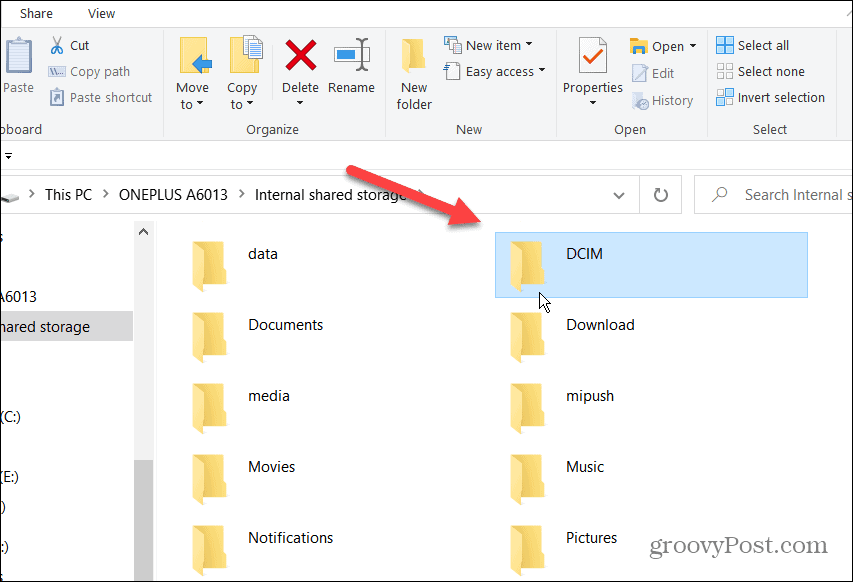
- खोलें कैमरा फ़ोल्डर में, अपनी इच्छित फ़ोटो का चयन करें, और उन्हें खींचकर फ़ोल्डर में छोड़ दें यूएसबी ड्राइव.
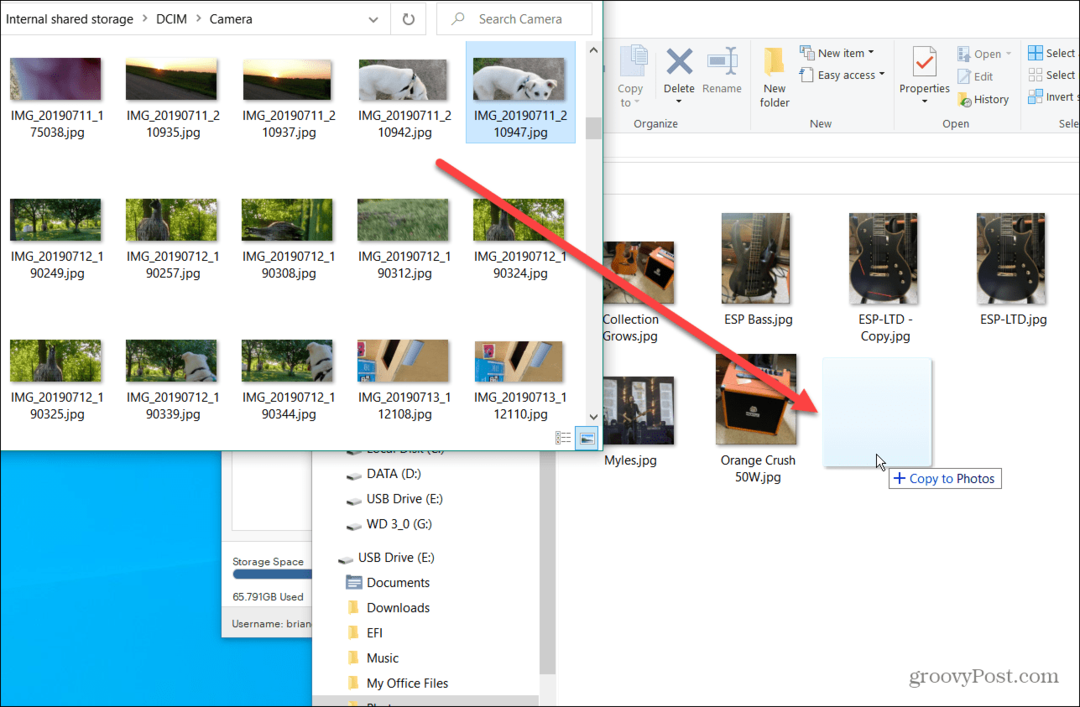
अब आपके पास अपने USB फ्लैश ड्राइव पर अपने Android फ़ोन से फ़ोटो हैं। और आप उन्हें जहां जरूरत हो वहां ले जा सकते हैं।
USB 3.1 से USB-C फ्लैश ड्राइव का उपयोग करें
यदि आपके पास एक पीसी उपलब्ध नहीं है और अपने एंड्रॉइड फोन से फोटो ट्रांसफर करने के लिए एक सीधा तरीका चाहिए, तो एक USB-C और USB 3.0 या 3.1 के साथ दोहरी ड्राइव. ड्राइव आपको अपने एंड्रॉइड फोन से फोटो डालने देता है। आप इसका उपयोग मानक USB पोर्ट वाले PC और अन्य USB-C डिवाइस के साथ कर सकते हैं।
फ़ोटो को Android से USB दोहरे ड्राइव में स्थानांतरित करने के लिए:
- प्लग करें यूएसबी-सी अपने ड्राइव के किनारे अपने नीचे में एंड्रॉयड फ़ोन।
- एक सूचना दिखाई देगी जो कहती है कि ड्राइव कनेक्ट है—टैप करें अन्वेषण करना.
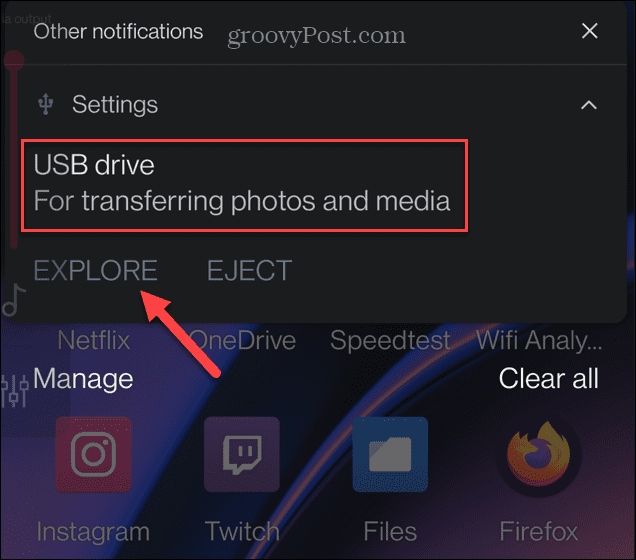
- नल श्रेणियाँ स्क्रीन के नीचे विकल्पों में से चुनें और चुनें इमेजिस ऑनस्क्रीन विकल्पों में से।
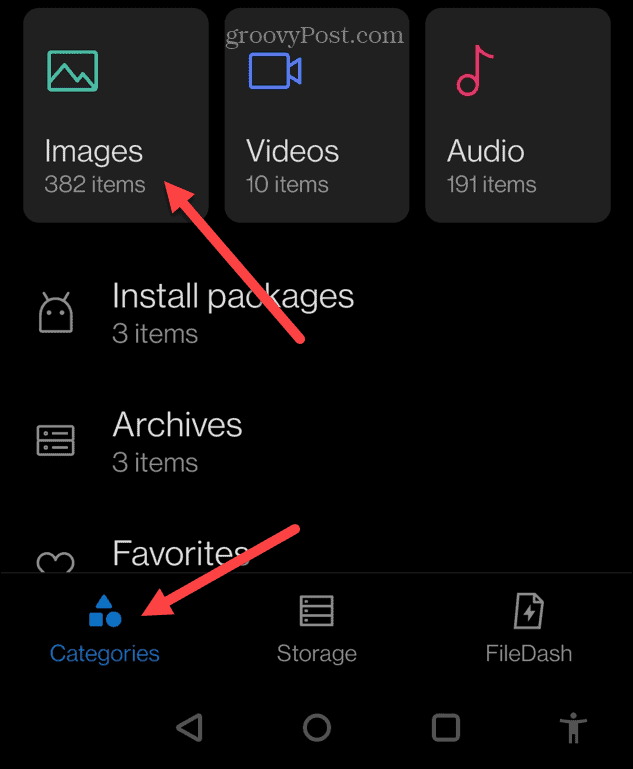
- का चयन करें तस्वीरें आप USB ड्राइव में जोड़ना चाहते हैं।
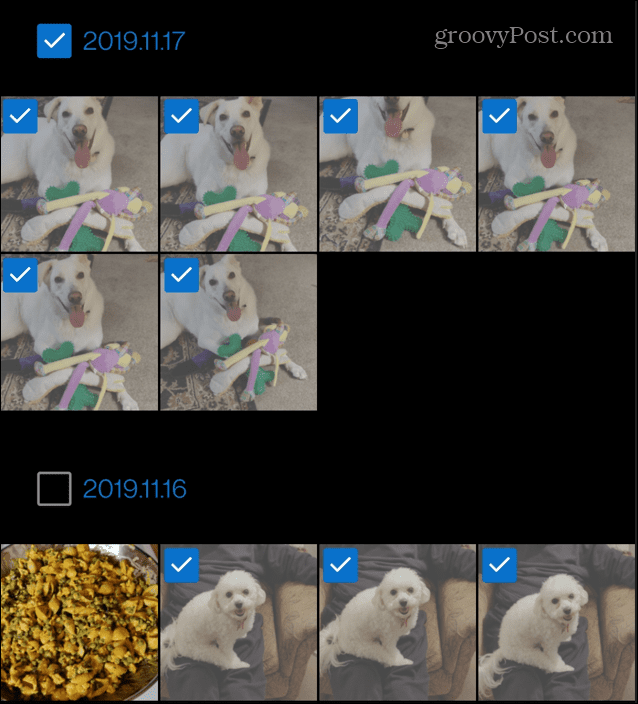
- थपथपाएं तीन-बिंदु ऊपरी-दाएँ कोने में मेनू बटन और टैप करें प्रतिलिपि विकल्प।
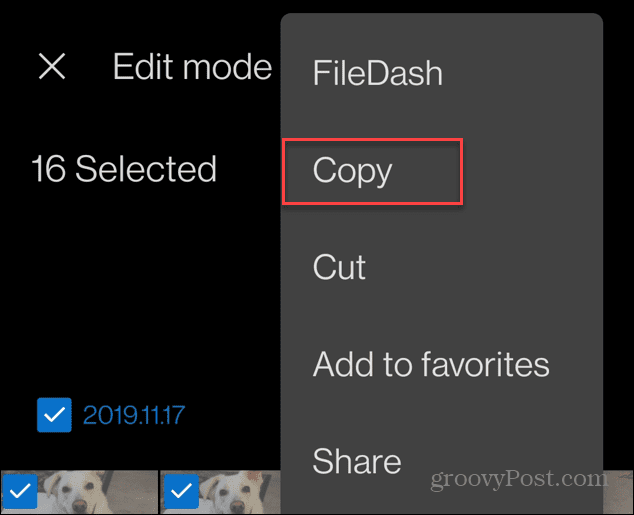
- चुने यूएसबी ड्राइव निम्न स्क्रीन पर विकल्प।
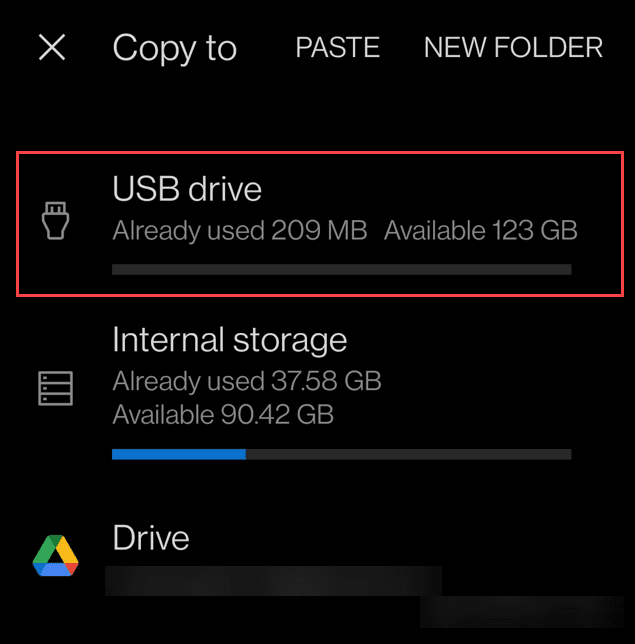
- का चयन करें फ़ोल्डर अपने USB ड्राइव पर आप फ़ोटो रखना चाहते हैं।
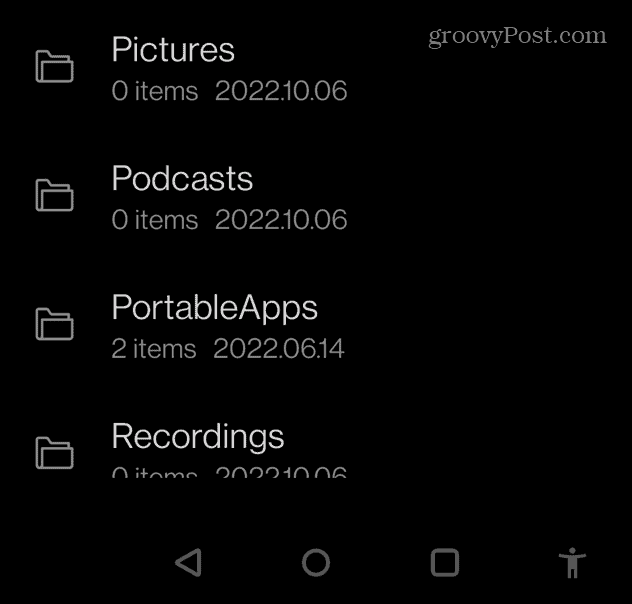
- अंत में टैप करें पेस्ट करें स्थानांतरण को पूरा करने की अनुमति देने के लिए शीर्ष पर स्थित बटन।
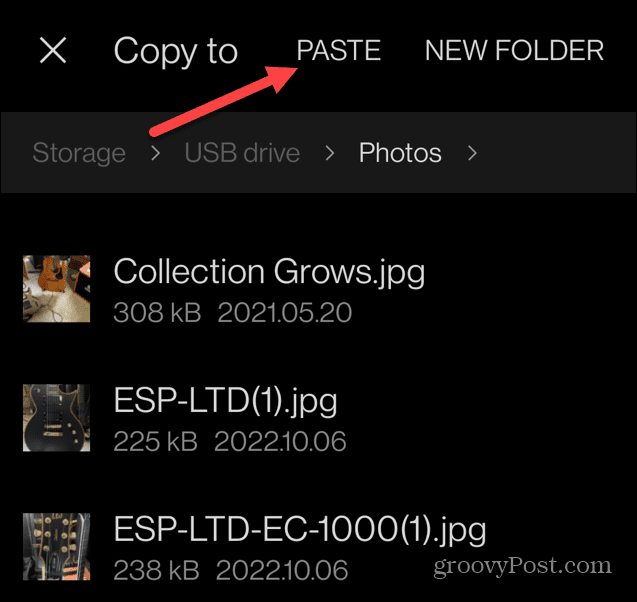
- जब तक आपकी फ़ोटो आपके फ़ोन से USB ड्राइव में कॉपी न हो जाएँ, तब तक प्रतीक्षा करें। कार्रवाई पूरी होने पर एक सूचना दिखाई देगी, और आप अपने फ़ोन के नीचे से ड्राइव को निकाल सकते हैं।

अब, जैसे पीसी का उपयोग करते समय, आपकी तस्वीरें USB ड्राइव पर होंगी, और आप उनका उपयोग अपनी इच्छानुसार कर सकते हैं। उदाहरण के लिए, आप द्वारा तस्वीरें साझा करना चाह सकते हैं अपने वाई-फाई राउटर से यूएसबी ड्राइव साझा करना.
आप उन्हें सुरक्षित रखने के लिए अपने पीसी में भी स्थानांतरित कर सकते हैं।
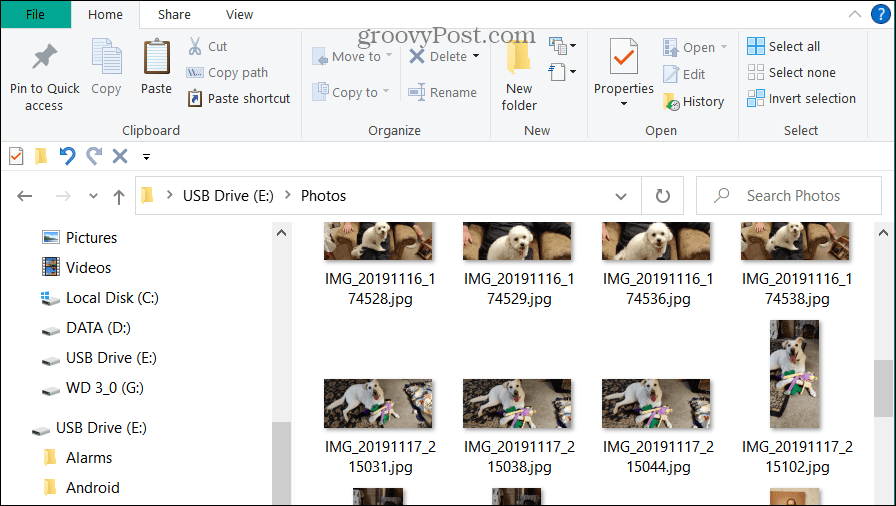
फ़ोटो को Android से USB ड्राइव में स्थानांतरित करें
यदि आपको अपने Android फ़ोन से USB फ्लैश ड्राइव में फ़ोटो स्थानांतरित करने की आवश्यकता है, तो ऊपर दिए गए चरण सीधे हैं और काम पूरा करें। हालांकि, आप Google डिस्क का उपयोग करके हमेशा अपनी फ़ोटो डाउनलोड कर सकते हैं और उन्हें अपने USB ड्राइव में सहेज सकते हैं।
USB-C से USB 3.1 डुअल ड्राइव प्राप्त करना सबसे आसान तरीका है। यह न केवल आपको अपनी तस्वीरों का स्थानीय बैकअप बनाने की अनुमति देता है, बल्कि यह आपको उन्हें मानक USB 2.0 या USB 3.0 पोर्ट वाली पुरानी मशीनों में स्थानांतरित करने की अनुमति देता है। डिजिटल डिवाइड के उस पहलू को पाटने के लिए दोहरी ड्राइव एकदम सही हैं।
दोहरी ड्राइव सस्ती हैं, और आप उन्हें अमेज़ॅन पर इस तरह उठा सकते हैं:

स्मार्टफोन, टैबलेट और कंप्यूटर के बीच आसानी से फाइल ट्रांसफर करें; एक प्रतिवर्ती यूएसबी टाइप सी कनेक्टर और एक पारंपरिक यूएसबी कनेक्टर के साथ वापस लेने योग्य डिजाइन

अपने यूएसबी टाइप-सी स्मार्टफोन पर जगह खाली करें ताकि आप और तस्वीरें ले सकें।(2); SanDisk मेमोरी ज़ोन ऐप का उपयोग करके स्वचालित रूप से फ़ोटो का बैक अप लें। (3)

Amazon.com मूल्य 2022-10-07 को अपडेट किया गया - हम अपने लिंक का उपयोग करके खरीदारी के लिए कमीशन कमा सकते हैं: और जानकारी
अपनी विंडोज 11 उत्पाद कुंजी कैसे खोजें
यदि आपको अपनी विंडोज 11 उत्पाद कुंजी को स्थानांतरित करने की आवश्यकता है या ओएस की क्लीन इंस्टाल करने के लिए बस इसकी आवश्यकता है,...
Google क्रोम कैश, कुकीज़ और ब्राउज़िंग इतिहास कैसे साफ़ करें
क्रोम आपके ब्राउजर के प्रदर्शन को ऑनलाइन अनुकूलित करने के लिए आपके ब्राउजिंग हिस्ट्री, कैशे और कुकीज को स्टोर करने का उत्कृष्ट काम करता है। उसका तरीका है...
इन-स्टोर मूल्य मिलान: स्टोर में खरीदारी करते समय ऑनलाइन मूल्य कैसे प्राप्त करें
स्टोर में खरीदारी करने का मतलब यह नहीं है कि आपको अधिक कीमत चुकानी होगी। मूल्य-मिलान गारंटी के लिए धन्यवाद, आप खरीदारी करते समय ऑनलाइन छूट प्राप्त कर सकते हैं...



