गूगल ड्राइव में फोल्डर की कॉपी कैसे बनाएं
गूगल गूगल ड्राइव नायक / / April 02, 2023

अंतिम बार अद्यतन किया गया
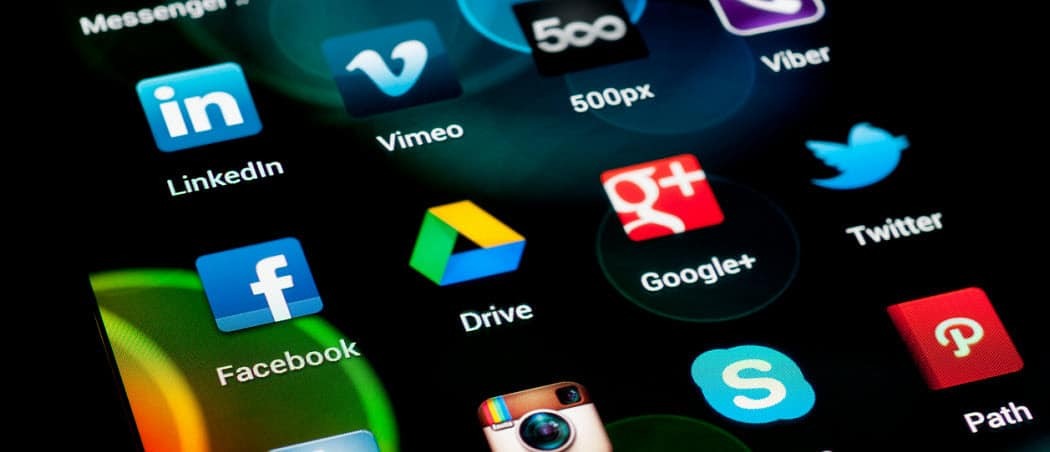
अपने Google डिस्क संग्रहण में फ़ाइलों को पुनर्व्यवस्थित करना चाहते हैं? आप इस गाइड के चरणों का उपयोग करके आसानी से Google डिस्क में किसी फ़ोल्डर को स्थानांतरित या कॉपी कर सकते हैं।
यदि आप फ़ाइलों को अपने पीसी या मैक पर सुरक्षित रखना चाहते हैं, तो आपको क्लाउड स्टोरेज का उपयोग करने पर विचार करना चाहिए। Google ड्राइव जैसे क्लाउड स्टोरेज प्रदाता आपको अपने कंप्यूटर और एक सुरक्षित स्टोरेज क्षेत्र के बीच फाइलों को ऑनलाइन सिंक करने की अनुमति देते हैं।
आपको Google डिस्क के लिए कुछ विशेष करने की आवश्यकता नहीं है—यह प्रत्येक Google खाते के भाग के रूप में शामिल है। हालाँकि, यदि आप अपने Google ड्राइव संग्रहण में बहुत अधिक फ़ाइलें बनाते हैं, तो आपको अपनी फ़ाइलों और फ़ोल्डरों को प्रबंधित करने के तरीके के बारे में सोचने की आवश्यकता हो सकती है।
उदाहरण के लिए, यदि आप जानना चाहते हैं कि Google ड्राइव में किसी फ़ोल्डर की प्रतिलिपि कैसे बनाई जाए, तो नीचे दिए गए चरणों का पालन करें।
PC या Mac पर Google डिस्क में किसी फ़ोल्डर को ले जाना या कॉपी करना
Google ड्राइव ऐप का उपयोग करना
अगर आपके पास Google ड्राइव ऐप इंस्टॉल है, तो आप सामान्य रूप से फ़ोल्डरों को Google ड्राइव में कॉपी कर सकते हैं। बस फ़ोल्डर को फाइल एक्सप्लोरर (विंडोज पर) या फाइंडर (मैक पर) में कॉपी करें और इसे कहीं और पेस्ट करें। जब तक यह अभी भी आपके Google ड्राइव संग्रहण क्षेत्र में है।
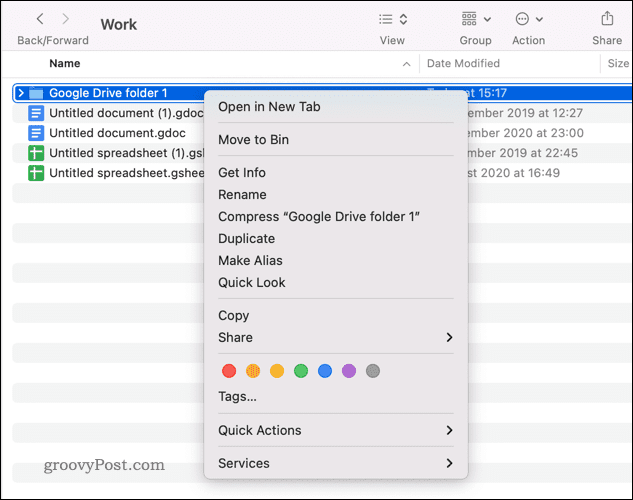
किसी Mac पर Google डिस्क में किसी फ़ोल्डर की प्रतिलिपि बनाए जाने का एक उदाहरण
फ़ाइलों की प्रतिलिपि बनाई जाएगी लेकिन वे आपके Google डिस्क संग्रहण में रहेंगी. हालाँकि, यह तभी काम करता है जब आपके पास Google ड्राइव ऐप इंस्टॉल हो। यदि आप नहीं करते हैं, तो आपको नीचे दिए गए चरणों का उपयोग करने की आवश्यकता होगी।
Google ड्राइव वेबसाइट का उपयोग करना
यदि आपके पास Google ड्राइव ऐप इंस्टॉल नहीं है, तो पीसी या मैक पर अपनी Google ड्राइव फ़ाइलों और फ़ोल्डरों को प्रबंधित करने का सबसे आसान तरीका वेबसाइट का उपयोग करना है।
सख्ती से बोलते हुए, आप सीधे Google ड्राइव में फ़ोल्डर कॉपी नहीं कर सकते हैं। इसके बजाय, आपको सामग्री की नकल करनी होगी, फिर फाइलों को स्थानांतरित करना होगा।
Google डिस्क में किसी फ़ोल्डर को स्थानांतरित करने या कॉपी करने के लिए:
- खोलें गूगल ड्राइव वेबसाइट और साइन इन करें।
- में मेरी ड्राइव मेनू में, उस फ़ोल्डर का पता लगाएँ जिसे आप प्रतिलिपि बनाना या स्थानांतरित करना चाहते हैं।
- फ़ोल्डर को स्थानांतरित करने के लिए, फ़ोल्डर को राइट-क्लिक करें और चुनें कदमको, और फिर एक नया स्थान चुनें।
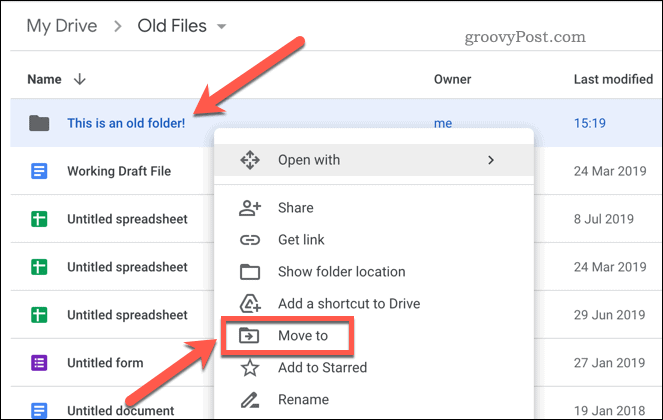
- इसके बजाय किसी फ़ोल्डर को कॉपी करने के लिए, उसमें प्रवेश करने के लिए डबल-क्लिक करें।
- दबाकर फ़ोल्डर की सामग्री का चयन करें सीटीआरएल + ए आपके कीबोर्ड पर।
- चयनित फ़ाइलों पर राइट-क्लिक करें और दबाएं एक प्रतिलिपि बना लो विकल्प।
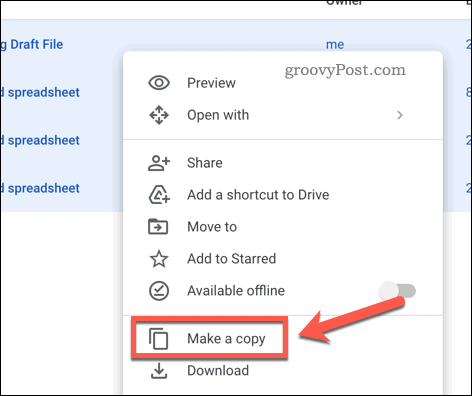
- Google डिस्क को फ़ाइलों की प्रतिलिपि बनाने के लिए समय दें।
- बाद में, डुप्लिकेट की गई फ़ाइलों का चयन करें, उन्हें राइट-क्लिक करें और चुनें करने के लिए कदम.
- पॉप-अप में, दबाकर एक नया फोल्डर बनाएं नया फ़ोल्डर आइकन और मूल फ़ोल्डर के समान नाम का उपयोग करके इसे नाम दें।
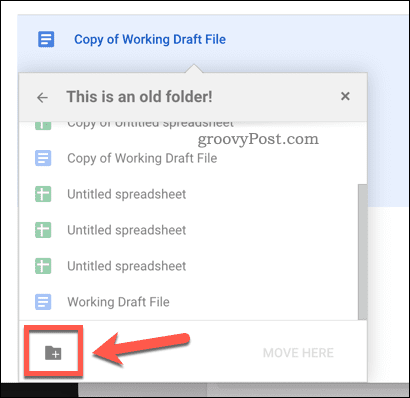
- फ़ोल्डर बनाने के बाद, उस फ़ोल्डर को डुप्लिकेट फ़ाइलों के स्थान के रूप में चुनें, फिर दबाएं यहां स्थानांतर करो बटन।
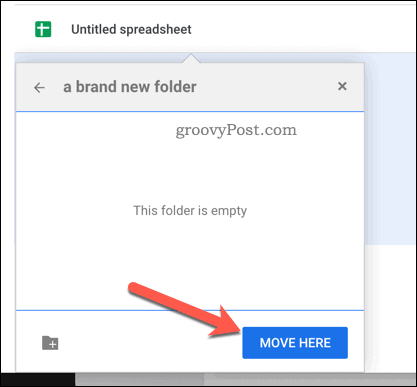
एक बार ले जाने के बाद, फ़ाइलें नए स्थान पर डुप्लीकेट के रूप में दिखाई देंगी। आपको आवश्यकता हो सकती है अपनी Google ड्राइव फ़ाइलों को पुनः साझा करें हालाँकि, बाद में अनुमतियों को प्रक्रिया के भाग के रूप में कॉपी नहीं किया जाएगा।
Google ड्राइव पर बेहतर फ़ाइल प्रबंधन
उपरोक्त चरण आपको Google ड्राइव में एक फ़ोल्डर की प्रतिलिपि बनाने की अनुमति देंगे। यदि आप अपनी फ़ाइलें कहीं और ले जाना चाहते हैं तो आप ऐसा करने का निर्णय ले सकते हैं। वैकल्पिक रूप से, हो सकता है कि आप बेहतर फ़ाइल प्रबंधन के लिए बस अपनी Google डिस्क फ़ाइलों को पुनर्व्यवस्थित करना चाहें।
यह कई में से एक है शीर्ष गूगल ड्राइव टिप्स और ट्रिक्स सेवा का अधिकतम लाभ उठाने के लिए। उदाहरण के लिए, आप चाह सकते हैं फ़ाइल एक्सप्लोरर में Google ड्राइव जोड़ें विंडोज पर, आपको विंडोज में ही अपने क्लाउड स्टोरेज तक पहुंच प्रदान करता है।
यदि आपने पहले कभी सेवा का उपयोग नहीं किया है, Google ड्राइव के साथ आरंभ करें आज।
अपनी विंडोज 11 उत्पाद कुंजी कैसे खोजें
यदि आपको अपनी विंडोज 11 उत्पाद कुंजी को स्थानांतरित करने की आवश्यकता है या ओएस की क्लीन इंस्टाल करने के लिए बस इसकी आवश्यकता है,...
Google क्रोम कैश, कुकीज़ और ब्राउज़िंग इतिहास कैसे साफ़ करें
क्रोम आपके ब्राउजर के प्रदर्शन को ऑनलाइन अनुकूलित करने के लिए आपके ब्राउजिंग हिस्ट्री, कैशे और कुकीज को स्टोर करने का उत्कृष्ट काम करता है। उसका तरीका है...
इन-स्टोर मूल्य मिलान: स्टोर में खरीदारी करते समय ऑनलाइन मूल्य कैसे प्राप्त करें
स्टोर में खरीदारी करने का मतलब यह नहीं है कि आपको अधिक कीमत चुकानी होगी। मूल्य-मिलान गारंटी के लिए धन्यवाद, आप खरीदारी करते समय ऑनलाइन छूट प्राप्त कर सकते हैं...


