Google Chrome में स्मूथ स्क्रॉलिंग को कैसे सक्षम या अक्षम करें
गूगल क्रोम क्रोम नायक / / April 02, 2023

अंतिम बार अद्यतन किया गया
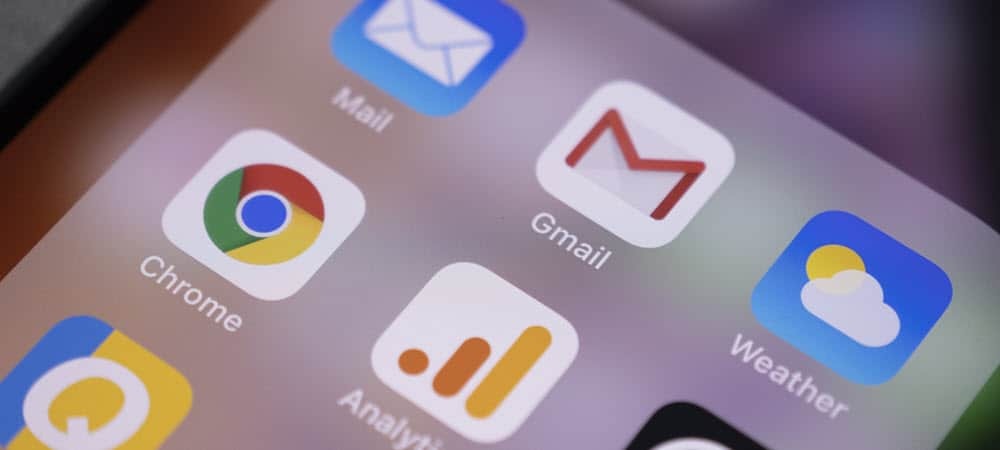
स्मूथ स्क्रॉलिंग जैसे एनिमेशन के साथ क्रोम ब्राउज़र अस्थिरता के साथ परेशानी हो रही है? आप इस गाइड का उपयोग करके क्रोम में इसे चालू या बंद कर सकते हैं।
यदि आप Google क्रोम में ग्रोवीपोस्ट वेबसाइट पर स्क्रॉल करते हैं, तो आप क्या देखेंगे? उपयोगी लेखों की सूची के अलावा, आप पृष्ठ स्क्रॉल को सहज अनुभव बनाकर क्रोम को स्क्रॉलिंग के अनुकूल भी देखेंगे।
हालाँकि, इस तरह से स्मूथ स्क्रॉलिंग के साथ समस्या यह है कि यह हो सकता है जीपीयू गहन. यदि आप कम शक्ति वाले पीसी पर हैं, तो हो सकता है कि आप क्रोम को बेहतर तरीके से चलाने के लिए इस तरह की सुविधाओं को बंद करना चाहें।
अगर आप Google क्रोम में आसान स्क्रॉलिंग को सक्षम या अक्षम करना चाहते हैं, तो नीचे दिए गए चरणों का पालन करें।
क्रोम में स्मूथ स्क्रॉलिंग क्या है?
चिकना स्क्रॉलिंग Google Chrome वेब ब्राउज़र में उपयोग किया जाने वाला एक एनीमेशन है। जब आप किसी वेबपेज को लोड करते हैं और उसमें स्क्रॉल करते हैं, तो आसान स्क्रॉलिंग से काम करना बहुत आसान हो जाता है।
पृष्ठ को प्रत्येक स्क्रॉल के साथ स्पष्ट रूप से प्रस्तुत करने के बजाय, Chrome पृष्ठ रेंडरिंग को आसान बनाने के लिए अनुकूलित करेगा। यह दिखने में बेहतर है और कई मामलों में स्क्रॉल व्हील माउस के साथ अच्छी तरह से काम करता है।
सुचारू स्क्रॉलिंग के साथ समस्या यह है कि किसी भी एनीमेशन की तरह, यह समस्याएँ पैदा कर सकता है। यदि क्रोम अस्थिर है (या आपके जीपीयू में समस्या आ रही है), सुचारू स्क्रॉलिंग के कारण क्रोम क्रैश हो सकता है। यदि ऐसा है, तो आप इसे बंद करके समस्या का निवारण करना चाहेंगे।
पीसी और मैक पर क्रोम में स्मूथ स्क्रॉलिंग को कैसे सक्षम या अक्षम करें
Chrome में स्मूथ स्क्रॉलिंग डिफ़ॉल्ट रूप से सक्षम है। यदि आप इसे बंद करना चाहते हैं (या इसे फिर से चालू करना चाहते हैं), तो आप अपने पीसी या मैक पर क्रोम झंडे मेनू.
Google क्रोम में चिकनी स्क्रॉलिंग को सक्षम या अक्षम करने के लिए:
- क्रोम वेब ब्राउज़र खोलें।
- एड्रेस बार में टाइप करें क्रोम: // झंडे और एंटर दबाएं।
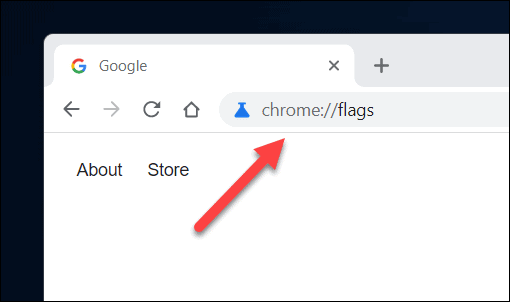
- में झंडे टैब, के लिए खोजें चिकना स्क्रॉलिंग सेटिंग। आप इसे में मैन्युअल रूप से कर सकते हैं उपलब्ध इसे खोजने के लिए टैब या सर्च बार का उपयोग करें।
- एक बार जब आप इसे ढूंढ लेते हैं, तो सुविधा के आगे स्थित ड्रॉप-डाउन मेनू दबाएं और चुनें सक्रिय या अक्षम.
- यदि आप सेटिंग को Google Chrome डिफ़ॉल्ट (अभी और भविष्य दोनों) के रूप में छोड़ना चाहते हैं, तो सेटिंग को इस रूप में छोड़ दें गलती करना.
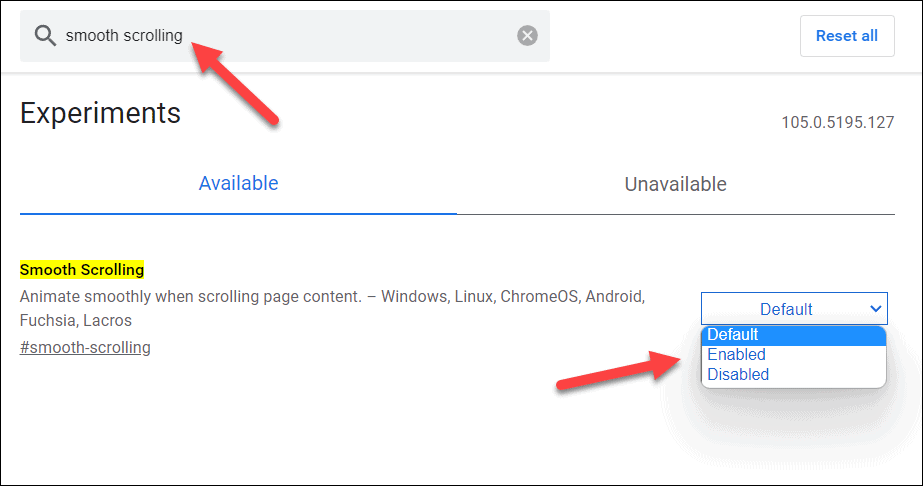
- सेटिंग बदलने के बाद, Google Chrome को बंद करें और सेटिंग के प्रभावी होने के लिए इसे फिर से लॉन्च करें। वैकल्पिक रूप से दबाएं पुन: लॉन्च इसे आपके लिए करने के लिए नीचे।

इस सुविधा को चालू या बंद करने के बाद क्रोम ब्राउज़र का परीक्षण करना सुनिश्चित करें। यदि आप चिकनी स्क्रॉलिंग अक्षम (या सक्षम) के साथ क्रोम से खुश नहीं हैं, तो परिवर्तन को पूर्ववत करने के लिए इन चरणों को दोहराना सुनिश्चित करें। आप इसे जितनी बार चाहें उतनी बार कर सकते हैं।
मोबाइल पर क्रोम में स्मूथ स्क्रॉलिंग को कैसे सक्षम या अक्षम करें
स्मूथ स्क्रॉलिंग हर प्लेटफॉर्म पर क्रोम में उपलब्ध एक सुविधा है, जिसमें एंड्रॉइड, आईफोन और आईपैड डिवाइस पर मोबाइल क्रोम उपयोगकर्ता शामिल हैं। यदि आप मोबाइल उपकरणों पर क्रोम में स्मूथ स्क्रॉलिंग को सक्षम या अक्षम करना चाहते हैं, तो आप इन चरणों का पालन कर सकते हैं।
मोबाइल पर क्रोम में स्मूथ स्क्रॉलिंग को सक्षम या अक्षम करने के लिए:
- अपने मोबाइल डिवाइस पर Google क्रोम ब्राउज़र ऐप खोलें।
- एड्रेस बार में टाइप करें क्रोम: // झंडे और टॉप ऑप्शन पर टैप करें।
- में प्रयोगों मेनू, के माध्यम से स्क्रॉल करें उपलब्ध खोजने के लिए टैब चिकना स्क्रॉलिंग सेटिंग। वैकल्पिक रूप से, का उपयोग करें खोज झंडे आपके लिए इसे खोजने के लिए शीर्ष पर खोज बार।
- एक बार जब आपको सेटिंग मिल जाए, तो उसके नीचे ड्रॉप-डाउन मेनू पर टैप करें।
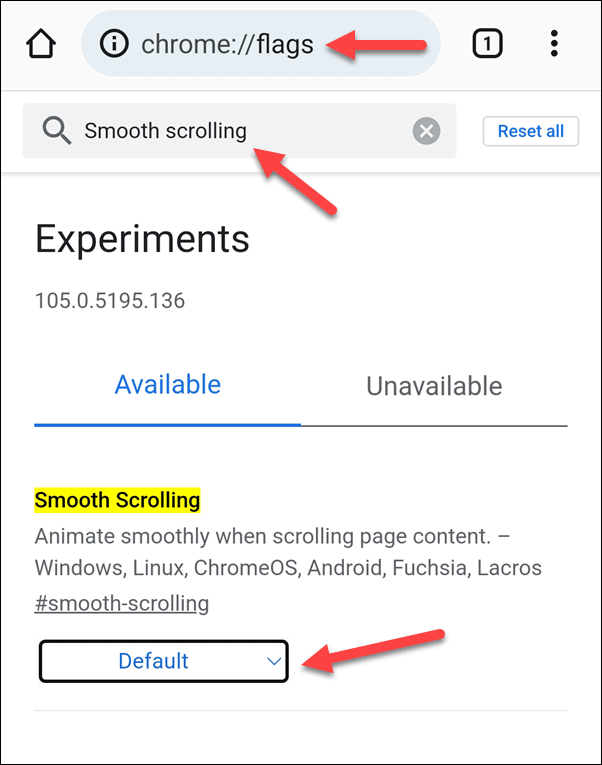
- ड्रॉप-डाउन से, चुनें सक्रिय सुविधा को सक्षम करने के लिए या अक्षम इसे अक्षम करने के लिए। वैकल्पिक रूप से, सेटिंग को इस रूप में छोड़ दें गलती करना Google क्रोम डिफ़ॉल्ट कॉन्फ़िगरेशन का उपयोग करने के लिए (जो वर्तमान में सुविधा को छोड़ना है)।
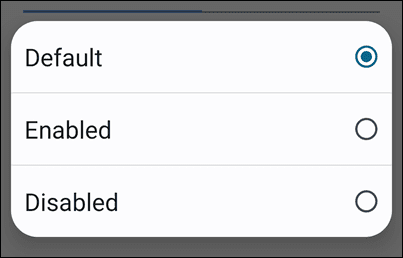
- नल पुन: लॉन्च नीचे अपने ब्राउज़र को फिर से लॉन्च करने के लिए और परिवर्तन को प्रभावी होने की अनुमति दें।
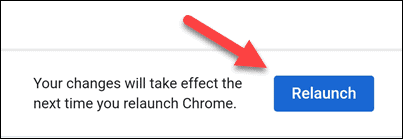
पीसी और मैक उपयोगकर्ताओं के साथ, हम इस सुविधा को बदलने के बाद अपने ब्राउज़र को आज़माने की सलाह देते हैं। यदि सुचारू स्क्रॉलिंग को अक्षम (या सक्षम) करने के बाद क्रोम प्रयोग करने योग्य नहीं है, तो इसे वापस बदलने के लिए इन चरणों को दोहराएं।
Google क्रोम को कॉन्फ़िगर करना
ऊपर दिए गए चरणों का उपयोग करके, आप Google Chrome में स्मूथ स्क्रॉलिंग को त्वरित रूप से सक्षम या अक्षम कर सकते हैं। यह सुविधा हानिरहित लग सकती है, लेकिन यदि आपके ब्राउज़र में अस्थिरता है (या आपके टैब क्रैश होते रहते हैं), तो हो सकता है कि आप इसे बंद करना चाहें और अन्य कार्यों के लिए कुछ मेमोरी खाली करना चाहें।
क्रोम एक बेहतरीन ब्राउज़र है, लेकिन यह कुछ दोषों के बिना नहीं है। तुम कर सकते हो क्रोम को तेज बनाएं अन्य सुविधाओं और सेटिंग्स को बंद करके। अगर आप अपनी निजता को लेकर चिंतित हैं, तो आप भी कर सकते हैं Chrome को अपना ब्राउज़र इतिहास साफ़ करने के लिए सेट करें जब भी आप इसे बंद करें।
क्या आप अपनी सेटिंग पूरी तरह साफ़ करना चाहते हैं? आप विचार करना चाह सकते हैं Google खाता हटाना आप क्रोम ब्राउज़र में उपयोग कर रहे हैं।
अपनी विंडोज 11 उत्पाद कुंजी कैसे खोजें
यदि आपको अपनी विंडोज 11 उत्पाद कुंजी को स्थानांतरित करने की आवश्यकता है या ओएस की क्लीन इंस्टाल करने के लिए बस इसकी आवश्यकता है,...
Google क्रोम कैश, कुकीज़ और ब्राउज़िंग इतिहास कैसे साफ़ करें
क्रोम आपके ब्राउजर के प्रदर्शन को ऑनलाइन अनुकूलित करने के लिए आपके ब्राउजिंग हिस्ट्री, कैशे और कुकीज को स्टोर करने का उत्कृष्ट काम करता है। उसका तरीका है...
इन-स्टोर मूल्य मिलान: स्टोर में खरीदारी करते समय ऑनलाइन मूल्य कैसे प्राप्त करें
स्टोर में खरीदारी करने का मतलब यह नहीं है कि आपको अधिक कीमत चुकानी होगी। मूल्य-मिलान गारंटी के लिए धन्यवाद, आप खरीदारी करते समय ऑनलाइन छूट प्राप्त कर सकते हैं...



