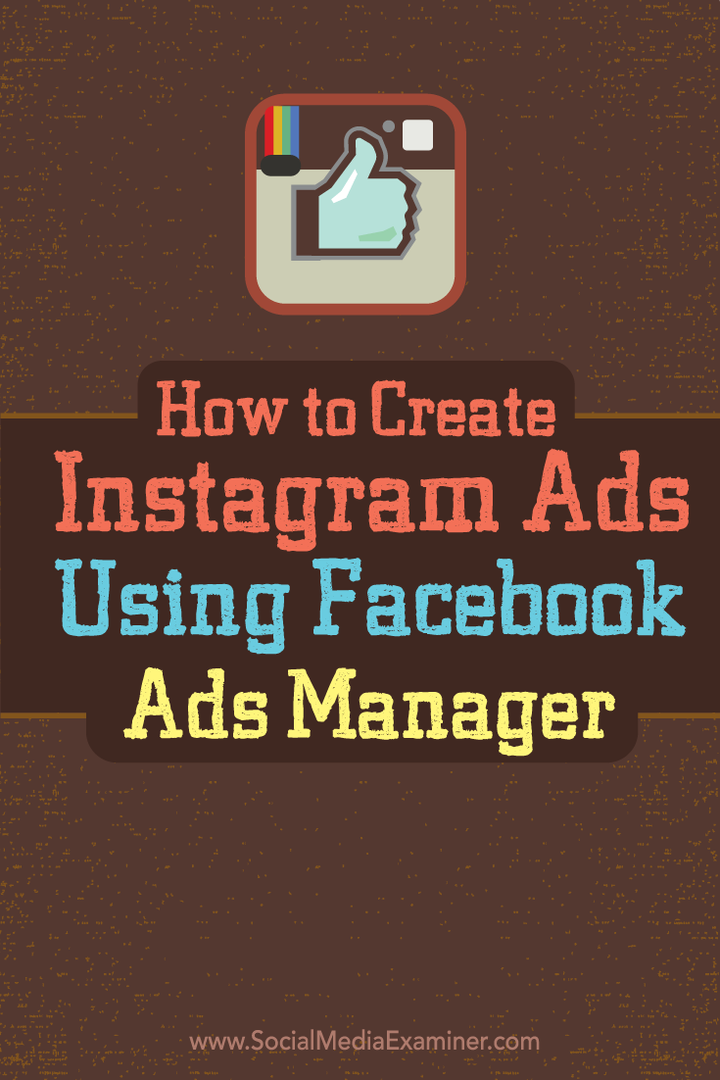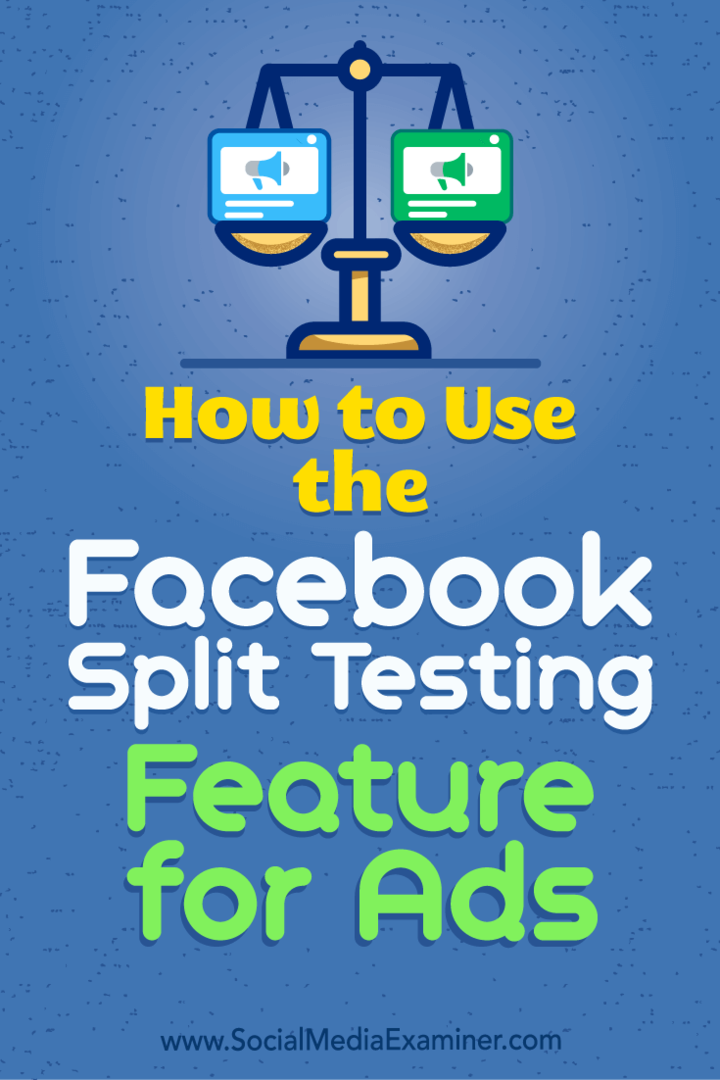विंडोज 11 में फाइल्स और फोल्डर्स को कैसे एनक्रिप्ट करें
माइक्रोसॉफ्ट विंडोज़ 11 नायक / / April 02, 2023

अंतिम बार अद्यतन किया गया

जब आपके डेटा को सुरक्षित रखने की बात आती है, तो आप अपनी फ़ाइलों को एन्क्रिप्ट करना चाहेंगे। विंडोज 11 पर फाइलों और फ़ोल्डरों को एन्क्रिप्ट करने का तरीका जानने के लिए इस गाइड का उपयोग करें।
आपके पीसी पर फ़ाइलें और फ़ोल्डर महत्वपूर्ण हैं; यदि आप उन्हें सुरक्षित रखना चाहते हैं, तो एन्क्रिप्शन उन्हें निजी और सुरक्षित रखने के सर्वोत्तम तरीकों में से एक है।
Microsoft अपने एन्क्रिप्टिंग फ़ाइल सिस्टम के साथ अंतर्निहित एन्क्रिप्शन शामिल करता है (ईएफएस), जो एक ऐसी सेवा है जिसका उपयोग आप ड्राइव्स, फाइलों और फ़ोल्डरों को एन्क्रिप्ट करने के लिए कर सकते हैं। एन्क्रिप्शन उपयोगकर्ता के खाते से जुड़ा हुआ है और अन्य पीसी उपयोगकर्ताओं के लिए दुर्गम है।
EFS अन्य एन्क्रिप्शन विधियों की तरह सुरक्षित नहीं है BitLocker चूंकि कुंजी स्थानीय रूप से सहेजी जाती है। फिर भी, यह पीड़ारहित है और आपको विंडोज़ 11 पर फ़ाइलों और फ़ोल्डरों को एन्क्रिप्ट करने की अनुमति देता है।
विंडोज 11 पर फाइलों और फ़ोल्डरों को एन्क्रिप्ट करें
विंडोज बिटलॉकर की तरह, ईएफएस एन्क्रिप्शन
टिप्पणी: EFS का उपयोग करने के लिए, आपके पीसी पर Windows 11 Pro, Enterprise, या Education संस्करण चलने चाहिए। विंडोज 11 होम संस्करण पर ईएफएस एन्क्रिप्शन उपलब्ध नहीं है।
फ़ाइलों या एकल फ़ाइल से भरे फ़ोल्डर को एन्क्रिप्ट करने के लिए, इन चरणों का उपयोग करें:
- शुरू करना फाइल ढूँढने वाला और उस फ़ाइल या फ़ोल्डर पर नेविगेट करें जिसे आप एन्क्रिप्ट करना चाहते हैं।
- क्लिक गुण दिखाई देने वाले संदर्भ मेनू से।
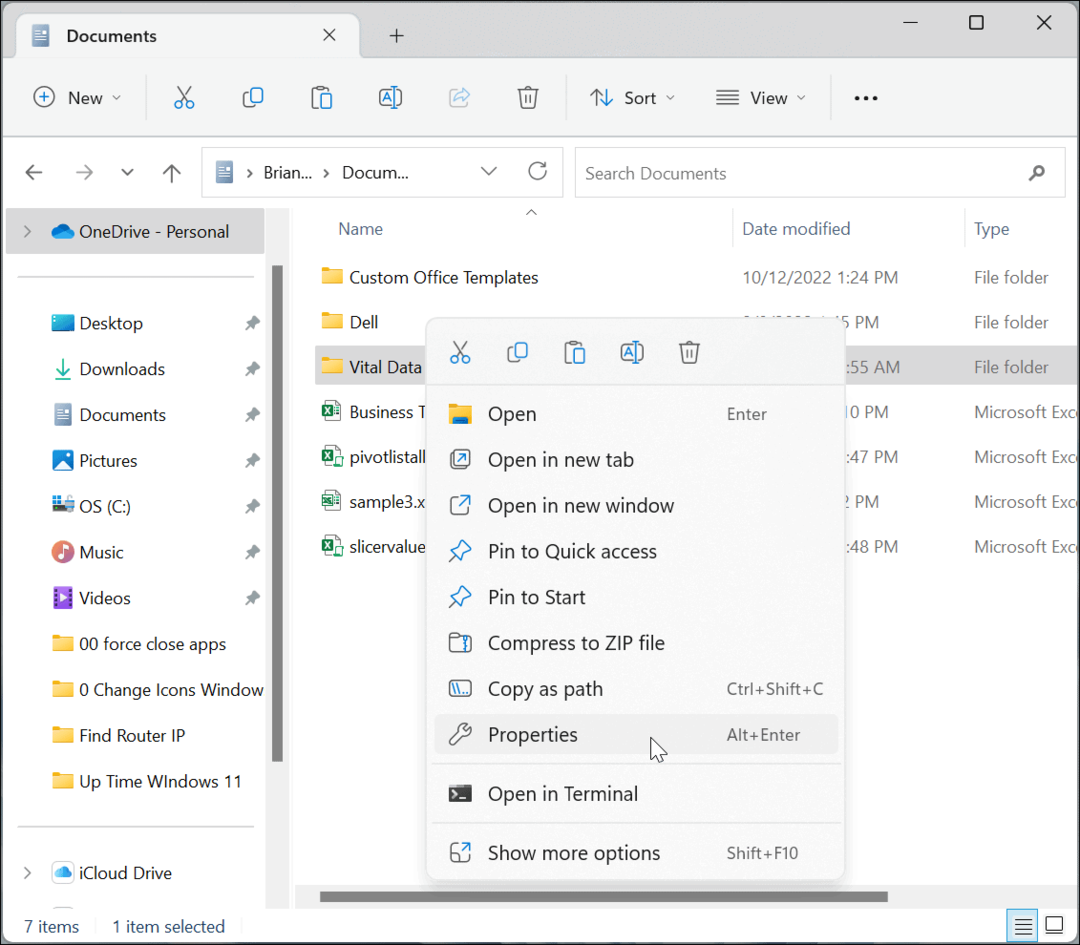
- सुनिश्चित करें आम टैब चयनित है और क्लिक करें विकसित बटन।
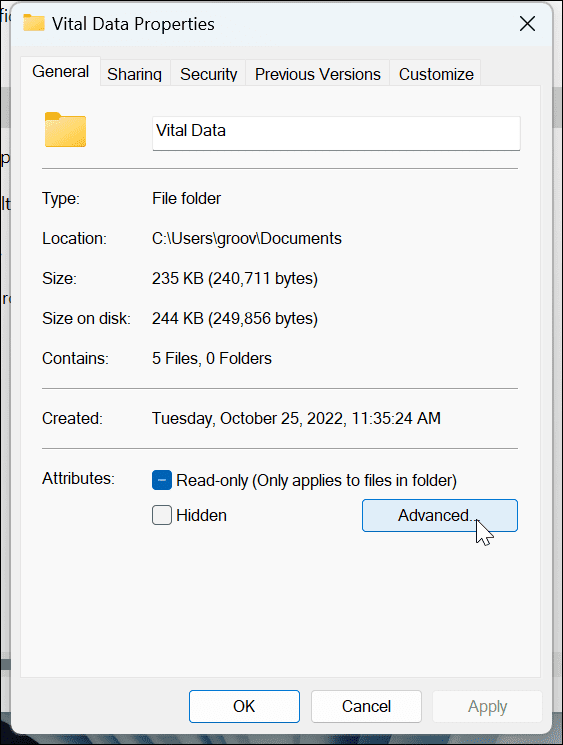
- में उन्नत गुण स्क्रीन, के तहत विशेषताओं को संपीड़ित या एन्क्रिप्ट करें खंड, जाँच करें डेटा को सुरक्षित करने के लिए सामग्री एन्क्रिप्ट करें विकल्प।
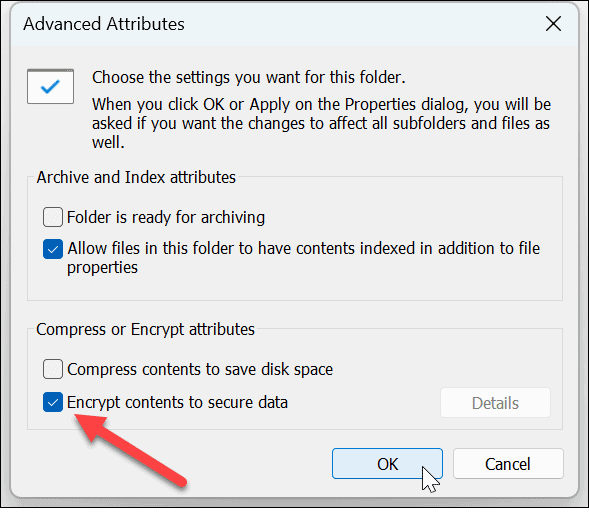
- क्लिक ठीक.
- आपको फ़ोल्डर गुण स्क्रीन पर लौटा दिया जाएगा - क्लिक करें आवेदन करना.
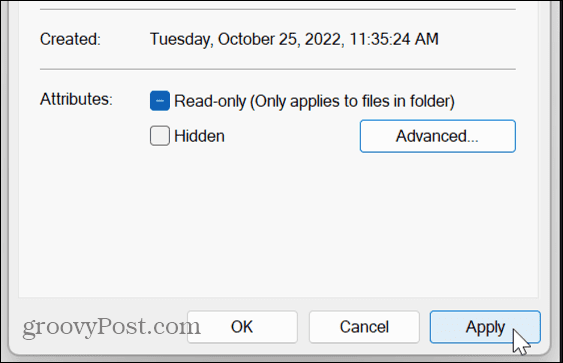
- केवल फ़ोल्डर में परिवर्तन लागू करने या फ़ोल्डर और उसकी सभी सामग्री में परिवर्तन लागू करने का विकल्प चुनें और क्लिक करें ठीक.
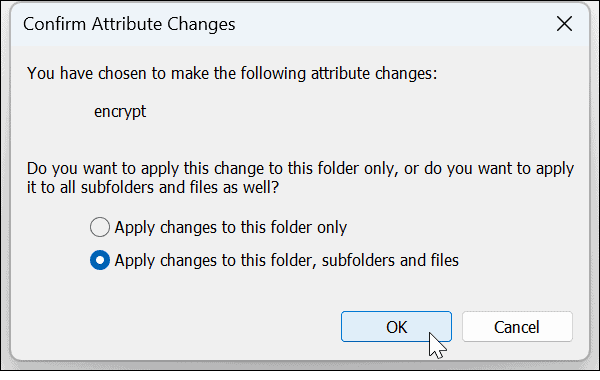
- अब जब आपने अपना डेटा एन्क्रिप्ट कर लिया है, तो आपको फ़ोल्डर और उसमें मौजूद फ़ाइलों के आगे एक लॉक आइकन दिखाई देगा।
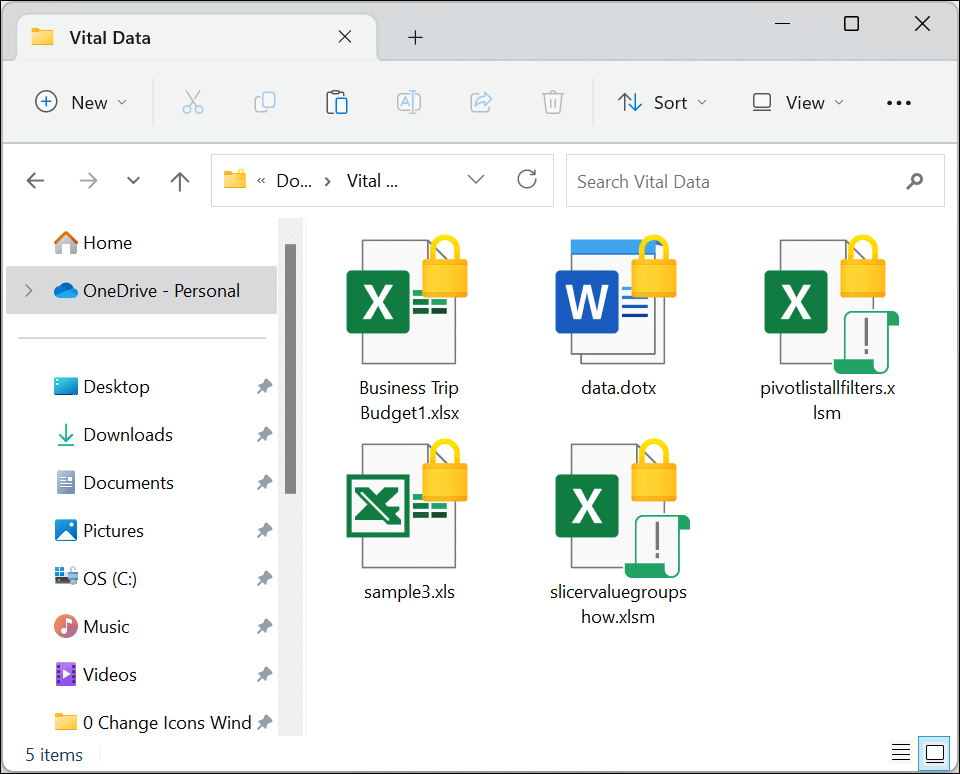
बैक अप ईएफएस एन्क्रिप्शन कुंजी
एन्क्रिप्शन प्रक्रिया के बाद, विंडोज 11 को आपको अपनी एन्क्रिप्शन कुंजी का बैकअप लेने के लिए सूचित करना चाहिए। जबकि आपके ईएफएस एन्क्रिप्टेड डेटा को केवल आपके विंडोज लॉगिन प्रमाण-पत्रों का उपयोग करके ही एक्सेस किया जा सकता है, कुंजी का बैक अप लेना आवश्यक है। उदाहरण के लिए, यदि आपका ड्राइव दूषित हो गया है और आपको उन फ़ाइलों की आवश्यकता है, तो आप केवल कुंजी का उपयोग करके उन्हें एक्सेस कर सकते हैं।
एन्क्रिप्शन कुंजी का बैकअप लेना कठिन लग सकता है, लेकिन विंडोज़ विज़ार्ड का अनुसरण करके प्रक्रिया को सरल बनाता है।
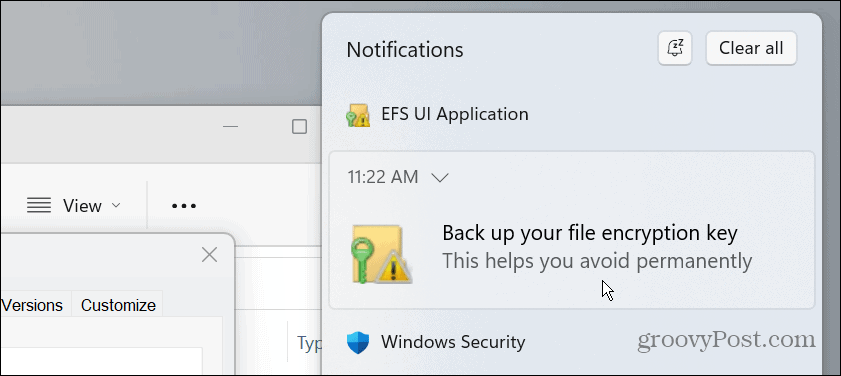
अपने फ़ाइल एन्क्रिप्शन प्रमाणपत्र और कुंजी का बैक अप लेने के लिए, इन चरणों का उपयोग करें:
- क्लिक करें ईएफएस सिस्टम ट्रे में आइकन।
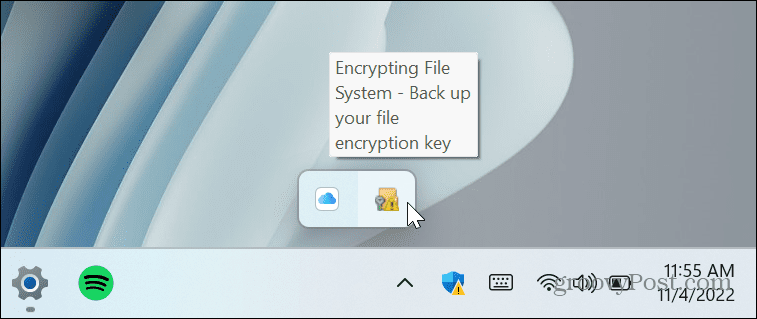
- का चयन करें अभी बैकअप लें (अनुशंसित) विकल्प।
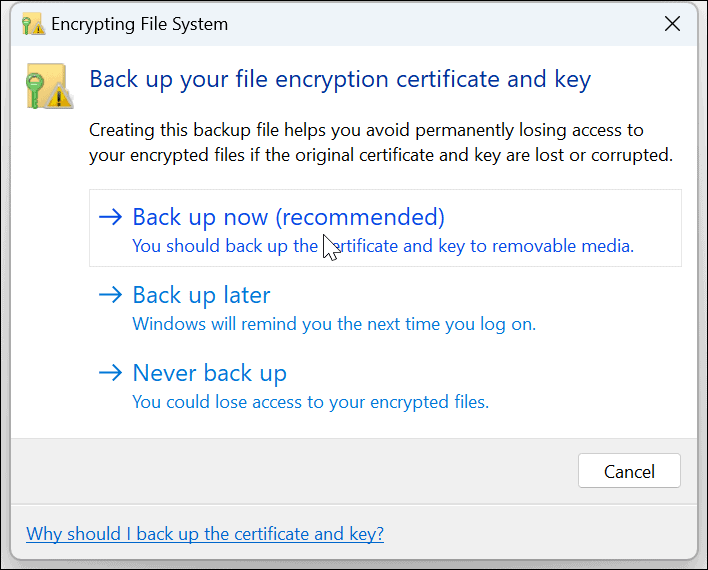
- क्लिक अगला शुरू करने के लिए प्रमाणपत्र निर्यात विज़ार्ड.
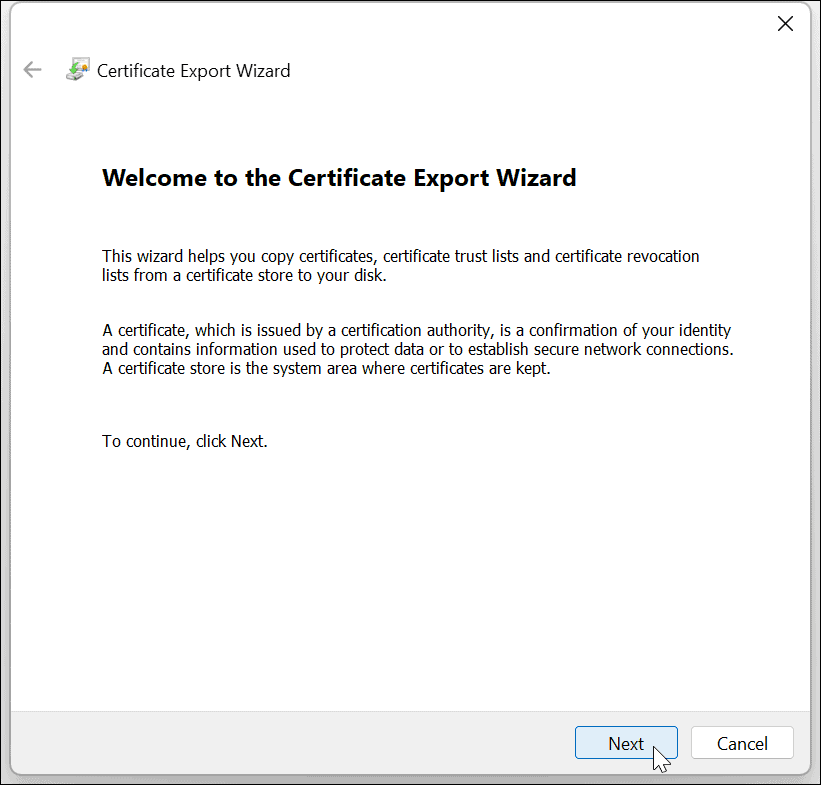
- डिफ़ॉल्ट चयनों को छोड़ दें और क्लिक करें अगला.
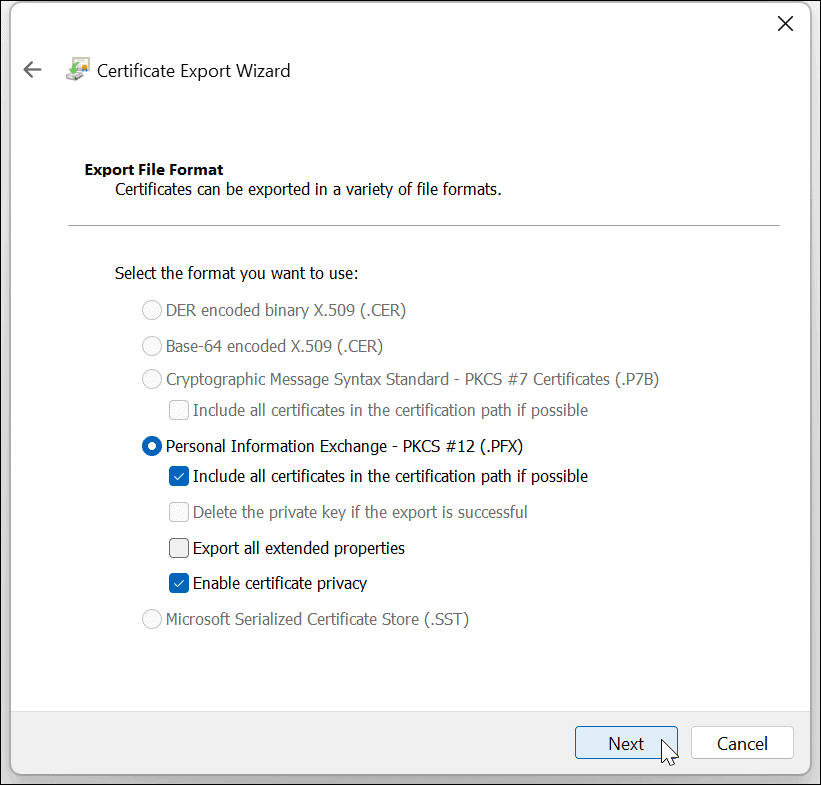
- जाँचें पासवर्ड बॉक्स में और वह पासवर्ड टाइप करें जिसका उपयोग आप अपनी एन्क्रिप्टेड फ़ाइलों को दो बार एक्सेस करने के लिए करना चाहते हैं।
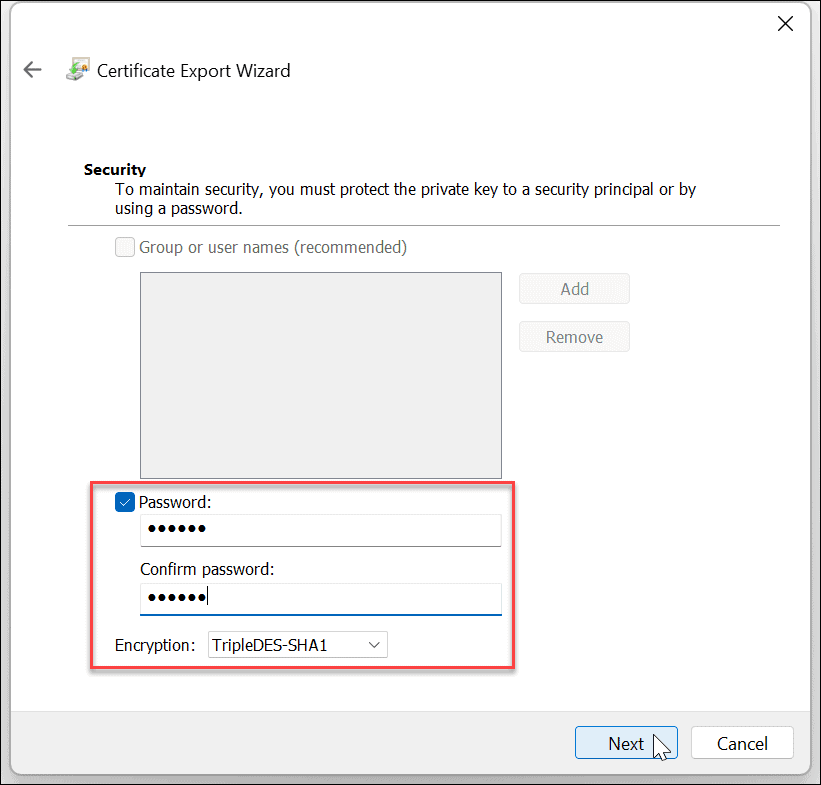
- क्लिक अगला.
- फ़ाइल के लिए एक नाम टाइप करें और क्लिक करें अगला.
टिप्पणी यहां आप इसे फ्लैश ड्राइव की तरह एक बाहरी ड्राइव पर बैकअप देना चाहते हैं और इसे सुरक्षित स्थान पर स्टोर करना चाहते हैं। क्लिक करें ब्राउज़ बटन और वह स्थान चुनें।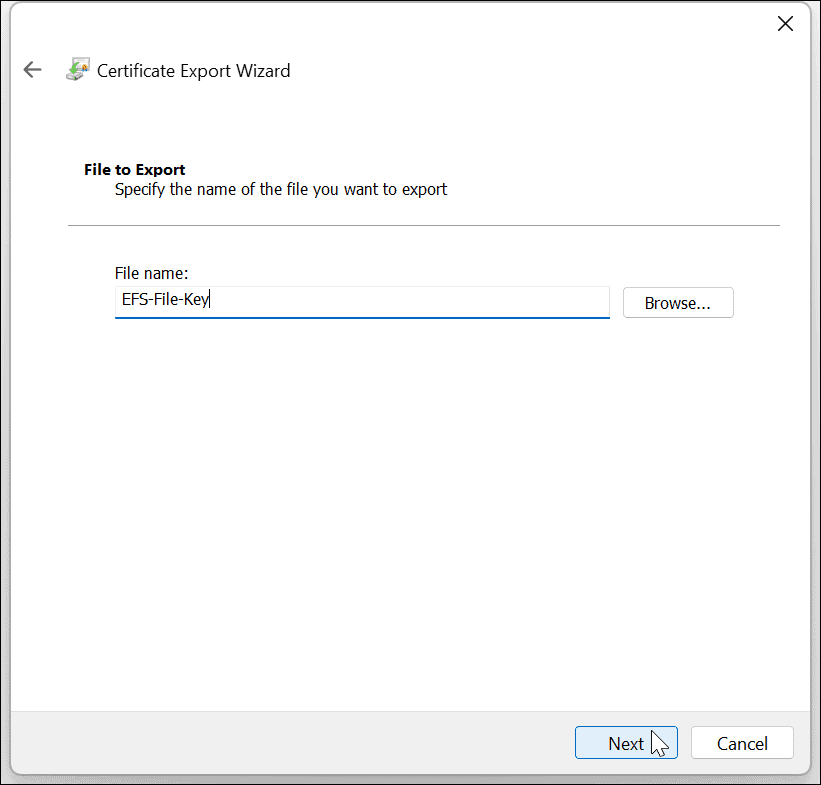
- विज़ार्ड को पूरा करने और ड्राइव की कुंजी को सहेजने के बाद, आपको एक सूचना दिखाई देगी कि यह सफल रही - क्लिक करें खत्म करना और तब ठीक.
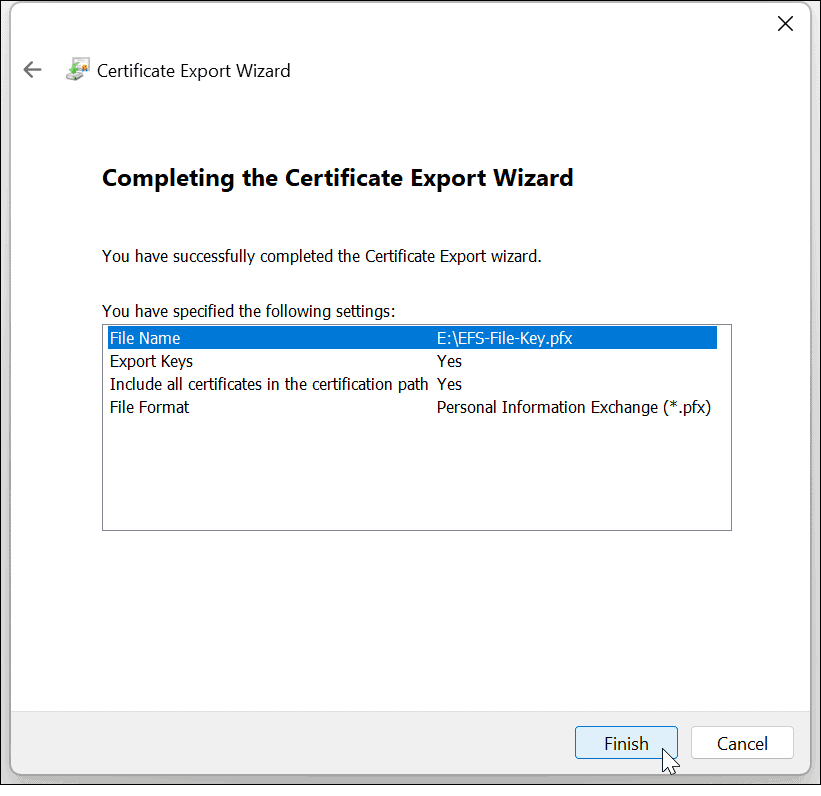
यदि आप कभी भी अपने उपयोगकर्ता खाते तक पहुंच खो देते हैं, तो आप EFS-एन्क्रिप्टेड फ़ाइलों तक पहुँचने के लिए बैकअप कुंजी का उपयोग कर सकते हैं।
बिना सूचना के बैकअप EFS कुंजी
यदि आप ईएफएस बैकअप अधिसूचना को याद करते हैं, तो भी आप इसे मैन्युअल रूप से बैक अप कर सकते हैं।
- कीबोर्ड संयोजन मारो विंडोज की + आर ऊपर लाने के लिए दौड़ना संवाद।
- प्रकार certmgr.msc और मारा प्रवेश करना या क्लिक करें ठीक.
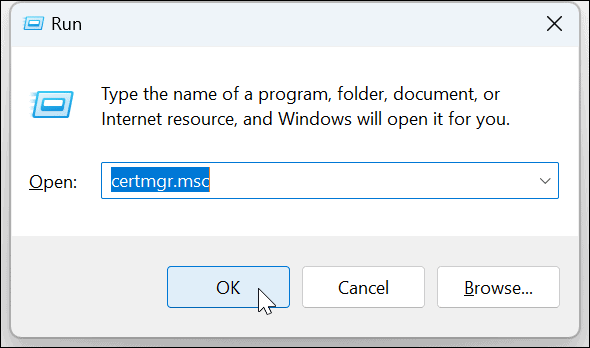
- पर जाए व्यक्तिगत > प्रमाण पत्र.
- EFS फ़ाइल को राइट-क्लिक करें और चुनें सभी कार्य > निर्यात करें.
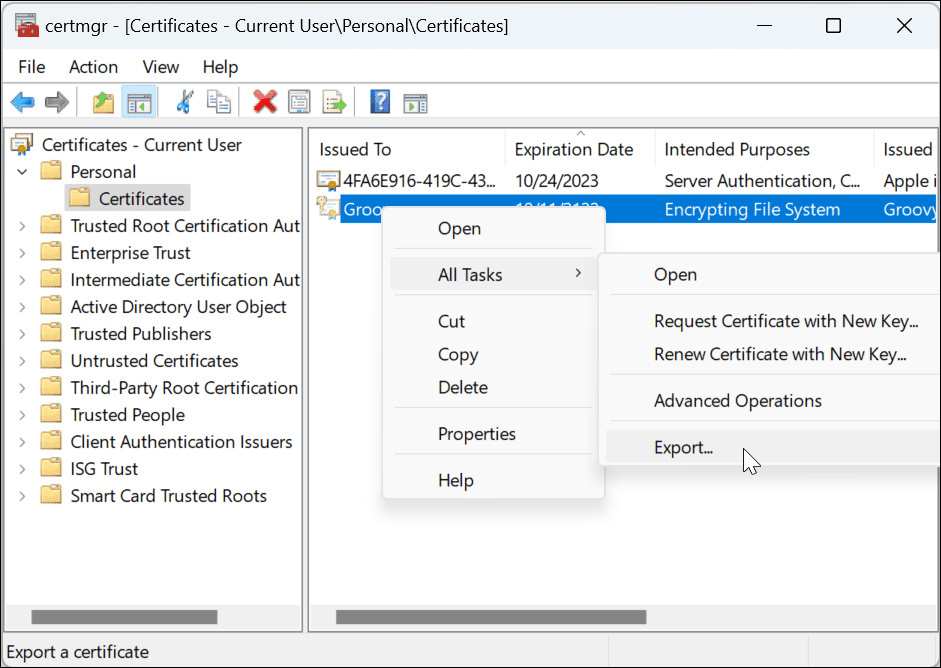
- प्रमाणपत्र निर्यात विज़ार्ड खुल जाएगा, और आप ऑनस्क्रीन विज़ार्ड के बाद कुंजी का बैक अप ले सकते हैं।
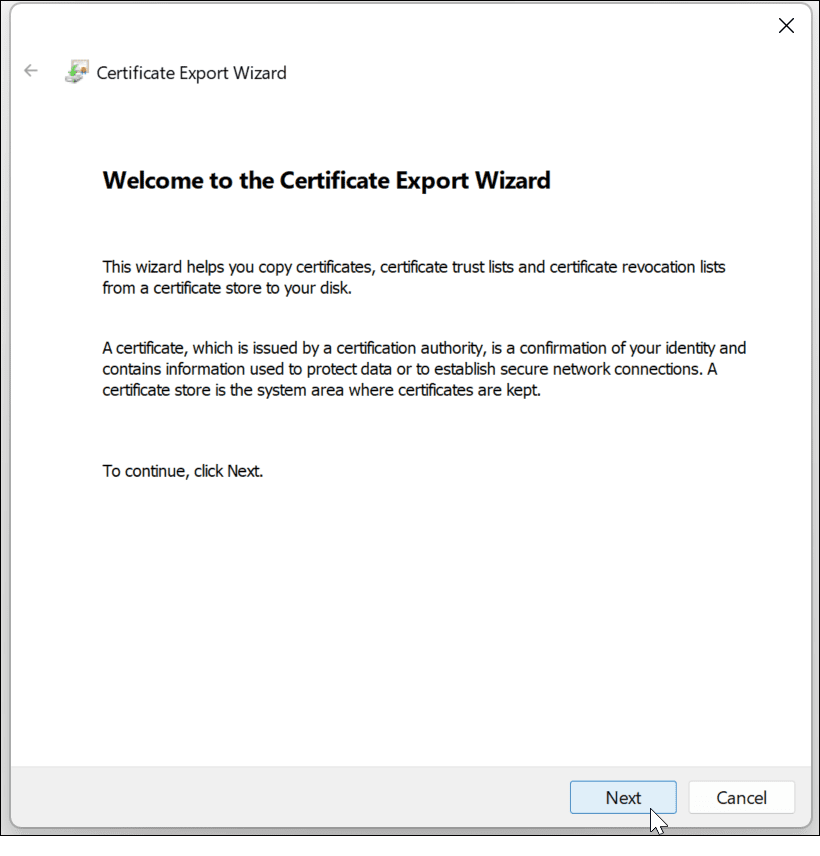
विंडोज 11 पर अपने डेटा की सुरक्षा करना
जैसे-जैसे विंडोज परिपक्व होता जा रहा है, वैसे-वैसे इसकी गोपनीयता और सुरक्षा उपकरण भी। और यदि आप अपने घरेलू कंप्यूटर पर अपनी फ़ाइलों और फ़ोल्डरों को एन्क्रिप्ट करने का एक आसान तरीका चाहते हैं, तो EFS सीधा एन्क्रिप्शन है। इसलिए जब आप Windows 11 पर फ़ाइलों और फ़ोल्डरों को एन्क्रिप्ट करते हैं, तो यह जानकर आपके मन को शांति मिलेगी कि यह सुरक्षित है।
EFS BitLocker जितना सुरक्षित नहीं है क्योंकि एन्क्रिप्शन कुंजी स्थानीय रूप से सहेजी जाती है और अस्थायी फ़ाइलों में लीक हो सकती है क्योंकि संपूर्ण ड्राइव एन्क्रिप्टेड नहीं है। हालाँकि, Windows उपयोगकर्ता XP प्रो के दिनों से ही EFS एन्क्रिप्शन का उपयोग कर रहे हैं। ईएफएस औसत घरेलू उपयोगकर्ता के लिए काम करेगा जो महत्वपूर्ण दस्तावेजों और फ़ोल्डरों की रक्षा करना चाहता है।
विंडोज 11 में आपके पीसी के लिए अन्य सुरक्षा उपकरण हैं, जैसे विंडोज 11 पर टीपीएम और ए करने की क्षमता पूर्ण सिस्टम बैकअप. और अगर आप अपने पोर्टेबल ड्राइव को एन्क्रिप्ट करना चाहते हैं, तो देखें कि कैसे उपयोग करना है बिटलॉकर विंडोज 11 पर चलेगा.
यदि आप अंतर्निहित Windows सुरक्षा का पूरा लाभ प्राप्त करना चाहते हैं, तो उपयोग करने के बारे में पढ़ें विंडोज 11 पर अधिकतम सुरक्षा के लिए विंडोज सुरक्षा. और अगर आप अभी तक विंडोज 11 पर नहीं हैं, तो इसके बारे में जानें विंडोज 10 पर फाइलों और फ़ोल्डरों को एन्क्रिप्ट करना ईएफएस के साथ।
अपनी विंडोज 11 उत्पाद कुंजी कैसे खोजें
यदि आपको अपनी विंडोज 11 उत्पाद कुंजी को स्थानांतरित करने की आवश्यकता है या ओएस की क्लीन इंस्टाल करने के लिए बस इसकी आवश्यकता है,...
Google क्रोम कैश, कुकीज़ और ब्राउज़िंग इतिहास कैसे साफ़ करें
क्रोम आपके ब्राउजर के प्रदर्शन को ऑनलाइन अनुकूलित करने के लिए आपके ब्राउजिंग हिस्ट्री, कैशे और कुकीज को स्टोर करने का उत्कृष्ट काम करता है। उसका तरीका है...
इन-स्टोर मूल्य मिलान: स्टोर में खरीदारी करते समय ऑनलाइन मूल्य कैसे प्राप्त करें
स्टोर में खरीदारी करने का मतलब यह नहीं है कि आपको अधिक कीमत चुकानी होगी। मूल्य-मिलान गारंटी के लिए धन्यवाद, आप खरीदारी करते समय ऑनलाइन छूट प्राप्त कर सकते हैं...