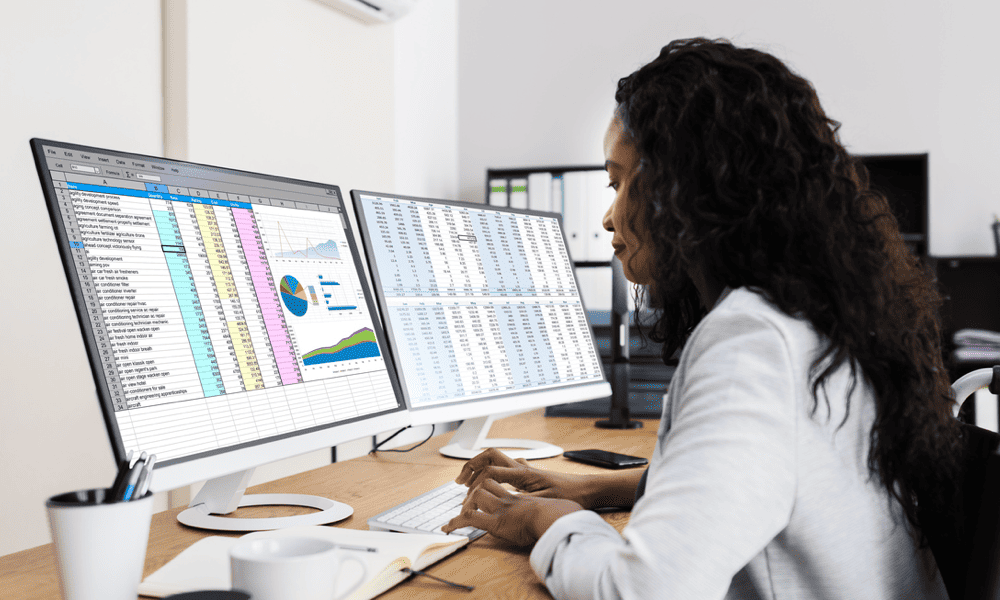एक्सेल में कॉलम कैसे मूव करें
माइक्रोसॉफ्ट ऑफिस कार्यालय माइक्रोसॉफ्ट एक्सेल नायक एक्सेल / / April 02, 2023

अंतिम बार अद्यतन किया गया
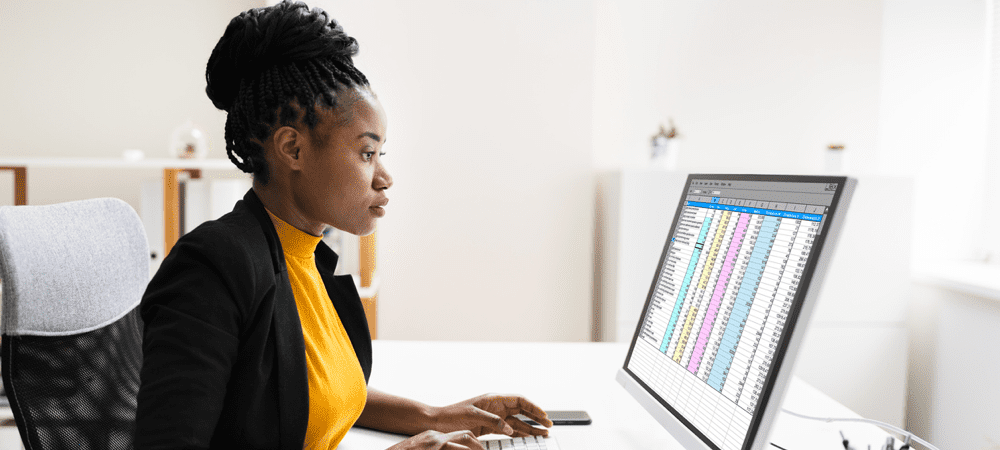
एक्सेल में कॉलम ले जाने से आपको अपने डेटा को पुनर्व्यवस्थित करने और इसे पढ़ने में आसान बनाने में मदद मिल सकती है। इस गाइड में अपने एक्सेल कॉलम को पुनर्व्यवस्थित करने के लिए आवश्यक चरणों को जानें।
क्या आपको एक्सेल में अपने डेटा को पुनर्व्यवस्थित करने की आवश्यकता है? हो सकता है कि आप अपनी स्प्रैडशीट पर कॉलम को किसी भिन्न स्थान पर ले जाना चाहें।
मूविंग कॉलम आपको अपने डेटा को बेहतर ढंग से व्यवस्थित करने, विभिन्न मूल्यों की तुलना करने, या अपने डेटासेट के विशिष्ट भागों का उपयोग करके चार्ट और ग्राफ़ बनाने में मदद कर सकते हैं।
एक्सेल में कॉलम को स्थानांतरित करने के कई तरीके हैं- हम आपको तीन सरल तरीके दिखाएंगे जिनका आप नीचे उपयोग कर सकते हैं।
एक्सेल में ड्रैग एंड ड्रॉप का उपयोग करके कॉलम को कैसे मूव करें
एक्सेल में एक कॉलम को स्थानांतरित करने का सबसे सरल तरीका यह है कि इसे स्प्रैडशीट पर एक नए स्थान पर खींचें और छोड़ें। आप अपने माउस का उपयोग करके कट और मूव, कॉपी और मूव, या इन्सर्ट और मूव भी कर सकते हैं।
ये चरण पीसी या मैक पर एक्सेल का उपयोग करके काम करेंगे।
ड्रैग एंड ड्रॉप का उपयोग करके एक्सेल में एक कॉलम को स्थानांतरित करने के लिए:
- अपनी एक्सेल स्प्रेडशीट खोलें।
- उस कॉलम का चयन करें जिसे आप हेडर बार में उसके कॉलम अक्षर पर क्लिक करके ले जाना चाहते हैं।
- माउस कर्सर बदलने तक अपने कर्सर को चयनित कॉलम की सीमा पर होवर करें।
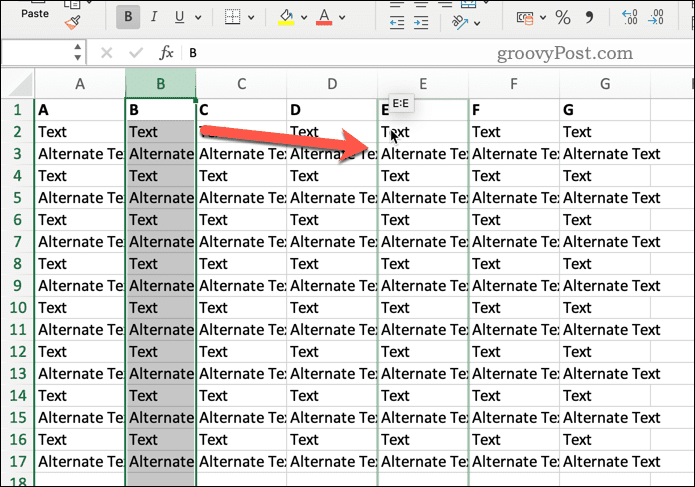
- बाईं माउस बटन को दबाए रखें और कॉलम को जहां आप चाहते हैं वहां खींचें।
- जब आप गंतव्य के चारों ओर एक हरे रंग की रूपरेखा देखते हैं तो माउस बटन को छोड़ दें।
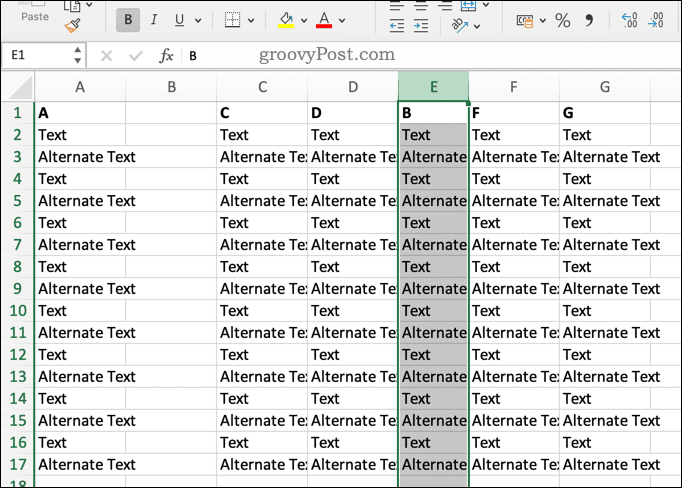
आप स्तंभ को कैसे खींचते हैं, इसके आधार पर आपको थोड़े अलग परिणाम प्राप्त होंगे:
- यदि आप बिना किसी कुंजी को पकड़े हुए कॉलम को दूसरे कॉलम पर खींचते हैं, तो आप उस कॉलम को अपने डेटा से अधिलेखित कर देंगे (और आपको इस निर्णय को स्वीकार करने की आवश्यकता होगी)।
- यदि आप दबाए रखते हैं सीटीआरएल (विंडोज़) या विकल्प (macOS) कॉलम को खींचते समय, आप इसे ले जाने के बजाय कॉपी कर लेंगे।
- यदि आप शिफ़्ट को खींचते समय दबाए रखते हैं, तो आप बिना कुछ अधिलेखित किए मौजूदा स्तंभों के बीच स्तंभ सम्मिलित कर लेंगे।
किसी कॉलम को काट कर और चिपका कर कैसे अधिलेखित करें
एक्सेल में कॉलम को स्थानांतरित करने का दूसरा तरीका है इसे काट कर चिपका दें कीबोर्ड शॉर्टकट या कमांड का उपयोग करना। यह करेगा अधिलेखित उस कॉलम में कोई भी मौजूदा डेटा।
ये चरण एक्सेल उपयोगकर्ताओं के लिए पीसी या मैक पर काम करेंगे।
कट और पेस्ट का उपयोग करके एक्सेल में एक कॉलम को स्थानांतरित और अधिलेखित करने के लिए:
- अपनी एक्सेल स्प्रेडशीट खोलें।
- उस कॉलम का चयन करें जिसे आप हेडर बार पर उसके अक्षर पर क्लिक करके ले जाना चाहते हैं।
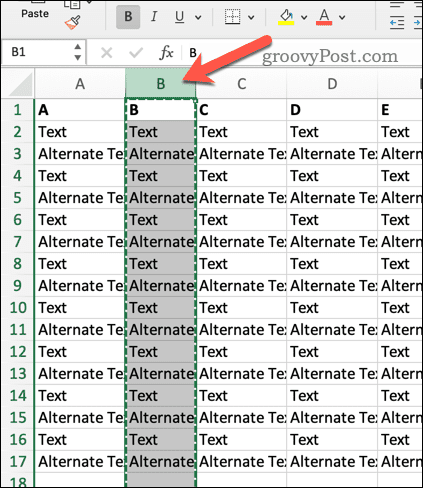
- प्रेस सीटीआरएल + एक्स (विंडोज़) या कमांड + एक्स (macOS) कॉलम में डेटा को काटने के लिए। वैकल्पिक रूप से, क्लिक करें काटना पर घर रिबन बार पर टैब, या राइट-क्लिक करें और चुनें काटना.
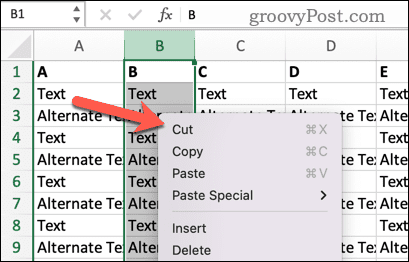
- किसी भी सेल पर क्लिक करें जहां आप डेटा पेस्ट करना चाहते हैं।
- प्रेस सीटीआरएल + वी (विंडोज़) या कमांड + वी (macOS) डेटा पेस्ट करने के लिए। वैकल्पिक रूप से, क्लिक करें पेस्ट करें रिबन बार पर, या राइट-क्लिक करें और चुनें पेस्ट करें.
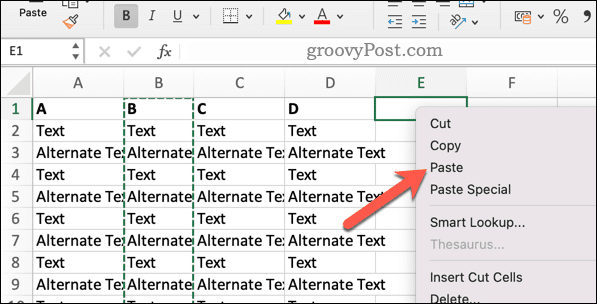
यह विधि उस स्थान के किसी भी मौजूदा डेटा को अधिलेखित कर देगी।
किसी नए कॉलम को काट कर और चिपका कर कैसे डालें
यदि आप मौजूदा डेटा को अधिलेखित नहीं करना चाहते हैं, तो एक अन्य कमांड का उपयोग करें जिसे कहा जाता है कट सेल डालें बजाय। यह मौजूदा कॉलम को ओवरराइट किए बिना एक नया कॉलम डालेगा।
कट और पेस्ट का उपयोग करके एक्सेल में एक कॉलम को मूव और इन्सर्ट करने के लिए:
- अपनी स्प्रेडशीट खोलें।
- उस कॉलम का चयन करें जिसे आप स्थानांतरित करना चाहते हैं, शीर्ष पर उसके शीर्षक अक्षर पर क्लिक करके।
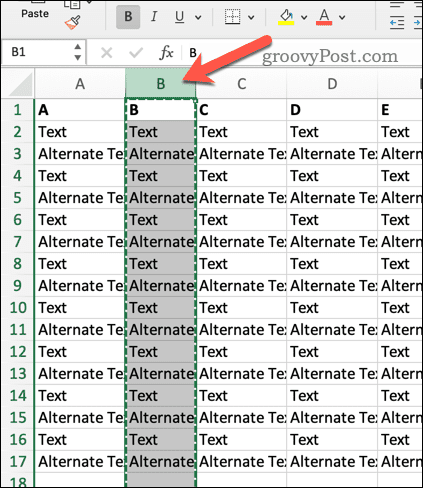
- किसी भी सेल पर राइट-क्लिक करें जहाँ आप डेटा पेस्ट करना चाहते हैं।
- चुनना कट सेल डालें मेनू से।
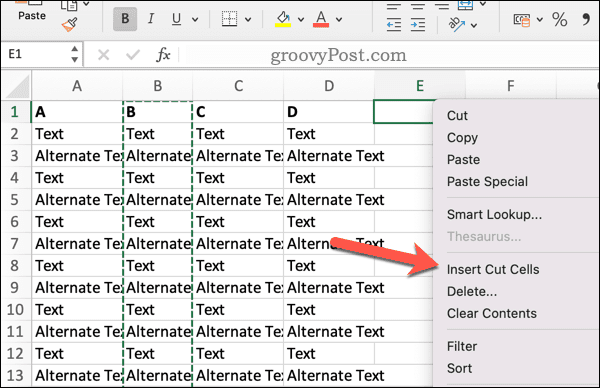
यह विधि कुछ भी अधिलेखित किए बिना मौजूदा स्तंभों के बीच कटी हुई कोशिकाओं को सम्मिलित करेगी।
रिबन बार का उपयोग करके कट कॉलम कैसे डालें
एक्सेल में कॉलम को स्थानांतरित करने का तीसरा तरीका काटने और चिपकाने जैसा है, लेकिन इसके बजाय रिबन बार पर टूल का उपयोग करना।
जबकि नीचे दिए गए स्क्रीनशॉट दिखाते हैं कि मैक पर यह कैसे करना है, वही चरण विंडोज (समान आइकन का उपयोग करके) पर काम करना चाहिए।
रिबन बार का उपयोग करके कट कॉलम सम्मिलित करने के लिए:
- अपनी एक्सेल स्प्रेडशीट खोलें।
- शीर्ष पर उसके अक्षर पर क्लिक करके उस कॉलम का चयन करें जिसे आप स्थानांतरित करना चाहते हैं।
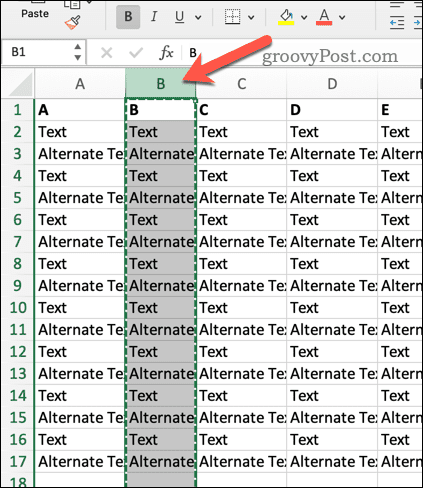
- रिबन बार पर, क्लिक करें घर टैब और क्लिक करें काटना.
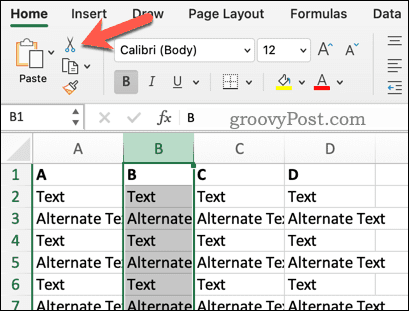
- किसी भी सेल का चयन करें जहां आप डेटा पेस्ट करना चाहते हैं (ध्यान रखें कि इसके नीचे के सेल ओवरराइट हो जाएंगे)।
- पर वापस जाएँ घर टैब और क्लिक करें पेस्ट करें.
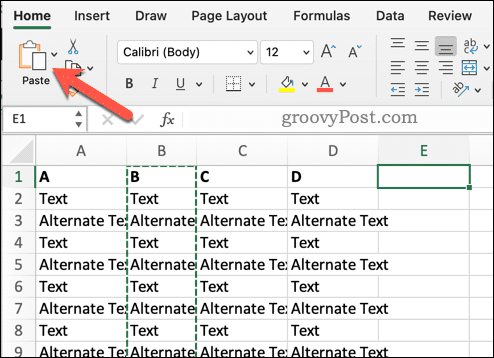
यह कटी हुई कोशिकाओं को आपकी स्प्रैडशीट में सम्मिलित कर देगा।
एक्सेल में अपने डेटा का प्रबंधन
एक्सेल में कॉलम मूव करना कोई मुश्किल काम नहीं है। चाहे आप ड्रैग और ड्रॉप, कट और पेस्ट करना चाहते हैं, या कट सेल सम्मिलित करना चाहते हैं, आप उपरोक्त चरणों में से किसी एक का उपयोग करके आसानी से एक्सेल में अपने डेटा को पुनर्व्यवस्थित कर सकते हैं।
चीजों को और आगे ले जाना चाहते हैं? आप उपयोग कर सकते हैं एक्सेल में कस्टम सॉर्ट सुविधा आपके डेटा के कुछ हिस्सों को कम करने में आपकी मदद करने के लिए। हो सकता है कि आप यह चाहते हों एक बड़े एक्सेल डेटा सेट में अद्वितीय मानों की गणना करें समस्याओं को ट्रैक करने में आपकी मदद करने के लिए। यह लायक हो सकता है डुप्लीकेट खोज रहे हैं अगला भी।
एक्सेल में नया? कुछ कोशिश करना न भूलें एक्सेल कीबोर्ड शॉर्टकट्स अगले अपने कार्यप्रवाह में तेजी लाने में मदद करने के लिए।
अपनी विंडोज 11 उत्पाद कुंजी कैसे खोजें
यदि आपको अपनी विंडोज 11 उत्पाद कुंजी को स्थानांतरित करने की आवश्यकता है या ओएस की क्लीन इंस्टाल करने के लिए बस इसकी आवश्यकता है,...