मैक, आईपैड और आईफोन पर ऐप्पल के फ्रीफॉर्म ऐप का उपयोग कैसे करें I
Ipad सेब मैक Iphone नायक Mac Os / / April 02, 2023

अंतिम बार अद्यतन किया गया
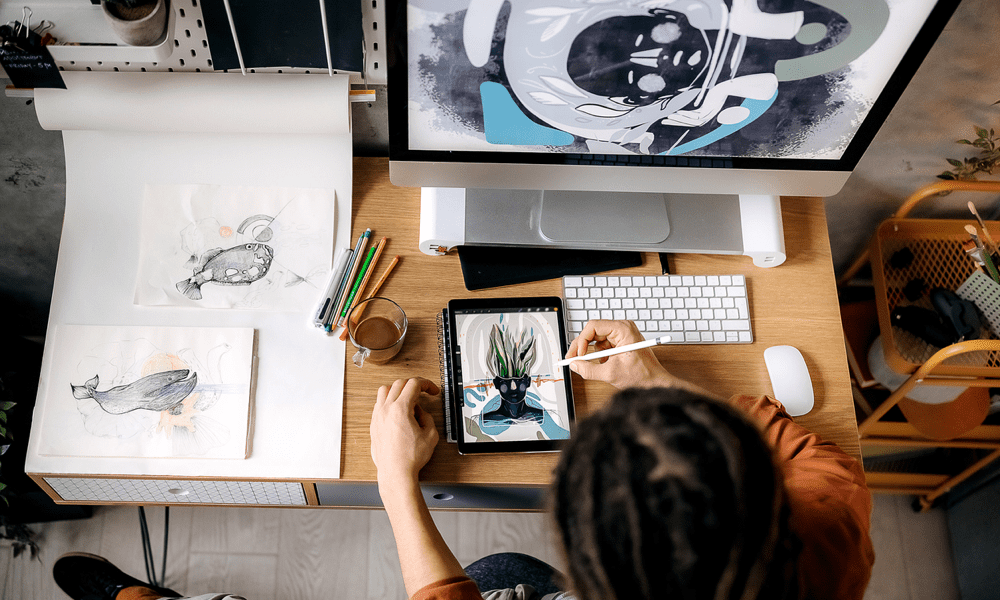
Apple ने Freeform नामक एक मुफ़्त व्हाइटबोर्डिंग ऐप बनाया है जो अब आपके डिवाइस पर पहले से इंस्टॉल है। यहां जानिए इसका इस्तेमाल कैसे करें।
आपके फ़ोन में चुनने के लिए लाखों ऐप्स होने के बावजूद, उनमें से केवल 38 ही Apple के पहले से इंस्टॉल किए गए iOS ऐप हैं। यह iOS 16.2 के रिलीज़ होने तक था, जिसने आपके डिवाइस में 39वां ऐप जोड़ा: मुफ्त फॉर्म.
फ्रीफॉर्म क्या है और आप इसका उपयोग कैसे करते हैं? हम समझाएंगे कि यह क्या है और नीचे मैक, आईपैड और आईफोन पर फ्रीफॉर्म एप्लिकेशन का उपयोग कैसे करें।
फ्रीफॉर्म क्या है?
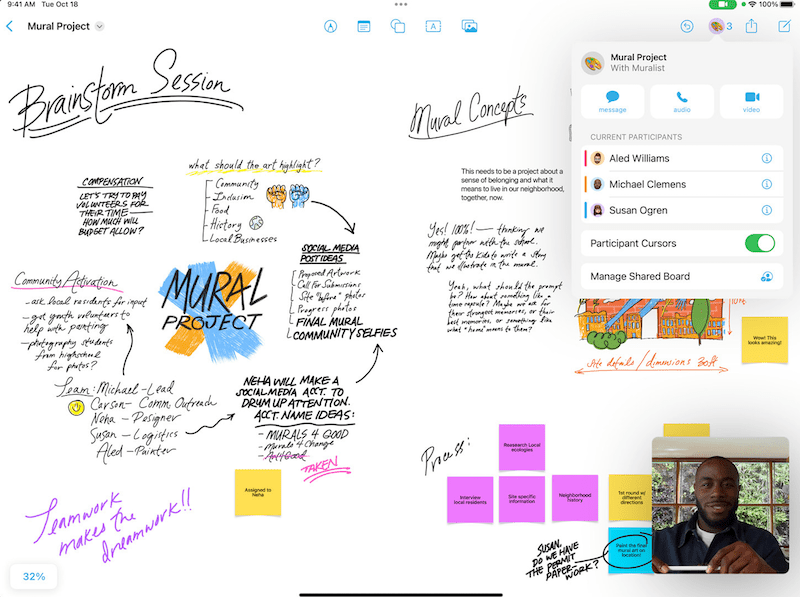
छवि क्रेडिट: सेब
ऐप्पल फ्रीफॉर्म को 'रचनात्मकता के लिए असीमित कैनवास' के रूप में वर्णित करता है और यह एक बहुत ही सटीक वर्णन है। संक्षेप में, यह एक असीम रूप से बड़ी खाली शीट है जिस पर आप आकर्षित कर सकते हैं, चित्र और वीडियो जोड़ सकते हैं, स्टिकी नोट्स को हर जगह पिन कर सकते हैं, या दस्तावेज़ों को भी छोड़ सकते हैं।
फ्रीफ़ॉर्म आपको रचनात्मक बनाने में मदद करने के लिए उपकरणों से भरा हुआ आता है। वे पाँच मुख्य वर्गों के अंतर्गत आते हैं: स्टिकी नोट्स, आकृतियाँ और रेखाएँ, पाठ, आरेखण,
आपके बोर्ड आपके सभी ऐप्पल डिवाइसों में सिंक होंगे, जो कि जितना लगता है उससे कहीं अधिक आवश्यक है, क्योंकि हर डिवाइस पर हर सुविधा उपलब्ध नहीं है (उदाहरण के लिए मैक उपयोगकर्ताओं के पास कुछ ड्राइंग टूल्स की कमी है)। फिर आप अपने बोर्ड दूसरों के साथ साझा कर सकते हैं और यदि आप चाहें तो उन पर सहयोग कर सकते हैं।
मैं फ्रीफॉर्म ऐप कैसे प्राप्त करूं?
फ़्रीफ़ॉर्म ऐप स्वचालित रूप से iOS 16.2, iPadOS 16.2 और macOS Venture 13.1 या बाद के संस्करण के साथ इंस्टॉल हो जाता है। जब आप अपने ओएस को इनमें से किसी एक या उच्चतर संस्करण में अपग्रेड करते हैं, तो आपके डिवाइस पर फ्रीफॉर्म ऐप दिखाई देगा।
यदि आपका उपकरण आपके OS के इन संस्करणों में अपग्रेड करने के लिए बहुत पुराना है, तो दुर्भाग्य से फ्रीफॉर्म को स्थापित करने का कोई अन्य तरीका नहीं है।
फ्रीफॉर्म में स्टिकी नोट्स का उपयोग कैसे करें
स्टिकी नोट्स वही होते हैं जिनकी आप अपेक्षा करते हैं—पीले वर्ग जिन्हें आप अपने बोर्ड पर रख सकते हैं और फिर उनमें टेक्स्ट जोड़ सकते हैं। फिर आप इन नोटों को अपने दिल की सामग्री में स्थानांतरित कर सकते हैं।
निराशाजनक रूप से, जबकि स्टिकी नोट के शीर्ष पर आरेखण करना संभव है, यदि आप नोट को स्थानांतरित करने का प्रयास करते हैं, तो आरेखण वहीं रहेगा।
फ़्रीफ़ॉर्म में स्टिकी नोट्स का उपयोग करने के लिए:
- टैप या क्लिक करें स्टिकी नोट नया स्टिकी नोट डालने के लिए आइकन।
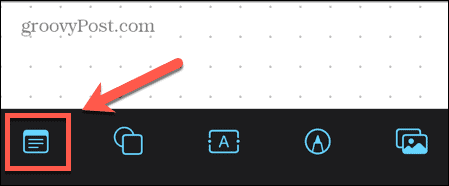
- मैक पर, टूल आइकन देखने के लिए आपको अपने पॉइंटर को स्क्रीन के शीर्ष पर ले जाने की आवश्यकता हो सकती है।

- अपने iPhone या iPad पर टेक्स्ट जोड़ने के लिए स्टिकी नोट पर डबल-टैप या डबल-क्लिक करें। मैक पर, या यदि आप मैजिक कीबोर्ड का उपयोग कर रहे हैं, तो आप टाइप करना शुरू कर सकते हैं।
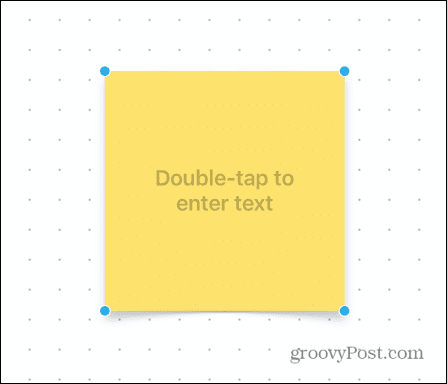
- अपने नोट पर कुछ टाइप करें।
- टेक्स्ट संपादित करना बंद करने के लिए अपने नोट के बाहर कहीं भी टैप या क्लिक करें।
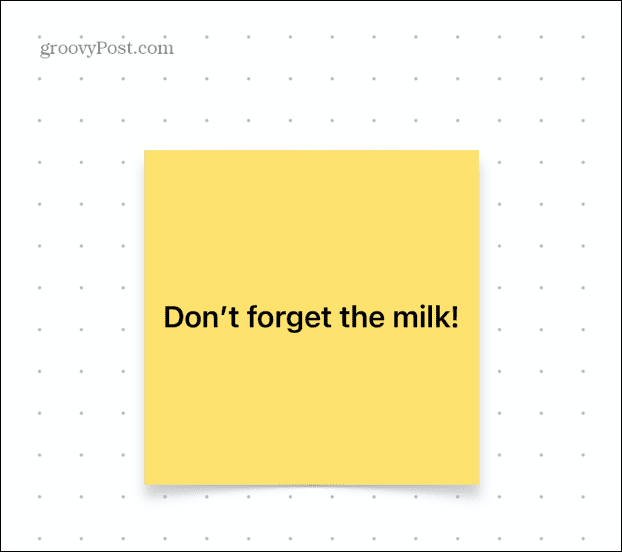
- अब आप अपने नोट को इधर-उधर खींच सकते हैं और जहां चाहें वहां रख सकते हैं।
- नोट संपादित करने के लिए, इसे एक बार टैप या क्लिक करें।
- रंग आइकन आपको अपने स्टिकी नोट के लिए रंग चुनने देता है।
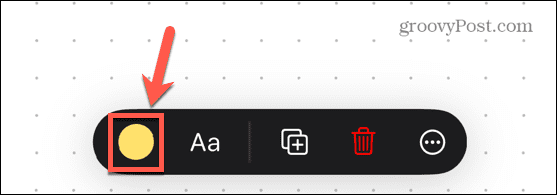
- मूलपाठ आइकन आपको फ़ॉन्ट, आकार और संरेखण सहित पाठ को प्रारूपित करने देता है।
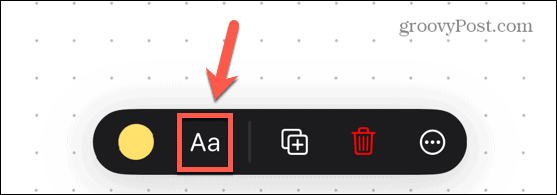
- किसी नोट को हटाने के लिए, उसे एक बार टैप या क्लिक करें। मैक पर, दबाएं मिटाना इसे हटाने के लिए। IPad और iPhone पर, टैप करें कचरा आइकन।
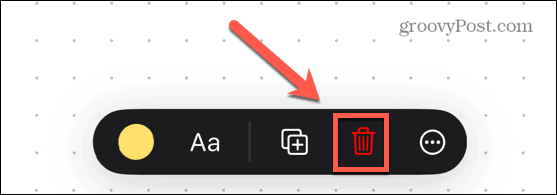
फ्रीफॉर्म में आकृतियों और रेखाओं का उपयोग कैसे करें
फ़्रीफ़ॉर्म की आकृतियाँ और रेखाएँ कार्यक्षमता आपको पंक्तियों को सम्मिलित करने और संपादित करने या पूर्व-स्थापित आकृतियों की एक विशाल विविधता से चयन करने की अनुमति देती है। इसमें ज्यामितीय आकृतियों के साथ-साथ क्लिप-आर्ट-शैली की छवियां, जैसे लोग या वाहन शामिल हैं।
फ्रीफॉर्म में लाइनों का उपयोग करने के लिए:
- टैप या क्लिक करें रेखाएँ और आकृतियाँ आइकन।
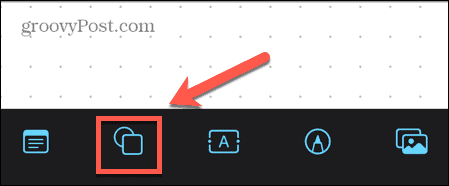
- नीचे बुनियादी विकल्पों में से किसी एक लाइन विकल्प पर टैप करें।
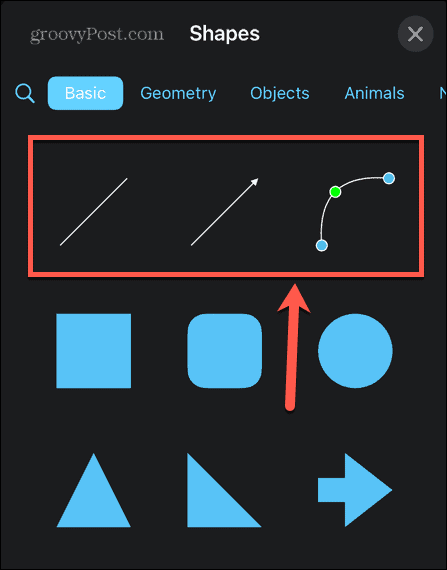
- सरल रेखा आइकन प्रत्येक छोर पर एक हैंडल के साथ एक रेखा सम्मिलित करता है। रेखा के आकार और अभिविन्यास को बदलने के लिए आप इन हैंडल को इधर-उधर खींच सकते हैं।
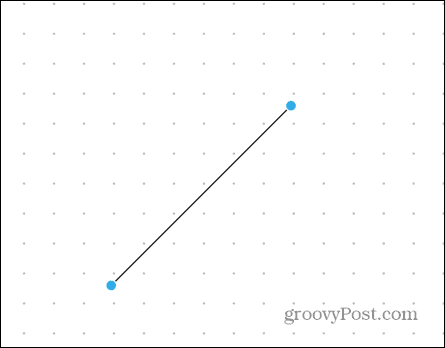
- तीर आइकन वही करता है, लेकिन पंक्ति के एक छोर पर तीर के निशान के साथ।
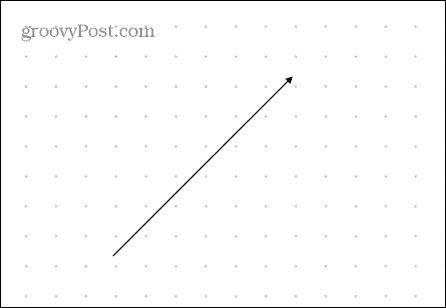
- घुमावदार रेखा आइकन प्रत्येक छोर पर हैंडल के साथ एक वक्र जोड़ता है लेकिन बीच में एक भी। वक्र के आकार को बदलने के लिए इसे घसीटा जा सकता है।
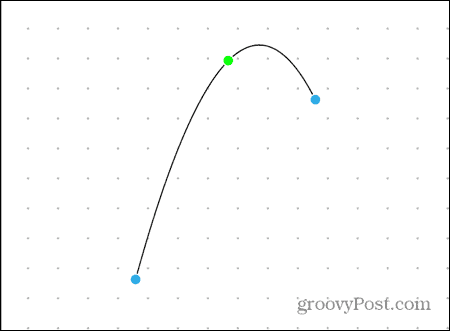
- किसी पंक्ति को हटाने के लिए, उस पर एक बार टैप या क्लिक करें और दबाएं मिटाना मैक पर या कचरा iPad और iPhone पर आइकन।
फ्रीफॉर्म में आकृतियों का उपयोग करने के लिए:
- थपथपाएं रेखाएँ और आकृतियाँ आइकन।
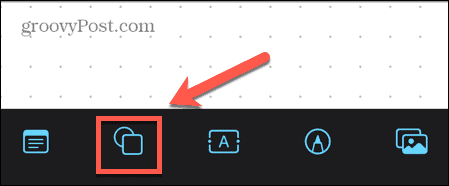
- पूर्व-स्थापित आकृतियों में से एक का चयन करें।
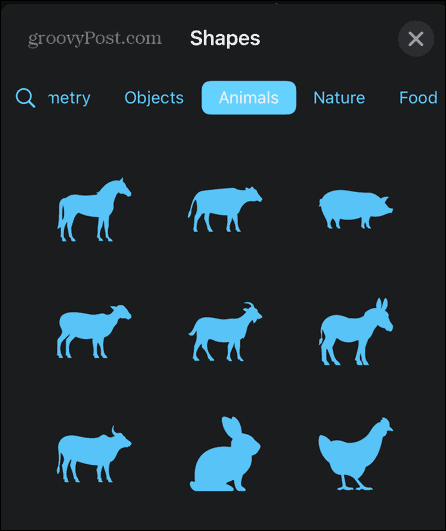
- आकृति का आकार बदलने के लिए उसके चारों ओर के हैंडल का उपयोग करें।
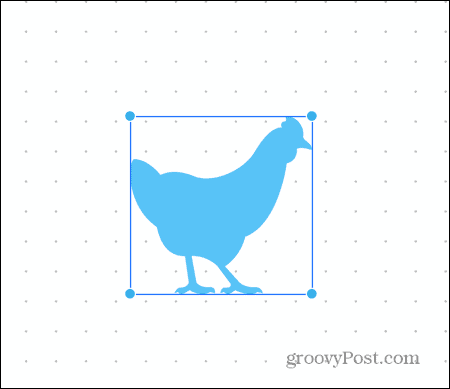
- आप आकार को जहाँ चाहें वहाँ रखने के लिए इधर-उधर खींच सकते हैं।
- उसका रंग बदलने के लिए आकार और फिर रंग आइकन पर टैप करें।
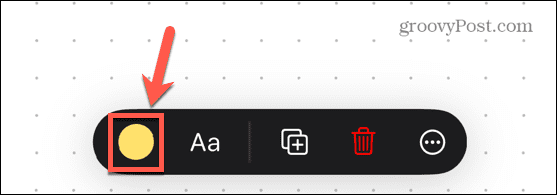
- किसी आकृति को हटाने के लिए, उस पर एक बार टैप या क्लिक करें और दबाएं मिटाना मैक पर या कचरा iPad और iPhone पर आइकन।
फ्रीफॉर्म में टेक्स्ट का उपयोग कैसे करें
टेक्स्ट टूल आपको केवल स्टिकी नोट के बजाय अपने बोर्ड पर कहीं भी टेक्स्ट जोड़ने की अनुमति देता है।
फ्रीफॉर्म में टेक्स्ट का उपयोग करने के लिए:
- टैप या क्लिक करें मूलपाठ आइकन।
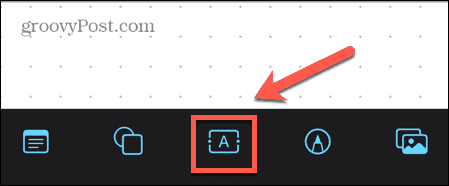
- किसी iPad या iPhone पर, अपना टेक्स्ट दर्ज करने के लिए डबल-टैप करें। मैक पर, या यदि आप मैजिक कीबोर्ड का उपयोग कर रहे हैं, तो आप टाइप करना शुरू कर सकते हैं।
- जब आप टाइपिंग कर लें, तो टेक्स्ट बॉक्स के बाहर टैप या क्लिक करें।
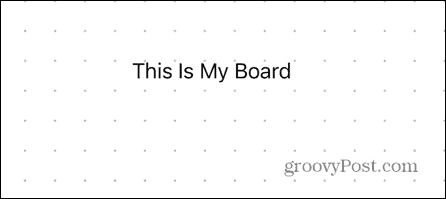
- अपना पाठ संपादित करने के लिए, उस पर एक बार टैप या क्लिक करें।
- रंग आइकन आपको अपने टेक्स्ट का रंग चुनने देता है।
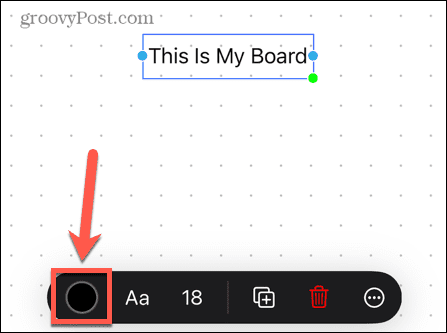
- मूलपाठ आइकन आपको फ़ॉन्ट, शैली और संरेखण सहित टेक्स्ट को फ़ॉर्मेट करने देता है।
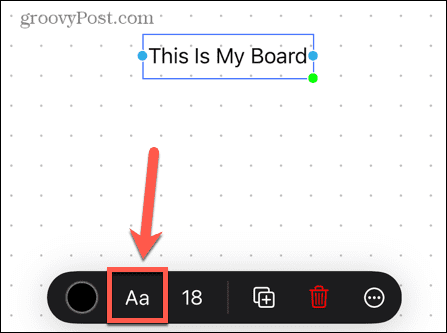
- फ़ॉन्ट आकार आइकन आपको फ़ॉन्ट का आकार बदलने देता है।
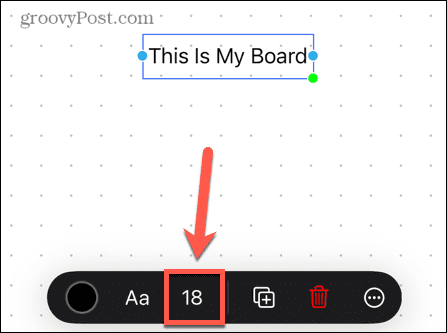
- पाठ को हटाने के लिए, उस पर टैप या क्लिक करें। मैक पर, दबाएं मिटाना या iPad या iPhone पर टैप करें कचरा आइकन।
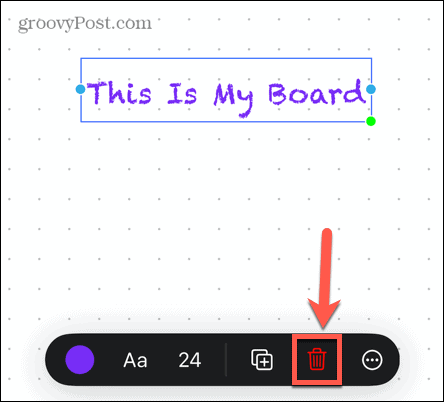
फ्रीफॉर्म में ड्रॉइंग का उपयोग कैसे करें
फ्रीफॉर्म में आप फ्रीहैंड बना सकते हैं, लेकिन एक चेतावनी है।
यदि आप Mac पर फ़्रीफ़ॉर्म का उपयोग कर रहे हैं, तो ड्रॉइंग टूल गायब हैं। किसी कारण से, ऐप्पल ने फैसला किया है कि आप केवल आईफोन या आईपैड पर फ्रीहैंड बना सकते हैं।
फ्रीफॉर्म में ड्रा करने के लिए:
- थपथपाएं चित्रकला आइकन।
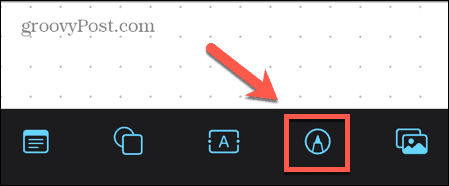
- उस ड्राइंग टूल का चयन करें जिसका आप उपयोग करना चाहते हैं।
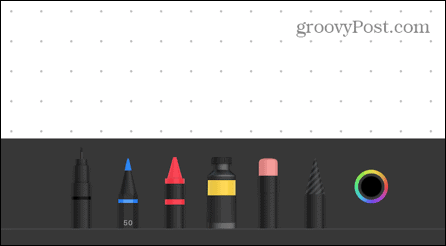
- लाइन की चौड़ाई और अपारदर्शिता बदलने के लिए इसे डबल-टैप करें।
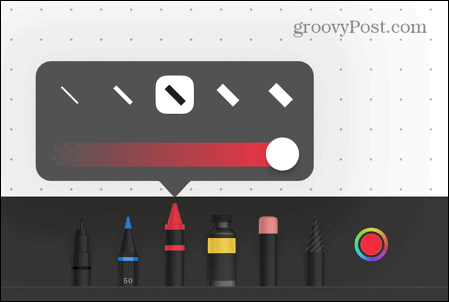
- अपनी उंगली से ड्रा करें या सेब पेंसिल.
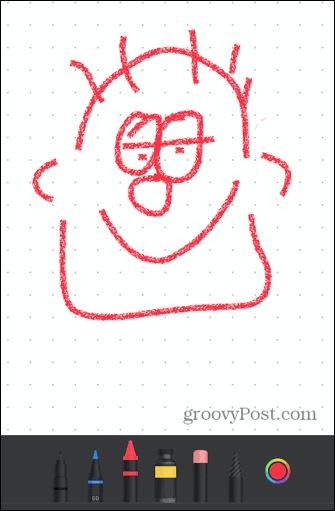
- भिन्न रंग का उपयोग करने के लिए, टैप करें रंग आइकन।
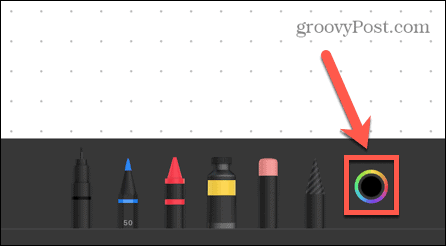
- यदि आप कोई गलती करते हैं, तो प्रयोग करें रबड़ आपके ड्राइंग के अवांछित हिस्सों को हटाने के लिए उपकरण।
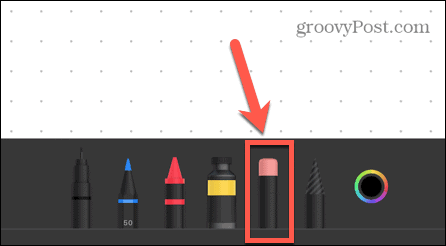
- डबल टैप करें रबड़ उपकरण और चयन करें वस्तुरबड़ एक बार में संपूर्ण वस्तुओं को हटाने के लिए।
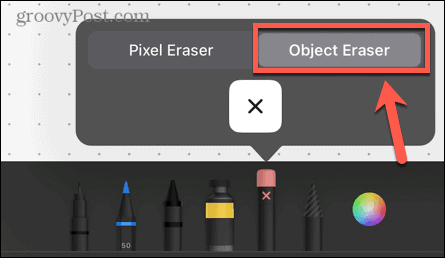
- आरेखण को स्थानांतरित करने के लिए, टैप करें पूर्ण या अपनी ड्राइंग के बाहर कहीं भी ड्राइंग मोड से बाहर निकलने के लिए। फिर आप किसी आरेखण पर टैप कर सकते हैं और उसे इधर-उधर खींच सकते हैं.
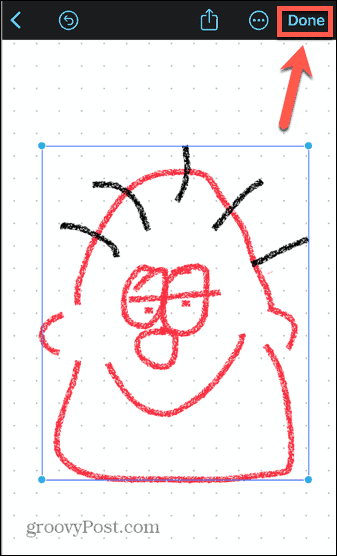
फ्रीफॉर्म में फोटो, वीडियो और फाइलों का उपयोग कैसे करें
आप अपने बोर्ड में फ़ोटो, वीडियो या अन्य फ़ाइलें भी जोड़ सकते हैं, उन्हें इधर-उधर ले जा सकते हैं और उनका आकार बदल सकते हैं।
फ़्रीफ़ॉर्म में फ़ोटो, वीडियो और फ़ाइलों का उपयोग करने के लिए:
- थपथपाएं तस्वीरें और वीडियो आइकन।
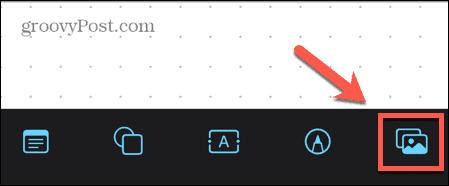
- अपने फोटो या वीडियो के लिए स्रोत का चयन करें।
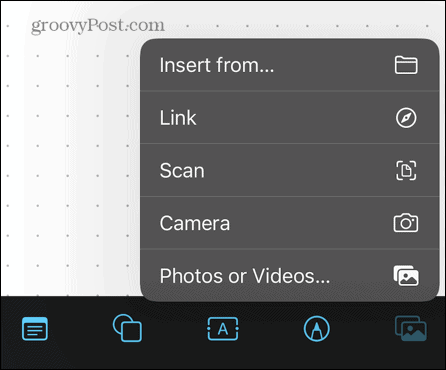
- चुनना से सम्मिलित करें यदि आप iPhone या iPad पर कोई दस्तावेज़ सम्मिलित करना चाहते हैं।
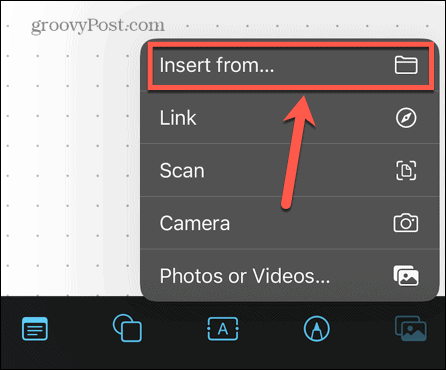
- मैक पर, फाइल्स इन्सर्ट करने के लिए एक अलग आइकॉन होता है।

- जब आपकी तस्वीर, वीडियो, या फ़ाइल डाली जाती है, तो आप उसका आकार बदलने के लिए हैंडल का उपयोग कर सकते हैं, या आप उसका स्थान बदलने के लिए उसे इधर-उधर खींच सकते हैं।

- किसी फ़ाइल या छवि को हटाने के लिए, उस पर टैप या क्लिक करें। मैक पर, दबाएं मिटाना. iPhone और iPad पर, पर टैप करें कचरा आइकन।
फ्रीफॉर्म में सहयोग करना
यदि आप अन्य लोगों के साथ एक बोर्ड पर काम करना चाहते हैं, या केवल वही दिखाना चाहते हैं जो आपने बनाया है, तो आप अपना बोर्ड साझा कर सकते हैं।
अपना फ़्रीफ़ॉर्म बोर्ड साझा करने के लिए:
- थपथपाएं शेयर करना स्क्रीन के शीर्ष पर आइकन।
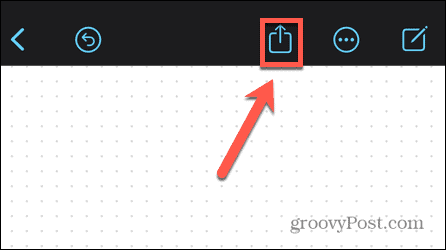
- चुनें कि आप अपने बोर्ड को कैसे साझा करना चाहते हैं। यह मेल, संदेश या एक साझा लिंक के माध्यम से हो सकता है।
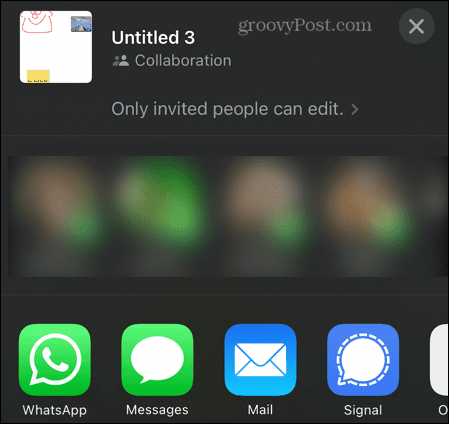
- प्राप्तकर्ता आपके बोर्ड को देख और संपादित कर सकेगा।
- यदि आप सहयोग करते हुए अपने कार्य के बारे में चर्चा करना चाहते हैं, तो टैप करें सहयोग एक साझा बोर्ड पर आइकन। चुनना ऑडियो या वीडियो और आप अपने सहयोगियों के साथ एक कॉल शुरू कर सकते हैं, जिसमें आपका फ़्रीफ़ॉर्म बोर्ड अभी भी दिखाई दे रहा है।
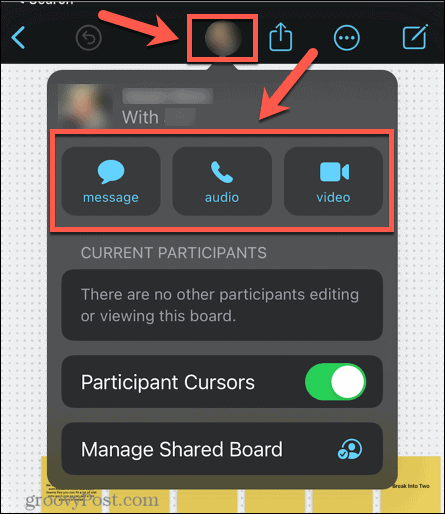
Apple उपकरणों पर आरेखण
फ्रीफ़ॉर्म एप्लिकेशन स्क्रिप्ट की रूपरेखा से लेकर महाकाव्य डूडल तक सब कुछ बनाने के लिए एक उपयोगी उपकरण है। यह सही नहीं है, लेकिन यह आपके डिवाइस के साथ आने वाले पहले से इंस्टॉल किए गए ऐप्स की सूची में एक अच्छा जोड़ा है। आप इसे Apple उपकरणों की एक श्रृंखला में भी उपयोग कर सकते हैं।
यदि आप कई Apple उपकरणों का उपयोग करते हैं, तो आप यह सुनिश्चित करना चाहेंगे कि वे एक साथ अच्छी तरह से चलें। आप कैसे सीख सकते हैं आईफोन से मैक तक एयरप्ले, या कैसे करें अपने iPhone को अनलॉक करने के लिए अपने Apple वॉच का उपयोग करें जब आपने मास्क पहना हो। आप यह भी अपने मैक को अपने ऐप्पल वॉच से अनलॉक करें बहुत।
अपनी विंडोज 11 उत्पाद कुंजी कैसे खोजें
यदि आपको अपनी विंडोज 11 उत्पाद कुंजी को स्थानांतरित करने की आवश्यकता है या ओएस की क्लीन इंस्टाल करने के लिए बस इसकी आवश्यकता है,...



